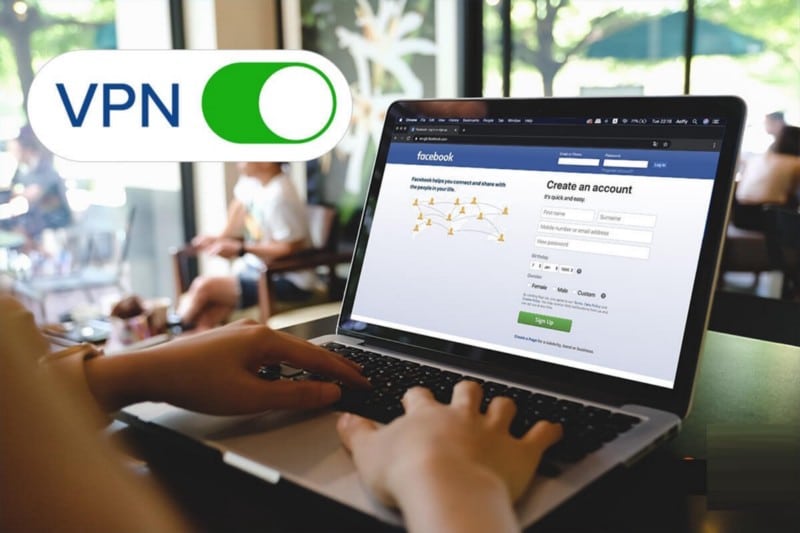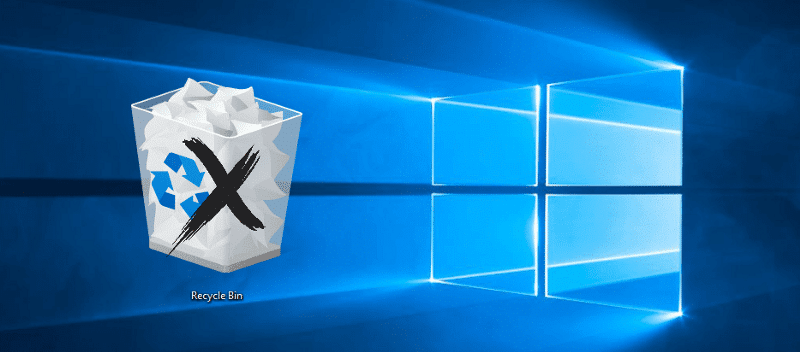قد يُؤدي النظر إلى الـ iPhone الخاص بك للتحقق من رسائلك بشكل مُتكرر إلى تشتيت انتباهك أثناء العمل. يعني الدعم المُمتاز التي تحصل عليه عند الإعتماد على مُختلف المُنتجات من Apple أنه يُمكنك بسهولة إرسال واستقبال الرسائل على الـ Mac دون انقطاع تدفق الرسائل. ولكن هل تعلم أنَّ الأمر بهذه البساطة إذا كان لديك كمبيوتر يعمل بنظام Windows أيضًا؟
دعونا نلقي نظرة على طريقة تنزيل و تثبيت iMessage على أجهزة الكمبيوتر التي تعمل بنظام Windows أو استخدام iMessage على جهاز الكمبيوتر الشخصي باستخدام بعض التطبيقات البسيطة التي ستُساعدك على الوصول إلى مُختلف رسائلك مُباشرةً على كمبيوتر Windows. تحقق من أشياء رائعة يمكنك القيام بها مع تطبيقات iMessage على iPhone.
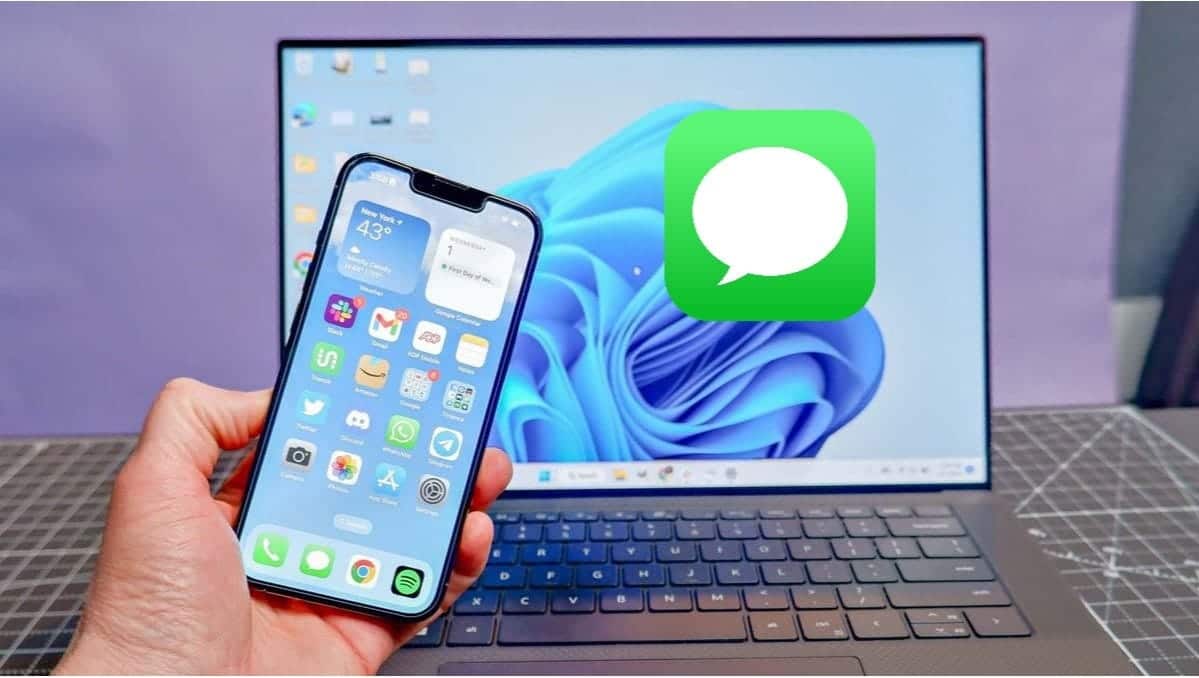
روابط سريعة
كيفية استخدام Phone Link للوصول إلى iMessage على Windows
إذا كنت تستخدم أحدث إصدار من Windows، فمن المفترض أن يكون تطبيق Phone Link من Microsoft مُثبتًا بالفعل على جهازك. إذا لم يكن الأمر كذلك، فقد يتعين عليك تحديث Windows على الكمبيوتر الخاص بك أولاً. ستستخدم هذا التطبيق لمُزامنة جهات الاتصال والرسائل من الـ iPhone الخاص بك.
تنزيل تطبيق Link to Windows على الـ iPhone
ستحتاج إلى تنزيل تطبيق Microsoft يُسمى Link to Windows على الـ iPhone الخاص بك من App Store. انقر فوق فتح لتشغيل التطبيق للبدء.
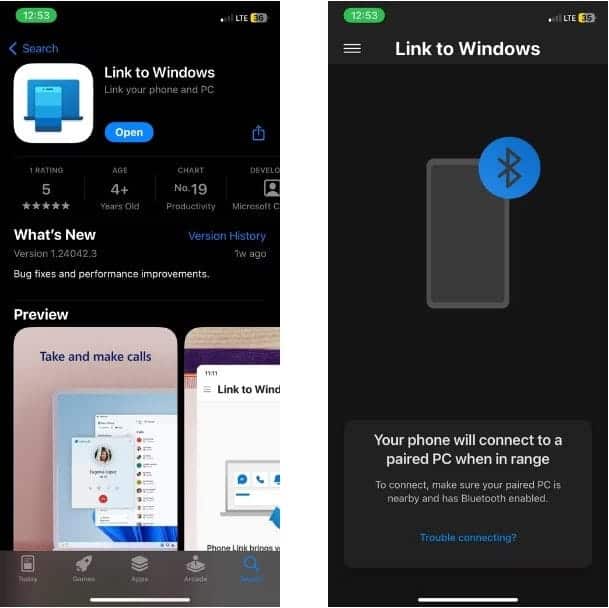
قبل المتابعة في التطبيق، قم بتوصيل الـ iPhone الخاص بك بالكمبيوتر الذي يعمل بنظام Windows عبر Bluetooth لأنَّ هذه هي الطريقة التي سيتواصل بها Link to Windows مع Phone Link.
توصيل الـ iPhone بـ Phone Link على Windows
على الكمبيوتر، انقر فوق شريط البحث واكتب “Phone Link”. انقر فوق تطبيق Phone Link الذي يظهر في النتائج لتشغيله. تذكر، إذا كنت لا ترى التطبيق، فقد تحتاج إلى تحديث Windows إلى أحدث إصدار مُتوفر.
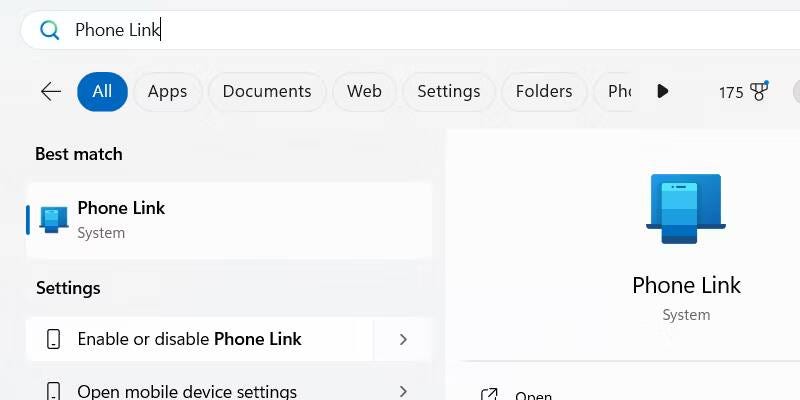
بعد تشغيل Phone Link، اختر الجهاز المحمول الذي تُريد الاتصال به من خلال النقر على iPhone.
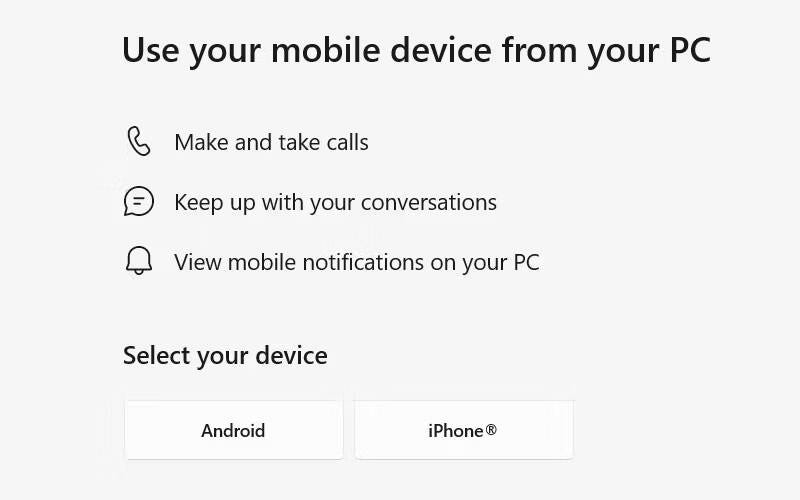
سيعرض التطبيق رمز QR الذي يُمكنك مسحه ضوئيًا باستخدام تطبيق الكاميرا على الـ iPhone الخاص بك. اضغط على خيار “إقران أجهزتك” عندما يظهر على الـ iPhone الخاص بك، وسيظهر أسفل رمز الاستجابة السريعة. ثم اضغط على فتح في المُطالبة التي تظهر.
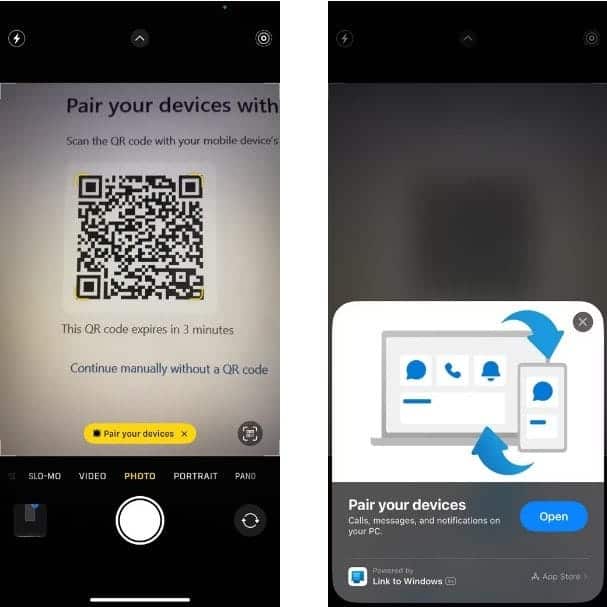
في الشاشة التالية، اضغط على متابعة. تأكد من أنَّ الرمز الذي تراه يُطابق الرمز الموجود على شاشة الكمبيوتر الخاص بك، ثم انقر فوق إقران.
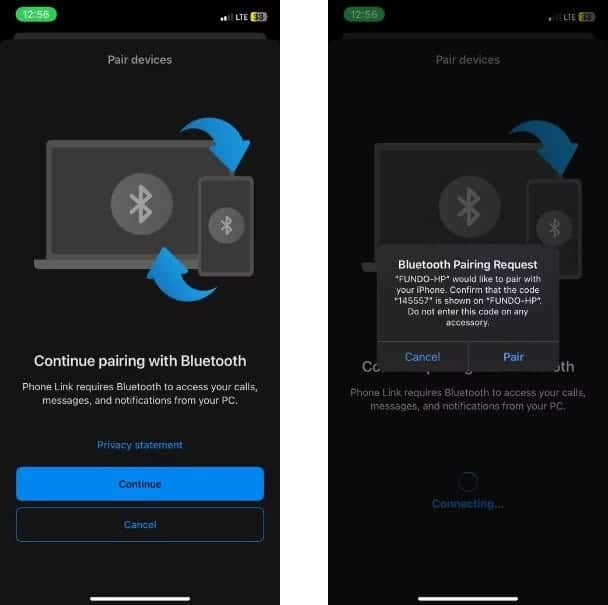
انتقل الآن إلى تطبيق Phone Link على Windows وانقر فوق “إقران”.
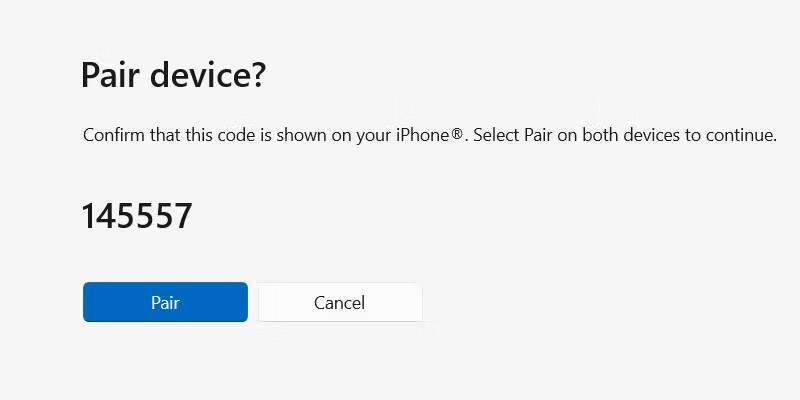
على الـ iPhone الخاص بك، اضغط على “تم”. لقد انتهيت تقريبًا من إعداد iMessage على الكمبيوتر الخاص بك؛ هناك خطوة أخرى فقط.
مزامنة جهات الاتصال والرسائل من الـ iPhone الخاص بك
الخطوة الأخيرة هي مزامنة جهات الاتصال والرسائل الخاصة بالـ iPhone مع تطبيق Phone Link على Windows.
انتقل إلى الإعدادات -> Bluetooth على هاتفك واضغط على رمز المعلومات بجوار اسم الكمبيوتر الخاص بك. قم بتمكين مفتاح التبديل بجوار مشاركة إشعارات النظام و إظهار الإشعارات و مزامنة جهات الاتصال.
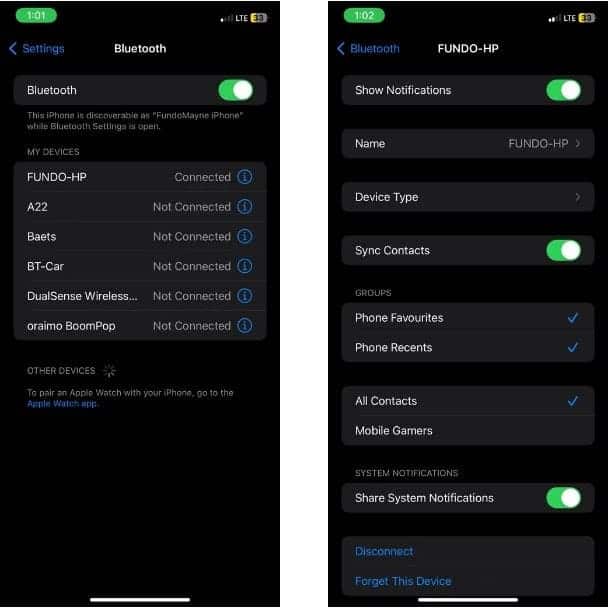
انقر فوق “متابعة” في تطبيق “Phone Link” على Windows لمزامنة جهات الاتصال والرسائل من الـ iPhone الخاص بك.
إنتهيت! والخبر السار هو أنَّ الإعداد هو عملية لمرة واحدة. من المُفترض الآن أن يتصل هاتفك والكمبيوتر الذي يعمل بنظام Windows تلقائيًا طالما تم تمكين Bluetooth وكان الجهازان ضمن النطاق.
عرض الرسائل وكتابتها في تطبيق Phone Link
يُمكنك رؤية أي رسائل تتلقاها على الـ iPhone الخاص بك في تطبيق Phone Link عن طريق فتح علامة تبويب الرسائل في الأعلى. انقر على اسم المُرسل لرؤية المحادثة الجارية معه في نافذة الدردشة على اليمين.
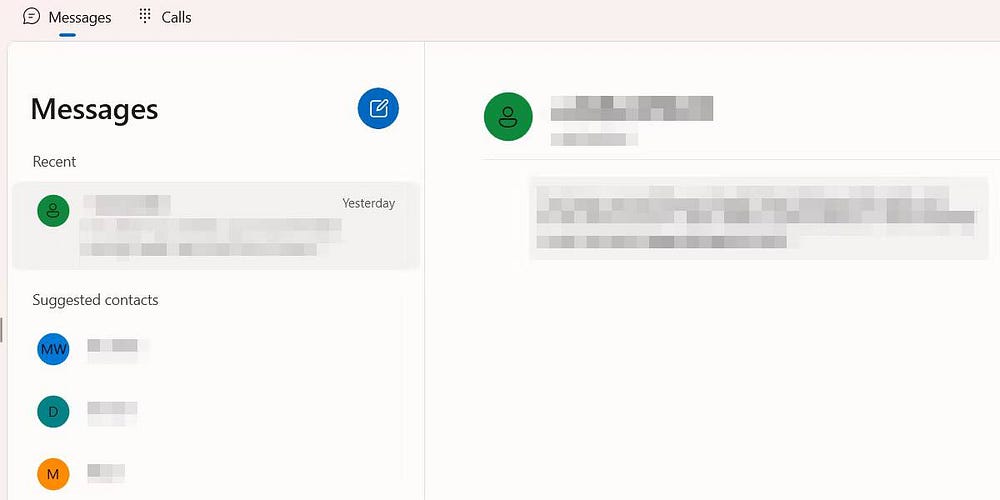
انقر فوق رسالة جديدة — زر رمز القلم الأزرق — لإرسال رسالة إلى جهة اتصال ليس لديها سلسلة رسائل موجودة. ابدأ بكتابة اسم الشخص في مربع النص الذي يظهر، ثم حدده من نتائج البحث.
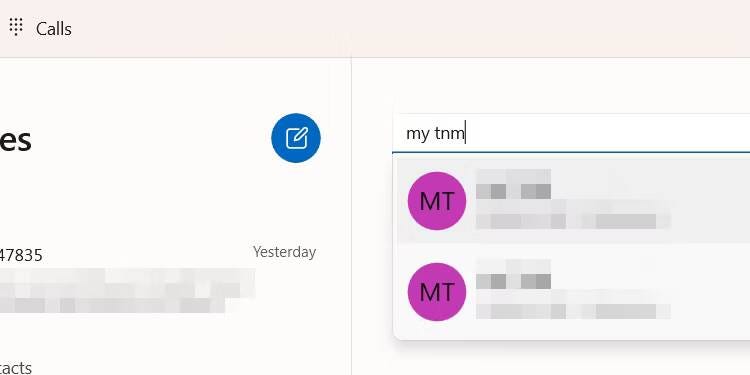
اكتب رسالتك في مربع الدردشة بالأسفل ثم اضغط على Enter أو انقر فوق إرسال.
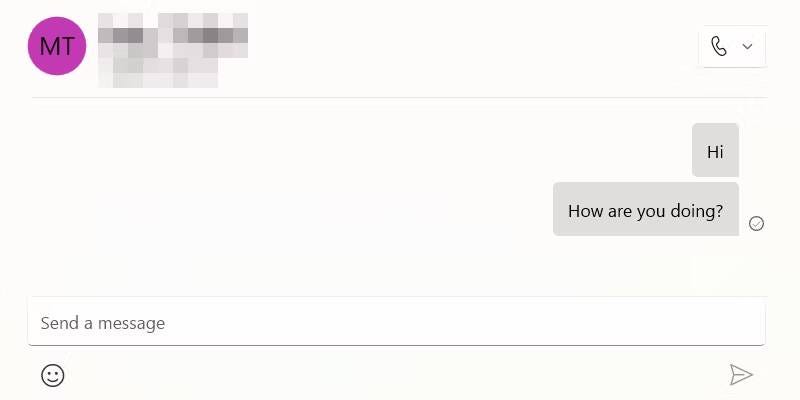
طالما قمت بتمكين الإشعارات على تطبيق Phone Link، فسوف تحصل على تنبيه عندما يقوم الشخص الآخر بالرد. تحقق من كيفية معرفة ما إذا كان شخص ما قد قام بحظرك على iMessage.
طرق بديلة لاستخدام iMessage على Windows
إذا كنت لا ترغب في استخدام Phone Link، فهناك بعض الطريق البديل، وإن كانت أكثر تعقيدًا، للتفاعل مع iMessage على الكمبيوتر الشخصي الذي يعمل بنظام Windows. بالنسبة للطريقة الأولى يُمكنك تثبيت مُحاكي مُخصص لنظام iOS، بينما تتضمن الطريقة الثانية استخدام إضافة Remote Desktop لمتصفح Chrome التي يُمكنك تنزيلها من Chrome Web Store. ومع ذلك، ستحتاج أيضًا إلى كمبيوتر يعمل بنظامي التشغيل Mac و Windows وتثبيت الإضافة على كلا الجهازين.
# 1 استخدام مُحاكي iOS
محاكي iPadian: هو أفضل محاكي للكمبيوتر الذي يعمل بنظام Windows والذي يسمح لك بتشغيل تطبيقات iOS على الكمبيوتر الخاص بك بسرعة معالجة رائعة. أيضا ، هذا التطبيق معروف جيدًا ولديه تقييمات إيجابية للمستخدمين وأيضا مُعدلات تنزيل جيدة.
يُمكنك تثبيت هذا التطبيق على الكمبيوتر ثم فتح App Store والحصول على تطبيق iMessage من خلال تثبيته. سيطلب منك إعداد معرفك وبمجرد الانتهاء من ذلك ، يمكنك الوصول إلى أي تطبيق تُفضله. هذا كل ما تحتاجه. يُمكنك الآن استخدام تطبيق iMessage هذا على كمبيوتر يعمل بنظام Windows.
# 2 استخدام إضافة Google Chrome Remote Desktop
# 1 أولاً ، قم بتنزيل إضافة “Google Chrome Remote Desktop” على Google Chrome على كل من الـ Mac و Windows.
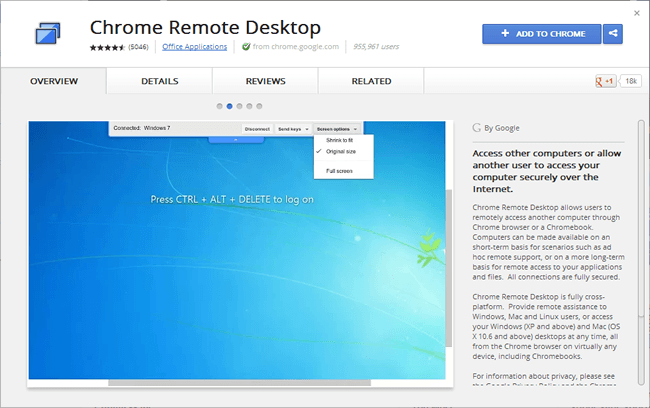
الخطوة 2. الآن ، ستتم تثبيت الإضافة على مُتصفح Chrome ، ويمكنك رؤيتها في الزاوية العلوية. اضغط عليها وانقر فوق متابعة. قم بتشغيل iMessage على الـ Mac الخاص بك وشارك الشاشة مع الكمبيوتر الذي يعمل بنظام Windows باستخدام إضافة Remote Desktop. يمكنك بعد ذلك التفاعل مع iMessage على Windows من خلال الشاشة المُشتركة.
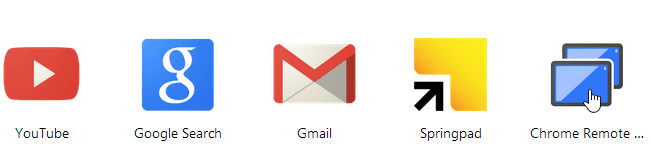
إذا لم تتمكن من الوصول إلى رسائل iMessage الخاصة بك أو لم تعمل إضافة Remote Desktop، فتحقق أولاً مما إذا كان الكمبيوتر الشخصي الذي يعمل بنظام Windows متصلاً بالإنترنت وتأكد من أنَّ لديك اتصال شبكة مستقر. بالطبع، إذا لم تتمكن من إرسال رسالة إلى شخص ما، سواء على الكمبيوتر أو الـ iPhone الخاص بك، فمن المحتمل أن يكون هذا الشخص قد قام بحظرك على iMessage. يُمكنك الإطلاع الآن على كيفية إصلاح “لم يتم تسليم رسائل iMessage” على الـ iPhone الخاص بك.