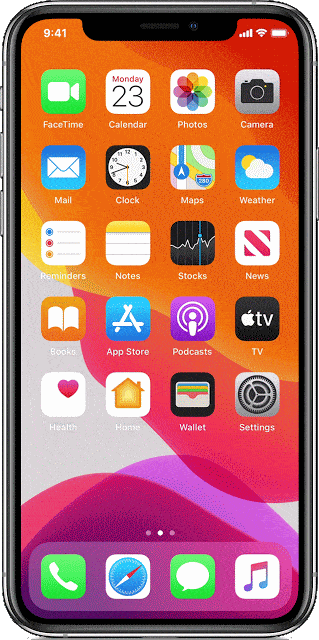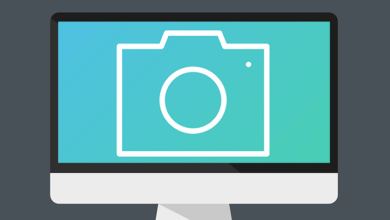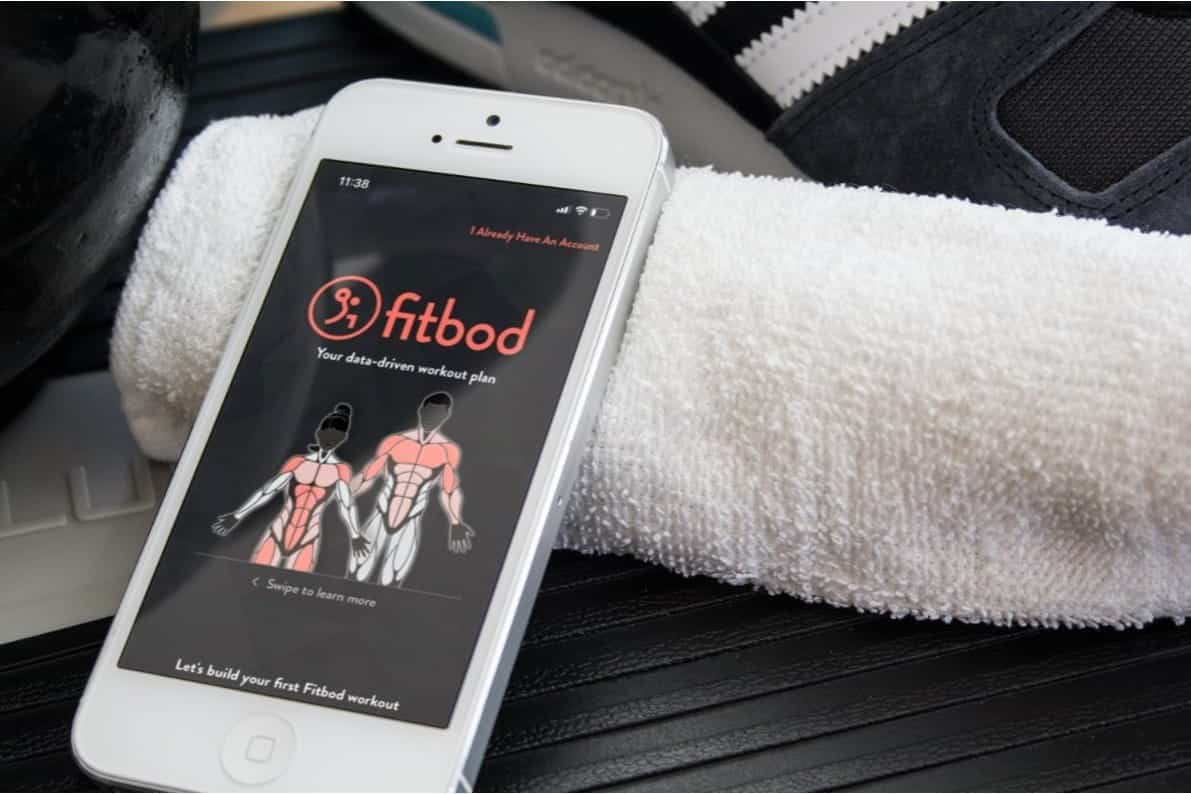قبل إدخال تقنية النقل اللاسلكي ، كان على المُستخدمين حمل كابلات عالية السرعة معهم في حالة احتياجهم لنقل ملف مُهم. الآن ، بفضل خدمات مثل Apple AirDrop ، من السهل نقل الملفات بين أجهزة Apple دون الحاجة إلى توصيل أي شيء.
باستخدام AirDrop ، يُمكنك لاسلكيًا إرسال المستندات، والصور، ومقاطع الفيديو، ومواقع الويب، والأماكن في الخريطة، وغير ذلك الكثير إلى جهاز Mac أو iPhone أو iPad أو iPod touch القريب منك.
لذا هل تبحث عن طريقة مثالية لنقل الملفات بين جهازين مُختلفين من Apple؟ تعرف على كيفية تشغيل AirDrop على iPhone أو Mac لإرسال الملفات والمزيد إلى أي شخص بجانبك.
إذا لم تستخدم AirDrop من قبل ، فهذه هي الطريقة الأسرع والأسهل لنقل الملفات من جهاز Apple إلى جهاز آخر. إليك كل ما تحتاج إلى معرفته لبدء استخدامها.

روابط سريعة
كيف تعمل AirDrop؟
تستخدم AirDrop مجموعة من خيارات Wi-Fi و Bluetooth لإنشاء اتصال لاسلكي بين جهازين. يُمكنك استخدام هذا الاتصال لنقل الملفات بأي حجم تقريبًا وبسرعة كبيرة.
علاوة على ذلك ، كل ملف تقوم بنقله يكون مُشفر بالكامل. لذلك لا داعي للقلق بشأن خصوصيتك ، حتى عند استخدام AirDrop على شبكة عامة. يُمكنك إرسال الملفات إلى أي شخص داخل نطاق Wi-Fi و Bluetooth (عادة حوالي 30 قدمًا) ولا يهم حتى إذا كان لديك في جهات الاتصال أو لا.
في القسمين التاليين ، سنشرح كيفية استخدام AirDrop على Mac وعلى iPhone.
كيفية استخدام AirDrop على Mac
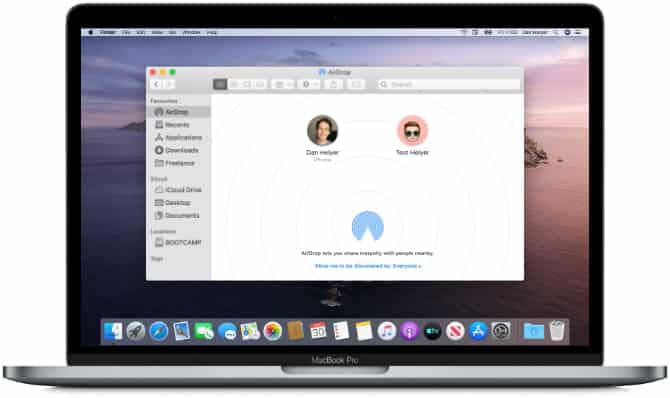
تعمل AirDrop على كل جهاز Mac تم إصداره بعد عام 2012 (باستثناء أجهزة Mac Pro 2012) ، طالما أنه يعمل بنظام التشغيل OS X Yosemite أو أي إصدار أحدث. للتحقق من هذه التفاصيل لنظام التشغيل Mac الخاص بك ، افتح قائمة Apple في الجزء العلوي الأيسر وحدد حول هذا الـ Mac.
إذا كان جهاز Mac متوافقًا – مُعظم الأجهزة كذلك – فاتبع الخطوات التالية لتشغيل AirDrop وابدأ في نقل الملفات إلى أجهزة Mac أو iPhone الأخرى.
كيفية تشغيل AirDrop على Mac
أولاً ، تأكد من تشغيل كل من Wi-Fi و Bluetooth. يجب أن يكون هذا هو الحال بالنسبة لجهاز Mac الخاص بك وكذلك الجهاز الذي ترغب في إرسال ملفات AirDrop إليه.
لتشغيل Wi-Fi ، انقر على أيقونة Wi-Fi في شريط القائمة وقم بالاتصال بالشبكة. بالنسبة إلى Bluetooth ، انتقل إلى تفضيلات النظام -> Bluetooth وانقر فوق تشغيل Bluetooth.
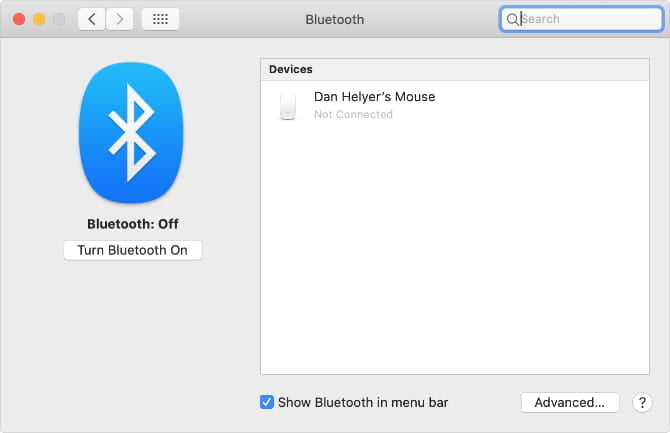
تحتاج أيضًا إلى التأكد من أن جهاز Mac الخاص بك مرئيًا لأي شخص يُريد إرسال الملفات من خلال AirDrop. للقيام بذلك ، افتح نافذة Finder جديدة وحدد AirDrop 
في الجزء السفلي من نافذة AirDrop ، افتح القائمة المنسدلة حيث تقول: السماح باكتشافي من قِبل واختر جهات الاتصال فقط أو الكل.
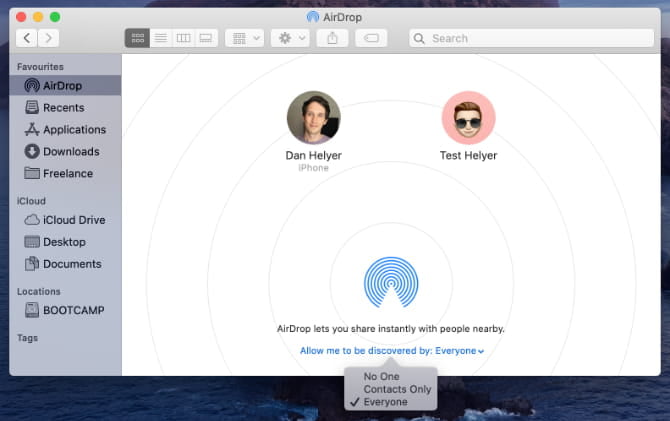
إذا تم إعدادها للاستلام من “جهات الاتصال فقط“، يتعين تسجيل دخول كلا الجهازين إلى iCloud، كما يتعين توفر عنوان البريد الإلكتروني أو رقم الهاتف المرتبط بـ Apple ID الخاص بالمرسِل في تطبيق “جهات الاتصال” بالجهاز المُستلم.
حتى إذا اخترت “الكل” ، فلا يمكن لأي شخص أن يقوم بنقل ملفات AirDrop إلى Mac دون إذنك أولاً.
كيفية نقل الملفات من Mac باستخدام خيار المشاركة
أسرع طريقة لإرسال الملفات باستخدام AirDrop من جهاز Mac هي البحث عن خيار “مشاركة” 

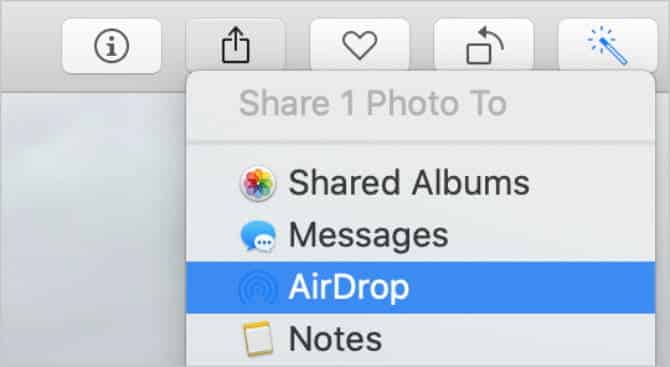
بعد تحديد AirDrop من قائمة “مشاركة” 
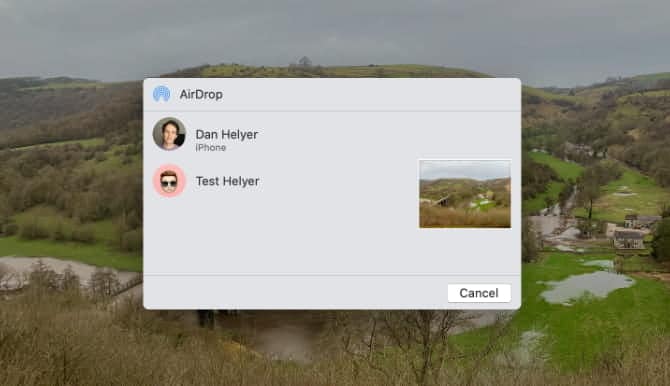
إذا لم يظهر الجهاز الذي تُريده في نافذة AirDrop ، فتأكد من تشغيل AirDrop على هذا الجهاز وكذلك لجهازك.
كيفية نقل الملفات من Mac باستخدام Finder
إذا لم يكن هناك خيار المشاركة 
افتح نافذة Finder وانقر فوق AirDrop في الشريط الجانبي ، أو حدد Go -> AirDrop من شريط القائمة. بعد لحظة ، يجب أن ترى الأشخاص أو الأجهزة المُتاحة لك لنقل الملفات إليها بإستخدام AirDrop.

افتح نافذة Finder ثانية وانتقل إلى الملف الذي تُريد نقله. الآن قم بسحبها وإفلاتها على الجهاز الذي تُريد إرسالها إليه في نافذة AirDrop.
كيفية تلقي ملفات AirDrop على Mac
عندما تقوم بإرسال ملفات AirDrop إلى شخص ما ، فإن لديه فُرصة لقبولها أو رفضها قبل بدء النقل. وبالمثل ، إذا قام شخص آخر بإرسال ملف إلى Mac الخاص بك باستخدام AirDrop ، فأنت بحاجة إلى النقر فوق قبول على الإشعار الذي يظهر.
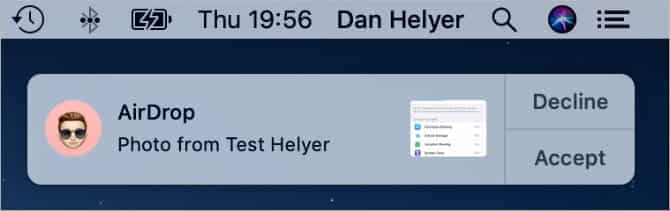
من المفترض أن يظهر هذا الإشعار في الزاوية العلوية اليمنى من جهاز Mac. بعد النقر فوق قبول ، يُمكنك اختيار مكان حفظ الملف. إذا لم تر هذا الخيار وكنت تتساءل أين تذهب ملفات AirDrop التي إستلمتها على جهاز Mac ، فقم بإلقاء نظرة على مجلد التنزيلات.
إذا كان هناك شخص يحاول إرسال ملف باستخدام AirDrop إلى جهاز Mac الخاص بك ولكنه لم يتمكن من العثور عليك ، فتأكد من تشغيل AirDrop أولاً.
كيفية إستخدام AirDrop على iPhone
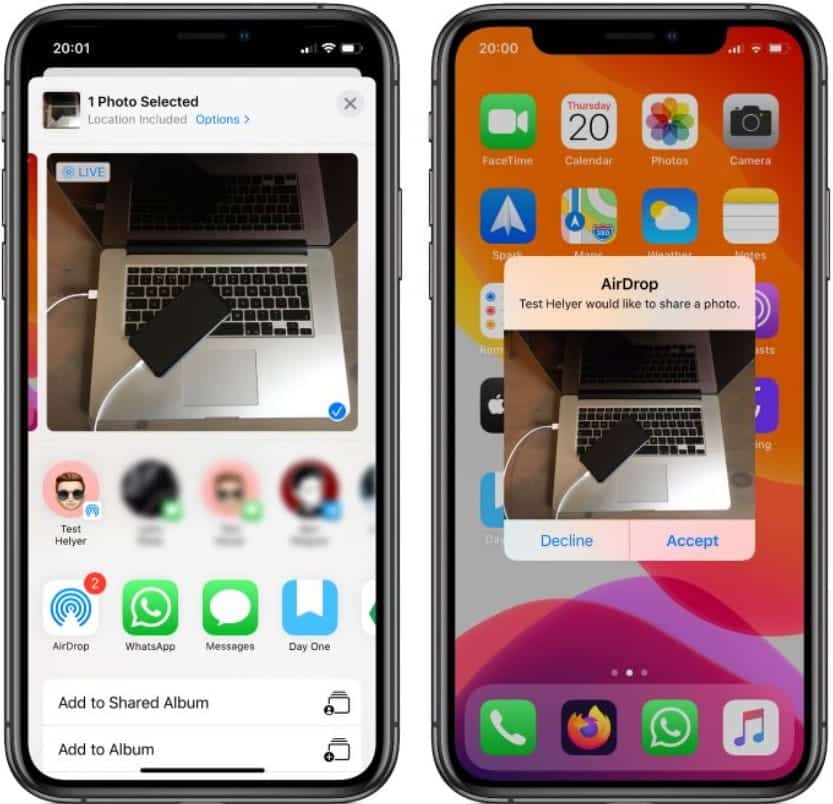
يُمكنك استخدام Airdrop على أي جهاز iPhone أو iPad أو iPod touch يعمل بنظام التشغيل iOS 7 أو إصدار أحدث. طريقة الإستخدام على كل جهاز هي نفسها تمامًا.
لاستخدام AirDrop على جهاز iPhone الخاص بك ، تحتاج أولاً إلى إيقاف تشغيل نقطة الاتصال الشخصية. انتقل إلى الإعدادات -> نقطة اتصال شخصية وأوقف تشغيل خيار السماح للآخرين بالانضمام.
كيفية تشغيل AirDrop على iPhone
تمامًا مثل أجهزة Mac ، تحتاج إلى تشغيل Wi-Fi و Bluetooth لاستخدام AirDrop على جهاز iPhone الخاص بك. الشيء نفسه ينطبق على الجهاز الذي تُريد نقل الملفات إليه.
اسحب لأسفل من الزاوية العلوية اليمنى لفتح مركز التحكم (أو اسحب لأعلى من الأسفل على iPhone 8 والإصدارات السابقة) ، ثم انقر على أيقونات Wi-Fi و Bluetooth لتشغيلها.
لاختيار من يُمكنه العثور عليك باستخدام AirDrop ، اضغط مع الاستمرار على إعدادات الشبكة في القسم العلوي الأيسر من مركز التحكم للكشف عن المزيد من الخيارات. ثم اضغط على AirDrop 
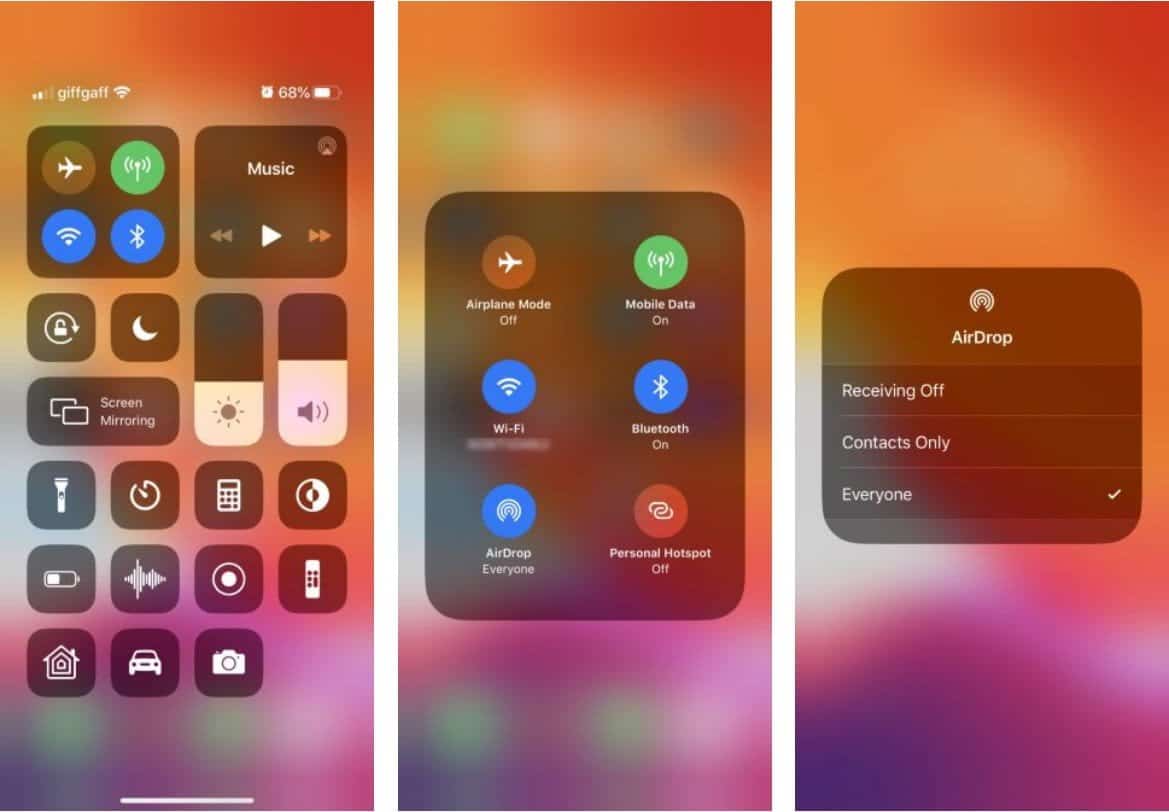
لا يزال اختيار الكُل آمنًا ، حيث يتعين عليك قبول عمليات النقل قبل أن يتمكن أي شخص من نقل ملفات AirDrop إلى جهاز iPhone الخاص بك. ومع ذلك ، قد ترغب في اختيار جهات الاتصال فقط لتجنب مُحاولات إرسال المحتوى غير اللائق باستخدام AirDrop أثناء تواجدك بالخارج.
كيفية نقل الملفات من iPhone
الطريقة الوحيدة لنقل الملفات بإستخدام Airdrop من جهاز iPhone الخاص بك هي استخدام زر المشاركة 
افتح الصورة أو موقع الويب أو الملاحظة أو أي مستند تُريد إرساله باستخدام AirDrop وابحث عن أيقونة المشاركة 

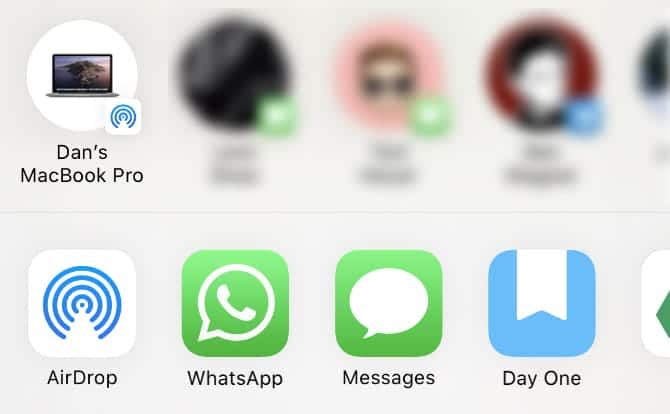
اضغط على AirDrop وانتظر ظهور الأجهزة الأخرى. ثم ما عليك سوى النقر على الشخص أو iPhone أو Mac الذي ترغب في إرسال ذلك الملف إليه ويجب أن تبدأ عملية النقل.
إذا كنت تريد نقل ملف أو مستند ، فاتبع هذه العملية نفسها باستخدام تطبيق “الملفات”. قد تحتاج إلى النقر مع الاستمرار فوق ملف مُعين للكشف عن الزر “مشاركة” 
كيفية تلقي الملفات بإستخدام AirDrop على iPhone
إذا حاول شخص آخر إرسال ملف إليك ، فيجب أن يظهر إشعار AirDrop على جهاز iPhone الخاص بك. يعرض هذا الإشعار عادةً معاينة للملف ويمنحك خيار القُبول أو رفض النقل. إذا كان جهازك مُقفلًا ، فيجب أن تجد الإشعار على شاشة القفل بدلاً من ذلك.

عند النقر فوق قبول ، تسأل AirDrop عن التطبيق الذي تفتح الملف به على iPhone الخاص بك. المكان الذي يتم فيه حفظ الملف بالضبط يعتمد على نوعه. على سبيل المثال ، يجب حفظ أي صورة إستقبلتها في تطبيق “الصور” ، بينما يجب حفظ الملاحظة في تطبيق “الملاحظات”.
إذا لم تتمكن من العثور على ملف AirDrop مُعين ، فقم بإلقاء نظرة على تطبيق “الملفات”.
كيفية ضبط إعدادات AirDrop
لتحديد من يُمكنه رؤية جهازك وإرسال محتوى إليك في AirDrop:
- انتقل إلى “الإعدادات”، واضغط على “عام”.
- اضغط على AirDrop، ثم حدد خيارًا.
ويمكنك أيضًا تعيين خيارات AirDrop من خلال “مركز التحكم”. وإليك الطريقة:
- في iPhone X أو الإصدارات الأحدث، أو iPad بنظام iOS 12 أو أحدث أو iPadOS، اسحب لأسفل من الزاوية اليسرى العليا من الشاشة لـ فتح “مركز التحكم”. على iPhone 8 والأقدم، يُمكنك السحب لأعلى من أسفل الشاشة.
- اضغط بثبات أو المس مع الاستمرار بطاقة إعدادات الشبكة أعلى اليمين.
- المس مع الاستمرار زر AirDrop
- إيقاف الاستلام: لن تتلقى طلبات AirDrop.
- جهات الاتصال فقط: يُمكن لجهات الاتصال فقط مشاهدة جهازك.
- الكل: يُمكن لكل أجهزة Apple القريبة والتي تستخدم AirDrop مشاهدة جهازك.
إذا شاهدتَ خيار “إيقاف الاستلام” وتعذر عليك الضغط لتغييره:
- فانتقل إلى “الإعدادات” > “مدة استخدام الجهاز”.
- اضغط على “قيود المحتوى والخصوصية“.
- اضغط على “التطبيقات المسموح بها” للتأكد من تشغيل AirDrop.
استكشاف مشاكل AirDrop
إذا كنت تُواجه مشكلة في العثور على المستلم المقصود في AirDrop ، فتأكد من تشغيل AirDrop على أجهزته الخاصة. يجب عليك أيضًا التأكد من تشغيل Wi-Fi و Bluetooth على كلا الجهازين وإلغاء قفلهما وأنهما في نطاق بعضهما البعض.
إذا كنت لا تزال تواجه مشكلات ، فجرب خطوات استكشاف أخطاء AirDrop الخاصة بنا.
نقل الملفات بين جميع الأجهزة الخاصة بك
الآن ، يجب أن تكون على دراية بكيفية نقل الملفات بسرعة عبر AirDrop. من السهل تشغيل AirDrop واستخدامها على جهاز iPhone أو جهاز Mac ، ولكن لن يمر وقت طويل حتى تحتاج إلى نقل الملفات إلى أجهزة أخرى أيضًا.
هذه ليست مشكلة. هناك الكثير من الخيارات لنقل الملفات من جهاز iPhone إلى جهاز Android ، أو من جهاز Mac إلى جهاز كمبيوتر يعمل بنظام Windows. ألقِ نظرة على أسرع الطرق لنقل الملفات لاستخدامها بين أي أجهزة للبدء.