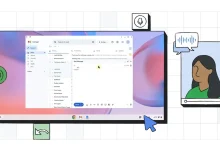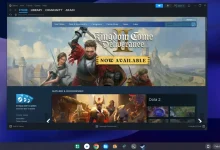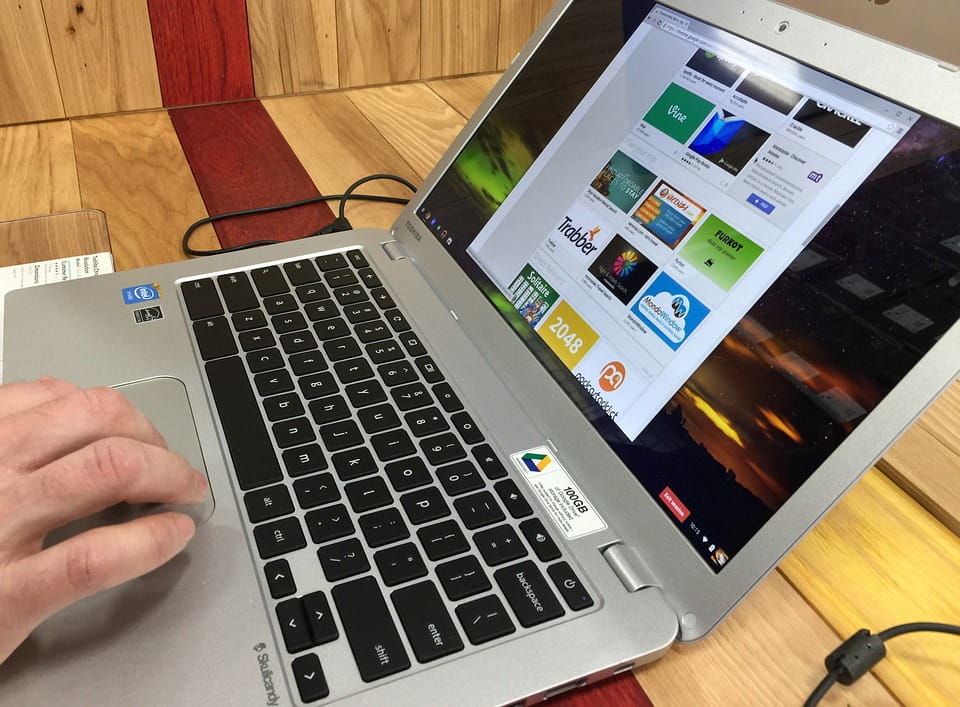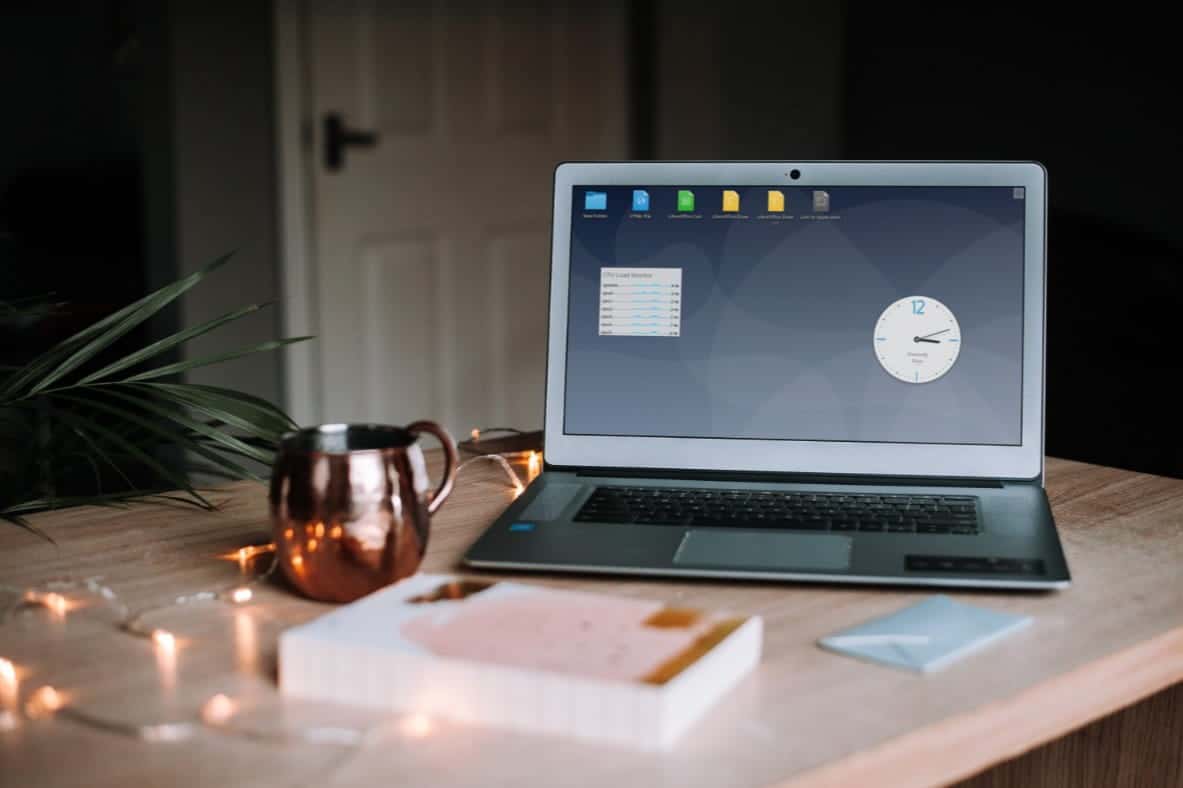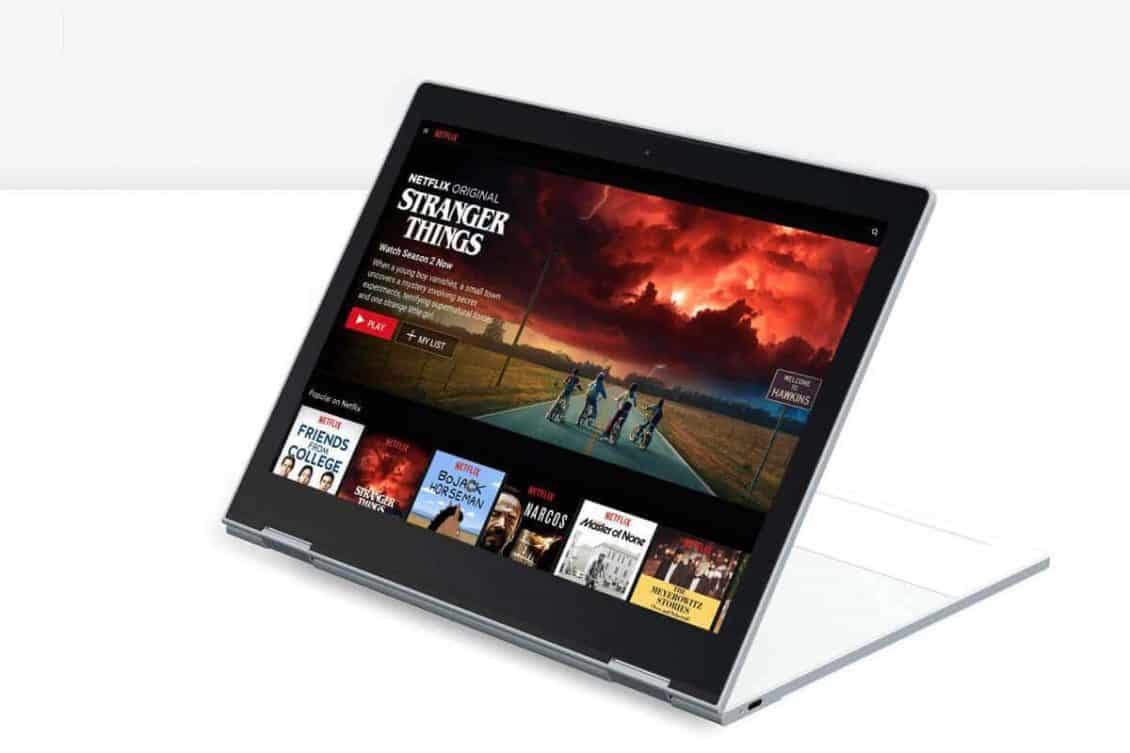تميل أجهزة Chromebook عادةً إلى أن تكون مُتوسطة الحجم أين تمتلك شاشات صغيرة. ولكن ألن يكون من الجيد وضع النوافذ جنبًا إلى جنب؟ نعم يُمكنك تقسيم الشاشة على جهاز Chromebook. لكن العملية ليست بهذه البساطة التي تبدو عليها.
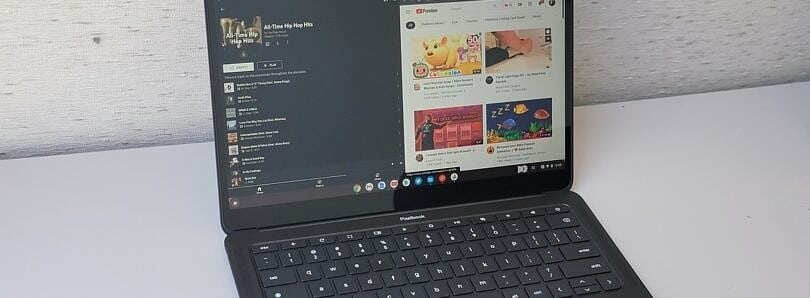
روابط سريعة
1. السحب والإفلات
لترتيب نافذة على يسار الشاشة أو يمينها ، يُمكنك سحبها وإفلاتها. ما عليك سوى انتزاع النافذة باستخدام شريط القائمة واسحبها إلى الحافة اليسرى أو اليمنى من شاشتك.
سترى مخططًا للنافذة يوضح كيف سيتم عرضها. اترك زر الماوس وستملأ النافذة نصف الشاشة ، على غرار سلوك تخطيط النوافذ في نظام التشغيل Windows 10.
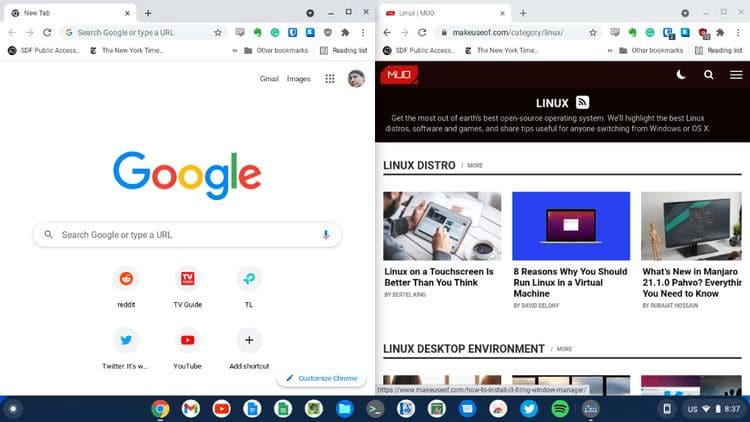
هذا الوضع مفيد إذا كنت بحاجة إلى الرجوع إلى مستند واحد أثناء العمل على الآخر على نفس الشاشة.
2. استخدام زر التكبير

يُمكنك أيضًا تجانب النوافذ جنبًا إلى جنب باستخدام زر التكبير 


3. استخدام اختصارات لوحة المفاتيح
يُمكنك أيضًا استخدام اختصارات لوحة المفاتيح لتقسيم الشاشة وتحريك النوافذ. ستعمل اختصارات Alt + [ و Alt +] على تحريك النافذة إلى الجانب الأيمن أو الأيسر من الشاشة. لن يؤدي ذلك إلى تقسيم الشاشة فحسب ، بل سيؤدي أيضًا إلى تحريك النوافذ المبلطة بالفعل. وهو أسرع من استخدام الماوس.
يُمكنك الآن تقسيم الشاشة على جهاز Chromebook
ربما تكون قد رأيت شخصًا يقوم بتقسيم الشاشة على أنظمة تشغيل أخرى ، مثل Windows أو macOS أو بيئات سطح مكتب Linux ، لعرض النوافذ جنبًا إلى جنب. لكن هل تساءلت كيف يُمكنك أن تفعل الشيء نفسه على Chromebook؟
الآن بعد أن عرفت مدى سهولة القيام بذلك باستخدام الماوس واختصارات لوحة المفاتيح ، يُمكنك الاستفادة من هذه الميزة لتسهيل العمل مع العديد من النوافذ ومن أجل القيام بالكثير من المهام في الوقت نفسه.
هل بدأت للتو في استخدام أجهزة Chromebook؟ يُمكنك تحقيق أقصى استفادة من جهاز Chromebook الجديد باتباع بعض النصائح البسيطة.