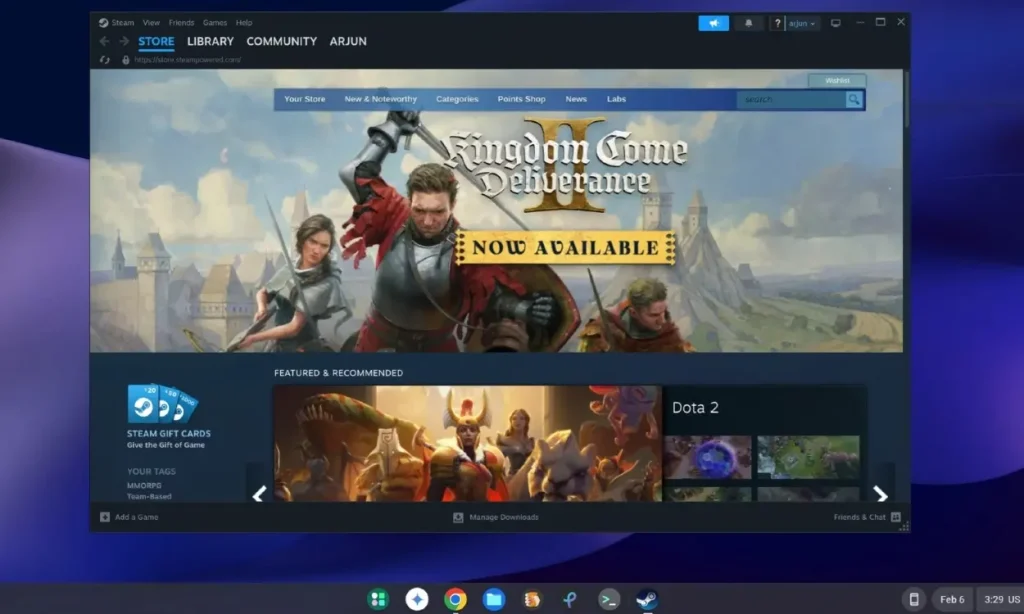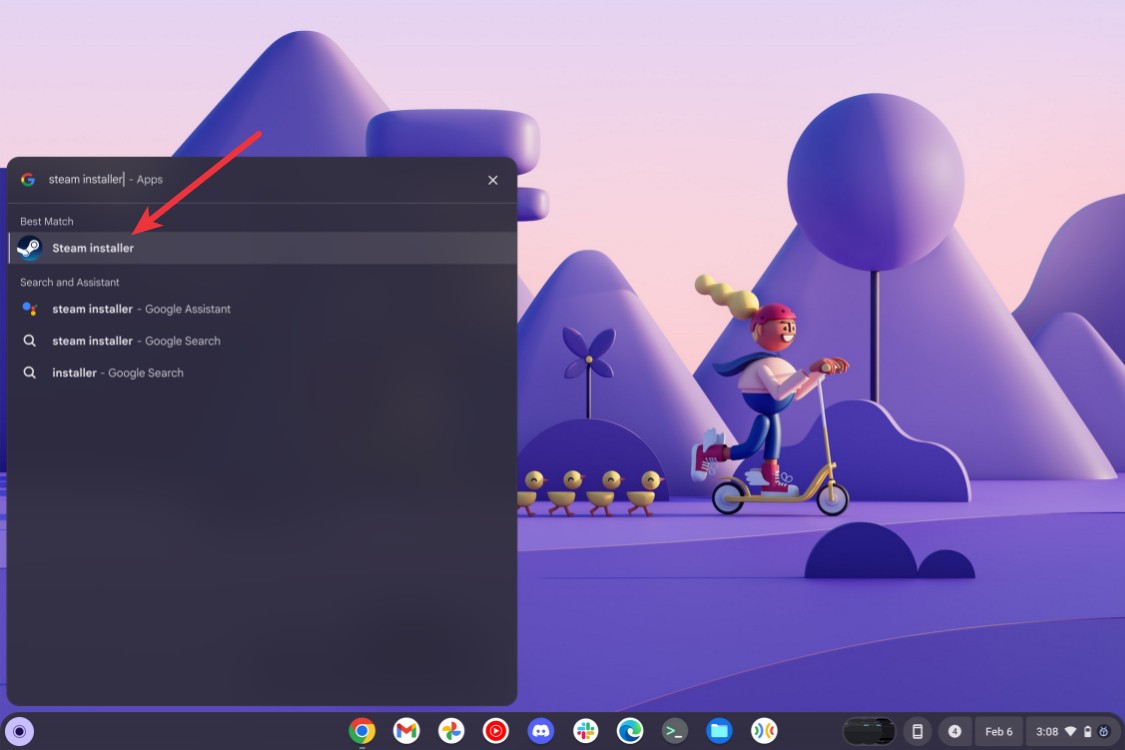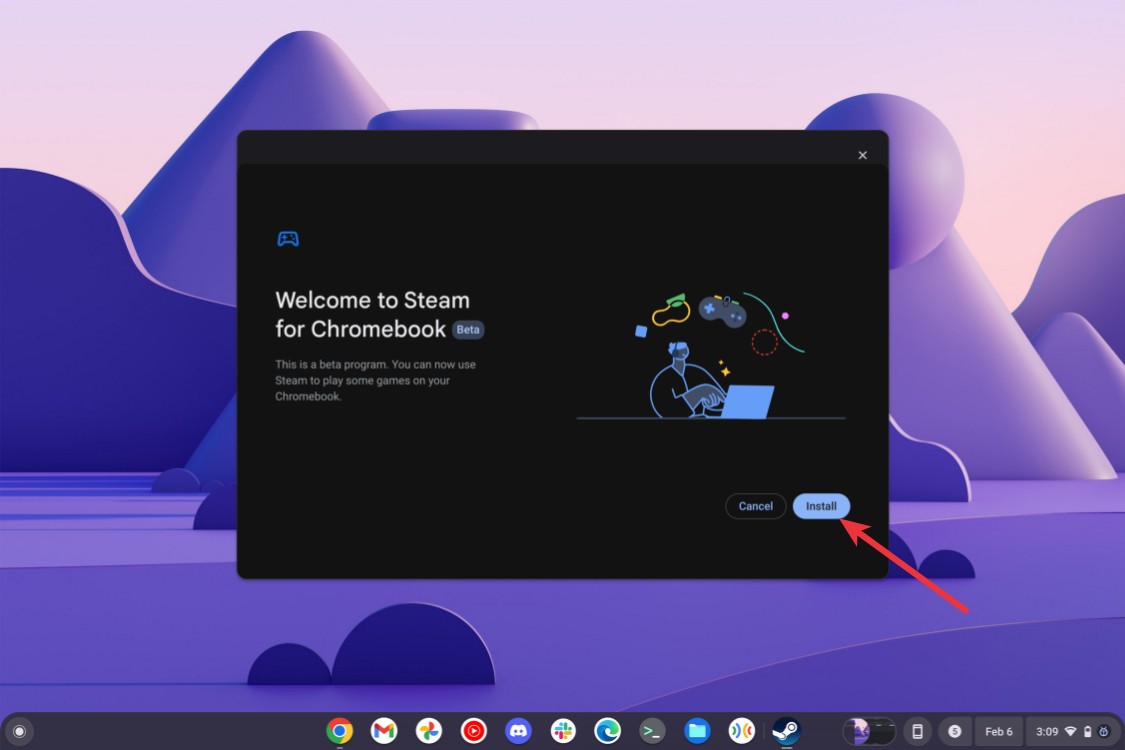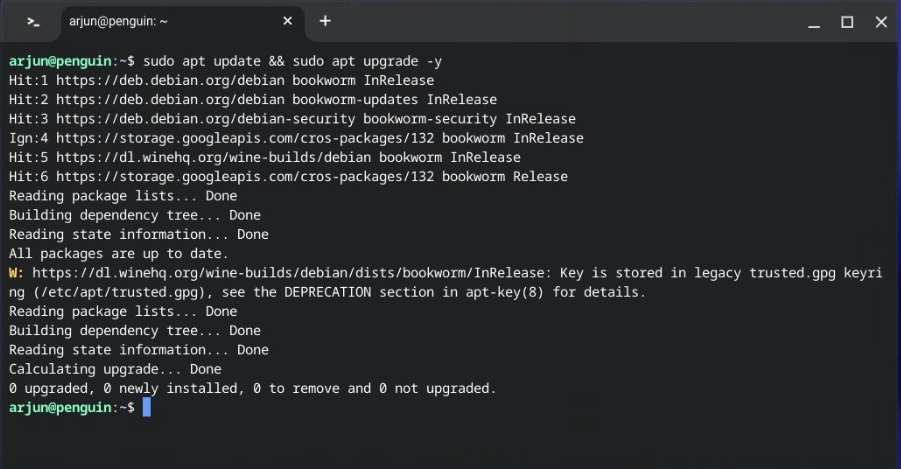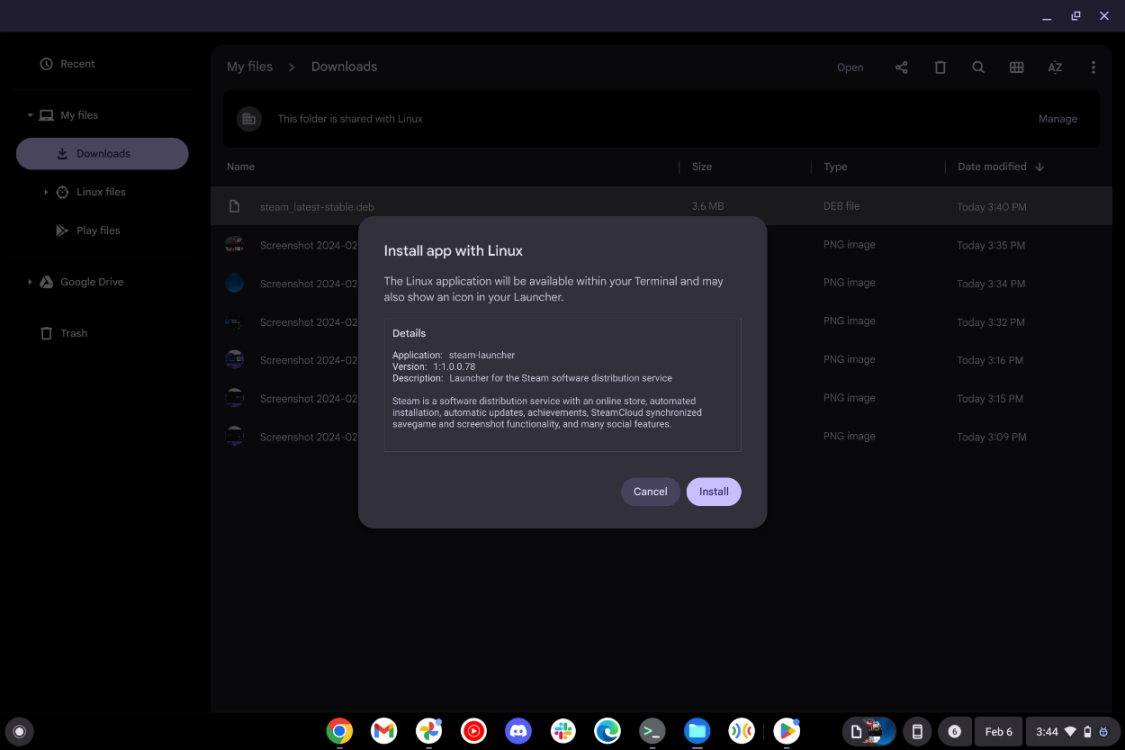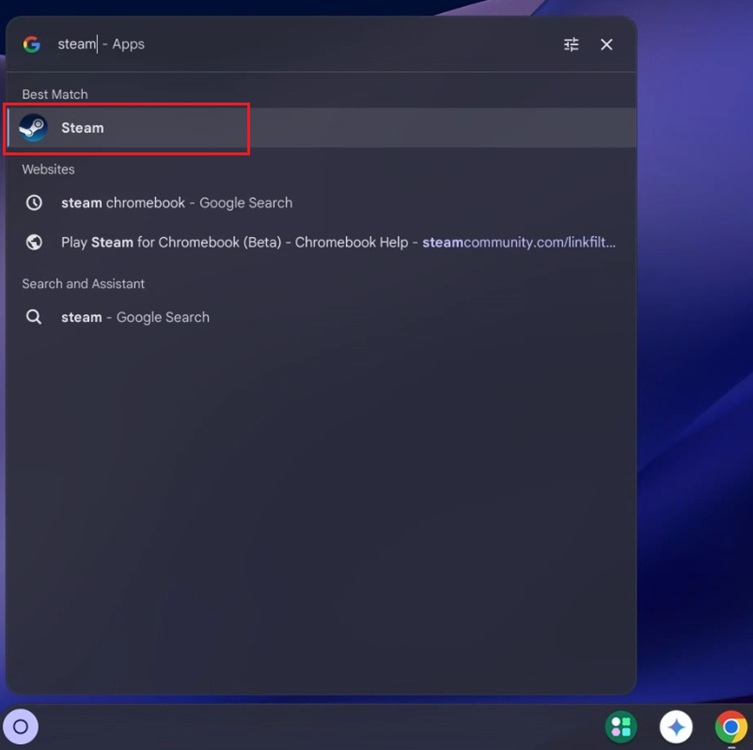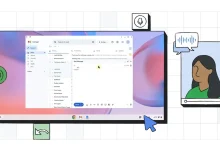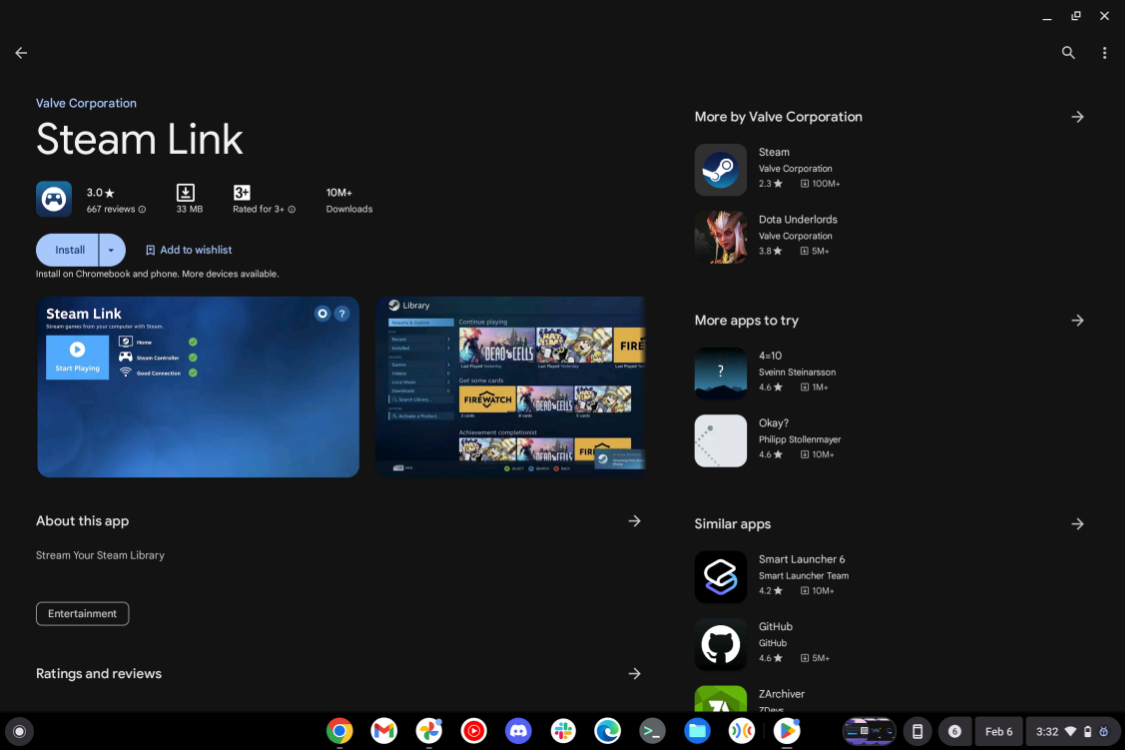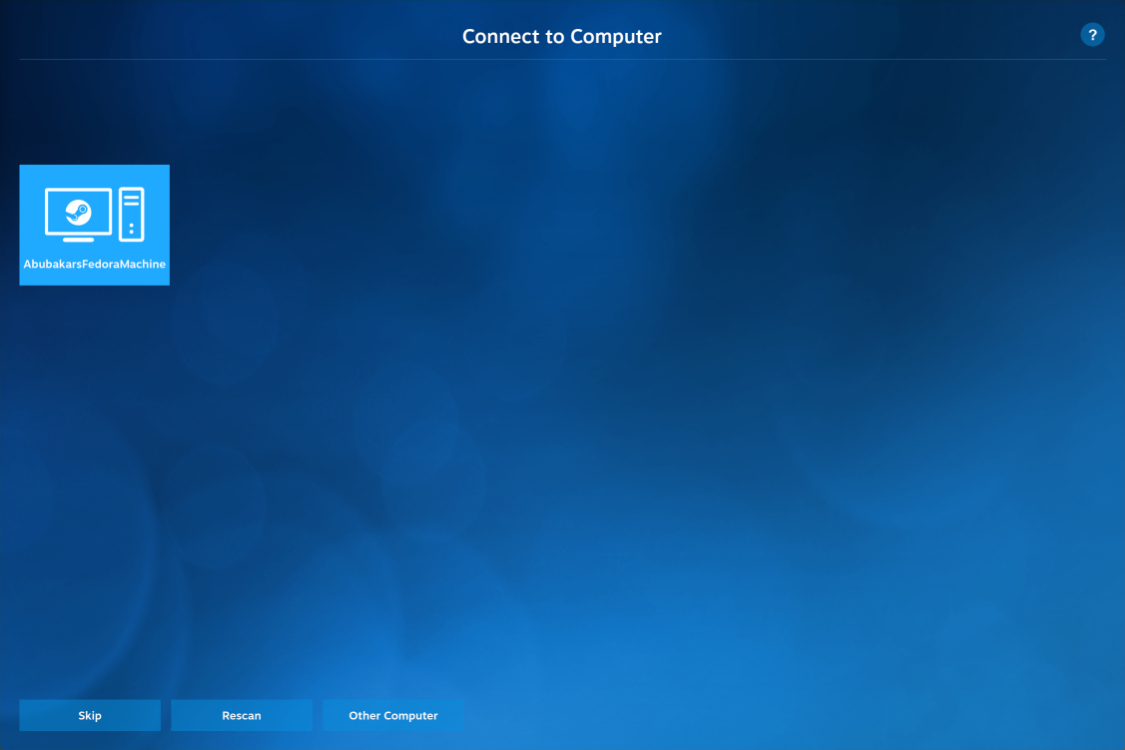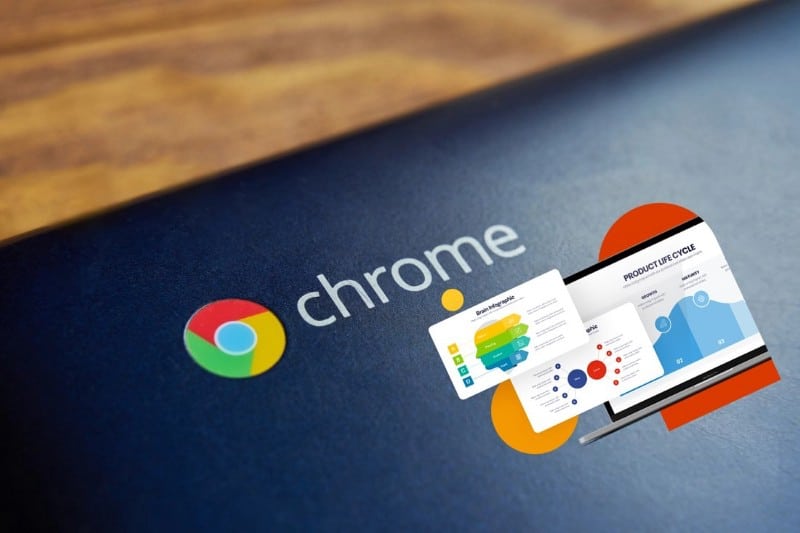المُلخص:
- يُمكن لمستخدمي أجهزة Chromebook المتوافقة تثبيت Steam على نظام ChromeOS مباشرةً أو باستخدام Linux.
- بالنسبة لأجهزة الكمبيوتر المحمولة المتوافقة، افتح مشغل ChromeOS وقم بتشغيل مُثبّت Steam. ثبّت Steam وسجّل الدخول للوصول إلى مكتبة الألعاب الخاصة بك.
- بفضل مشروع Borealis الذي يستخدم طبقة Proton، يمكن للمستخدمين الآن لعب ألعاب سطح المكتب مباشرةً على أجهزة Chromebook الخاصة بهم.
لطالما عُرفت أجهزة Chromebook بكفاءتها في العديد من المهام، إلا أن الألعاب لم تكن من نقاط قوتها. بفضل التحسينات في ألعاب Linux، تطوّر مشهد ألعاب Chromebook بشكل ملحوظ. مع وصول Steam إلى ChromeOS، يمكنك الآن لعب ألعاب Steam مباشرة على جهاز Chromebook. لقد تعاون كل من Valve و Google لتوفير دعم طبقة Proton على أجهزة Chromebook باستخدام Linux. لذا، إذا كنت ترغب في تثبيت ألعاب Steam على جهاز Chromebook، فاتبع دليلنا أدناه.*
روابط سريعة
الطريقة 1: كيفية تثبيت Steam على أجهزة Chromebook المدعومة
يمكنك الآن تثبيت Steam مباشرةً دون الحاجة إلى الانتقال إلى قناة Beta على نظام ChromeOS. فهو متاح على القناة المستقرة ويقوم تلقائيًا بتثبيت حاوية Borealis. ومع ذلك، يجب أن يمتلك جهاز Chromebook الخاص بك مواصفات جيدة. وفقًا لشركة Google، فإن الحد الأدنى لمتطلبات الأجهزة لتشغيل Steam على أجهزة Chromebook هو:
- معالج Intel i3 أو Ryzen 3 على الأقل
- ذاكرة وصول عشوائي (RAM) بسعة 8 جيجابايت أو أكثر
- مساحة تخزين 128 جيجابايت أو أكثر
إذا كان جهاز Chromebook الخاص بك يطابق متطلبات الأجهزة، يمكنك تثبيت Steam بسرعة باتباع الإرشادات أدناه. تجدر الإشارة إلى أن إصدارات ألعاب Chromebook تدعم Steam بشكل افتراضي. في حالة عدم امتلاك جهاز Chromebook الخاص بك للأجهزة المطلوبة، يمكنك الانتقال إلى القسم التالي للتثبيت اليدوي. لنبدأ الآن.
- افتح مشغل ChromeOS وابحث عن Steam.
- الآن، افتح تطبيق “Steam Installer”.
- انقر على “تثبيت” لتثبيت Steam على جهاز Chromebook.
- سيقوم بتحديث Steam مرة أخرى إلى أحدث إصدار.
الطريقة 2: تشغيل Steam على Chromebook باستخدام Linux
تُعد هذه الطريقة فعالة على جميع أجهزة Chromebook التي تدعم Linux. باستخدام حاوية Crostini Linux، يُمكنك تثبيت ألعاب Steam وتشغيلها على Chromebook تمامًا كما تفعل على أي جهاز Linux. إليك كيفية البدء:
- أولاً، اتبع دليلنا لتثبيت Linux على Chromebook.
- بعد ذلك، شغّل تطبيق Terminal من قائمة التطبيقات.
- ثم، نفّذ الأمر التالي لتحديث حزم Linux.
sudo apt update && sudo apt upgrade -y
- الآن، انقر على هذا الرابط لتنزيل مُثبّت Steam لجهاز Chromebook. يُشبه امتداد الملف DEB امتداد EXE في Windows، وهو الامتداد المُستخدم لتطبيقات Linux.
- انقر نقرًا مزدوجًا فوق ملف التثبيت، ثم انقر فوق زر “تثبيت”. سيتم تثبيت Steam على جهاز Chromebook.
- بعد التثبيت، ابحث عن Steam في قائمة تطبيقات ChromeOS وشغّله.
الطريقة 3: بث الألعاب على Chromebook باستخدام Steam Link
إذا كان جهاز Chromebook الخاص بك لا يدعم Linux، فقد ترغب في استخدام Steam Link. يمكنك بث الألعاب من جهاز الكمبيوتر الخاص بك، ولكنك ستحتاج إلى دعم متجر Play. يتوفر تطبيق Steam Link عبر متجر Play على جهاز Chromebook. بمجرد الاتصال، يمكنك بث ألعاب سطح المكتب من جهاز الكمبيوتر الذي يعمل بنظام Linux أو Windows على جهاز Chromebook.
- افتح متجر Play، وابحث عن Steam Link (مجانًا)، ثم ثبّت التطبيق.
- بعد التثبيت، افتح التطبيق وقم بتوصيل وحدة تحكم الألعاب بجهاز Chromebook. إذا لم يكن لديك وحدة تحكم، يمكنك تخطي هذه الخطوة واستخدام لوحة المفاتيح والماوس بدلاً من ذلك.
- بافتراض أنك قمت بالفعل بإعداد Steam على جهاز الكمبيوتر الشخصي الذي يعمل بنظام Windows أو Linux وأنك متصل بنفس شبكة Wi-Fi، سيقوم تطبيق Steam Link بفحص الشبكة وعرض أسماء أجهزة الكمبيوتر المتاحة. تأكد من تشغيل Steam على جهاز الكمبيوتر الخاص بك.
- الآن، انقر فوق اسم جهاز الكمبيوتر الخاص بك في تطبيق Steam Link وقم بإقرانه مع جهاز Chromebook.
قائمة أجهزة Chromebook المدعومة من Steam
يتوفر Steam على نظام التشغيل ChromeOS على جميع أجهزة Chromebook المزودة بمعالجات Ryzen 3 أو Intel i3 (أو أحدث) مع ذاكرة وصول عشوائي (RAM) بسعة 8 جيجابايت ومساحة تخزين 128 جيجابايت. إليك قائمة بأجهزة Chromebook التي تدعم تثبيت Steam.
- Acer Chromebook 514 (CB514-1W)
- Acer Chromebook 515 (CB515-1W)
- Acer Chromebook 516 GE (CBG516-1H)
- Acer Chromebook CB514-3H/3HT
- Acer Chromebook Plus 515 (CB515-2H, CB515-2HT)
- Acer Chromebook Plus 516 GE
- Acer Chromebook Spin 514 (CP514-3H, CP514-3HH, CP514-3WH)
- Acer Chromebook Spin 713 (CP713-3W)
- Acer Chromebook Spin 714
- Acer Chromebook Vero 514
- Asus Chromebook CM34 Flip
- Asus Chromebook CX34 Flip (CX3401)
- Asus Chromebook CX3402CBA
- Asus Chromebook CX9 (CX9400)
- Asus Chromebook Flip CX5 (CX5500)
- Asus Chromebook Flip CX5 (CX5601)
- Asus Chromebook Plus CM34 Flip
- Asus Chromebook Vibe CX34 Flip (CX3401)
- Asus Chromebook Vibe CX55 Flip
- Dell 5430 Chromebook
- Dell 5430 Chromebook 2-in-1
- Framework Laptop Chromebook Edition
- HP Chromebook 15.6 inch
- HP Chromebook x360 14 inch
- HP Dragonfly Pro Chromebook
- HP Elite c640 14 inch G3 Chromebook
- HP Elite c645 G2 Chromebook
- HP Elite Dragonfly Chromebook
- Lenovo IdeaPad Gaming Chromebook 16
- Lenovo 5i Chromebook 16”/IdeaPad 5i Chromebook 16
- Lenovo 5i-14 Chromebook
- Lenovo Flex 5i Chromebook 14”/IdeaPad Flex 5i Chromebook 14″
- Lenovo Slim 3i Chromebook Plus 14
- Lenovo ThinkPad C14 Gen 1 Chromebook
بالنظر إلى الوضع الحالي للألعاب على نظام Linux، فإن تجربة الألعاب على Chromebook ستتحسن باستمرار. إذا لم يعمل Steam لأي سبب من الأسباب، يمكنك استخدام خدمات الألعاب السحابية، مثل GeForce NOW و Boosteroid، لتشغيل ألعاب سطح المكتب على نظام ChromeOS.