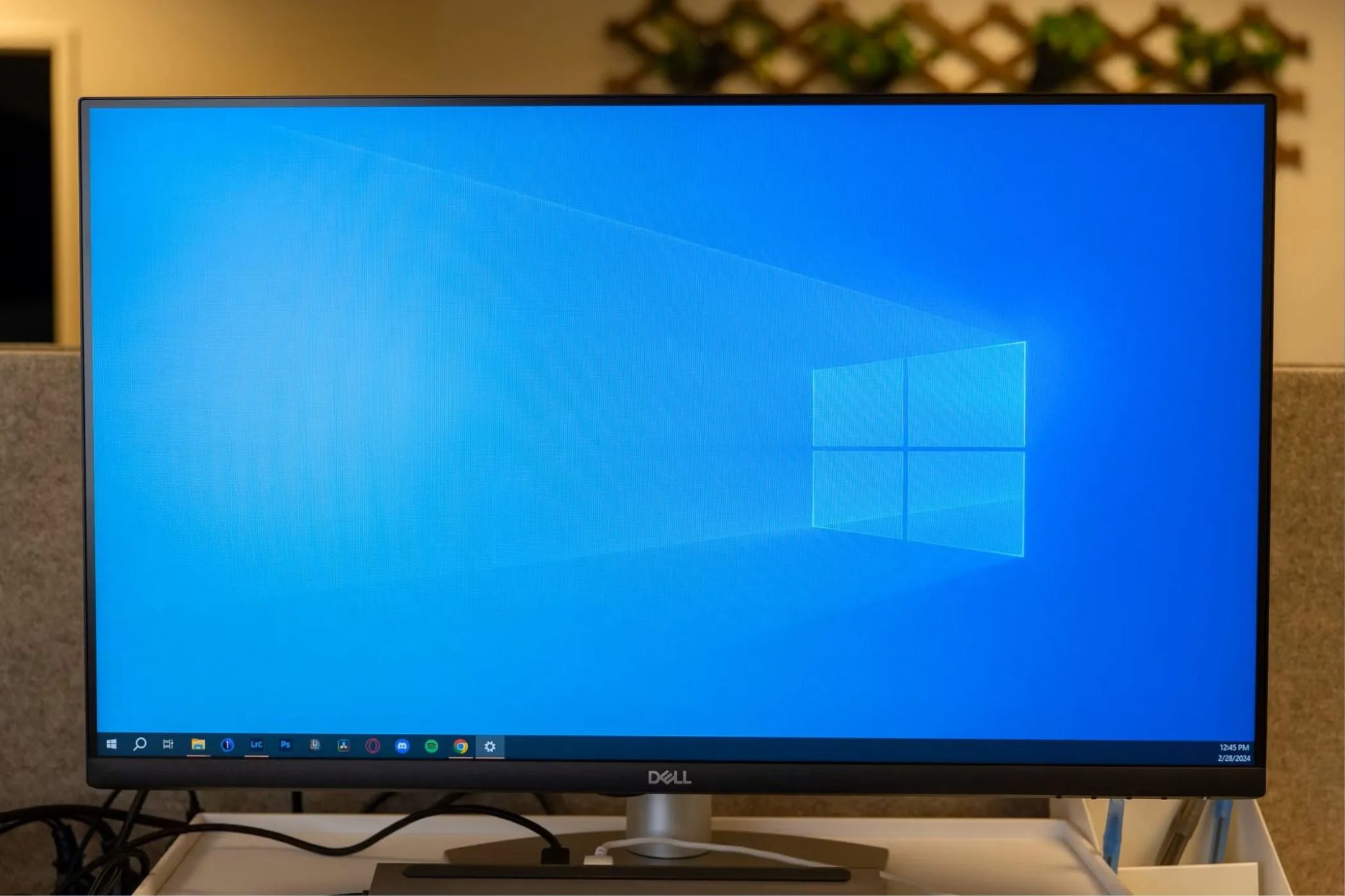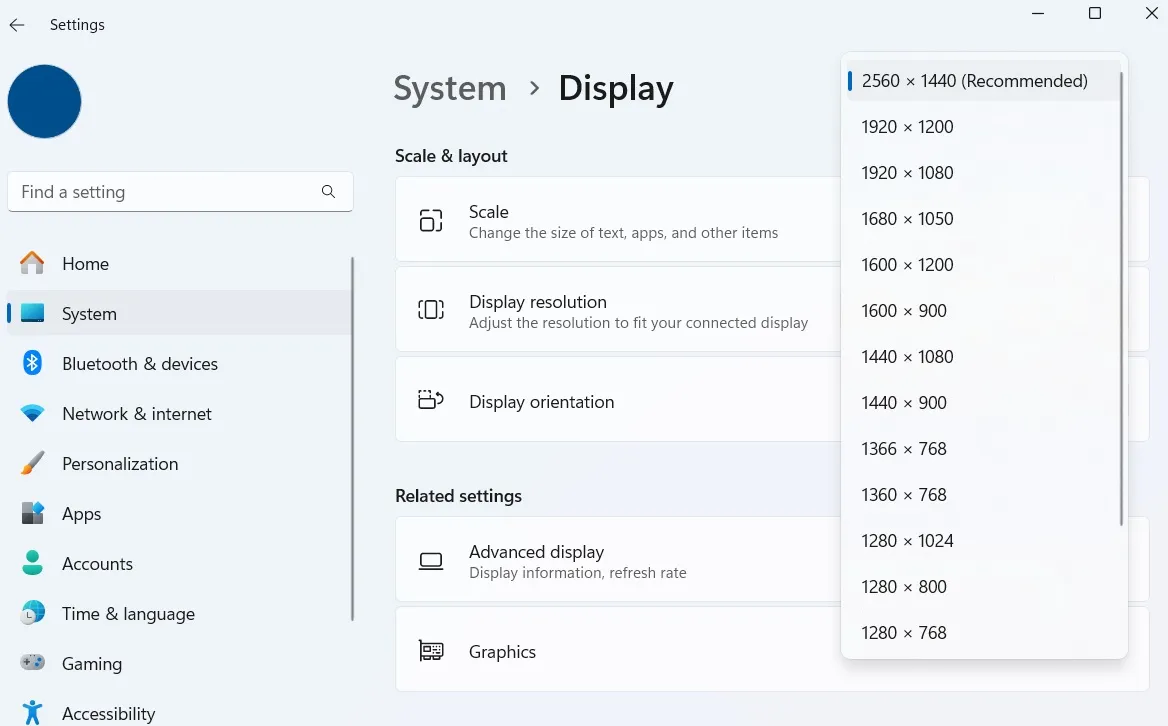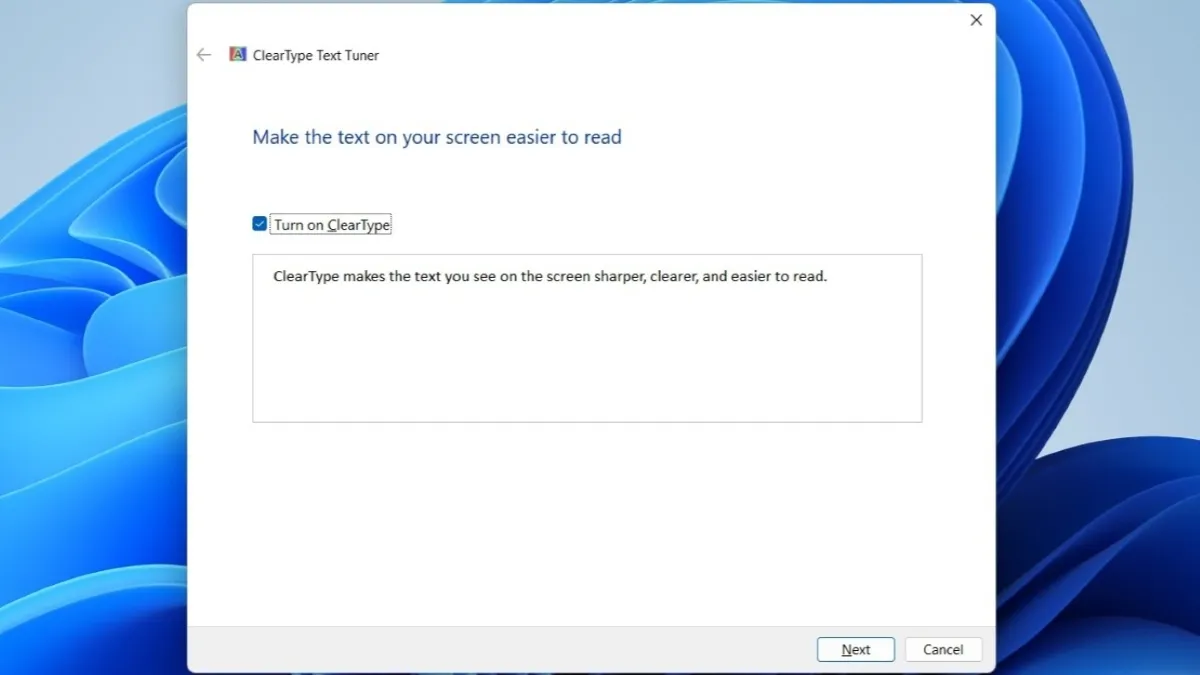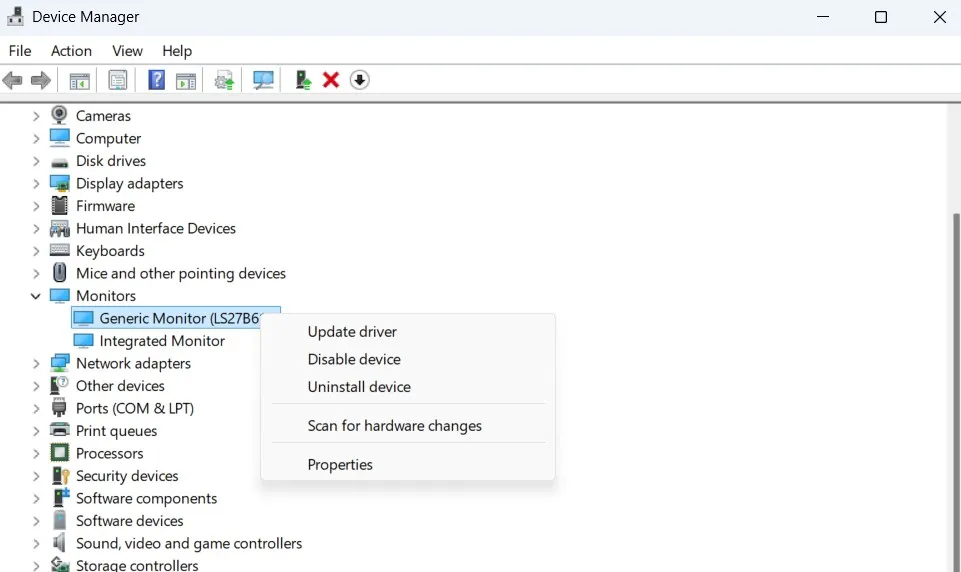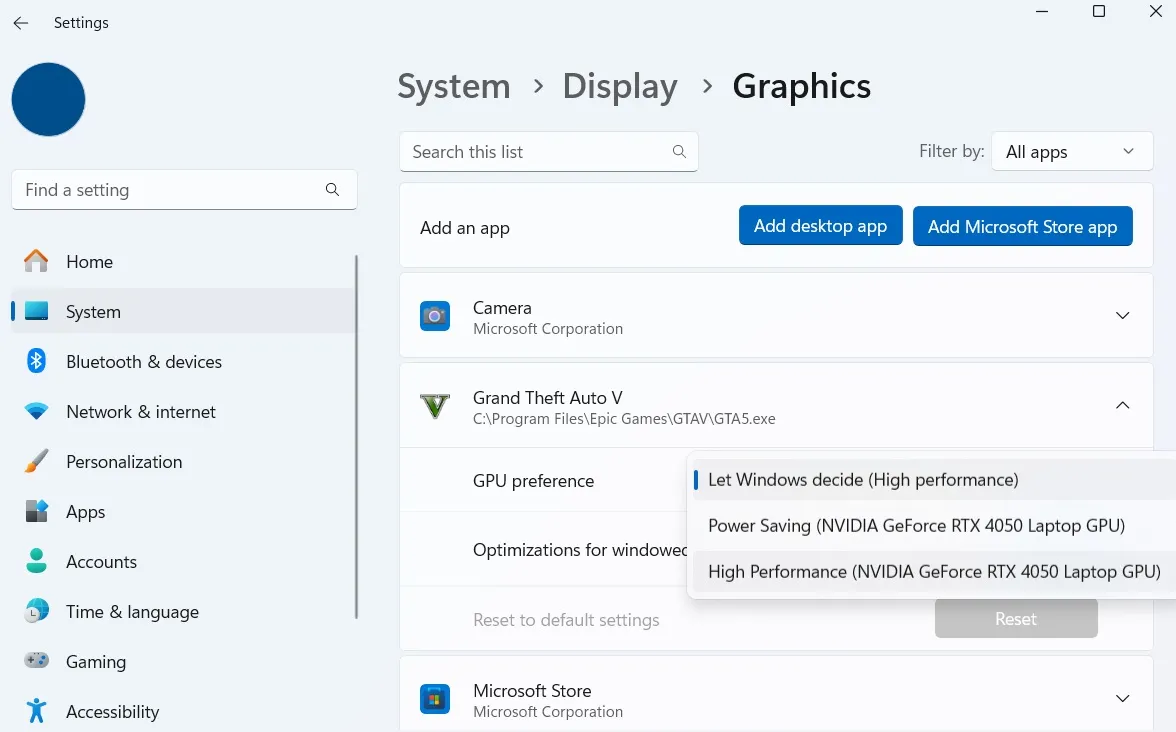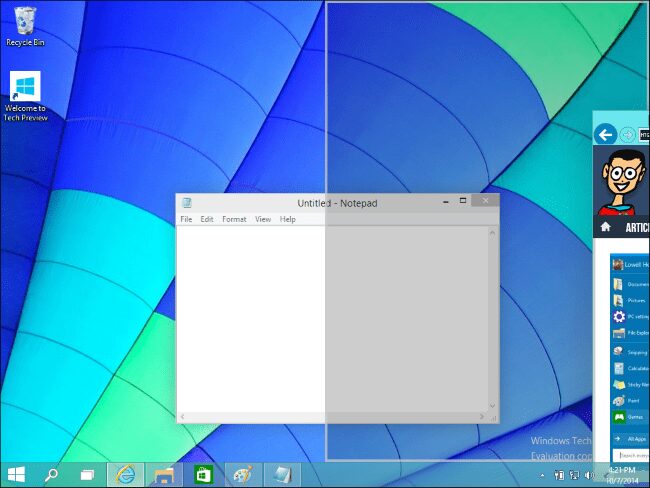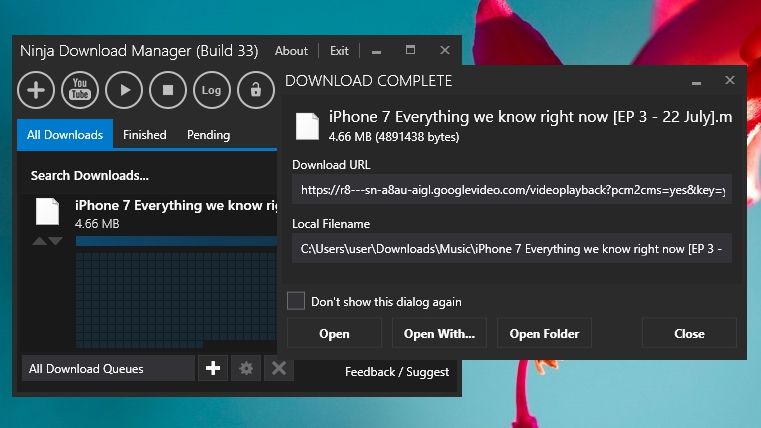يمكن أن تؤدي شاشة العرض الخارجية الضبابية إلى تعطيل الإنتاجية وإجهاد العينين. لحسن الحظ، ليس من الضروري أن يكون الأمر كذلك – هناك الكثير الذي يمكنك القيام به لإصلاح شاشة ضبابية! قد يكون السبب في عدم وضوح شاشة العرض الخارجية الخاصة بك هو إعدادات الدقة غير الصحيحة أو مشكلات في الكابلات. استكشاف الأخطاء وإصلاحها أمر بالغ الأهمية للحصول على تجربة بصرية واضحة.
روابط سريعة
4. إصلاحات أولية لتجربتها لتحسين جودة شاشة الكمبيوتر
قد يتسبب كابل HDMI مفكوك أو متصل بشكل غير صحيح في ظهور شاشتك بشكل ضبابي أكثر من اللازم. وبالتالي، فإن أول شيء يجب عليك فعله هو فصل كابل HDMI وإعادة توصيله للتأكد من توصيله بإحكام من كلا الطرفين. قد تندهش من عدد المرات التي تؤدي فيها إعادة تركيب بسيطة للكابل إلى حل المشكلات.
يجدر أيضًا إلقاء نظرة فاحصة على الكابل نفسه، خاصةً إذا كنت تستخدمه للمرة الأولى. ليست كل كابلات HDMI متماثلة، وقد لا تدعم الإصدارات الأقدم أو العامة الدقة الكاملة أو معدل التحديث الذي تحتاجه شاشتك. تأكد من أنك تستخدم كابل HDMI يطابق مواصفات شاشتك.
يمكن أن تساعد إعادة تشغيل كل من جهاز الكمبيوتر والشاشة أيضًا في إصلاح أي أعطال مؤقتة أو مشكلات في التكوين. قد يبدو الأمر مبتذلًا، ولكنه غالبًا ما ينجح، لذلك لا يجب عليك تخطيه. هذه الخطوات الأولية ضرورية لاستكشاف أخطاء جودة عرض شاشة الكمبيوتر وإصلاحها.
3. ضبط دقة العرض ومقياس الشاشة بشكل صحيح
لكل شاشة دقة “أصلية”، وهي العدد الدقيق للبكسل التي يمكنها عرضها فعليًا. على سبيل المثال، شاشة بدقة 1440p لديها دقة أصلية تبلغ 2560×1440. ومع ذلك، إذا قمت بضبط جهاز الكمبيوتر الخاص بك على 1920×1080 أثناء استخدام شاشة 1440p، فسيتم تمديد الصورة لتناسب الشاشة. يمكن أن يتسبب ذلك في ظهور النص والعناصر الأخرى الموجودة على شاشتك بشكل ضبابي.
بينما تحدد الدقة عدد وحدات البكسل المعروضة، فإن المقياس يضبط حجم العناصر مثل النص والأيقونات والواجهات. غالبًا ما تجعل الشاشات عالية الدقة، وخاصة شاشات 4K، هذه العناصر تبدو صغيرة جدًا. للتعويض عن ذلك، يقوم نظام التشغيل بتوسيع نطاق الواجهة. ومع ذلك، إذا لم يتم ضبط المقياس بشكل صحيح، فقد يؤدي ذلك إلى عدم وضوح الصورة.
الخبر السار هو أنه في معظم الحالات، يمكن لنظام التشغيل Windows اكتشاف الشاشة المتصلة تلقائيًا والتوصية بإعدادات الدقة والمقياس المثالية. كل ما عليك فعله هو تطبيقها عن طريق الوصول إلى إعدادات العرض في Windows.
- اضغط على Win + I لفتح تطبيق الإعدادات.
- انتقل إلى System > Display (النظام > العرض).
- حدد الشاشة الخارجية الخاصة بك من مخطط العرض.
- ضمن Display resolution (دقة العرض)، استخدم القائمة المنسدلة لاختيار الإعداد Recommended (موصى به).
- انقر فوق القائمة المنسدلة Scale (مقياس) لتحديد القيمة Recommended (موصى بها).
إذا كانت الدقة أو المقياس الموصى به لا يزال يؤدي إلى صورة ضبابية، فيمكنك محاولة تعديلها يدويًا إلى قيم تطابق مواصفات شاشتك الأصلية عن كثب.
بالنسبة للدقة، تحقق من طراز شاشتك لتأكيد دقتها الأصلية واضبطها وفقًا لذلك. بالنسبة للمقياس، جرب الإعدادات المسبقة الشائعة مثل 100% أو 125% أو 150% وشاهد أي منها يقدم أوضح نتيجة. غالبًا ما تكون دقة الشاشة ومقاسها الأمثل هما المفتاح للحصول على تجربة بصرية واضحة ومريحة.
2. تشغيل أداة ضبط نص ClearType لتحسين وضوح الخطوط
في بعض الأحيان، قد يظهر النص على شاشتك الخارجية غير واضح حتى بعد ضبط الدقة والتحجيم. إذا كنت لا تزال تعاني من رؤية الحروف الضبابية، فإن نظام التشغيل Windows يمتلك أداة مدمجة يمكن أن تساعدك: وهي أداة ClearType Text Tuner، أو “مُحسِّن نص ClearType”.
يتيح لك تشغيل هذه الأداة إجراء تعديلات دقيقة على طريقة عرض الخطوط بناءً على تفضيلاتك الشخصية وخصائص شاشتك. هذه الأداة مفيدة بشكل خاص للشاشات ذات الدقة العالية. فيما يلي خطوات استخدامها:
- انقر فوق رمز البحث في شريط المهام، واكتب Adjust ClearType text، ثم اضغط على Enter.
- حدد مربع الاختيار Turn on ClearType وانقر فوق Next.
- سيعرض Windows سلسلة من نماذج النصوص. في كل مرة، اختر النص الذي يبدو الأفضل بالنسبة لك.
بمجرد إكمال العملية، سيقوم Windows بإجراء التغييرات المناسبة، ويجب أن يظهر النص أكثر وضوحًا وسهولة في القراءة. هذه العملية تعمل على تحسين تجربة القراءة بشكل ملحوظ.
1. تحديث أو إعادة تثبيت برامج تشغيل الشاشة (Monitor Drivers)
برامج التشغيل (Drivers) هي مكونات برمجية أساسية تسمح لجهاز الكمبيوتر الخاص بك بالتواصل مع الأجهزة الخارجية، بما في ذلك الشاشات. إذا كانت برامج تشغيل الشاشة على جهاز الكمبيوتر الخاص بك قديمة، فقد تواجه مشكلات عرض متنوعة. يمكنك محاولة تحديث برامج تشغيل الشاشة لمعرفة ما إذا كان ذلك سيساعد.
- انقر بزر الماوس الأيمن على أيقونة البدء (Start icon) وحدد إدارة الأجهزة (Device Manager) من القائمة.
- في نافذة إدارة الأجهزة (Device Manager)، قم بتوسيع الشاشات (Monitors).
- انقر بزر الماوس الأيمن على برنامج تشغيل الشاشة الذي تواجه مشكلات معه وحدد تحديث برنامج التشغيل (Update driver).
- حدد البحث تلقائيًا عن برامج التشغيل (Search automatically for drivers) للتحديث.
إذا لم يحل تحديث برنامج التشغيل المشكلة، فقد يكون برنامج تشغيل الشاشة تالفًا. في هذه الحالة، يمكن أن تساعد إعادة تثبيته. للقيام بذلك، انقر بزر الماوس الأيمن على برنامج تشغيل الشاشة في إدارة الأجهزة (Device Manager) ثم اختر إلغاء تثبيت الجهاز (Uninstall device). بعد ذلك، انقر فوق إلغاء التثبيت (Uninstall) للتأكيد. بمجرد إزالة برنامج التشغيل، أعد تشغيل جهاز الكمبيوتر الخاص بك، ويجب أن يقوم نظام التشغيل Windows بتثبيت برامج تشغيل الشاشة المفقودة أثناء عملية التمهيد.
إذا كانت الأمور لا تزال تبدو غير طبيعية، خاصةً داخل تطبيقات أو ألعاب معينة، فيمكنك محاولة إجبار هذه التطبيقات على استخدام وحدة معالجة الرسومات المدمجة (integrated GPU) في وضع الأداء العالي (High-Performance Mode). للقيام بذلك، انتقل إلى الإعدادات (Settings) > الشاشة (Display) > الرسومات (Graphics)، وحدد التطبيق أو اللعبة التي تسبب مشكلات، واضبط تفضيل وحدة معالجة الرسومات (GPU preference) على الأداء العالي (High Performance).
يمكن أن يكون التعامل مع شاشة خارجية ضبابية أمرًا محبطًا، ولكنه ليس شيئًا لا يمكنك إصلاحه بقليل من الصبر. في حالتي، الأمر يتعلق بضبط الدقة وتعديل وضع الرسومات للألعاب الفردية – وهذا ما أوضح الأمور أخيرًا. لذا تأكد من تجربة جميع النصائح قبل الاستسلام.