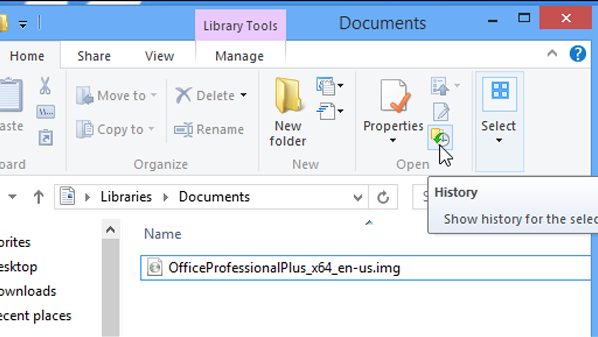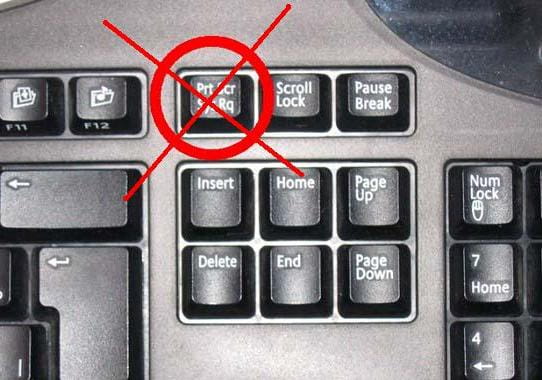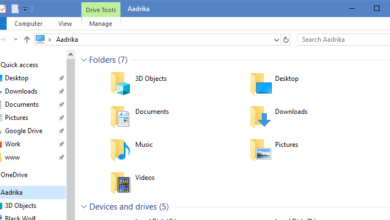مايكروسوفت تحب أن تبقيك في حديقتهم المسورة. إذا سبق لك استخدام Cortana أو حاولت البحث عن شيء ما من قائمة Start ، فإنها تستخدم Bing لإجراء البحث. عندما تنقر على نتيجة البحث ، يتم فتحها في متصفح Edge ، على الرغم من أنها ليست المتصفح الافتراضي. ومن الواضح أن Windows 10 لا يأتي مع طريقة سهلة لتغيير هذا السلوك. على الرغم من أنه لا يمكنك تغيير محرك البحث الافتراضي مباشرةً ، إلا أنه يمكنك إجبار Windows 10 على استخدام Google وفتح النتائج في المتصفح المفضل لديك. هذه المقالة سوف تظهر لك كيفية القيام بذلك.
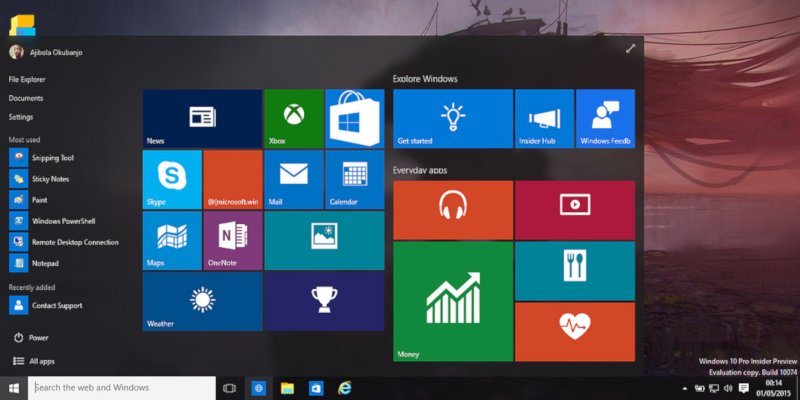
تعيين Google كمحرك البحث الافتراضي لقائمة ابدأ
نظرًا لأن Windows 10 لا يحتوي على خيارات لتغيير محرك البحث الافتراضي أو المستعرض عند البحث من قائمة “ابدأ” ، فإننا بحاجة إلى فرضه. للقيام بذلك ، سنستخدم برنامجًا مجانيًا ومفتوح المصدر يسمى Search Deflector. باستخدامه ، يمكنك إعادة توجيه جميع عمليات البحث إلى محرك البحث المفضل لديك في المتصفح المفضل لديك. لم تعد مرتبطا باستخدام Bing و Edge. كل ما عليك فعله هو تثبيت Search Deflector وإخباره بمحرك البحث والمتصفح المراد استخدامه.
1. أولاً ، انتقل إلى صفحة GitHub الرسمية للبرنامج وتنزيل أحدث إصدار من Search Deflector. بعد التنزيل ، انقر نقرًا مزدوجًا فوق ملف exe. ثم تابع تثبيته.
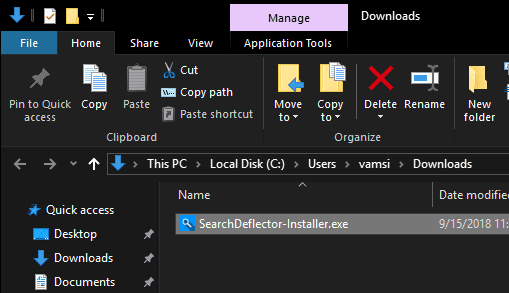
2. أثناء التثبيت ، يطلب منك Search Deflector إعداد التهيئة عن طريق تحديد المتصفح الذي تختاره. Search Deflector يعثر تلقائيًا على جميع المتصفحات المثبتة على نظامك ويسردها. لتحديد المتصفح ، اكتب الرقم المرتبط به واضغط على Enter. في حالتي ، لأنني استخدم فايرفوكس ، كتبت في 3.
يمكنك أيضًا اختيار خيار “النظام الافتراضي”. هذا الخيار يتأكد من فتح نتائج البحث دائمًا في المتصفح الافتراضي الحالي. تكمن فائدة هذا الأسلوب في أنك إذا قمت بتغيير متصفحك الافتراضي ، فلن تحتاج إلى إعادة تكوين Search Deflector مرة أخرى.
3. أكد اختيارك عن طريق إدخال “Y.”
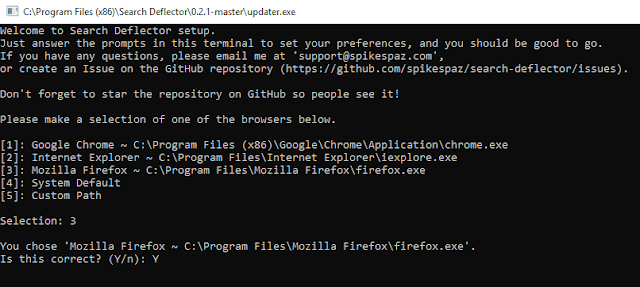
4. اختر محرك البحث المفضل لديك عن طريق إدخال الرقم المرتبط. نظرًا لأننا نريد Google كمحرك البحث الافتراضي ، اكتب “7” واضغط على Enter.
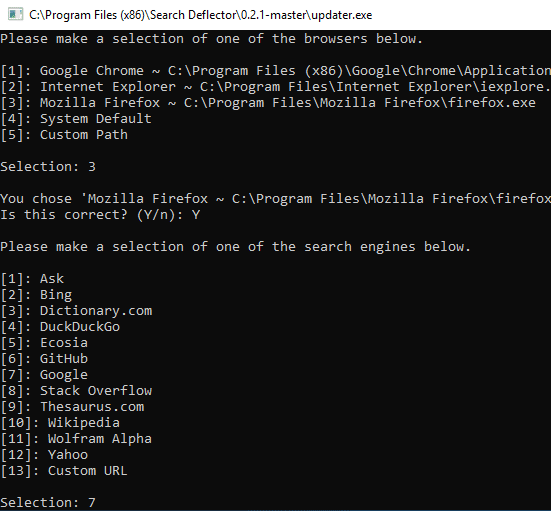
5. مرة أخرى ، أكد اختيارك عن طريق إدخال “Y.”
6. انتهيت من تكوين Search Deflector. اضغط على Enter لإغلاق نافذة التكوين.
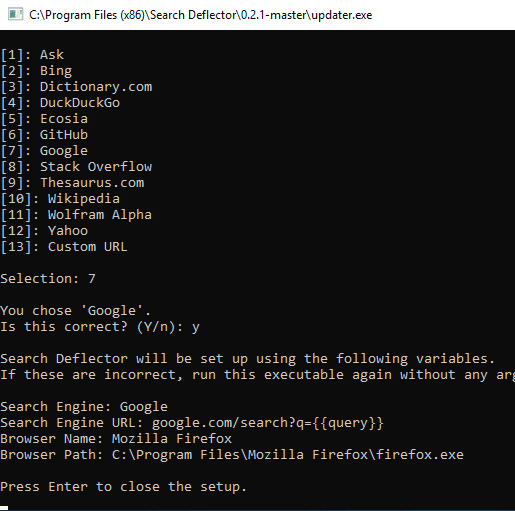
7. في نافذة التثبيت الرئيسية ، انقر فوق الزر “إنهاء” لإكمال إجراء التثبيت.
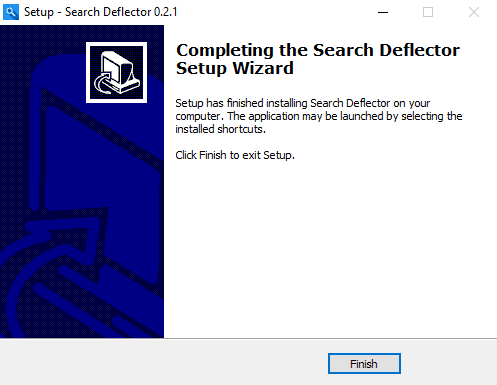
لاختبار ذلك ، ابحث عن شيء مرتبط بالويب واضغط على Enter. لأول مرة سيطلب منك اختيار برنامج افتراضي. حدد “launcher.exe” ، حدد مربع الاختيار “استخدم هذا التطبيق دائمًا” وانقر على زر “موافق”.

سيعمل Search Deflector على إعادة توجيه البحث إلى محرك البحث الذي تختاره وفتحه في المتصفح المفضل لديك.
ضع في اعتبارك أن النتائج السريعة التي تراها في اللوحة اليمنى عند البحث عبر القائمة “ابدأ” أو “Cortana” لا يزال يتم تقديمها بواسطة Bing. عندما تنقر على النتائج ، سيعمل Search Deflector على إعادة توجيهها وفقًا لتكوينك.
في المستقبل ، إذا كنت ترغب في تغيير تكوين Search Deflector ، افتح File Explorer ، انتقل إلى مجلد تثبيت Search Deflector وانقر نقرًا مزدوجًا على ملف Setup.exe.
من خلال التعليق أدناه شارك أفكارك وتجاربك فيما يتعلق باستخدام الأساليب المذكورة أعلاه لتغيير محرك البحث الافتراضي لقائمة “ابدأ” في نظام التشغيل Windows 10.