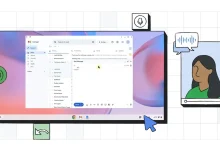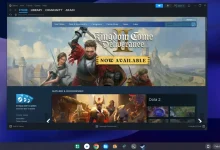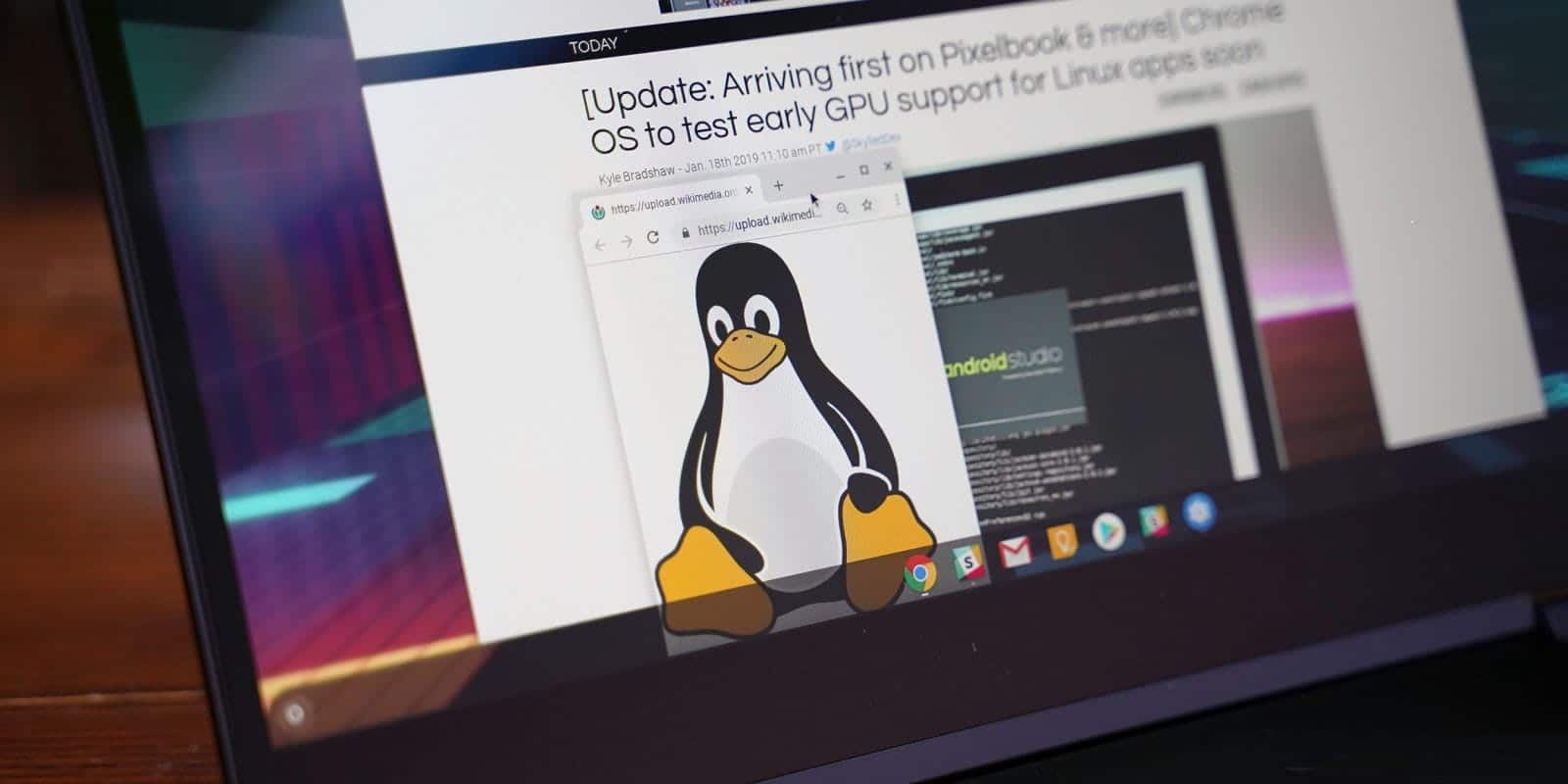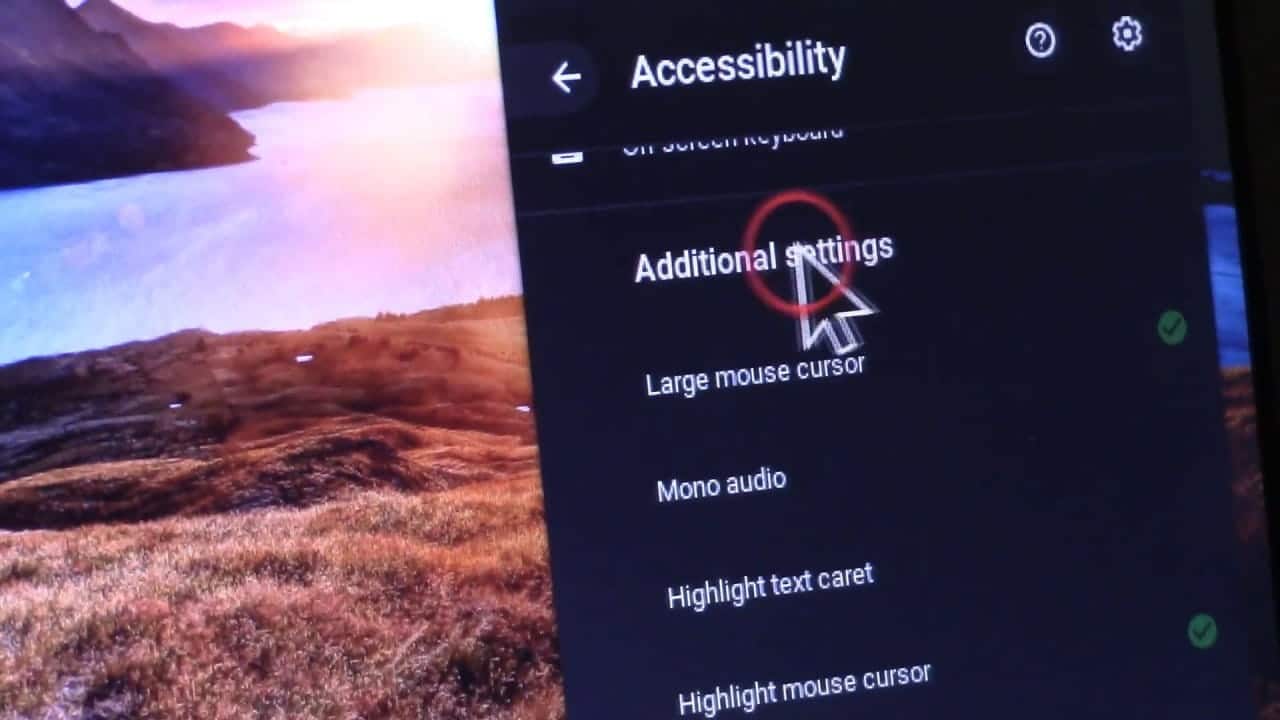يُمكن لأجهزة Chromebook التي تحتوي على العناصر المُناسبة في الداخل الآن تثبيت وتشغيل Linux وأن تُوفر تجربة كاملة مع بيئة سطح مكتب KDE دون التخلي عن نظام التشغيل Chrome على نفس الجهاز. هذه الطريقة ليست خالية من العيوب حتى الآن ، ولكنها تُنشئ نظامًا أساسيًا مختلطًا للحوسبة يُتيح لتطبيقات Linux و Android التعايش على نظام التشغيل Chrome.
من خلال قولي هذا ، فأنا لا أقصد تثبيت توزيعة Galium OS كبديل لنظام التشغيل Chrome. لقد فعلت ذلك على جهاز Chromebook الذي تم إصداره في وقت مبكر والذي انتهى عمره حاليًا وكانت النتائج قابلة للاستخدام. ومع ذلك ، أعني تشغيل بيئة رسومية كاملة لنظام Linux من خلال استخدام سطح مكتب KDE. حيث يتم إضافة هذا الحل إلى الاستخدام الحالي لتطبيقات Android ، كل ذلك يتم في حاويات مُنفصلة في أعلى نظام التشغيل Chrome على جهاز Chromebook واحد.
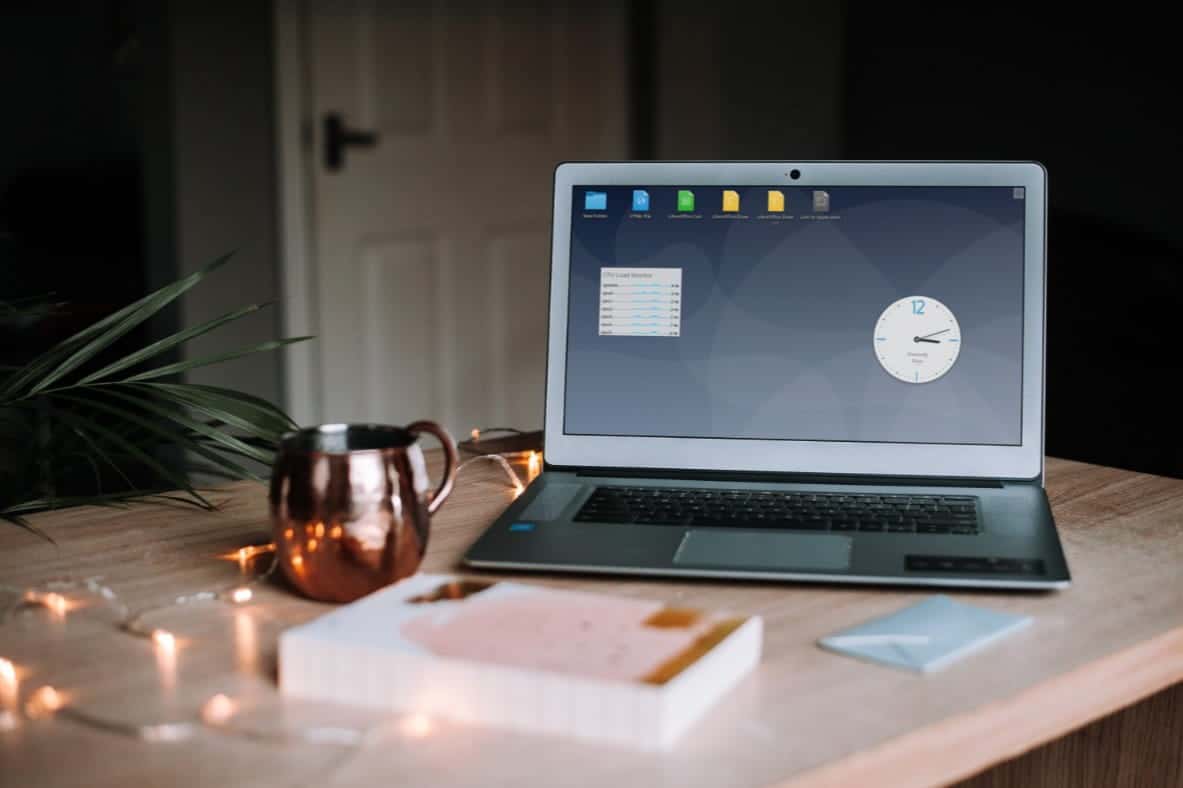
يُمكن لنظام التشغيل Chrome تشغيل تطبيقات Linux ، ما عليك سوى تمكين Linux من الإعدادات ، وبعد ذلك يُمكنك متابعة استخدام أوامر Terminal. ومع ذلك ، ما زلنا نقوم بتثبيت تطبيقات Linux على نظام التشغيل Chrome ولكن شعر العديد من المستخدمين بنقص الأدوات ، وأيقونات التطبيقات ، واختصارات Linux ، وما إلى ذلك ، وهو أمر مُمكن فقط على سطح مكتب Linux. دعنا نثبت Linux على نظام التشغيل Chrome للحصول على التجربة الكاملة لسطح المكتب.
كيفية تثبيت Linux بما في ذلك واجهة المستخدم على نظام التشغيل Chrome
للبدء ، تحتاج إلى تمكين Linux على Chromebook. للقيام بذلك ، انتقل إلى الإعدادات . الآن ، يُمكنك استخدام Terminal لتثبيت تطبيقات Linux.
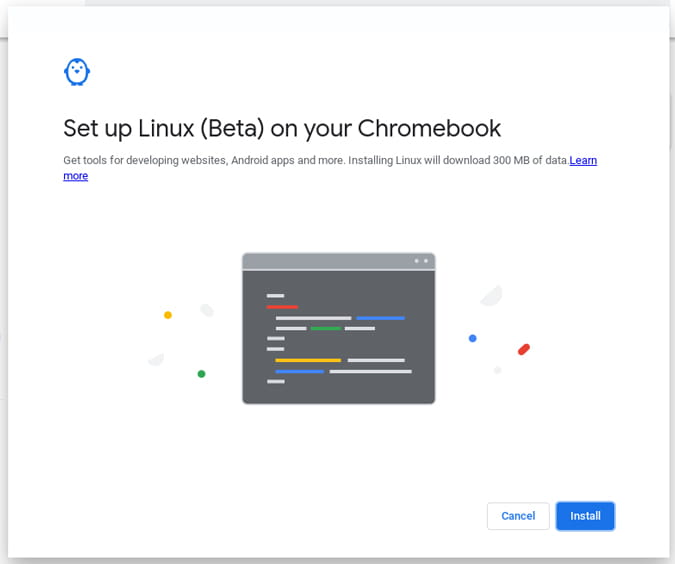
سنقوم بتثبيت KDE باستخدام Terminal. من الجيد تغيير كلمة المرور للحفاظ على أمان الأشياء بدلاً من العمل باستخدام كلمة المرور الافتراضية.
في حال ما لم تتذكر كلمة المرور القديمة ، فيمكنك إيقاف تشغيل ميزة Linux وتشغيلها مرة أخرى لمسح جميع ملفات Linux على نظامك.
لتغيير كلمة المرور ، افتح Terminal واكتب:
sudo passwd root
لا يُمكنك حتى رؤية نقاط كلمة المرور أثناء الكتابة. لا تقلق ، يُمكنك فقط مواصلة كتابة كلمة المرور.
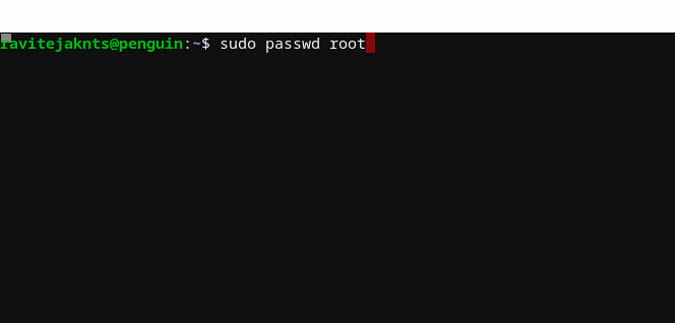
لقد قُمت بتغيير كلمة المرور الخاصة بـ Linux بنجاح. في حالة ما إذا تم مُطالبك من KDE بإدخال كلمة المرور في أي وقت ، فيمكنك استخدام كلمة المرور هذه لتسجيل الدخول مرة أخرى.
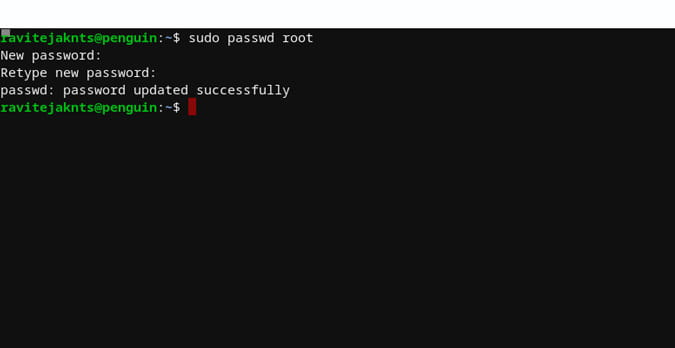
الآن ، لتثبيت KDE ، اكتب الأمر التالي.
sudo apt-get install task-kde-desktop
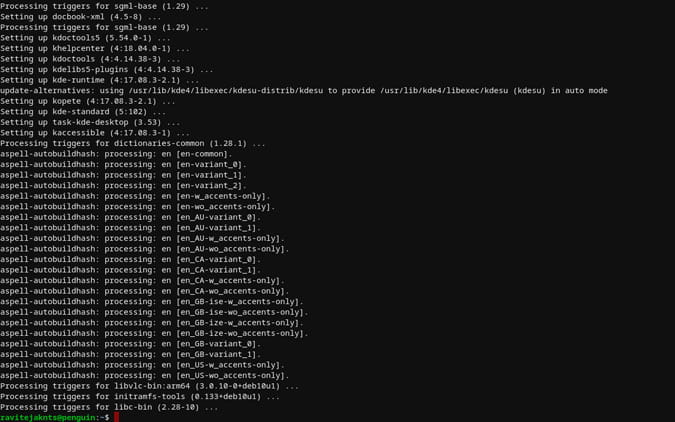
استغرق تثبيت KDE على جهاز Chromebook حوالي 45 دقيقة. لذا ، اجلس ، استرخ ، وبمجرد اكتمال عملية التثبيت ، يُمكنك تشغيل KDE عن طريق كتابة الأمر التالي في Terminal.
startkde
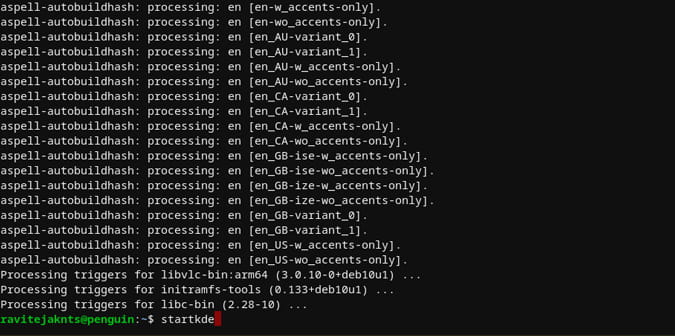
لقد عملت هذه الطريقة بشكل جيد للغاية بالنسبة لي ، ولكن إذا تلقيت بعض أخطاء العرض أثناء التثبيت ، فيمكنك استخدام الرمز التالي في Terminal والنقر فوق Enter. سيضيف هذا الرمز ملفات Linux الضرورية ويحل المشكلة. إذا لم تكن هناك أخطاء بالنسبة لك ، يمكنك تجاوز هذه الخطوة.
cp /etc/X11/xinit/xinitrc ~/.xinitrc
بمجرد تثبيت سطح مكتب Linux وتشغيله ، يُمكنك النقر بزر الماوس الأيمن لإضافة الأدوات والاختصارات وما إلى ذلك. يُمكن الوصول إلى جميع تطبيقات Linux التي قُمت بتثبيتها باستخدام Terminal من قبل من خلال قائمة تطبيقات KDE.
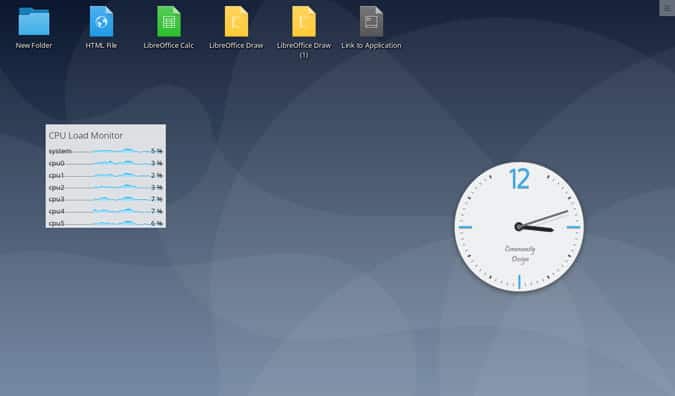
لا يزال بإمكانك الوصول إلى نظام التشغيل Chrome عن طريق إغلاق Terminal. للوصول إلى KDE مرة أخرى ، افتح Terminal واكتب “startkde“.
في حالة ما إذا طالبك KDE بكلمة المرور ، يُمكنك استخدام كلمة المرور التي قمنا بتعيينها مسبقًا.
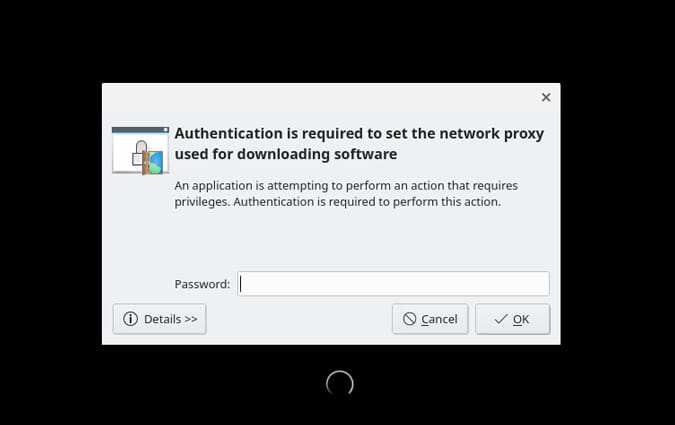
على سبيل المثال ، يدعم نظام التشغيل Chrome العديد من أسطح المكتب ، يُمكنك فتح KDE على سطح مكتب ونظام تشغيل Chrome على سطح مكتب آخر. لذا يُمكنك التنقل بسهولة بين Linux و Chrome OS باستخدام اختصار التمرير بثلاثة أصابع على لوحة التتبع.
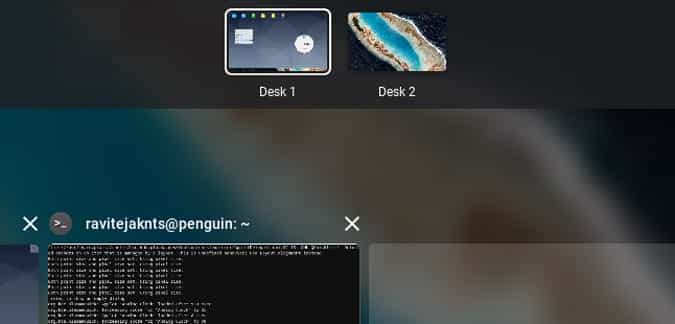
الكلمات الأخيرة
في الواقع ، أنا من أشد المعجبين بالواجهة النظيفة التي يقدمها نظام التشغيل Chrome. ولكن إذا كنت تبحث عن جميع الميزات التي يقدمها سطح المكتب Linux. هذه هي الطريقة الأنظف والأسهل للحصول على تجربة سطح المكتب Linux على نظام التشغيل Chrome. ما رأيك؟ اسمح لي أن أعرف في التعليقات أدناه.