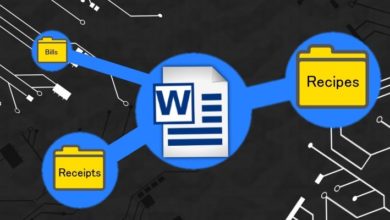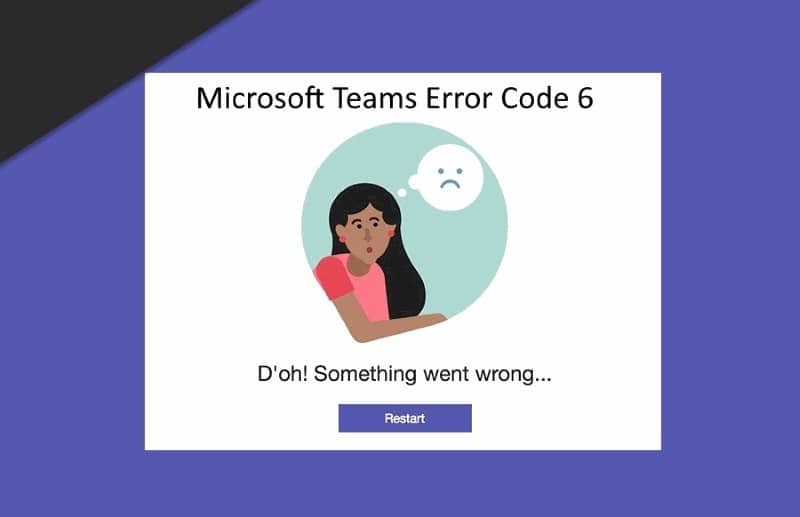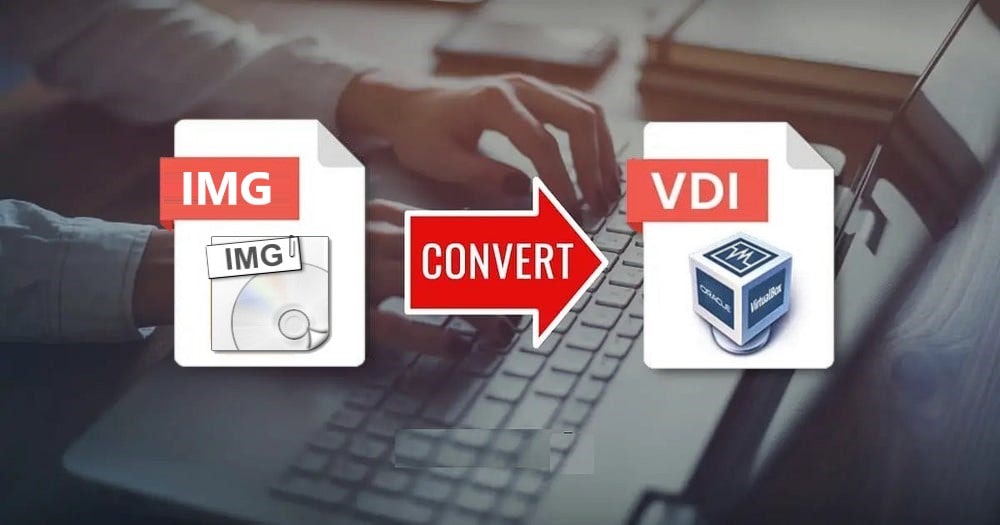هل تريد تشغيل Windows server 12 على Google Cloud platform مجانًا؟
حسنا ، يمكن أن يتم هذا مجانا لمدة سنة واحدة.
يتيح لك الإصدار المجاني من Google Cloud Platform استخدام منتجات المشاركة مجانًا ، ومن بينها أجهزة افتراضية عالية الأداء. يمكنك استخدام عرض Google Cloud platform المجاني لإنشاء جهاز ظاهري عبر الإنترنت باستخدام نظام التشغيل Windows أو Linux أو نظام تشغيل آخر وتطبيق من اختيارك. هذا مثالي بالنسبة لك إذا كنت بحاجة إلى تشغيل أي تطبيق يحتاج إلى تشغيل 24 ساعة على Windows.
فمثلا:
- أداة أتمتة وسائل التواصل الاجتماعية مثل Jarvee
- أدوات سطح المكتب لتحليل SEO.
نظرًا لأنه يتم تخزين هذه الأجهزة الظاهرية على خادم Google السحابي ، فإن هذه الأجهزة تعمل دائمًا ، وستعمل أداة التشغيل التلقائي طوال الوقت.

في هذه الحالة ، أقوم بتثبيت Windows server 12 واحد باستخدام Google Cloud platform. قبل الاستفادة من هذا العرض ، يجب قراءة الأسئلة الشائعة هنا حول هذا العرض المجاني.
بمجرد أن تكون مستعدًا ، ما عليك سوى اتباع الخطوات وبحلول النهاية ، سيكون لديك Windows server 12 مثبتًا على VPS مجاني من Google. يمكنك استخدام هذا البرنامج التعليمي لتثبيت نظام تشغيل آخر أيضًا.
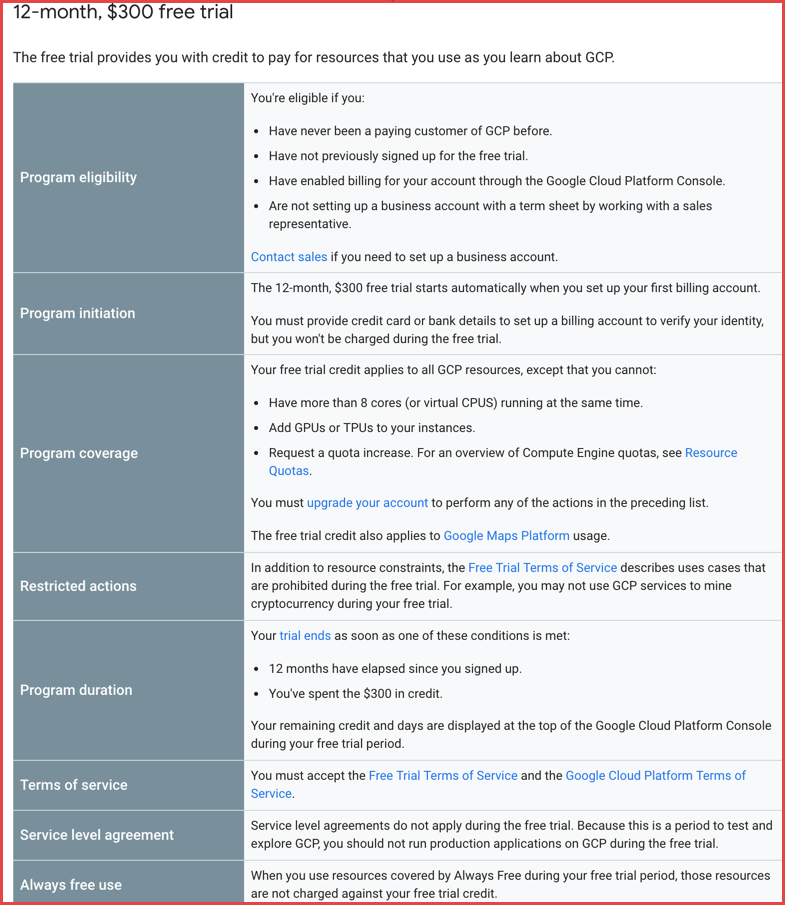
روابط سريعة
Google VPS مجاني لتثبيت Windows server 12 – دليل تعليمي كامل
توجه إلى صفحة Google Cloud platform المجانية وقم بتسجيل الدخول باستخدام حساب Google الخاص بك.

أدخل تفاصيل حسابك إذا طلب ذلك. يجب عليك إدخال تفاصيل بطاقتك الائتمانية للاستفادة من هذا الخيار. ومع ذلك ، تُظهر Google بوضوح عدم وجود عملية دفع تلقائية بعد انتهاء الإصدار التجريبي المجاني.
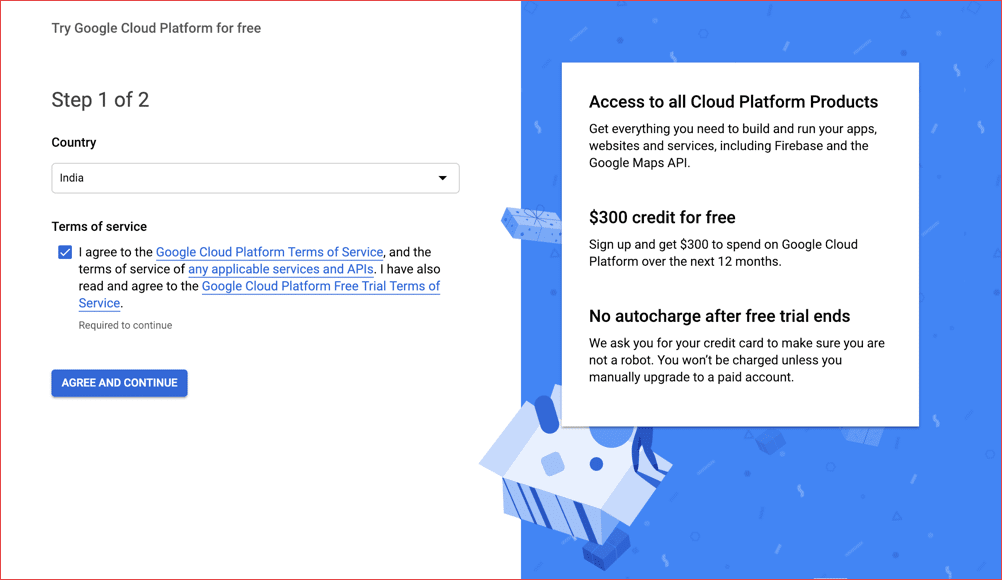
بعد الانتهاء من تسجيل الحساب ، ما عليك سوى التوجه إلى الصفحة الرئيسية لـ Google Cloud console.
انقر فوق القائمة الموجودة في الجزء العلوي الأيسر> حدد Computer Engine وحدد VM instances.
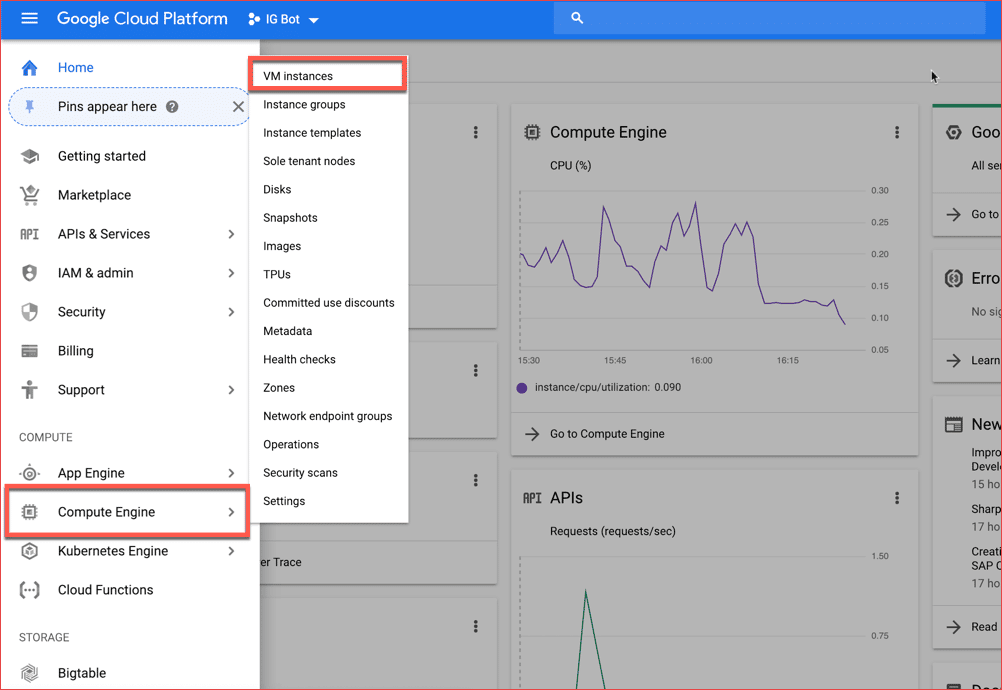
انقر على CREATE INSTANCE في الجزء العلوي:
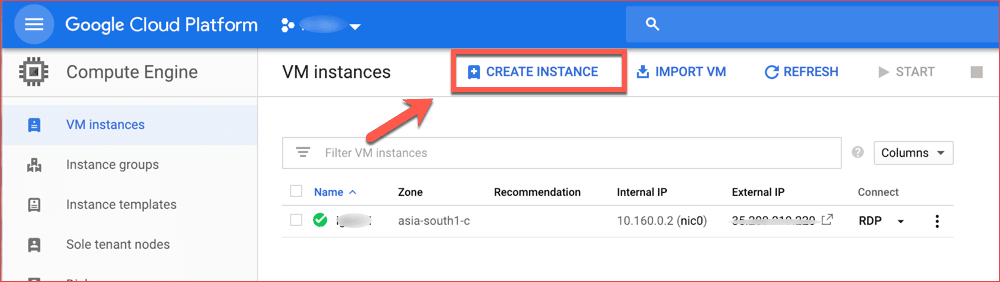
في الصفحة التالية ، قم بتكوين الإعدادات الثلاثة التالية:
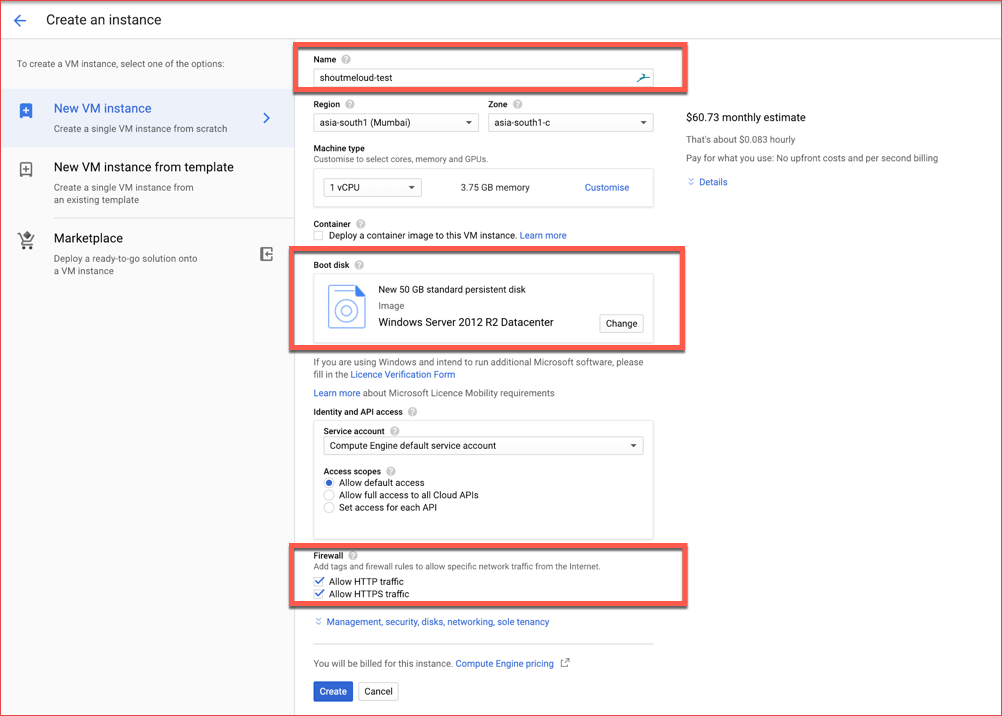
بالنسبة لإعدادات قرص التمهيد ، انقر فوق “تغيير” أمام قرص التمهيد وسيقوم بتعبئة العديد من خيارات تمهيد القرص.
حدد “Windows Server 2012 R2 Datacenter” وحجمه 50 غيغابايت
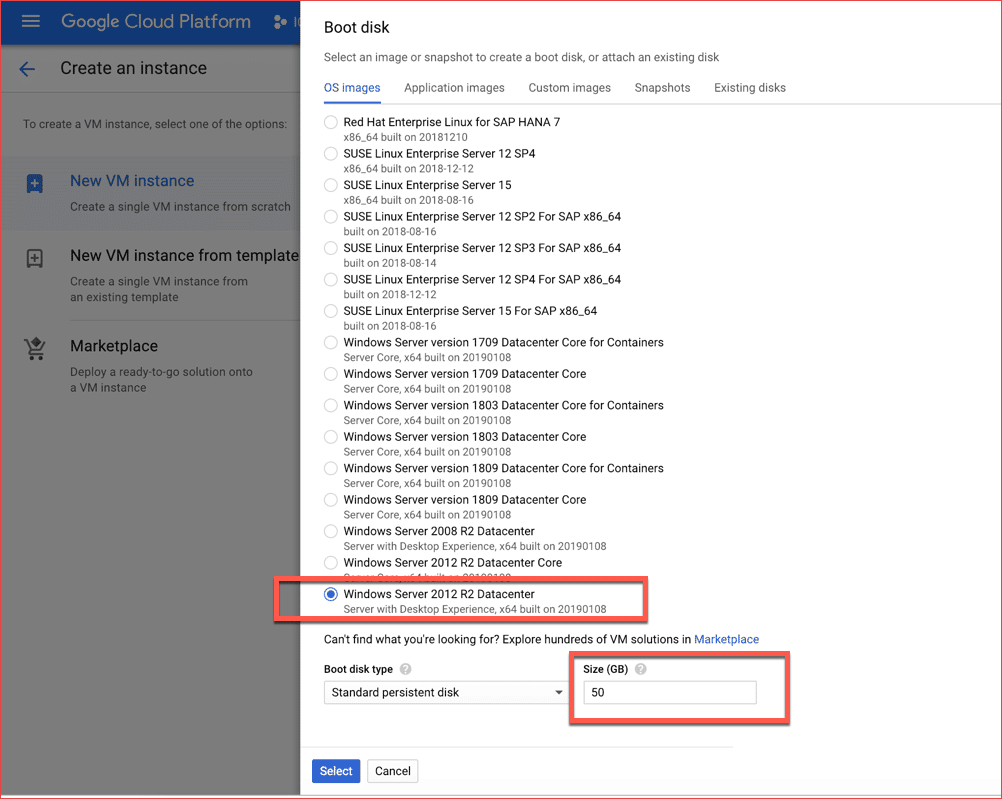
انقر على تحديد وإنشاء INSTANCE.
الآن ، ارجع إلى صفحة VM instances وانقر على VM instance الذي قمت بإنشائه.
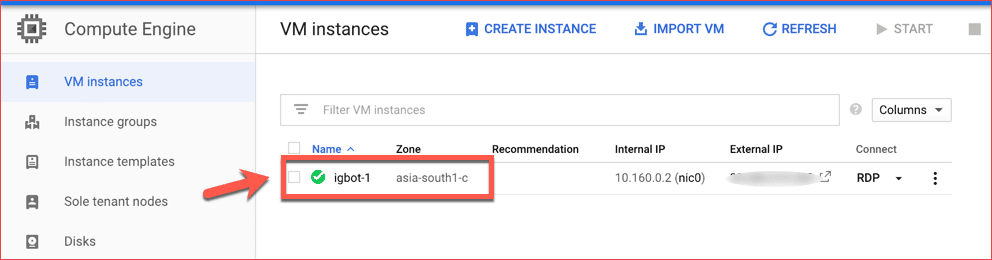
هنا تحتاج إلى القيام بشيئين في التسلسل التالي:
- عيِّن اسم المستخدم / كلمة المرور من خلال النقر على “Set Windows password”
- انقر على RDP وقم بتنزيل ملف RDP
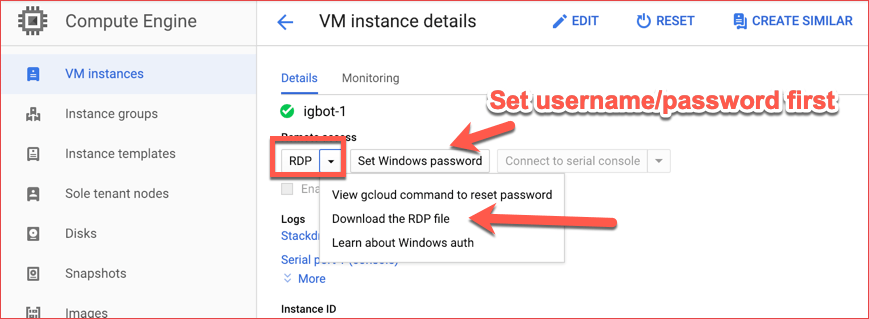
يعد ملف RDP هذا مهمًا لأنه سيمكنك من الاتصال بالخادم. لذا احتفظ بها في مكان آمن حيث ستتم به إعادة التسجيل مرة أخرى في المستقبل.
امنح نفسك تحفيزا لأنك قد أنشأت خادم ويب بنجاح على نظام أساسي سحابي من Google مجانًا مع خادم Windows المثبت 12.
كيفية الاتصال بخادم Windows على MacOS باستخدام RDP:
الآن ، للتواصل مع خادمنا الظاهري الذي تم إنشاؤه حديثًا ، نحتاج إلى تطبيق يتيح لنا الاتصال بسطح المكتب البعيد. هناك تطبيقات رسمية من Windows والتي تعتبر رائعة بالفعل لهذه المهمة.
لتحميل Windows هنا
لتحميل MacOS هنا
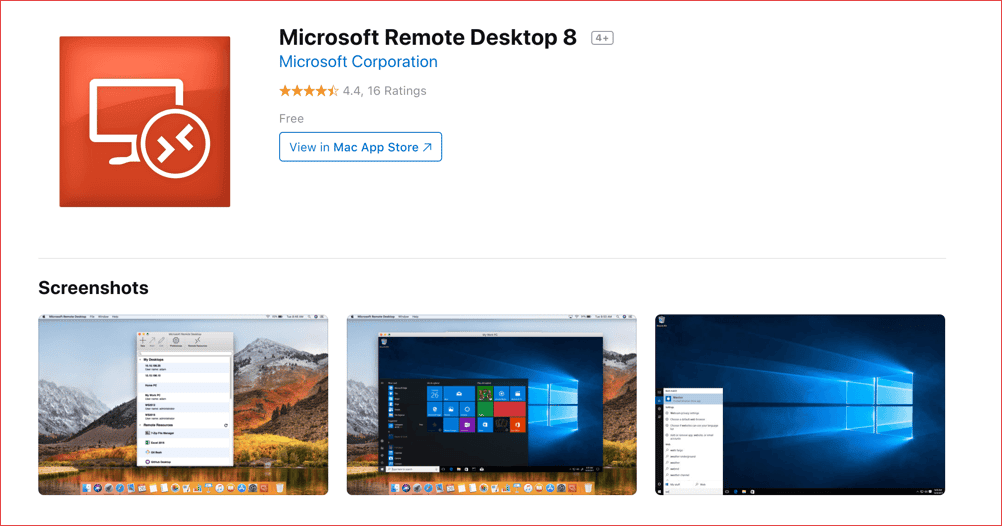
أنا استخدم جهاز MacBook ولم يكن تطبيق Microsoft Remote Desktop 8 Mac الرسمي مخيبًا لي على الإطلاق. Infact ، كان من السهل جدًا الاتصال بخادم Windows باستخدام ملف RDP الذي تم تنزيله وتطبيق Microsoft Remote Desktop 8.
افتح التطبيق ، وانقر على رمز + > انقر على استيراد أجهزة سطح المكتب وحدد ملف RDP الذي تم تنزيله.
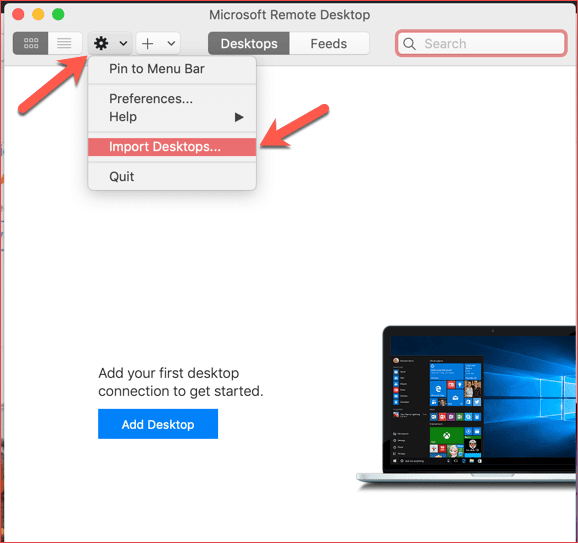
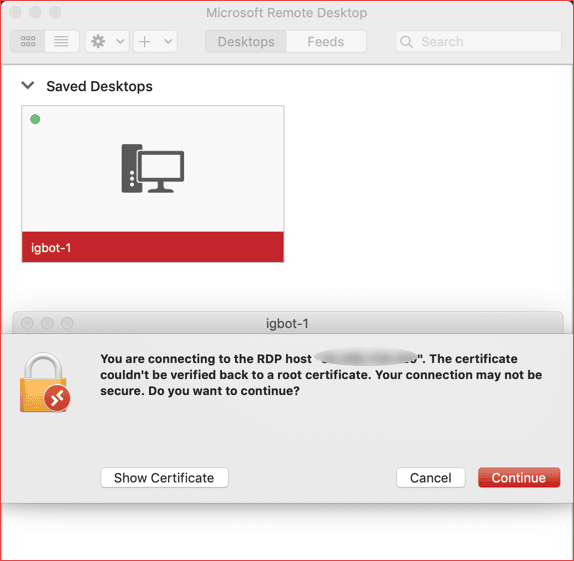
قد ترى نافذة منبثقة كما هو موضّح في لقطة الشاشة أعلاه ، ما عليك سوى النقر على “متابعة” وستكون قادرًا على الاتصال بـ instance خادمك الظاهري لـ Windows server 12.
لأول مرة ، تحتاج إلى تسجيل الدخول إلى اسم المستخدم / كلمة المرور التي أنشأناها في الخطوات السابقة.

في ما يلي ، يمكنك الآن الحصول على خادم Windows مجاني كامل لمدة عام واحد على Google Cloud. حتى في حالة قطع الاتصال باستخدام RDP ، فسيكون الخادم دومًا في وضع التشغيل.
الخلاصة: إصدار مجاني من Windows VPS باستخدام نظام Google Cloud الأساسي
حسنًا ، هذا العرض المجاني لمدة عام واحد من Google Cloud platform وهو عرض “لا يجب أن يفوتك”.
ومع ذلك ، يجب عليك استخدامه فقط عندما يكون لديك حالة استخدام أو شيء تريد تجربته ، وإلا فإنه سيكون هذا مضيعة لهذا العرض. لا أرى خطة لاستخدام المستوى المجاني هذا في أي وقت قريب.
يمكنك وضع إشارة على هذا البرنامج التعليمي واستخدامه عندما تكون جاهزًا.
ملاحظة: تقدم الأمازون AWS مثل هذه الخطة المجانية ويمكنك الاستفادة من ذلك.