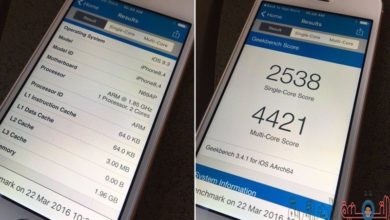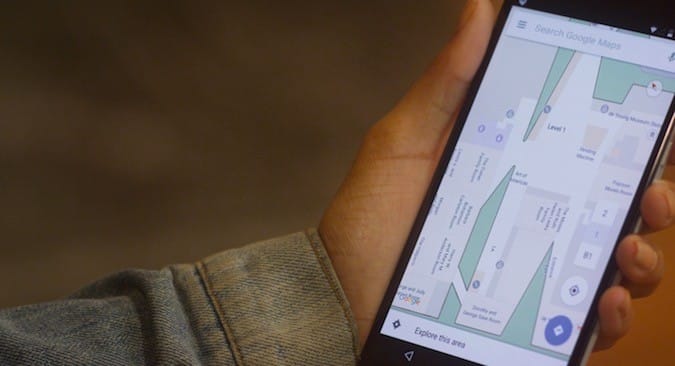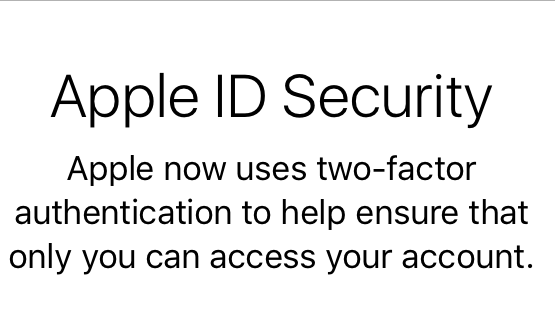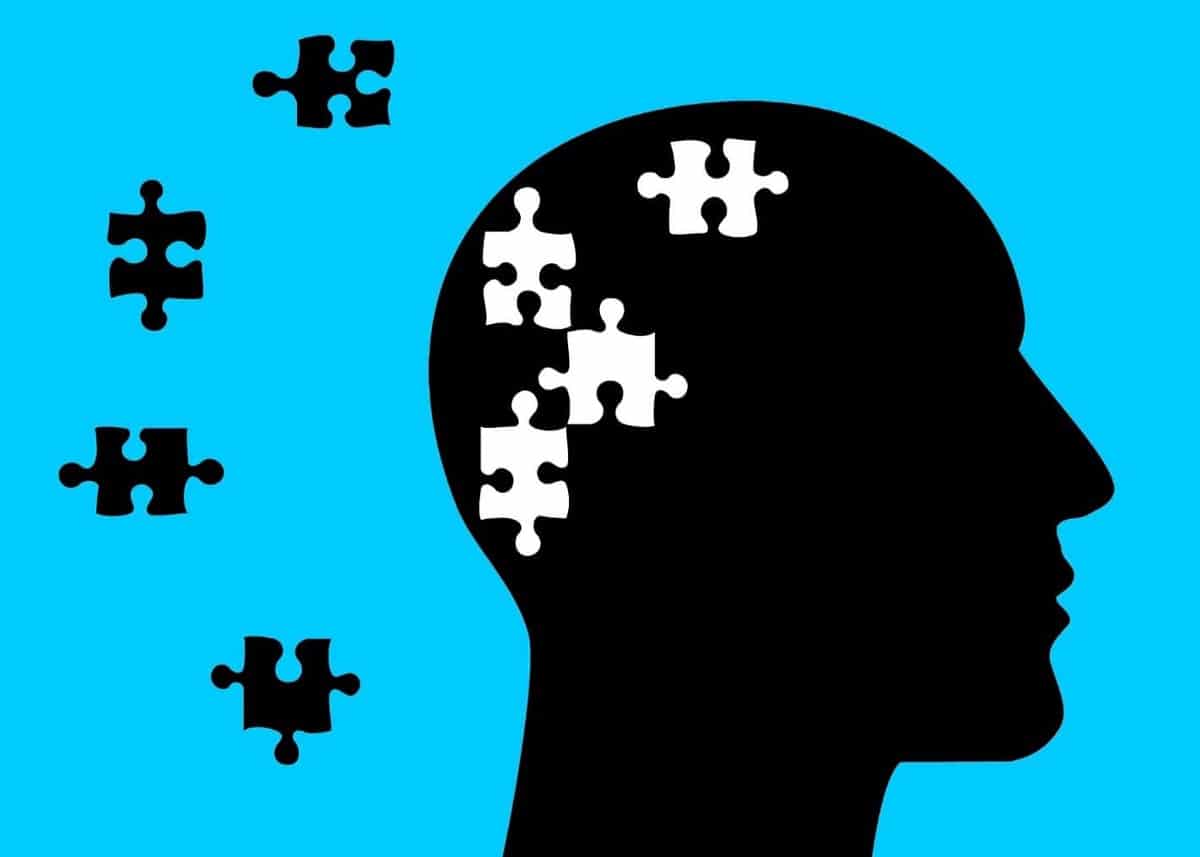باستخدام الإملاء على الـ iPhone، يُمكنك إملاء النص في أي مكان يُمكنك كتابته فيه. يُمكنك أيضًا استخدام الكتابة والإملاء معًا—تظل لوحة المفاتيح مفتوحة أثناء الإملاء بحيث يُمكنك التبديل بسهولة بين الصوت واللمس لإدخال النص. على سبيل المثال، يُمكنك تحديد النص باللمس واستبداله بصوتك.
تتم معالجة طلبات الإملاء على جهازك بعدة لغات، دون الحاجة إلى الاتصال بالإنترنت. عند الإملاء في مربع البحث، قد يتم إرسال النص الذي تُمليه إلى موفر خدمة البحث من أجل مُعالجة البحث.
ولكن هل تواجه مشكلات في تحويل الصوت إلى نص على الـ iPhone الخاص بك؟ أو ربما لا يُمكن العثور على رمز الإملاء مُطلقًا؟ لا تقلق؛ هناك عدة خطوات بسيطة لاستكشاف الأخطاء وإصلاحها يُمكنك اتباعها عندما لا يعمل الإملاء على الـ iPhone الخاص بك.
سنتناول أيضًا نصائح حول كيفية الحفاظ على أداء iPhone الخاص بك بشكل عام وتفادي المشكلات المُحتملة في المستقبل. انضم إلينا في هذه الرحلة لاستعادة الإملاء بشكل فعّال على الـ iPhone الخاص بك وضمان تجربة مستخدم خالية من المتاعب. تحقق من مزايا وعيوب استخدام تطبيقات الإملاء لتحويل الكلام إلى نص.
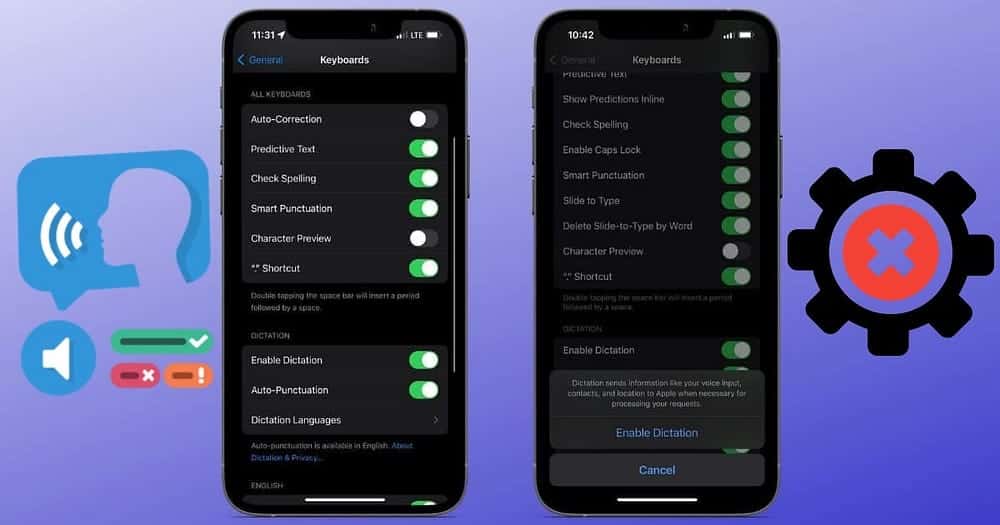
روابط سريعة
1. تحقق من تمكين الإملاء على الـ iPhone
يتم تمثيل الإملاء بواسطة رمز الإملاء الموجود أسفل لوحة المفاتيح التي تظهر على شاشة الـ iPhone الخاص بك. على الرغم من أنَّ الإملاء يتم تمكينه افتراضيًا، فسوف تحتاج إلى تشغيله في الإعدادات أولاً إذا كنت لا ترى رمز الإملاء على لوحة المفاتيح.
انتقل إلى الإعدادات -> عام -> لوحة المفاتيح وقم بتمكين مفتاح التبديل بجوار تمكين الإملاء. عند ظهور المُطالبة، اضغط على تمكين الإملاء للتأكيد. سيظهر الآن رمز الإملاء على لوحة مفاتيح iOS؛ اضغط عليه لبدء الإملاء.
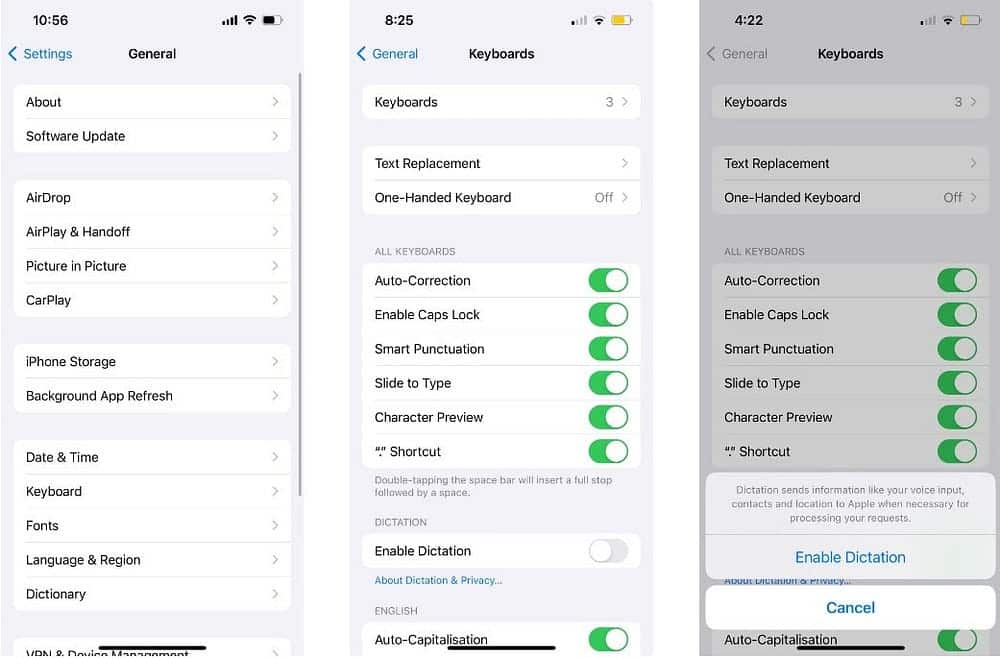
إذا تم تمكين الإملاء بالفعل، ولكن الرمز لا يزال مفقودًا، فحاول تعطيل الإملاء وإعادة تمكينه. في نفس صفحة إعداد لوحات المفاتيح، قم بتعطيل مفتاح التبديل بحوار تمكين الإملاء، ثم انقر فوق تعطيل الإملاء للتأكيد، ثم قم بتمكين مفتاح التبديل بجوار تمكين الإملاء مرة أخرى.
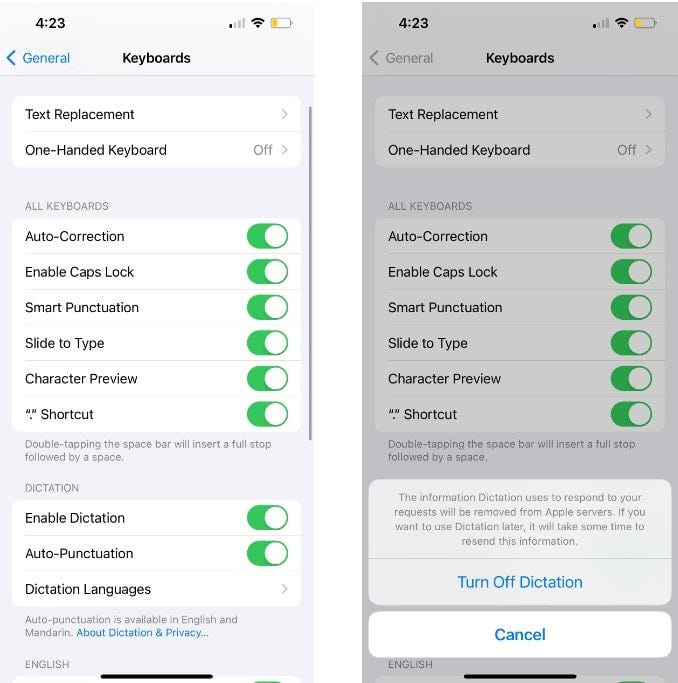
2. أضف لغة الإملاء إلى لوحة المفاتيح على الـ iPhone الخاص بك
لنفترض أنك تكتب عادةً باللغة الإنجليزية على الـ iPhone ولكنك تريد إملاء شيء ما باللغة الصينية. لن يتعرف “الإملاء” في iPhone على ما تقوله إذا لم تتم إضافة اللغة الصينية إلى لوحة المفاتيح بعد.
في هذه الحالة، انتقل إلى الإعدادات -> عام -> لوحة المفاتيح -> إضافة لوحة مفاتيح جديدة. من القائمة، اختر اللغة الصينية (أو لغتك المفضلة)، وحدد طريقة إدخال لوحة المفاتيح، ثم انقر فوق تم.
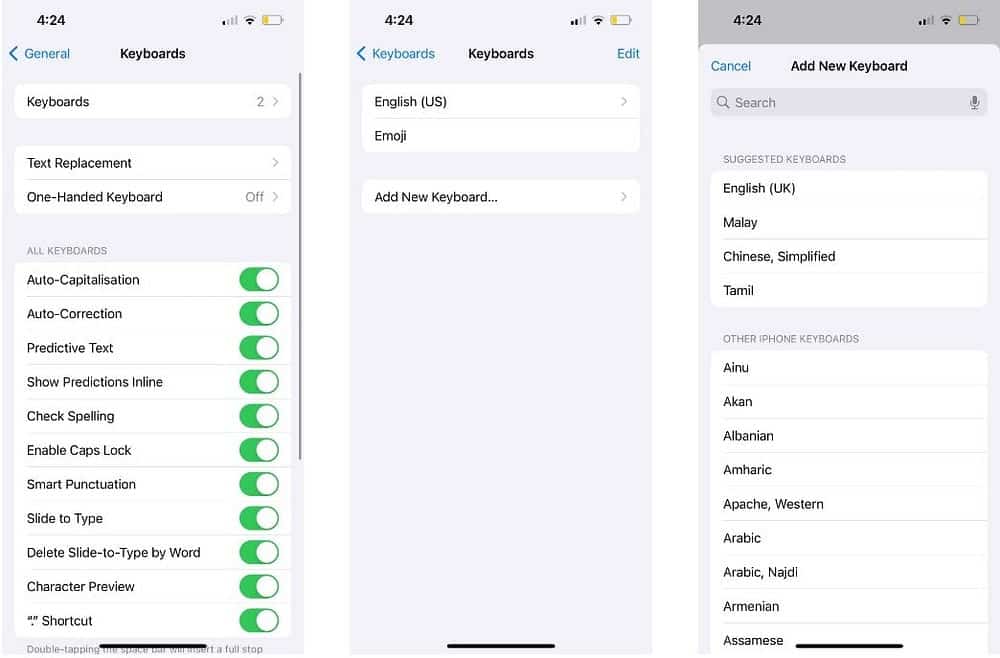
إذا كنت تنوي إملاء نص باللهجة الصينية، فهناك إعداد إضافي يتعين عليك القيام به. في صفحة إعداد لوحات المفاتيح، انتقل إلى لغات الإملاء. من القائمة، حدد أحد اختلافات اللغة بالإضافة إلى لغة الماندرين.
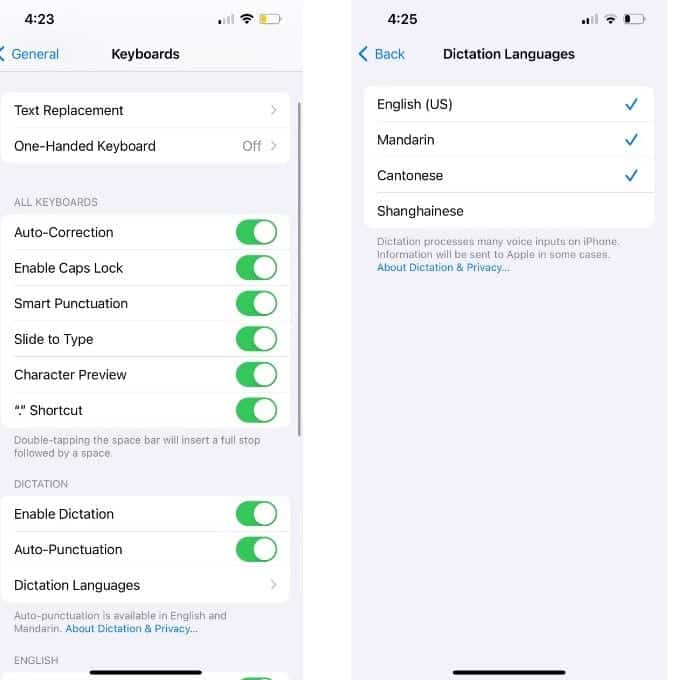
الآن، عندما يتعلق الأمر بإملاء النص، تذكر تبديل لغة الإملاء أيضًا. اضغط على رمز الإملاء ، ثم اضغط على EN (التي تعني اللغة الإنجليزية)، واختر لغة الإملاء المُفضلة الجديدة.
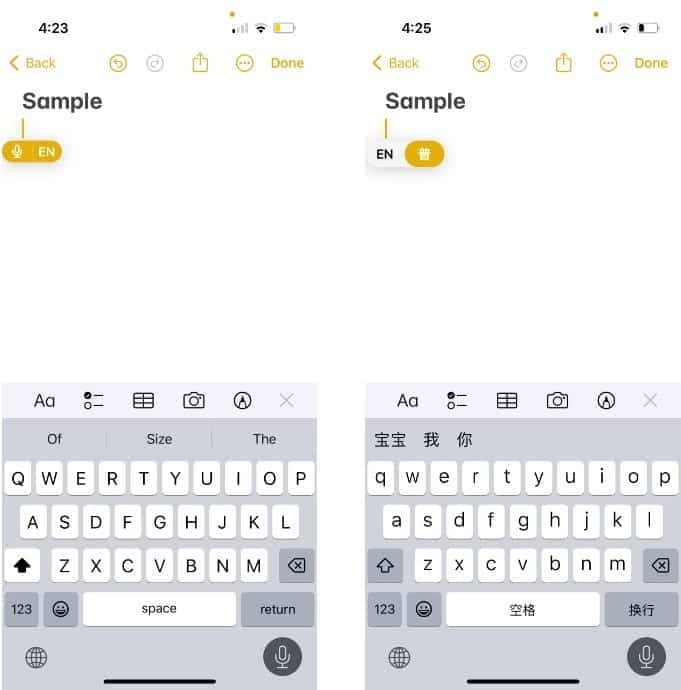
ملاحظة: الإملاء غير مُتاح لجميع اللغات. يُمكنك مراجعة موقع Apple للحصول على قائمة بلغات الإملاء المُتوفرة للـ iPhone.
3. السماح بـ Siri والإملاء في إعدادات مُدة إستخدام الجهاز على الـ iPhone
إذا كان الإملاء لا يزال لا يعمل على الـ iPhone الخاص بك، فقد يكون ذلك بسبب إعدادات “مُدة إستخدام الجهاز” الخاصة بالـ iPhone، والتي يمكن أن تُقيِّد ميزة الإملاء على جهازك.
للتحقق من ذلك، انتقل إلى الإعدادات -> مدة استخدام الجهاز -> قيود المحتوى والخصوصية -> التطبيقات المسموح بها. إذا تم تعطيل Siri والإملاء، فقم بتشغيله حتى يسمح لك iPhone الخاص بك باستخدام وظيفة الإملاء مرة أخرى. تحقق من تقييد المحتوى وتعيين حدود لأطفالك مع مُدة استخدام الجهاز على Mac.
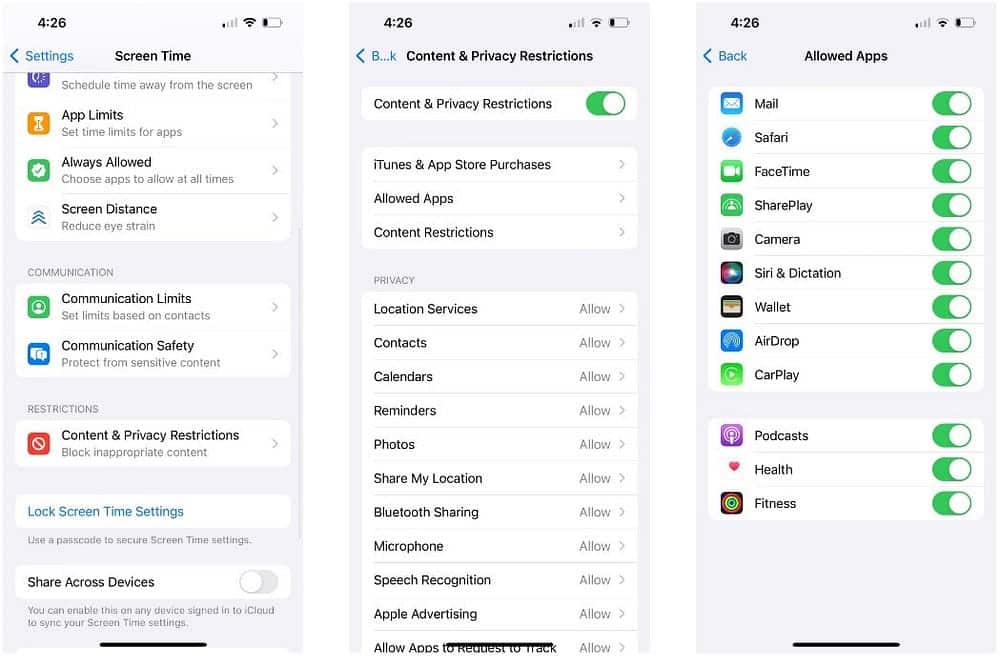
4. اختبار ميكروفون الـ iPhone
إذا وجدت أنَّ جميع الإعدادات قد تم تكوينها بشكل صحيح، ولكن الإملاء لا يعمل، فقد تكمن المشكلة في ميكروفون الـ iPhone الخاص بك.
هناك طريقة سريعة لاختباره وهي تسجيل مقطع صوتي قصير باستخدام تطبيق Voice Memos على الـ iPhone الخاص بك. إذا كانت المشكلة برمجية، فهناك حلول لإصلاح ميكروفون iPhone الخاص بك بسرعة.
ولكن إذا كانت المشكلة تتعلق بالأجهزة، فمن المحتمل أن تحتاج إلى الاتصال بدعم Apple أو أحد مقدمي الخدمة المُعتمدين من Apple.
5. إصلاحات عامة: إعادة تشغيل الـ iPhone أو تحديثه أو إعادة ضبطه
إذا فشلت الحلول المذكورة أعلاه، كمحاولة أخيرة، فهناك بعض الإصلاحات العامة التي يُمكنك تجربتها. أولاً، قم بإعادة تشغيل الـ iPhone الخاص بك، والذي يتضمن ببساطة إيقاف تشغيل جهازك وتشغيله مرة أخرى.
انتقل أيضًا إلى الإعدادات -> عام -> تحديث البرنامج لمعرفة ما إذا كان هناك تحديث iOS مُتاح لجهازك. تحتوي التحديثات على تحسينات في الأداء وإصلاحات للأخطاء، لذا حاول تحديث الـ iPhone الخاص بك لمعرفة ما إذا كان ذلك سيحل مشكلة الإملاء.
وأخيرًا، يُمكنك اختيار إعادة ضبط جميع الإعدادات على الـ iPhone الخاص بك. تقوم هذه العملية بإرجاع جميع إعدادات iPhone إلى حالتها الافتراضية دون حذف بياناتك القيمة.
انتقل إلى الإعدادات -> عام -> نقل أو إعادة تعيين iPhone -> إعادة تعيين -> إعادة تعيين جميع الإعدادات. تستغرق العملية بعض الوقت، لذا من الأفضل تجربتها فقط عندما لا تحتاج إلى استخدام الـ iPhone الخاص بك لفترة من الوقت. تحقق من كيفية إعادة تعيين رمز دخول “مدة استخدام الجهاز” على الـ iPhone والـ iPad والـ Mac بكل سهولة.
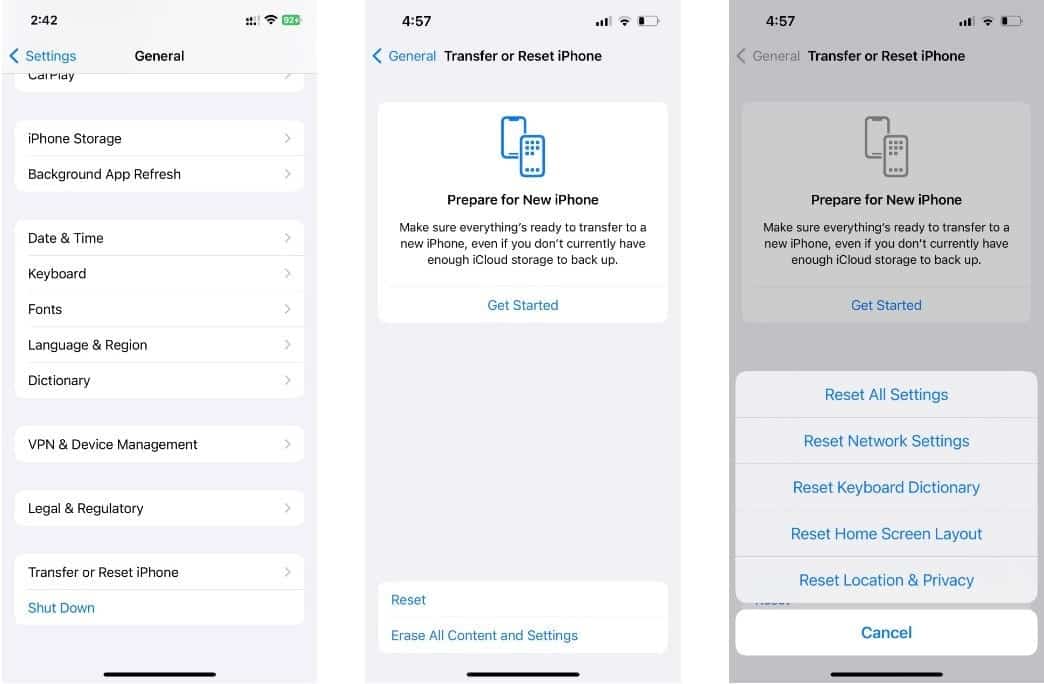
خلاصة القول، ستحتاج إلى التأكد من تمكين الإملاء في تطبيق “الإعدادات” على الـ iPhone الخاص بك أولاً. ثم أضف اللغات المُناسبة إلى لوحة المفاتيح وقم بالتبديل بين اللغات المُفضلة لديك قبل الإملاء.
حاول أيضًا إعادة تشغيل الـ iPhone أو تحديثه أو إعادة ضبطه. إذا كنت تشك في أن السبب الجذري هو الأجهزة، فمن الأفضل الاتصال بدعم Apple أو مقدم خدمة مُعتمد من Apple للحصول على مزيد من المساعدة. في هذه الأثناء، يُمكنك أيضًا تجربة بعض تطبيقات الإملاء على iPhone على App Store.