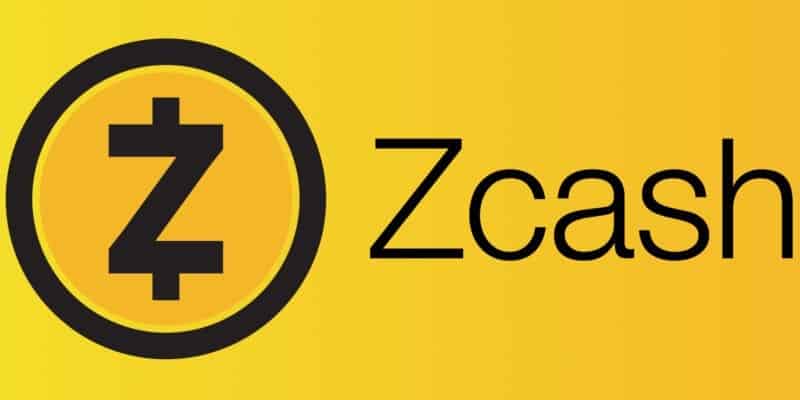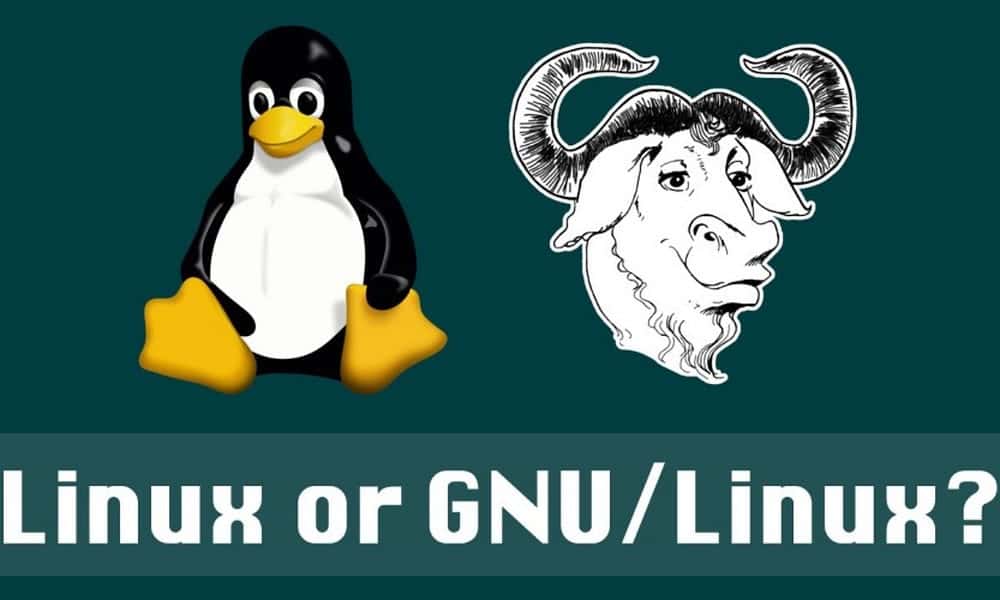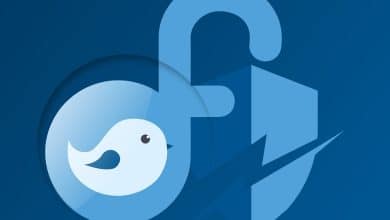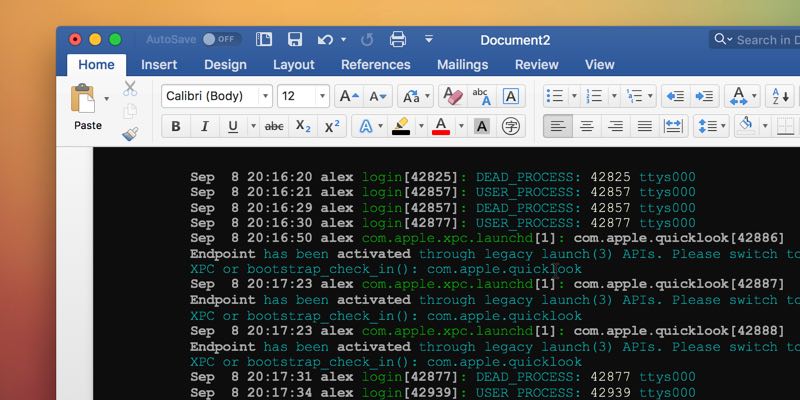واحدة من أكثر الأخطاء شيوعًا وأكثرها إزعاجًا التي يواجهها مستخدمو Ubuntu هي حلقة التمهيد لتسجيل الدخول. عندما تحاول تسجيل الدخول إلى Ubuntu بعد بدء التشغيل ، يتم نقلك مباشرةً إلى نفس شاشة تسجيل الدخول ، وتتكرر العملية إلى أجل غير مسمى.
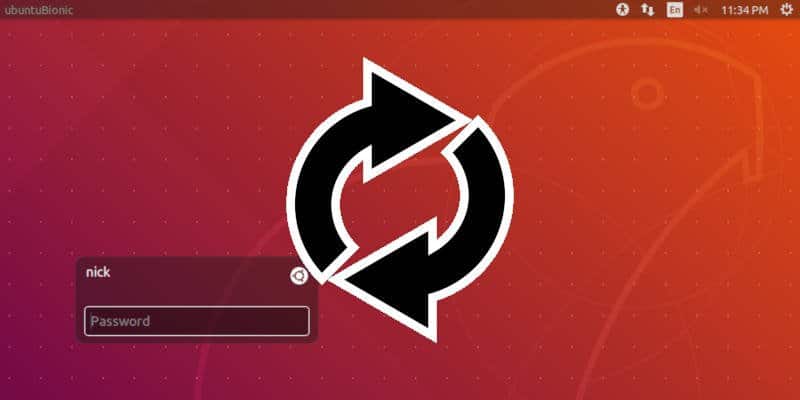
قد يبدو الأمر كما لو كنت محظوظًا ، ولكن هناك عدة طرق لكسر الحلقة. السبب الأكثر شيوعًا هو مشكلة الإذن الغريب في ملف Ubuntu الذي يحتاج إلى بدء سطح المكتب الرسومي. يمكنك عمل طريقك حوله عن طريق إدخال shell سطر الأوامر وتصحيح إذن الملف. إنه حل سريع ، وهو يعمل في معظم الحالات.
روابط سريعة
سجل الدخول إلى Shell
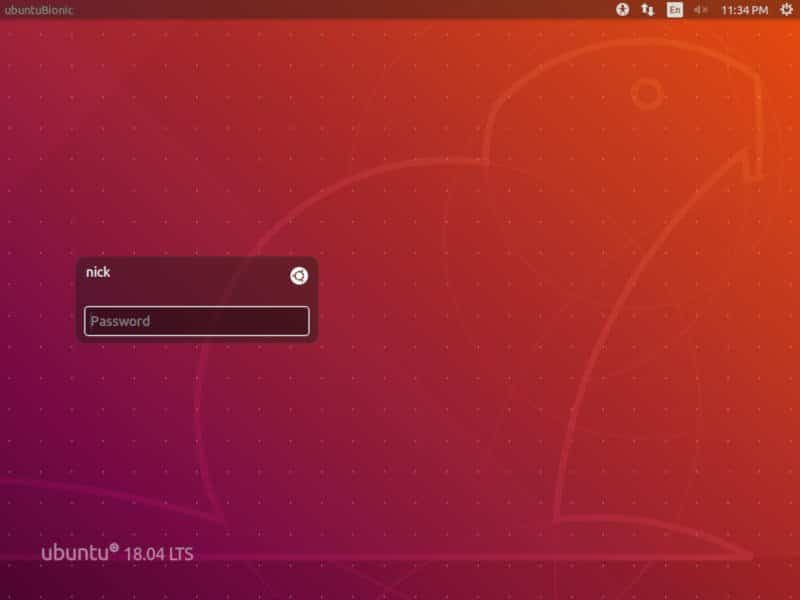
ابدأ تشغيل Ubuntu كما تفعل عادة. بعد السماح لك بالوصول إلى شاشة تسجيل الدخول. عندما تصل إلى هناك ، لا تسجل الدخول. بدلاً من ذلك ، اضغط على Ctrl + Alt + F3 على لوحة المفاتيح. سوف ينسحب Ubuntu من شاشة تسجيل الدخول الرسومية ويتلون في الطرف باللونين الأبيض والأسود.
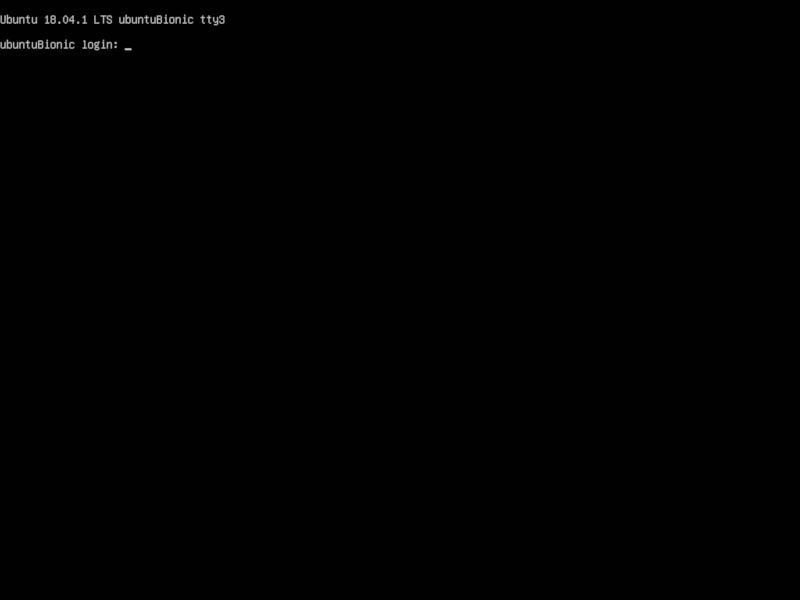
أدخل اسم المستخدم الخاص بك في رسالة المطالبة ، ثم قدم كلمة المرور الخاصة بك عندما يُطلب منك ذلك. ستصل إلى شاشة طرفيّة Terminal مألوفة. يمكنك التنقل هنا تمامًا كما تفعل في النوافذ الطرفية الرسومية.

تحقق من أذونات Xauthority
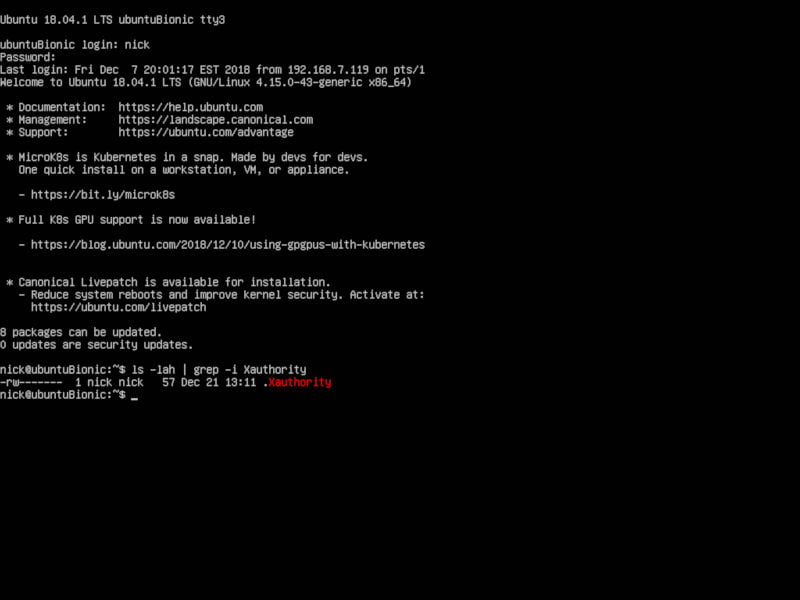
الملف الذي تحتاج إلى التحقق منه موجود في مجلد Root "/ home" الخاص بك. بعد تسجيل الدخول ، يجب أن تكون هناك بالفعل. الملف عبارة عن “ملف نقطة” مخفي ، لذا ستحتاج إلى استخدام العلامات المناسبة عند البحث عنه. عليك البحث باستخدام ls و grep في الأمر التالي.
ls -lah | grep -i Xauthority
يجب أن ترى الملف مدونًا بالأذونات أولاً ، متبوعًا باسم المستخدم والمجموعة التي يملكها. إذا رأيت “Root” مدرجًا هناك ، فقد عثرت على مصدر المشكلة.
تغيير أذونات Xauthority
الآن بعد معرفة سبب المشكلة ، حان الوقت لتعيينها بشكل صحيح. بدلاً من Root، يجب أن يمتلك المستخدم والمجموعة ذلك الملف Xauthority. يمكنك تغيير الملكية عن طريق تشغيل الأمر chown مع sudo.
sudo chown username:username .Xauthority
يجب أن ينفد هذا الأمر دون حدوث أي عوائق ، بحيث تكون مستعدًا لتجربة تسجيل الدخول مرة أخرى. اضغط على Ctrl + Alt + F7 للعودة إلى شاشة تسجيل الدخول العادية. قم بتسجيل الدخول إلى أوبونتو!
خيارات أخرى
إذا لم ينجح ذلك أو كان ملف Xresources الخاص بك مملوكًا للمستخدم العادي ، فلديك خياران آخران للتجربة. هذه ليست مضمونة بالضرورة ، لكنها تستحق المحاولة.
تغيير أذونات “/ tmp”
في بعض الأحيان ، يواجه المجلد “/ tmp” ، الذي يخزن الملفات المؤقتة التي يعمل جهاز الكمبيوتر الخاص بك بها ، المشكلة نفسها تمامًا مثل المجلد Xauthority. عملية إصلاحه متشابهة جدا.
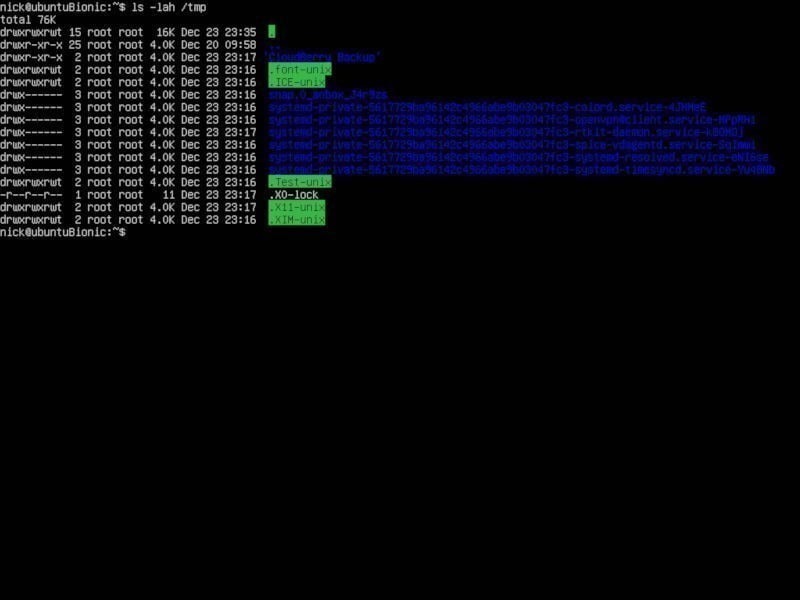
عليك المضي قدما وتسجيل الدخول إلى المحطة Terminal مرة أخرى. ثم تحقق من أذونات “/ tmp.”
sudo ls -lah / tmp
أنت تنظر إلى أذونات الإدخال العلوي ، “”. إذا كانت تبدو “drwxrwxrwt” ، فأنت بخير. إذا لم يكن كذلك ، يجب عليك إعادة تعيينهم إلى تلك الحالة مع chmod و sudo.
sudo chmod 1777 /tmp
تغيير مدير العرض
أخيرًا ، عندما يفشل كل شيء آخر ، يمكنك محاولة تبديل مدير العرض لديك. كانت هذه القضية أكثر شيوعًا قبل Ubuntu 17.10 عندما تحولت إلى GNOME و GDM لتسجيلات الدخول. ومع ذلك ، في بعض إصدارات Ubuntu LightDM هو المعيار. من ناحية أخرى ، إذا كنت تستخدم GNOME و GDM ، فيمكنك تجربة LightDM. قم بتسجيل الدخول إلى محطة Terminal مرة أخرى. من هناك ، ثبّت مدير العرض الذي تريد تجربته. أثناء التثبيت ، سيسألك Ubuntu عما إذا كنت تريد التبديل. وافق على هذا.
مع القليل من الحظ ، تحل إحدى هذه الطرق المشكلة ، ويمكنك تسجيل الدخول إلى أوبونتو كالمعتاد.