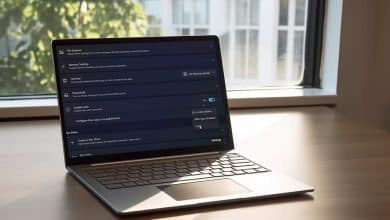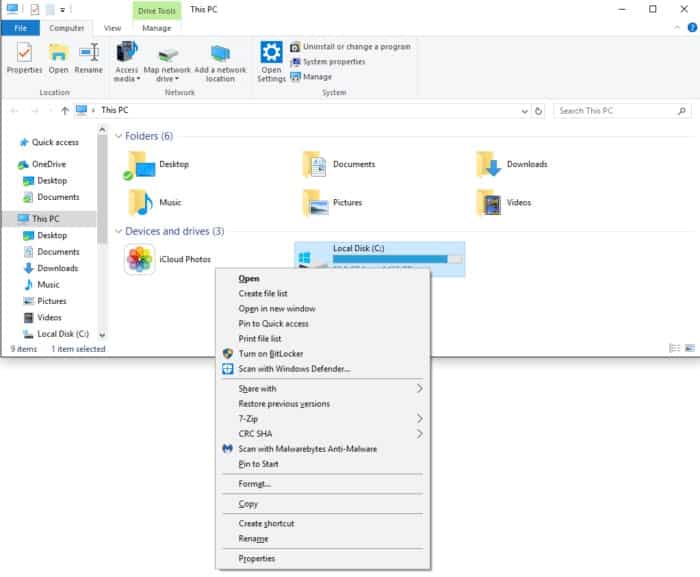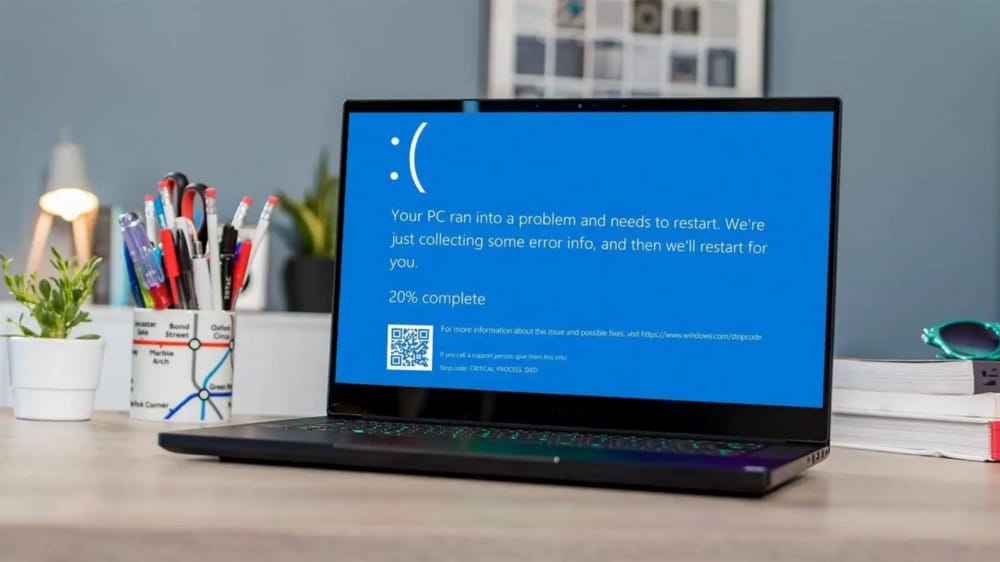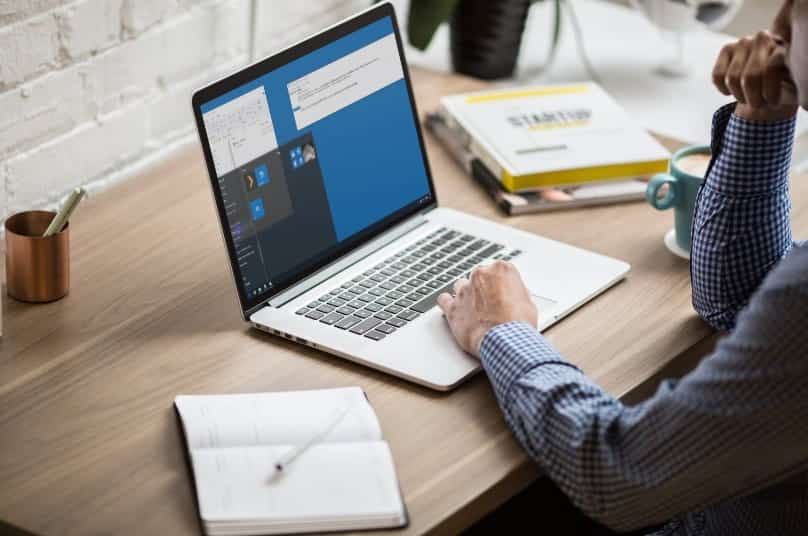تُوجد علبة نظام Windows 10 (منطقة الإعلام) على الجانب الأيمن من شريط المهام وتُوفر الوصول إلى إشعارات النظام ومُختلف الوظائف والتطبيقات.
تحتوي علبة النظام أيضًا على اختصارات لبعض الإعدادات المهمة مثل أيقونات الشبكة والطاقة ومستوى الصوت و مركز الإجراءات.
إذا قمت بالتمرير فوق علبة النظام ولاحظت أن الأيقونات التي تستخدمها مفقودة ، فهناك عدة أسباب لحدوث ذلك. ربما تكون قد قمت بتثبيت تحديث Windows ، مما تسبب في حدوث خلل ، أو أن هناك إدخالات سجل تالفة يبدو أنها تتعارض مع Windows 10 ، مما يجعل علبة النظام أو الأيقونات تختفي.
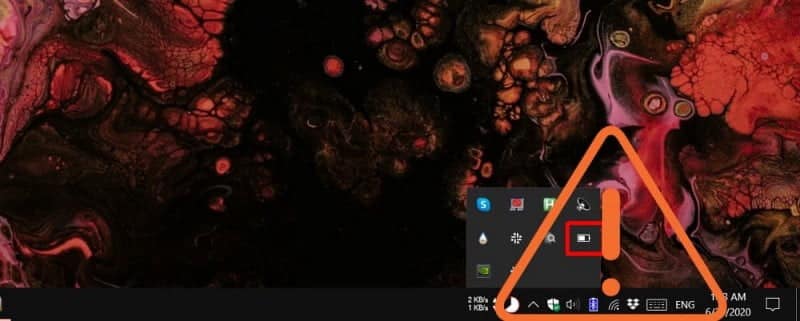
إليك كيفية إصلاح مشكلة علبة النظام أو الأيقونات المفقودة في Windows 10.
روابط سريعة
كيفية إصلاح علبة النظام أو الأيقونات المفقودة في Windows 10
هناك طريقتان لإظهار الأيقونات المخفية في علبة النظام: استخدام الماوس واستخدام إعدادات Windows 10.
استخدم الماوس لإظهار الأيقونات المخفية في علبة النظام
للقيام بذلك باستخدام الماوس ، حدد السهم الصغير بجوار منطقة الإعلام لفتح علبة النظام وكشف الأيقونات المخفية. يمكنك أيضًا سحب الأيقونات باستخدام المؤشر وإفلاتها على شريط المهام.

استخدم إعدادات Windows 10 لإظهار الأيقونات المخفية في علبة النظام
إذا كنت تُريد رؤية جميع الأيقونات الخاصة بك في علبة النظام طوال الوقت ، فقم بإزالة السهم والجزء القابل للتوسيع ، وقم بتمكين إعداد إظهار جميع الأيقونات دائمًا في منطقة الإعلام.
للقيام بذلك ، انقر بزر الماوس الأيمن فوق شريط المهام وحدد إعدادات شريط المهام.
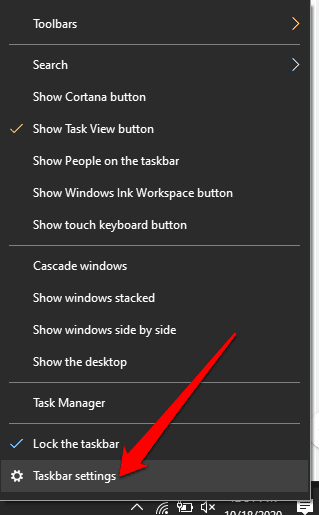
بعد ذلك ، انتقل إلى منطقة الإعلام وانقر فوق خيار تحديد الأيقونات التي تظهر على شريط المهام.
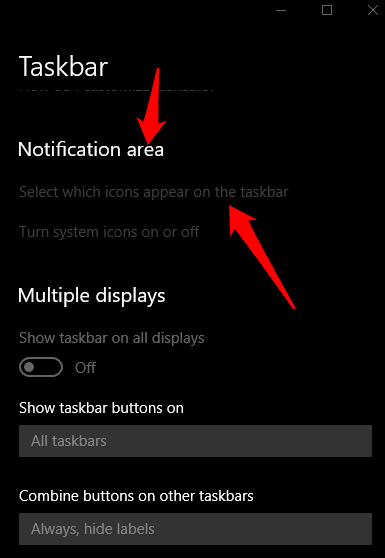
قم بتمكين شريط التمرير بجوار إظهار كافة الأيقونات دائمًا في منطقة الإعلام أعلى القائمة.
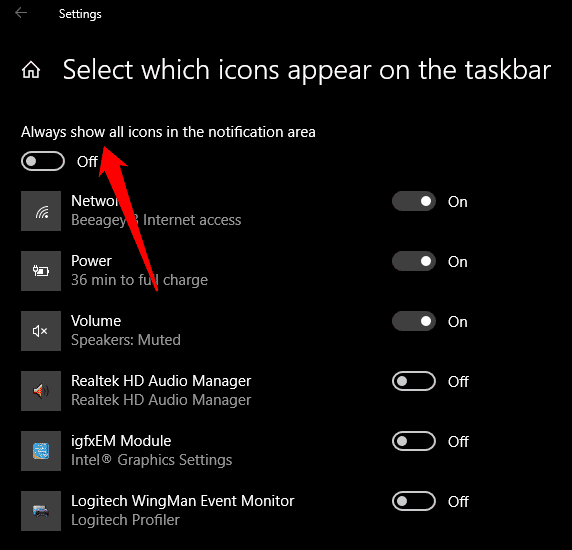
تشغيل أيقونات النظام أو إيقاف تشغيلها
إذا كنت لا تزال لا ترى الأيقونات في علبة النظام ، فاستخدم خيار تمكين أيقونات النظام أو إيقافها ومعرفة ما إذا كان مفيدًا.
للقيام بذلك ، انقر بزر الماوس الأيمن فوق شريط المهام -> إعدادات شريط المهام.
في إعدادات شريط المهام ، انتقل إلى منطقة الإعلام وحدد تشغيل أيقونات النظام أو إيقاف تشغيلها.
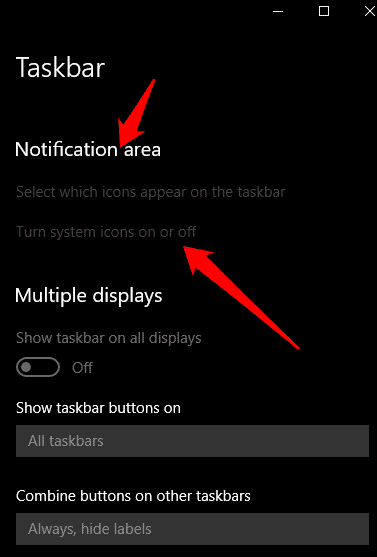
ابحث عن أيقونات النظام التي تُريد إظهارها في علبة النظام وبدّل أشرطة التمرير إلى تشغيل (إذا كانت غير مُمكنة).
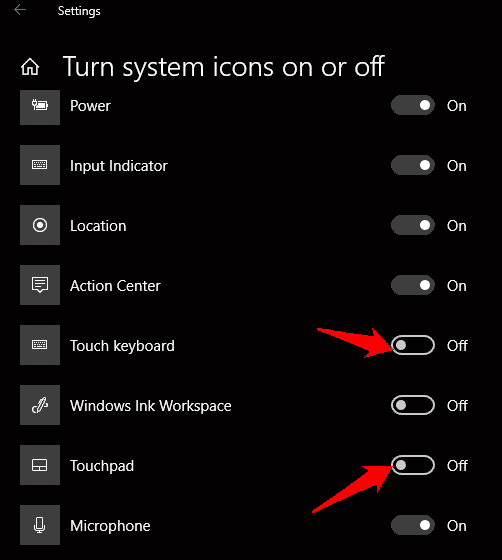
أعد تشغيل الكمبيوتر لتصبح التغييرات سارية المفعول.
إعادة تشغيل مستكشف Windows
إعادة تشغيل عملية Windows Explorer يعمل على إعادة تحميلها واستعادة علبة النظام أو الأيقونات المفقودة على جهاز الكمبيوتر الخاص بك.
للقيام بذلك ، انقر بزر الماوس الأيمن فوق شريط المهام وحدد مدير المهام.
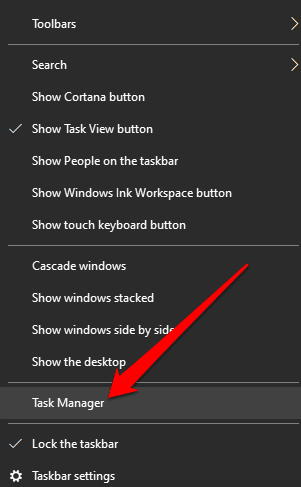
حدد explorer.exe ضمن علامة التبويب العمليات ، وانقر بزر الماوس الأيمن عليها وحدد إنهاء المهمة.
بعد ذلك ، انتقل إلى علامة التبويب سجل التطبيق ، وانقر فوق ملف -> تشغيل مهمة جديدة.
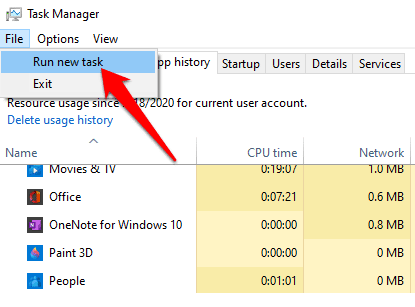
اكتب explorer.exe في مربع الحوار الذي يظهر وحدد موافق.
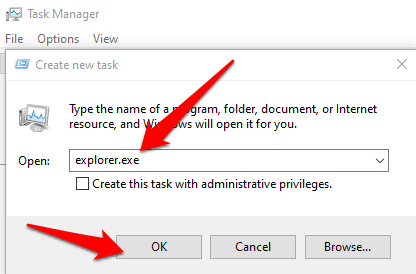
سيتم إعادة تحميل مستكشف Windows (explorer.exe) وستظهر الأيقونات في علبة النظام. إذا كان هناك أيقونة لا تراها ، فارجع إلى إعدادات شريط المهام ، وحدد تشغيل أيقونات النظام أو إيقاف تشغيلها وقُم بتمكين شريط التمرير بجوار الأيقونة المفقودة.
إعادة تعيين أو حذف IconCache
تحتوي قاعدة بيانات IconCache على الأيقونات التي تراها في التطبيقات والملفات بحيث يُمكن لنظام التشغيل عرضها على شاشتك. تمنع IconCache نظامك من التباطؤ من خلال عدم الاضطرار إلى البحث عن الأيقونات في كل مرة.
ومع ذلك ، مع نمو قاعدة بيانات IconCache ، قد يتسلل التلف وقد لا يتم عرض الأيقونات بشكل صحيح أو قد تظهر معطلة أو مفقودة من علبة النظام.
لحل هذه المشكلة ، حاول إعادة تعيين قاعدة بيانات IconCache أو حذفها لحل المشكلة.
كيفية إعادة تعيين قاعدة بيانات IconCache على نظام التشغيل Windows 10
لإعادة تعيين قاعدة بيانات IconCache ، أغلق جميع التطبيقات قيد التشغيل ، ثم افتح موجه الأوامر. اكتب CMD في شريط البحث وحدد خيار التشغيل كمسؤول.
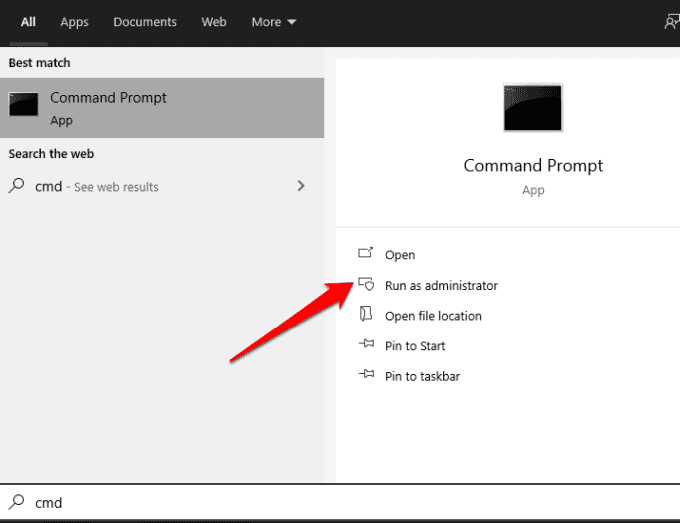
اكتب هذا المسار في نافذة موجه الأوامر واضغط على Enter:
cd %homepath%\AppData\Local\Microsoft\Windows\Explorer
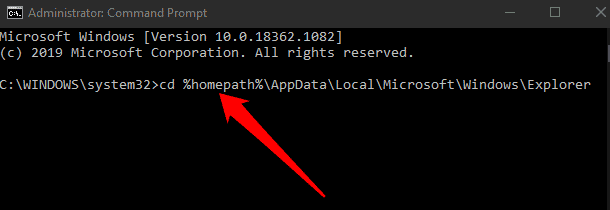
بعد ذلك ، اكتب dir iconcache* واضغط على Enter (ستظهر قائمة بملفات قاعدة البيانات).
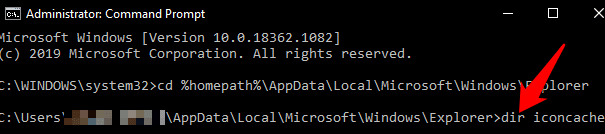
أوقف مستكشف الملفات عن طريق كتابة الأمر:
taskkill /f /im explorer.exe
ثم اضغط على Enter. ستلاحظ اختفاء شريط المهام وخلفية سطح المكتب بعد إنهاء File Explorer ، لكن هذا مُؤقت. يساعد إغلاق File Explorer على حذف ملفات IconCache.
بعد ذلك ، اكتب الأمر التالي واضغط على Enter:
del iconcache*
اكتب dir iconcache* لتأكيد قيامك بحذف ملفات IconCache ، ثم اضغط على Enter. قم بتشغيل مستكشف الملفات عن طريق كتابة explorer.exe واضغط على Enter.
أغلق موجه الأوامر لإكمال العملية ، وسيقوم Windows بإعادة إنشاء ملفات قاعدة البيانات بأيقونات جديدة.
كيفية حذف قاعدة بيانات IconCache على نظام التشغيل Windows 10
لحذف ملف قاعدة بيانات IconCache ، انقر بزر الماوس الأيمن فوق قائمة ابدأ -> “تشغيل” وأدخل %appdata% في مربع الحوار “تشغيل” لفتح مجلد Roaming.
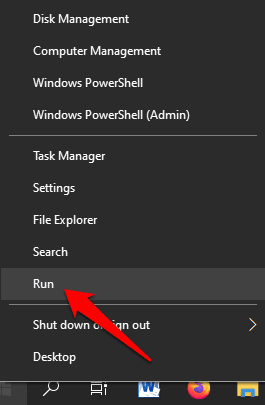
في مجلد Roaming ، حدد AppData في شريط العناوين.
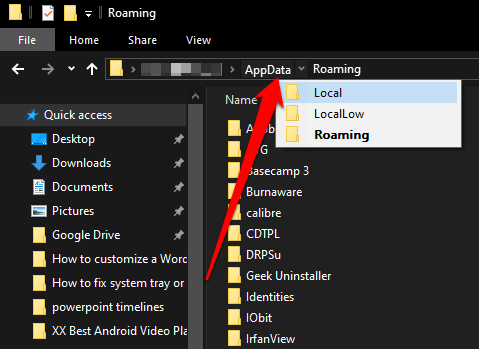
حدد مجلد Local.
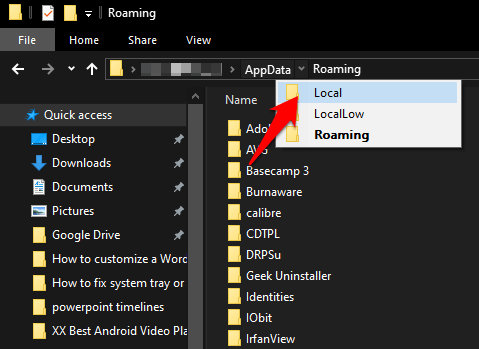
حدد علامة التويب عرض وقم بتحديد المربع بجوار العناصر المخفية.
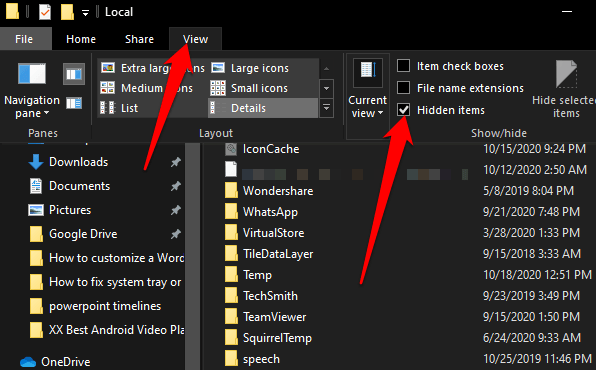
انقر بزر الماوس الأيمن فوق IconCache في مجلد Local ، وحدد حذف.
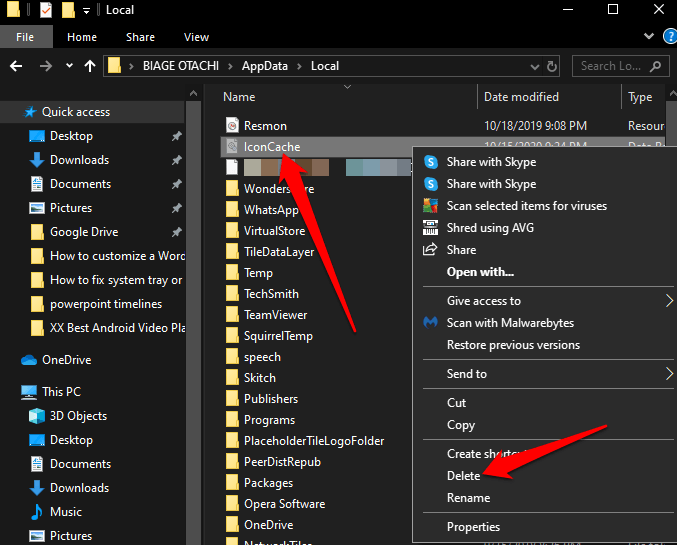
أغلق مستكشف Windows ، وأعد تشغيل الكمبيوتر ، وتحقق مما إذا كانت علبة النظام والأيقونات مرئية مرة أخرى.
تعطيل التحكم في الوصول إلى المجلد
التحكم في الوصول إلى المجلد عبارة عن ميزة لمنع التطفل في نظام التشغيل Windows 10 تحمي بياناتك القيمة من التعديل بواسطة تهديدات مثل البرامج الضارة والفيروسات وبرامج الفدية. إذا وجدت علبة النظام أو الأيقونات مفقودة في Windows 10 ، فحاول تعطيل خيار التحكم في الوصول إلى مجلد ومعرفة ما إذا تمت استعادتها بعد ذلك.
لتعطيل الوصول إلى مجلد التحكم ، حدد قائمة ابدأ ، واكتب Windows Security في مربع البحث ، وحدد الحماية من الفيروسات والتهديدات.
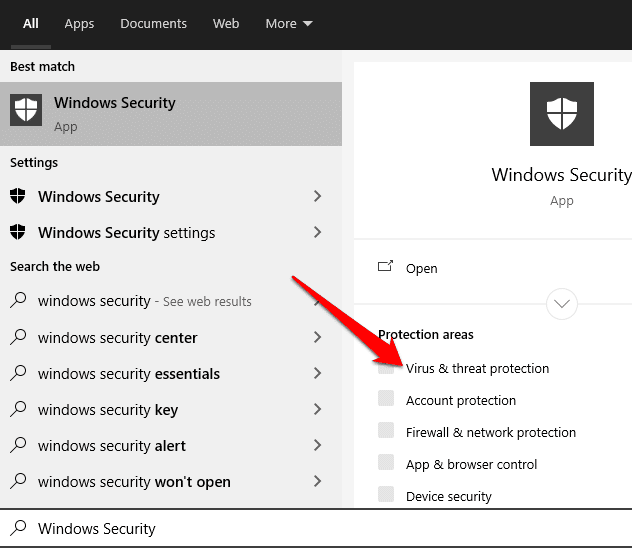
قم بالتمرير لأسفل إلى Ransomware Protection وحدد Manage ransomware protection.
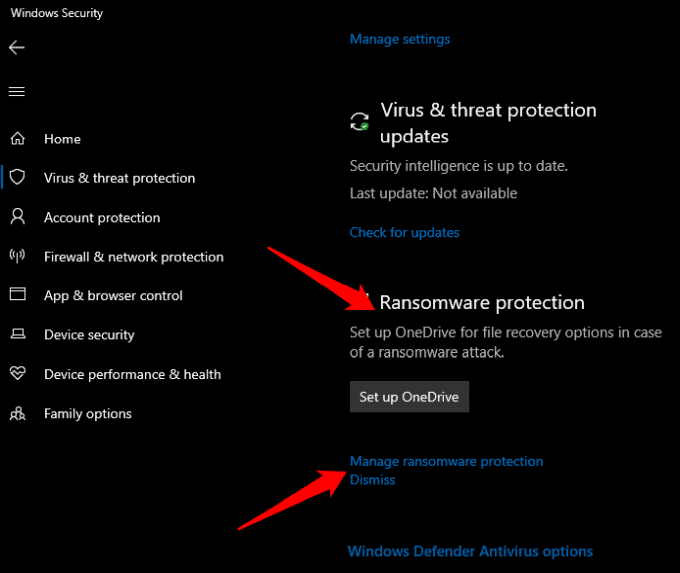
بعد ذلك ، قم بتبديل زر خيار التحكم في الوصول إلى المجلد لإيقاف تشغيله أو تعطيله.
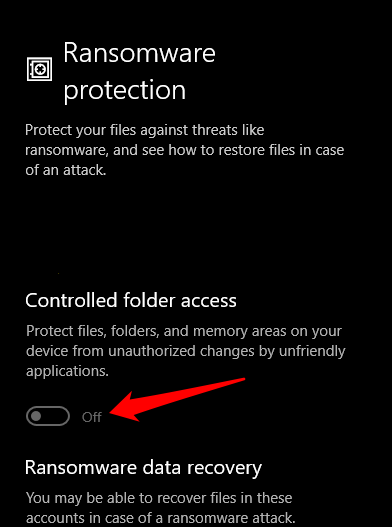
أعد تثبيت شريط المهام
إذا كانت علبة النظام أو الأيقونات مفقودة على جهاز الكمبيوتر الخاص بك ، فمن المحتمل أن شريط المهام قد لا يعمل بشكل صحيح. لحل هذه المشكلة ، أعد تثبيت شريط المهام باستخدام Windows PowerShell.
انقر بزر الماوس الأيمن فوق قائمة ابدأ -> Windows PowerShell (المسؤول).
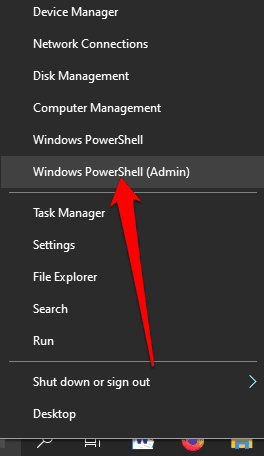
انسخ هذا الأمر والصقه واضغط على Enter:
Get-AppxPackage -AllUsers| Foreach {Add-AppxPackage -DisableDevelopmentMode -Register “$($_.InstallLocation)\AppXManifest.xml”}
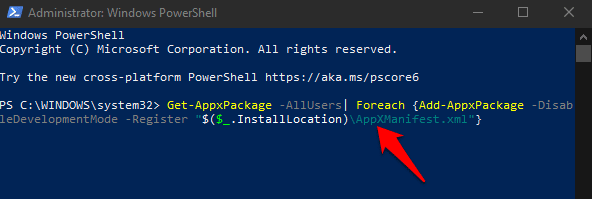
تحقق مما إذا كانت علبة النظام والأيقونات قد عادت إلى منطقة الإعلام.
تحرير السجل
يُساعد تحرير سجل Windows في تصحيح الأخطاء أو التلف أو منع نشاط النظام غير المرغوب فيه. قد تكون العملية خطيرة ، خاصةً إذا قمت بإجراء تعديل خاطئ في الإدخال الخاطئ ، لذا تأكد من الاحتفاظ بنسخة احتياطية من السجل قبل متابعة الخطوات أدناه.
اضغط على قائمة ابدأ بزر الماوس الأيمن وحدد “تشغيل” واكتب regedit في مربع الحوار “التشغيل” لفتح مُحرّر السجل.
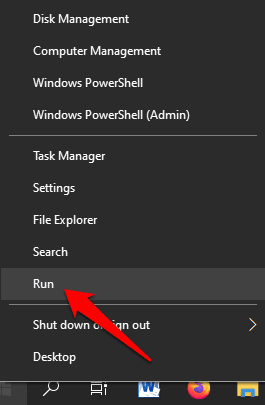
بعد ذلك ، انتقل إلى المفتاح التالي:
HKEY_CURRENT_USER\Software\Classes\LocalSettings\Software\Microsoft\Windows\CurrentVersion\TrayNotify key
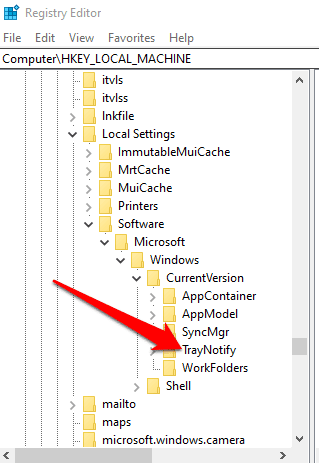
حدد مجلد Tray Notify ، ثم انقر بزر الماوس الأيمن فوق IconStreams و PastIconsStream لحذف قيمهما.
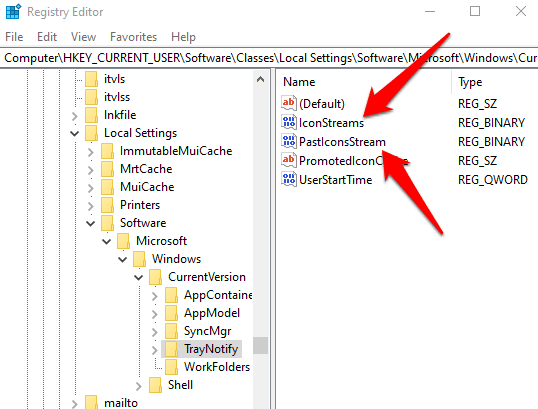
إذا لم يفلح أي شيء آخر ، فجرّب “استعادة النظام” لأن هذا يحمي ويُصلح تطبيقات الكمبيوتر. يقوم بحفظ سجل Windows وبعض ملفات النظام كنقاط استعادة لاستخدامها في حالة تلف البيانات أو فشل التثبيت.
تقوم عملية استعادة النظام بإعادة النظام إلى حالة العمل عن طريق إعادة الإعدادات والملفات المحفوظة عند نقطة الاستعادة.
استرجع علبة النظام والأيقونات
نأمل أن تُساعدك هذه الخطوات في استعادة علبة النظام المفقودة والأيقونات المخفية. تأكد من البحث في بقية موقعنا للحصول على مزيد من النصائح والحيل حول استكشاف الأخطاء وإصلاحها لمساعدتك في إصلاح المشكلات الأخرى في أنظمة التشغيل والأجهزة المختلفة.