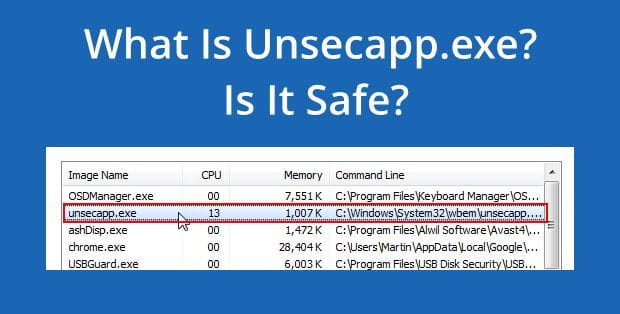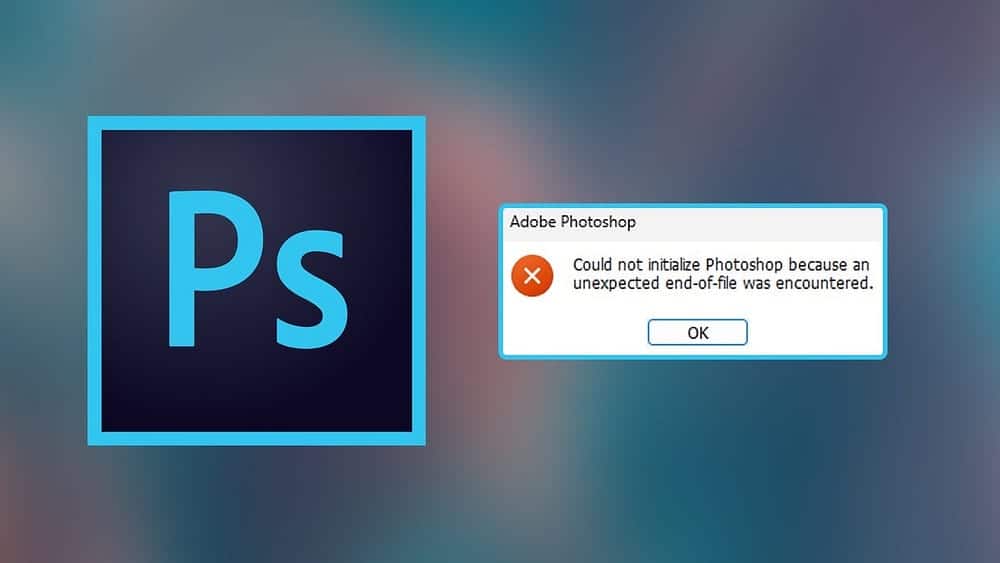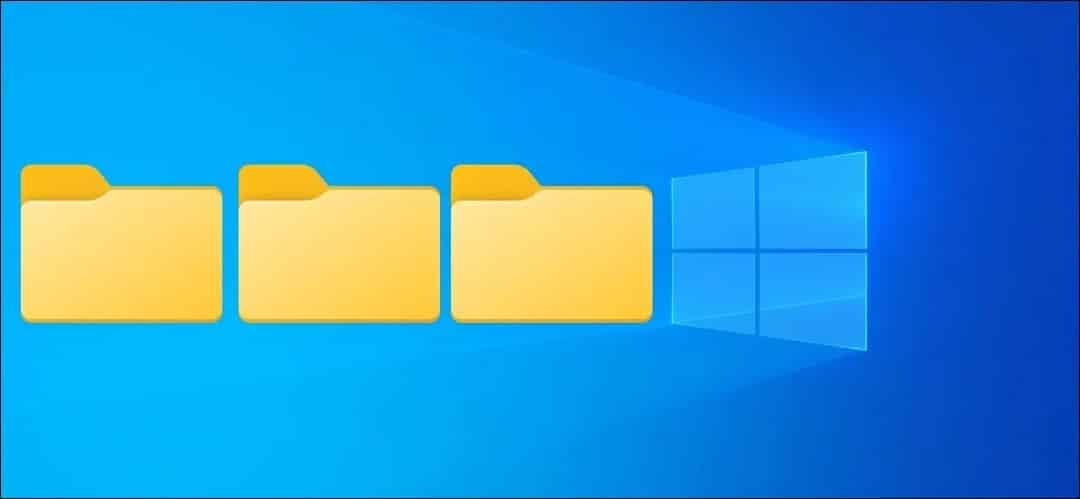خطأ “فشل تعداد الكائنات في الحاوية” على Windows قد يكون مصدر إزعاج للكثير من المُستخدمين. حيث يُعتبر هذا الخطأ من الأخطاء الشائعة التي يمكن أن تظهر أثناء استخدام الكمبيوتر، وقد يتسبب في عدم القدرة على فتح المجلدات أو التطبيقات بشكل صحيح.
حيث ينشأ خطأ Windows “فشل تعداد الكائنات في الحاوية” عند تنفيذ إجراءات مُعينة مثل الوصول إلى الملفات أو المجلدات أو محرك الأقراص على الكمبيوتر الخاص بك. يُمكن أن يظهر أيضًا عند محاولة تعديل أذوناتها. على الرغم من أنَّ السبب قد يختلف، بدءًا من امتيازات المسؤول غير الكافية إلى ملفات النظام التالفة، إلا أنَّ حل الخطأ ليس بالأمر الصعب للغاية.
في هذه المقالة، سنقدم دليلًا حول كيفية حل هذه المشكلة وإصلاحها بشكل نهائي. سنستعرض الأسباب المُحتملة وراء ظهور هذا الخطأ، وسنقدم خطوات تصحيحية مفصلة لمساعدتك على التخلص منه واستعادة سلامة نظامك. تحقق من كيفية إصلاح خطأ “العملية المطلوبة تتطلب رفع الامتيازات” مع الرمز 740 على Windows.
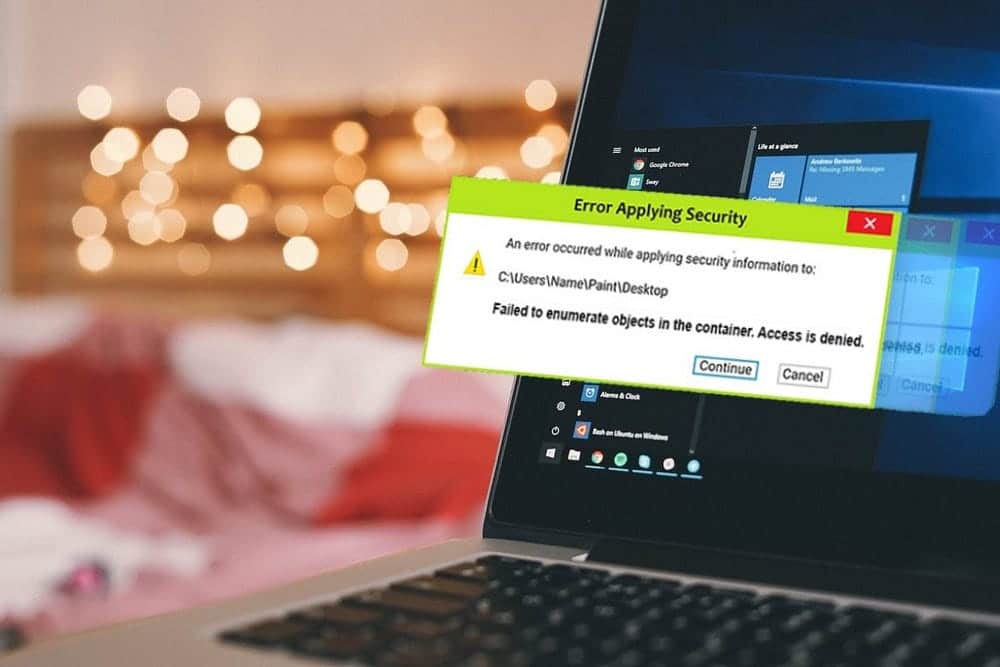
روابط سريعة
1. التبديل إلى حساب المسؤول
أحد الأسباب الشائعة التي قد تجعلك تُواجه مشكلة عند مُحاولة تغيير الأذونات لملف أو مجلد أو محرك أقراص هو إذا كنت لا تستخدم حساب مسؤول. لتجنب ذلك، تأكد من أنَّ حسابك على Windows يتمتع بامتيازات إدارية.
إذا كنت تستخدم حسابًا قياسيًا، فانتقل إلى حساب المسؤول وحاول مرة أخرى. وبدلاً من ذلك، يمكنك تغيير نوع حساب المستخدم من قياسي إلى مسؤول عبر تطبيق “الإعدادات” أو لوحة التحكم — على الرغم من أنك ستحتاج بالطبع إلى استخدام حساب مسؤول للقيام بذلك.
2. الحصول على ملكية الملف أو المجلد باستخدام موجه الأوامر
في بعض الأحيان، قد يعرض Windows رسالة الخطأ “فشل تعداد الكائنات في الحاوية” حتى عند استخدام حساب مسؤول للحصول على ملكية ملف أو مجلد أو محرك أقراص. في مثل هذه الحالات، يُمكنك محاولة استخدام موجه الأوامر للحصول على ملكية الملف أو المجلد المُحدد الذي تُريده.
للقيام بذلك، ستحتاج أولاً إلى نسخ المسار الكامل للملف أو المجلد المعني. فيما يلي الخطوات:
- اضغط على
Win + Eلفتح مُستكشف الملفات. - حدد مكان الملف أو المجلد المعني، وانقر عليه بزر الماوس الأيمن، ثم حدد نسخ كمسار من قائمة السياق.
- اضغط على
Win + Sللوصول إلى قائمة البحث. - اكتب CMD في مربع النص وحدد تشغيل كمسؤول.
- حدد نعم عندما تظهر مُطالبة التحكم في حساب المستخدم (UAC).
- اكتب الأمر التالي في وحدة التحكم، مع استبدال FilePath بمسار الملف أو المجلد الذي قمت بنسخه مسبقًا، ثم اضغط على Enter:
takeown /F FilePath /r /d y

بمجرد إكمال الخطوات المذكورة أعلاه، يجب أن تكون قادرًا على الوصول إلى الملف أو المجلد وتعديله دون أي أخطاء.
3. تعطيل التحكم في حساب المستخدم (UAC) مؤقتًا
هناك خطوة أخرى يُمكنك اتخاذها لإصلاح الخطأ “فشل تعداد الكائنات في الحاوية” وهي تعطيل التحكم في حساب المستخدم (UAC) مؤقتًا على الكمبيوتر الذي يعمل بنظام Windows. للقيام بذلك، استخدم الخطوات التالية:
- انقر فوق رمز البحث على شريط المهام أو اضغط على مفتاح Windows لفتح مربع البحث.
- اكتب UAC في مربع البحث واضغط على Enter.
- اسحب شريط التمرير إلى الأسفل حتى لا يتم التنبيه مُطلقًا، ثم انقر فوق “موافق”.
- حدد نعم إذا ظهرت مطالبة التحكم في حساب المستخدم (UAC).
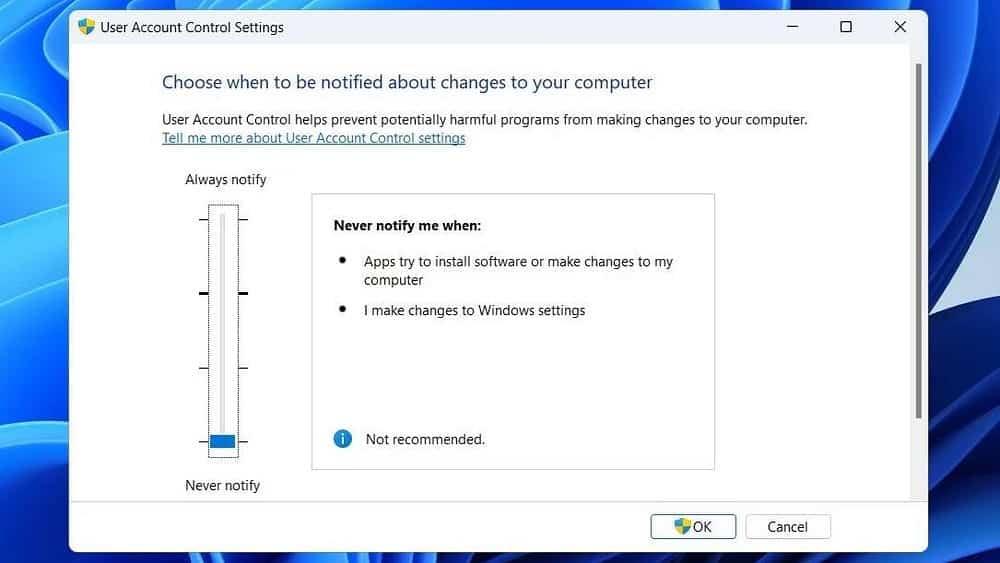
حاول الوصول إلى الملف أو المجلد أو محرك الأقراص أو تعديله ومعرفة ما إذا كان الخطأ لا يزال يظهر. تذكر أنَّ UAC هو إحدى ميزات الأمان التي تُساعد على حماية نظامك من التغييرات غير المصرح بها، لذا من المهم إعادة تمكينه مباشرةً بعد إجراء التغييرات المطلوبة. تحقق من كيفية إصلاح الخطأ “لا يمكن تنشيط هذا التطبيق عند تعطيل UAC” على Windows.
4. تشغيل أدوات الفحص CHKDSK و SFC و DISM
يُمكن أيضًا أن تنشأ أخطاء مثل “فشل تعداد الكائنات في الحاوية” بسبب مشكلات في نظام الملفات وملفات النظام الأساسية. لحسن الحظ، يتضمن Windows بعض الأدوات التي يُمكن أن تُساعدك في إصلاح مثل هذه المشكلات بسهولة. في هذه الحالة، يجب عليك تشغيل عمليات الفحص CHKDSK (فحص القرص)، وSFC (مُدقق ملفات النظام)، وDISM (أداة إدارة وخدمة نشر الصور) باستخدام الخطوات التالية:
- اضغط على
Win + Sللوصول إلى قائمة البحث. - اكتب CMD في مربع النص وحدد تشغيل كمسؤول.
- اكتب الأمر التالي، مع استبدال c: بحرف محرك الأقراص أين يوجد الملف أو المجلد، ثم اضغط على Enter.
chkdsk c: /f /r
- انتظر حتى يكتمل فحص chkdsk.
- الآن، اكتب الأمر التالي واضغط على Enter لتشغيل فحص DISM.
DISM /Online /Cleanup-Image /RestoreHealth

- بمجرد الانتهاء، اكتب الأمر التالي واضغط على Enter لتشغيل فحص SFC.
sfc /scannow
انتظر حتى تكتمل عمليات الفحص، ثم أعد تشغيل الكمبيوتر. وبعد ذلك، يجب ألا تواجه المزيد من الأخطاء.
5. جرِّب الوضع الآمن
إذا لم ينجح أي شيء آخر، فيمكنك التفكير في تمهيد الكمبيوتر الذي يعمل بنظام Windows في الوضع الآمن، والذي سيؤدي إلى تحميل النظام مع الحد الأدنى من التطبيقات والخدمات وبرامج التشغيل. يُتيح لك القيام بذلك الوصول إلى أذونات ملف أو مجلد وتعديلها دون أي تدخل من تطبيقات وخدمات الطرف الثالث، مما يُساعدك على تجنب أخطاء “تم رفض الوصول” على Windows.
ارجع إلى دليلنا حول تمهيد الكمبيوتر الذي يعمل بنظام Windows في الوضع الآمن، ثم قم بتنفيذ الخطوات للحصول على ملكية الملف أو المجلد مرة أخرى. إذا فشلت كل الخطوات الأخرى، فمن المفترض أن تُساعدك هذه الخطوة المُتقدمة في حل هذا الخطأ. يُمكنك الإطلاع الآن على ما هو أمن الملفات؟ كيف ولماذا تحتاج إلى حماية الملفات الموجودة على أجهزتك.