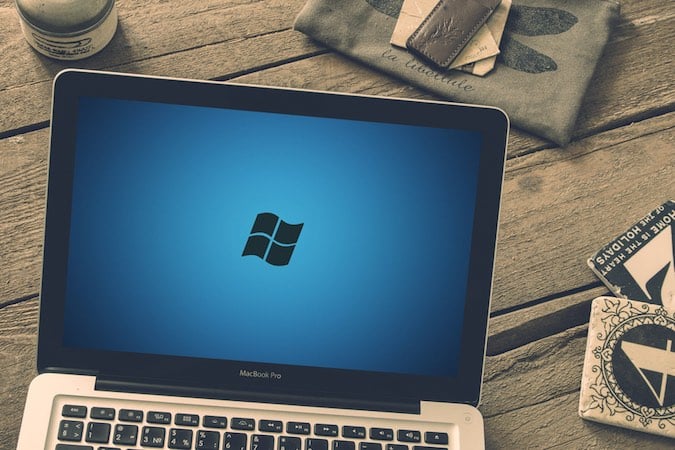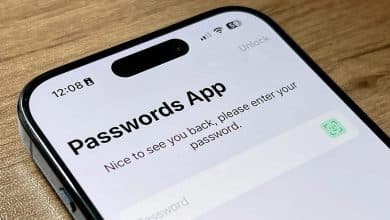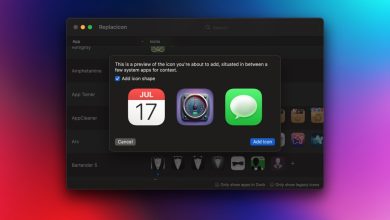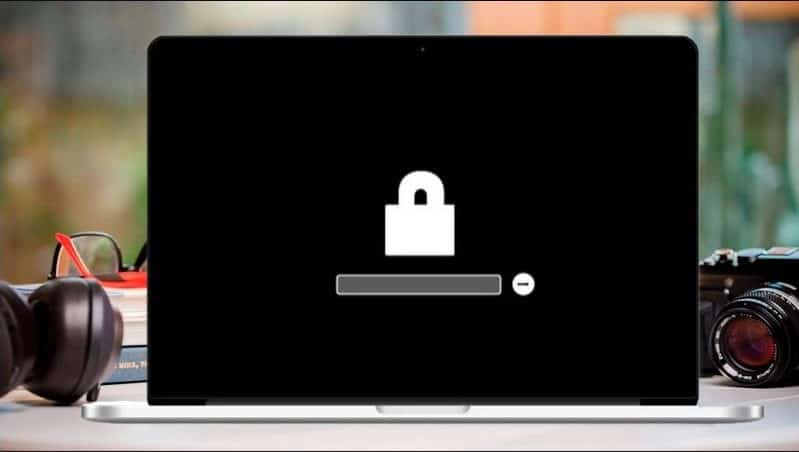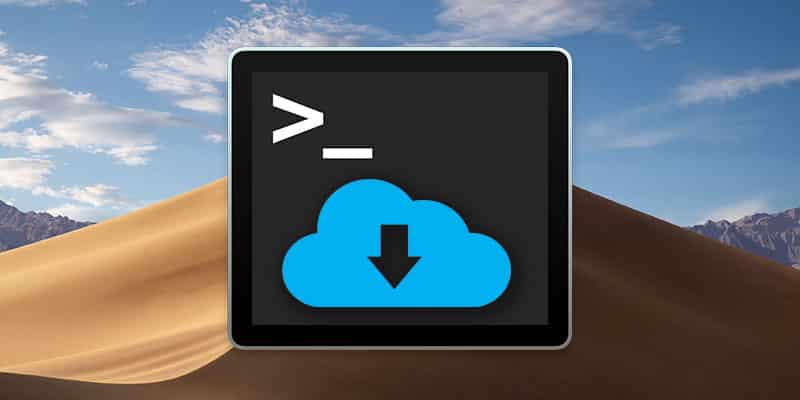يعد تطبيق Finder الخاص بـ Mac Desktop مركزًا للنشاط المستمر. يمكنك استخدام التطبيق ، بالنسبة للمبتدئين ، لتثبيت التطبيقات وتشغيلها ، ومعاينة الملفات ، وتنظيم النسخ الاحتياطي ومشاركة بياناتك.
نظرًا لأن Finder سهل الاستخدام بعدة طرق ، فمن المؤكد أن تعلم كيفية التنقل بشكل أسرع يعزز إنتاجيتك. وهذا هو المكان الذي تأتي فيه ورقة الحيل هذه. فهي توضح لك كيفية التعامل مع مهام Finder المختلفة في الغالب دون أن ترفع يديك عن لوحة المفاتيح.

إذا كنت جديدًا في Finder ، فيمكنك الانتقال من خلال تلميحات Finder الخاصة بنا للمبتدئين من macOS وأفضل النصائح لاستخدام Finder بكفاءة قبل استكشاف الاختصارات أدناه.
ورقة الحيل لإختصارات لوحة المفاتيح لـ Finder على Mac
| الإختصار | العمل |
| إجراءات Finder الأساسية | |
| Cmd + N | فتح نافذة جديدة |
| Cmd + T | فتح علامة تبويب جديدة |
| Cmd + W | غلق النافذة النشطة أو ¹غلق علامة التبويب النشطة |
| Shift + Cmd + W | ¹غلق النافذة النشطة |
| Option + Cmd + W | غلق كل النوافذ أو ¹غلق كل علامات التبويب باستثناء علامة التبويب النشطة |
| Option + Shift + Cmd + W | ¹غلق كل النوافذ |
| Cmd + O | فتح العنصر (العناصر) المحدد |
| Option + Cmd + O | فتح العنصر (العناصر) المحددة وأغلق النافذة النشطة أو ¹علامة التبويب النشطة |
| Shift + Cmd + N | إنشاء مجلد جديد |
| Control + Cmd + N | إنشاء مجلد جديد ونقل العنصر المحدد إليه |
| Cmd + I | إظهار جزء “الحصول على معلومات” للعناصر المحددة |
| Option + Cmd + I | إظهار جزء المفتش للعنصر (العناصر) المحددة |
| Cmd + P | فتح الملف المحدد للطباعة |
| Enter | إعادة تسمية العنصر المحدد |
| Cmd + C | نسخ العنصر (العناصر) المحدد إلى الحافظة |
| Option + Cmd + C | ² نسخ مسار العنصر المحدد إلى الحافظة |
| Cmd V | لصق عنصر (عناصر) من الحافظة |
| Option + Cmd + V | نقل العنصر (العناصر) المحدد إلى الموقع النشط ، أي قص اللصق للعنصر (العناصر) |
| Cmd + Z | تراجع عن آخر إجراء |
| Shift + Cmd + Z | عكس “تراجع عن آخر إجراء” |
| Cmd + D | تكرير العناصر المحددة |
| Control + Cmd + A | إنشاء اسم مستعار للعناصر المحددة |
| Option+ Control + Cmd + A | تحديد موقع العنصر الأصلي للأسماء المستعارة المحددة |
| ³Space | فتح نظرة سريعة لمعاينة العناصر المحددة |
| ³Cmd + Y | فتح نظرة سريعة لمعاينة العناصر المحددة |
| ³Option + Cmd + Y | فتح عرض الشرائح أو ملء الشاشة معاينة سريعة للعنصر (العناصر) المحدد |
| Control + Cmd + T | إضافة اختصارات الشريط الجانبي للعناصر المحددة |
| Control + Shift + Cmd + T | إضافة عنصر (عناصر) محدد إلى Dock |
| Cmd + Delete | نقل عنصر (عناصر) محدد إلى سلة المهملات |
| Option + Cmd + Delete | حذف العناصر المحددة على الفور |
| Shift + Cmd + Delete | تفريغ سلة المهملات |
| Option + Shift + Cmd + Delete | تفريغ سلة المهملات على الفور ، أي بدون مربع حوار التحذير |
| Cmd + E | إخراج القرص أو وحدة التخزين المحددة |
| Cmd + F | فتح نافذة بحث Finder (يتم تنشيط شريط البحث تلقائيًا) |
| Option + Cmd + Space | فتح نافذة بحث Finder حتى عندما يكون Finder غير نشط |
| خيارات العرض والفرز | |
| Cmd + 1 | التبديل إلى عرض الأيقونة |
| Cmd + 2 | التبديل إلى عرض القائمة |
| Cmd + 3 | التبديل إلى عرض العمود |
| Cmd + 4 | التبديل إلى طريقة العرض معرض |
| Control + Cmd + 0 | ⁴فرز العناصر إلى مجموعات |
| Control + Option + Cmd + 0 | فرز العناصر حسب بلا |
| Control + Option + Cmd + 1 | فرز العناصر حسب الاسم |
| Control + Option + Cmd + 2 | فرز العناصر حسب النوع |
| Control + Option + Cmd + 3 | فرز العناصر حسب تاريخ آخر فتح |
| Control + Option + Cmd + 4 | فرز العناصر حسب تاريخ الإضافة |
| Control + Option + Cmd + 5 | فرز العناصر حسب التعديل |
| Control + Option + Cmd + 6 | فرز العناصر حسب الحجم |
| Control + Option + Cmd + 7 | فرز العناصر حسب العلامات |
| Option + Cmd + 1 | تنظيف العناصر حسب الاسم |
| Option + Cmd + 2 | تنظيف العناصر حسب النوع |
| Option + Cmd + 5 | تنظيف العناصر حسب تاريخ التعديل |
| Option + Cmd + 6 | تنظيف العناصر حسب الحجم |
| Option + Cmd + 7 | تنظيف العناصر حسب العلامات |
| Option + Cmd + S | تبديل الشريط الجانبي |
| Option + Cmd + T | تبديل شريط الأدوات والشريط الجانبي |
| Shift + Cmd + T | تبديل شريط علامة التبويب |
| Option + Cmd + P | تبديل شريط المسار |
| Shift + Cmd + P | تبديل معاينة الشريط الجانبي |
| Cmd + / (Forward slash) | تبديل شريط الحالة |
| Cmd + J | إظهار خيارات العرض للمجلد النشط |
| Shift + Cmd + . (Period) | تبديل ظهور الملفات المخفية |
|
Up Arrow
|
عرض الأيقونة ، عرض المعرض: حدد العنصر الأخير |
| عرض القائمة: حدد العنصر الأعلى | |
| عرض العمود: حدد العنصر الأخير في حالة عدم تحديد عنصر ، وإلا حدد العنصر أعلاه | |
|
Down Arrow
|
عرض الأيقونة ، عرض المعرض: حدد العنصر الأول |
| عرض القائمة: حدد العنصر أدناه | |
| عرض العمود: حدد العنصر الأول في حالة عدم تحديد عنصر ، وإلا حدد العنصر أدناه | |
|
Left Arrow
|
عرض الأيقونة : حدد عنصرًا على اليسار |
| عرض القائمة: طي المجلد | |
| عرض العمود: حدد المجلد الأصل | |
| عرض المعرض: حدد العنصر الأخير في حالة عدم تحديد عنصر ، وإلا حدد العنصر الأول على اليسار | |
|
Right Arrow
|
عرض الأيقونة : حدد عنصرًا على اليمين |
| عرض القائمة: توسيع المجلد | |
| عرض العمود: تحديد العنصر التابع | |
| عرض المعرض: حدد العنصر الأول في حالة عدم تحديد عنصر ، وإلا حدد العنصر الأول على اليمين | |
| Tab | الأيقونة , والقائمة ، وعرض المعرض: يمكنك التنقل بين العناصر في الاتجاه الأمامي |
| Shift + Tab | الأيقونةوالقائمة ، وعرض المعرض: يمكنك التنقل بين العناصر في الاتجاه المعاكس |
| Cmd + Up Arrow | فتح المجلد المرفق (الأصل) |
| Cmd + Down Arrow | حدد العنصر الأول أو افتح العنصر (العناصر) المحدد |
| ⁵Cmd + [ | انتقل خطوة واحدة للخلف |
| ⁵Cmd + ] | تقدم خطوة واحدة للأمام |
| الوصول إلى مواقع Finder القياسية | |
| Shift + Cmd + F | فتح النافذة الأخيرة |
| Shift + Cmd + O | فتح مجلد المستندات |
| Shift + Cmd + D | فتح مجلد Desktop |
| Option + Cmd + L | فتح مجلد التنزيلات |
| Shift + Cmd + H | فتح المجلد الرئيسي لحساب المستخدم الحالي |
| Shift + Cmd + C | فتح نافذة الكمبيوتر |
| Shift + Cmd + R | فتح نافذة AirDrop |
| Shift + Cmd + K | فتح نافذة الشبكة |
| Shift + Cmd + I | فتحiCloud Drive |
| Shift + Cmd + A | فتح مجلد التطبيقات |
| Shift + Cmd + U | فتح مجلد الأدوات المساعدة |
| Shift + Cmd + G | فتح مربع الحوار للانتقال إلى المجلد باستخدام اسم المسار |
| Cmd + K | فتح أداة الاتصال بالخادم |
| Cmd + , (Comma) | فتح تفضيلات Finder |
| إدارة النافذة | |
| Cmd + M | تصغير النافذة النشطة |
| Option + Cmd + M | تصغير كل النوافذ |
| Cmd + ` (Backquote) | تنقل عبر النوافذ (غير المصغرة) |
| Cmd + H | إخفاء Finder |
| Option + Cmd + H | إخفاء جميع التطبيقات باستثناء Finder |
| Cmd + Q | إغلاق Finder |
| اختصارات تستند إلى الماوس | |
| Cmd-Click | فتح عنصر الشريط الجانبي في علامة تبويب أو نافذة جديدة |
| Cmd-Drag Toolbar/Sidebar Item | إضافة عنصر أو نقل / إزالة عنصر من شريط الأدوات / الشريط الجانبي |
| Cmd-Drag File/Folder | إلى شريط الأدوات / الشريط الجانبي: أضف اختصارًا |
| إلى أي مكان على القرص: نقل العنصر هناك | |
| Esc | إلغاء إجراء السحب والإفلات في منتصف الطريق |
| Double-click divider in Column View | تغيير حجم العمود المقابل ليناسب العنصر مع أطول اسم |
| Option + Double-Click divider in Column View | تغيير حجم جميع الأعمدة لتناسب العناصر مع أطول اسم في كل منها |
| Option-Drag divider in Column View | تغيير حجم الأعمدة بالتساوي |
| Option-Click Go Menu | كشف الرابط إلى مجلد المكتبة |
| ¹عندما النافذة يكون لديها علامات تبويب متعددة ²إذا تم تحديد عناصر متعددة ، فسيتم نسخ اسم مسار العنصر الأول.. ³في حالة عدم تحديد عنصر ، قم بمعاينة المجلد الأصل باستخدام Quick Look. ⁴لا يعمل في طريقة عرض المعرض. ⁵يستند إلى سجل علامة التبويب / النافذة |
|
هناك الكثير لاكتشافه في Finder!
لا تنتهي نصائح Finder هنا. يمكننا أيضًا مساعدتك في العثور على ملفاتك بسرعة أكبر باستخدام العلامات ، واستكمال مهام macOS المختلفة باستخدام إجراءات Finder السريعة ، واكتشاف الميزات المخفية.
عند التحدث عن الميزات المخفية ، هل لاحظت أن العديد من اختصارات لوحة المفاتيح أعلاه هي اختصارات مفتاح Option سرية؟