الملفات المضغوطة ليست شائعة كما كانت في السابق عندما كانت سرعات التنزيل أبطأ وكان كل بايت محفوظ أمرًا مهمًا للغاية. ولكن لا يزال ، نوع الملف هذا شائع إلى حد ما. عاجلاً أم آجلاً ، ربما يتعين عليك فتح حساب.
بناءً على التوزيعة التي تستخدمها ، من السهل إلى حد ما استخراج أرشيف مضغوط. رغم ذلك ، لا يمكن معرفة بعض الطرق الأكثر تقدماً التي يمكنك من خلالها فتح ملفات zip والتعامل مع محتوياتها.
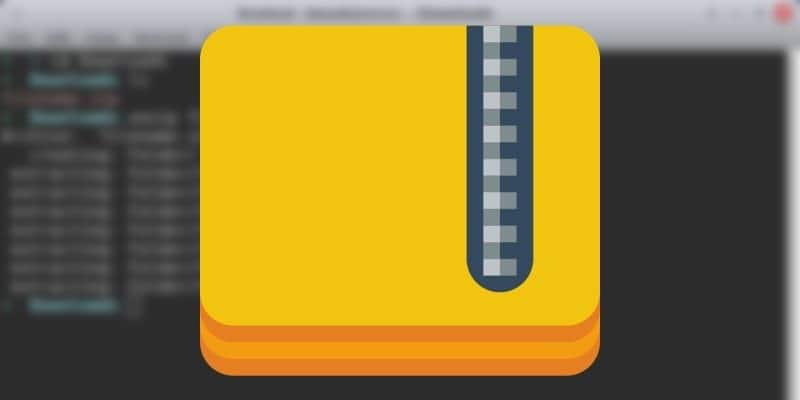
روابط سريعة
فك الضغط باستخدام واجهة المستخدم الرسومية
في معظم بيئات سطح مكتب Linux ، يعد فك ضغط الملف أمرًا سهلاً. فقط انقر بزر الماوس الأيمن على الملف ، وسترى بعض الخيارات. سترى عادة خيار “استخراج هنا” أو “فك الضغط هنا”.
سترى أيضًا خيار “استخراج إلى” موقع. يكون هذا مفيدًا إذا كنت تبحث عن فك ضغط ملف من مجلد التنزيلات إلى مكان آخر. لن يتم تثبيت كل بيئة سطح المكتب مع هذه الخيارات، ولكن إذا حدث ذلك ، فهذه هي الطريقة الأسهل.
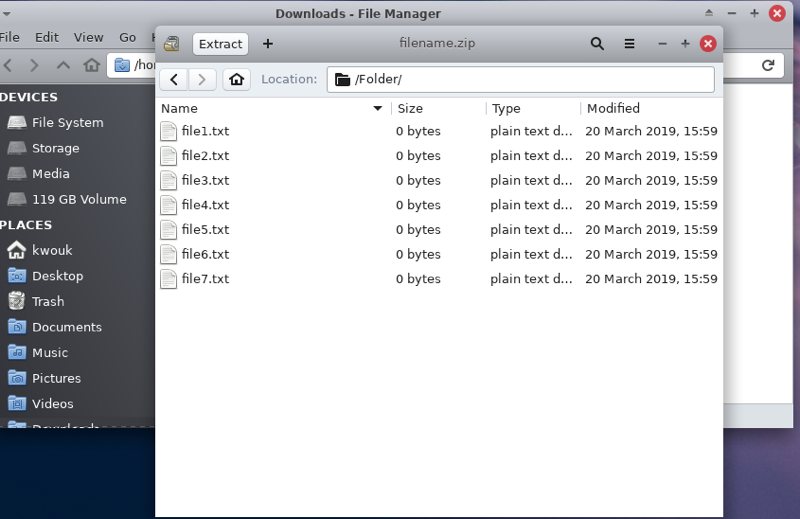
إذا كانت توزيعة سطح المكتب الخاص بك لا تتضمن هذه الاختصارات المفيدة ، فيمكنك فقط فتح ملف zip في برنامج أرشيف GUI. يتضمن ذلك Gnome Archive Manager على سطح مكتب Gnome ، و Ark على سطح مكتب KDE ، وغيرها.
إذا لم يكن لديك أداة أرشفة متوفرة في واجهة المستخدم الرسومية ، أو كنت تبحث عن ميزات أكثر قوة ، فقد حان الوقت للتوجه إلى سطر الأوامر.
فك ضغط الملفات باستخدام سطر الأوامر
بينما تحتوي بعض الأدوات المساعدة لسطر الأوامر في Linux على أسماء غامضة ، فإن هذا ليس هو الحال هنا. يسمى الأمر لفك ضغط ملف على نظام Linux ببساطة بـ unzip.
إن أبسط طريقة لفك ضغط ملف على سطر أوامر Linux هي تشغيل ما يلي:
unzip filename.zip
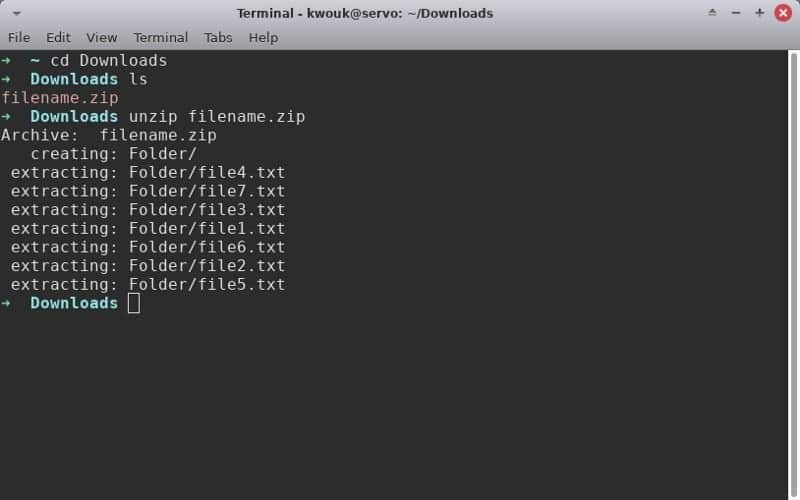
سيؤدي هذا إلى فك ضغط الملف مباشرة في الدليل الموجود فيه. إذا كنت ترغب بدلاً من ذلك في فك الضغط في دليل مختلف ، يمكنك القيام بذلك أيضًا. تخيل أن لديك ملفًا في دليل التنزيلات الذي تريد استخراجه في دليلك الرئيسي. للقيام بذلك ، قم بتشغيل الأمر التالي.
unzip filename.zip -d ~/
معاينة محتويات ملف مضغوط على سطر الأوامر
على سطح المكتب ، غالبًا ما يمكنك النقر نقرًا مزدوجًا فوق ملف مضغوط لمشاهدة محتوياته قبل فك الضغط. من الواضح أن هذا غير ممكن في سطر الأوامر.
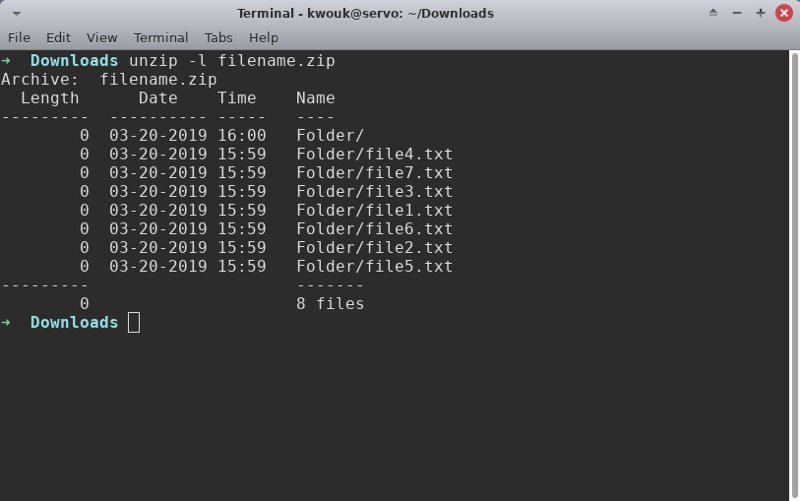
هذا لا يعني أنه لا يمكنك معاينة محتويات ملف مضغوط. للقيام بذلك ، قم بما يلي:
unzip -l filename.zip
سيتم عرض محتويات الملف سطر واحد في وقت واحد.
استخراج أجزاء من ملف مضغوط بشكل انتقائي
الآن وبعد أن يمكنك معاينة محتويات ملف مضغوط ، قد تدرك أنك لا تحتاج إلى فك ضغط كل شيء في الملف. يمكنك التعامل مع هذا بطريقتين مختلفتين. يمكنك استخراج ملف أو ملفين من أرشيف مضغوط ، أو يمكنك اختيار ملف لاستبعاده.
لاستخراج ملف واحد من أرشيف مضغوط ، ستحتاج إلى توفير المسار الكامل. هذا يعني أنه إذا كان هناك مجلد باسم المجلد يحتوي على كل شيء ، فستحتاج إلى تحديد هذا.
unzip filename.zip "Folder/file1.txt"
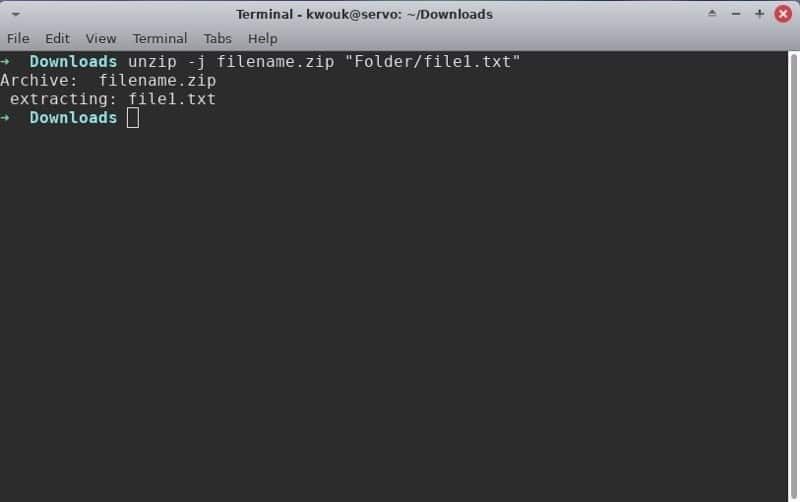
إذا كنت ترغب في استخراج الملف دون إنشاء دليل جديد ، استخدم رمز التبديل -j:
unzip -j filename.zip "Folder/file1.txt"
استثناء ملف يعمل بنفس الطريقة ولكن يلزمك إستخدام رمز التبديل -x. إذا كنت ترغب في استبعاد “file.txt” ، فستعمل ما يلي:
unzip filename.zip -x "Folder/file1.txt"
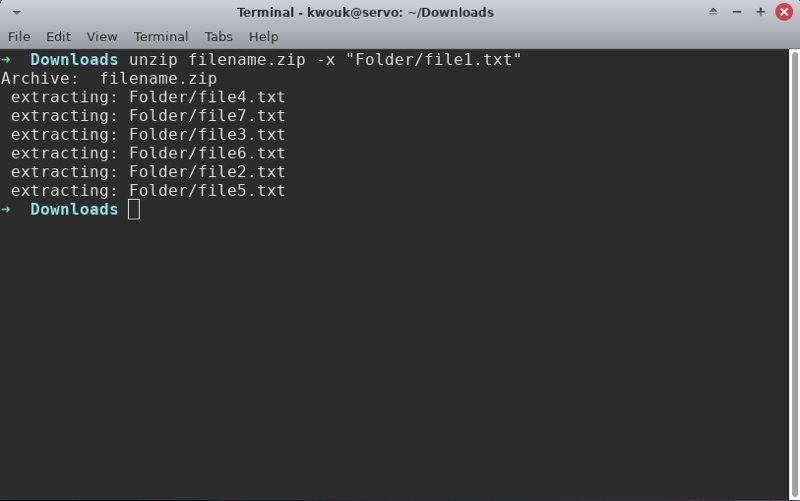
ماذا عن ضغط الملفات؟
أنت تعرف الآن الكثير حول استخراج ملفات zip ، لكن هذا جزء فقط من المعادلة. ماذا عن عندما ترغب في إرسال بعض العناصر إلى صديق أو زميل في العمل حيث يكون كلها ملفوفة في ملف واحد؟
يمكن أن يكون ضغط الملفات سهلاً مثل فتح ملف مضغوط ، ولكنه قد يكون أيضًا أكثر تعقيدًا.










