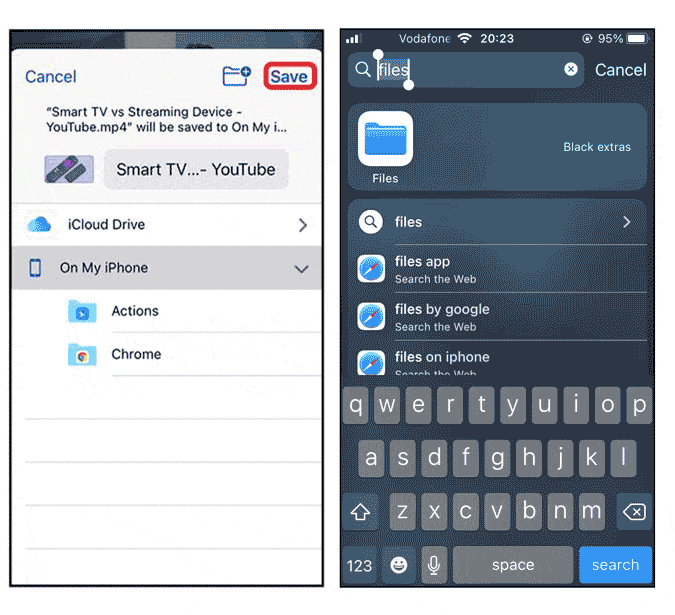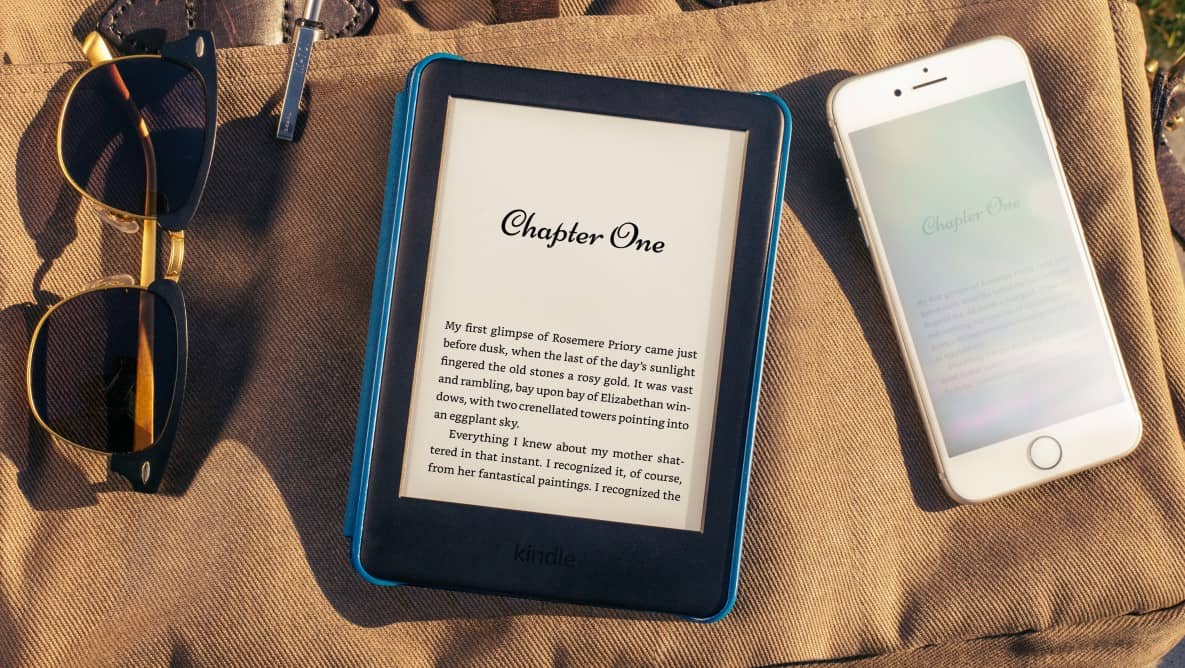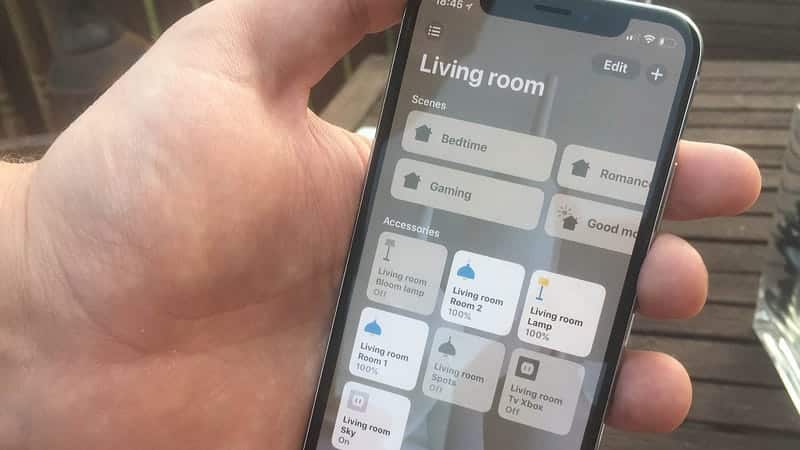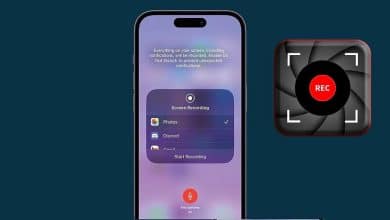قد يكون الأمر صعبًا بعض الشيء ، ولكن يُمكنك تنزيل مقاطع فيديو YouTube مباشرةً على جهاز iPhone لمشاهدتها في أي وقت ، حتى عندما تكون غير متصل بالإنترنت. من خيارات الاشتراك الخاصة بـ YouTube إلى تطبيقات الجهات الخارجية ، هناك عدة طرق لحفظ مقاطع فيديو YouTube المُفضلة لديك على جهاز iOS الخاص بك.
أقضي الكثير من الوقت على YouTube ووجدت الكثير من مقاطع الفيديو المُثيرة للاهتمام التي أردتُ الاحتفاظ بها على جهاز iPhone الخاص بي. ومع ذلك ، يسمح لك YouTube فقط بتنزيل مقاطع الفيديو داخل التطبيق ، وهذا أيضًا إذا سمح مُنشئ المحتوى بذلك. إذا كنت تبحث أيضًا عن طرق لتنزيل مقاطع فيديو YouTube على جهاز iPhone ، فلنبدأ.
في هذه المقالة ، سأغطي ثلاث طرق ؛ يستخدم أحدها تطبيقًا من الطرف الثالث ، ويستخدم الثاني اختصار Siri ، والأخير يستخدم متصفح الويب Safari.
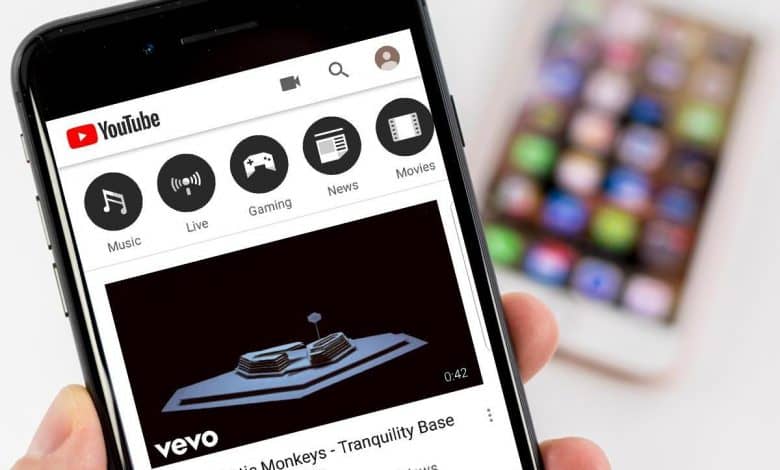
تنزيل مقاطع فيديو YouTube على iPhone
الطريقة الأولى – استخدام اختصار Siri
يُعد استخدام اختصار Siri أحد أسهل الطرق لتنزيل مقطع فيديو YouTube. ومع ذلك ، لا تعمل جميع الاختصارات حيث يُواصل YouTube تحديث واجهة برمجة التطبيقات الخاصة به ، مما يُؤدي إلى تعطيل الاختصار. لقد وجدت اختصارًا يعمل بشكل لا تشوبه شائبة ويُمكنك استخدامه لتنزيل مقطع فيديو YouTube بشكل سلس.
ابدأ من خلال تثبيت هذا الاختصار باستخدام رابط iCloud على iPhone الخاص بك.
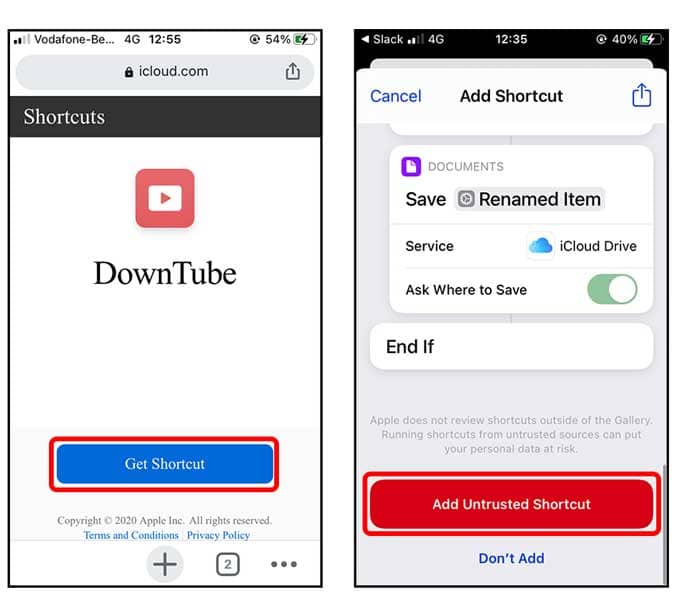
بمجرد الانتهاء ، ما عليك سوى فتح تطبيق YouTube وتحميل الفيديو. اضغط على زر المشاركة بجوار أعجبني / لم يعجبني وقم بالتمرير نحو اليمين في القائمة المنبثقة.
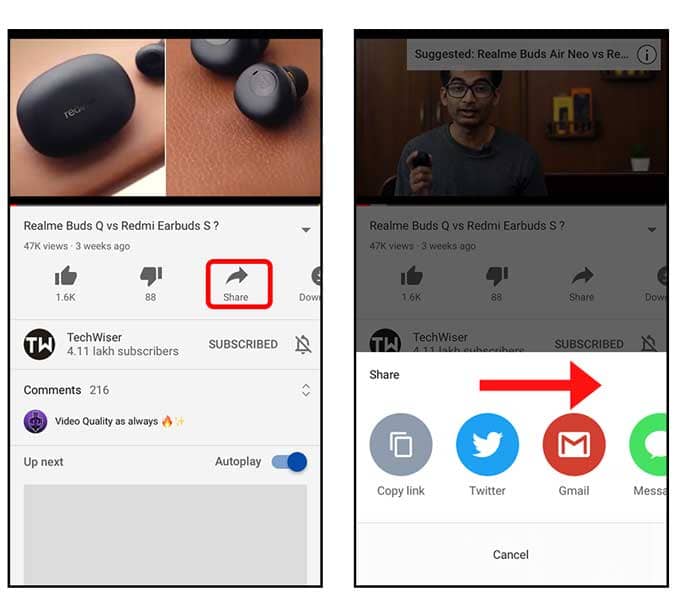
اضغط على زر المزيد (…) لتحميل ورقة المشاركة الفعلية لنظام iOS. ستجد الاختصارات المُتوافقة هنا ، انقر على DownTube لبدء عملية التنزيل.
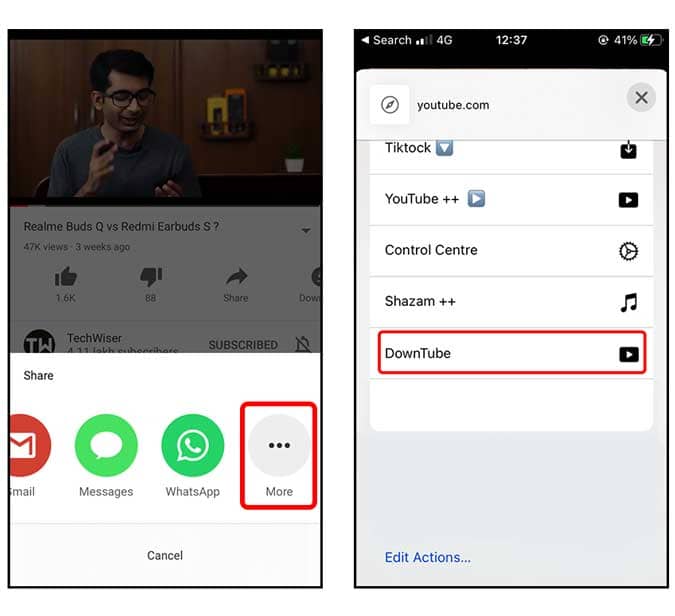
تشغيل الاختصار DownTube يستغرق بضع ثوان حسب طول الفيديو ، وبمجرد الانتهاء ستحصل على نافذة مُنبثقة لحفظ الفيديو على جهاز iPhone الخاص بك. سيتم حفظ الفيديو مباشرةً في تطبيق الملفات بدقة 640 بكسل أو 360 بكسل. لسوء الحظ ، لا يوجد خيار لتعيين الدقة الافتراضية.
الايجابيات
- تنزيل مقاطع فيديو YouTube باستخدام Siri.
- يعمل من داخل تطبيق YouTube.
السلبيات
- لا توجد طريقة لتحديد دقة الفيديو.
- لا يوجد خيار لتنزيل الصوت فقط من الفيديو.
- يتم حفظ الفيديو في تطبيق الملفات بدلاً من معرض الكاميرا.
الطريقة الثانية – استخدام تطبيق من الطرف الثالث
Video Saver هو أحد تطبيقات الويب القليلة التي لا تزال تعمل ويُتيح لك تنزيل مقاطع فيديو YouTube على جهاز iPhone الخاص بك. يُعد استخدام التطبيق لتنزيل مقاطع الفيديو أمرًا بسيطًا حقًا.
ابدأ بتثبيت التطبيق على جهاز iPhone الخاص بك باستخدام هذا الرابط.
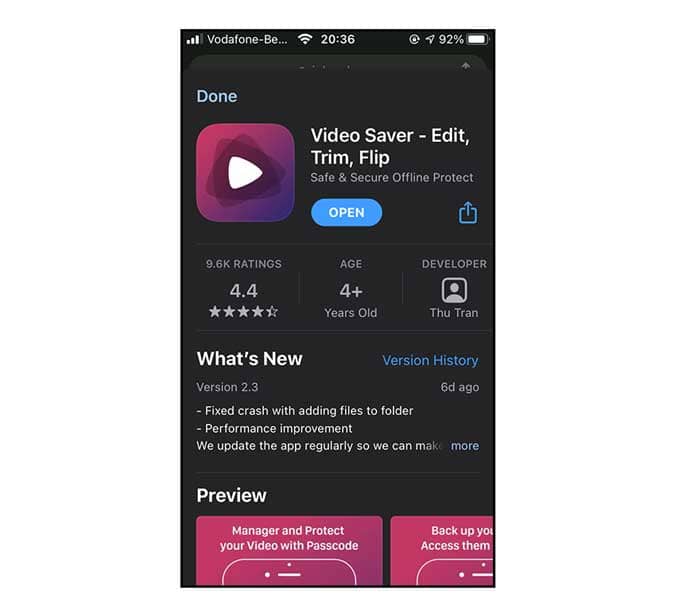
قبل أن تتمكن من تنزيل الفيديو ، ستحتاج إلى نسخ عنوان URL لفيديو YouTube. يُمكنك القيام بذلك إما من تطبيق YouTube أو من متصفح الويب. لنسخ عنوان URL من تطبيق YouTube ، افتح الفيديو واضغط على زر المشاركة واضغط على زر نسخ الرابط لنسخ عنوان URL.
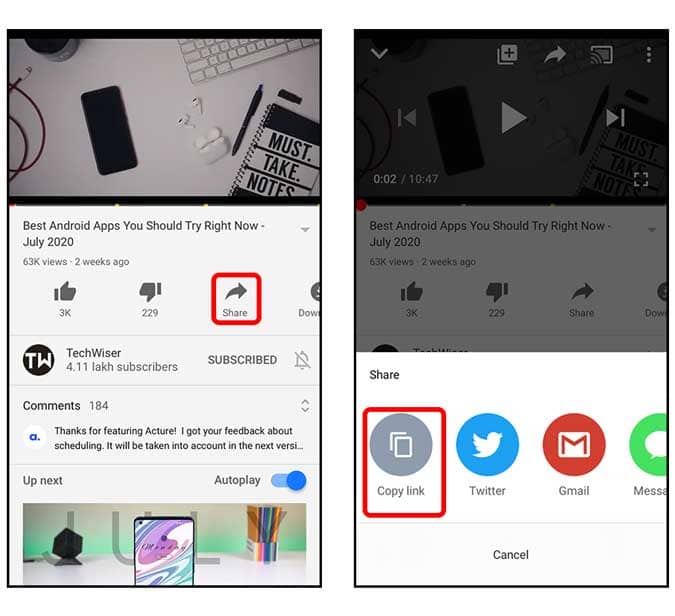
الآن بعد أن تم نسخ عنوان URL لفيديو Youtube ، عليك المضي قدمًا لتنزيل الفيديو باستخدام التطبيق. افتح التطبيق ، واضغط على زر علامة الجمع (+) في الزاوية اليمنى العليا من الشاشة ، وحدد الإنترنت من قائمة الخيارات.
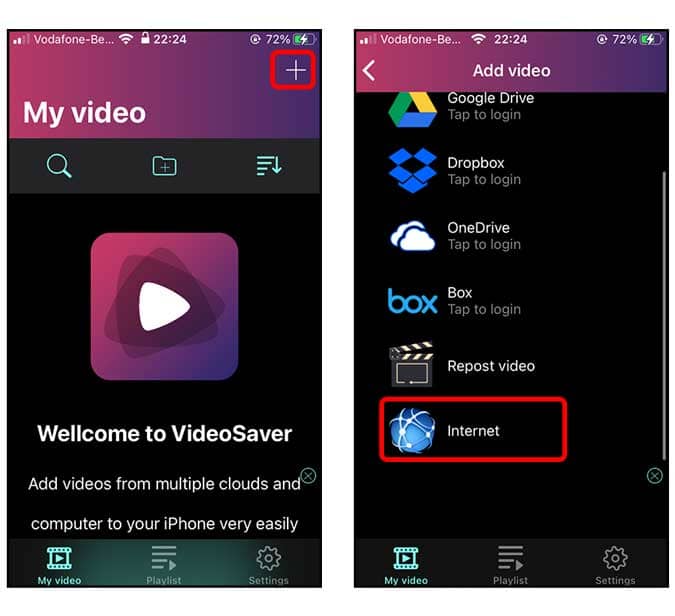
الآن ، الصق رابط فيديو YouTube الذي نسخته سابقًا في شريط العناوين في الأعلى واضغط على الإنتقال على لوحة المفاتيح.
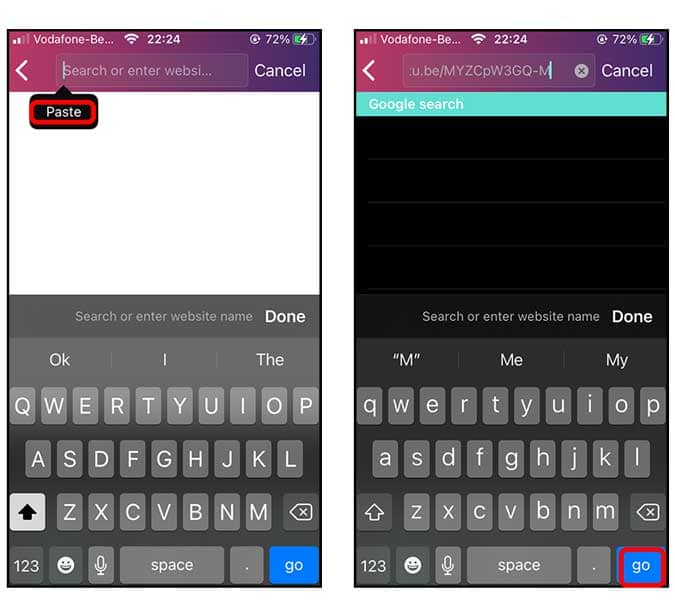
سيتم تحميل الفيديو في واجهة الويب ، ما عليك سوى النقر على زر التشغيل الأحمر الكبير وستحصل على نافذة منبثقة لتنزيل الفيديو. اضغط على زر التنزيل في القائمة المنبثقة.

سيبدأ تنزيل الفيديو الخاص بك في قسم My Video. بمجرد الانتهاء من تنزيل الفيديو ، انقر فوق زر الخيارات بجوار الفيديو الذي تم تنزيله. انقر لتحديد “Save to Camera Roll” من قائمة الخيارات. سيتم حفظ الفيديو الخاص بك الآن في تطبيق الصور.
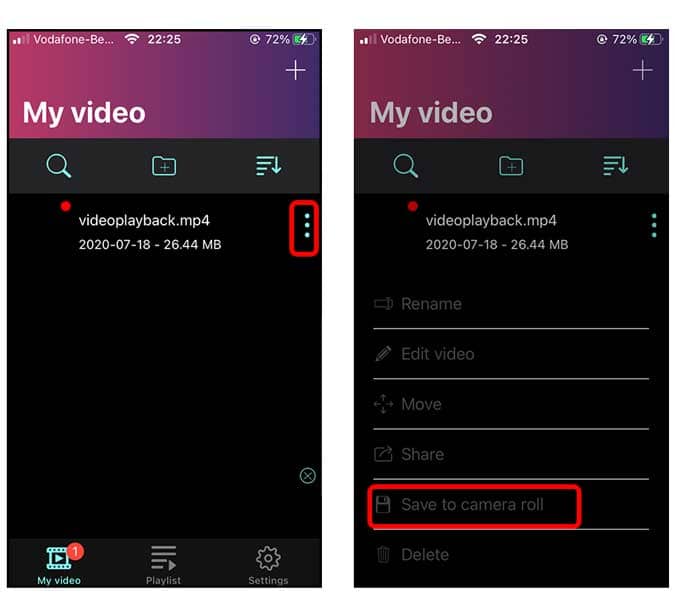
العيب الوحيد لاستخدام هذه الطريقة هو أنه لا يُمكنك تحديد الدقة لمقطع الفيديو الذي تقوم بتنزيله. إذا كان هذا شيئًا تُريد التحكم فيه ، فسيكون الخيار التالي مناسبًا لك. فيما يلي بعض إيجابيات وسلبيات استخدام هذه الطريقة.
الايجابيات
- حماية مقاطع الفيديو بكلمة مرور.
- تنزيل مقاطع فيديو مُتعددة في وقت واحد.
السلبيات
- لا توجد طريقة لتنزيل مقاطع الفيديو بجودة عالية.
- الإعلانات.
الطريقة الثالثة – التنزيل باستخدام متصفح الويب
لقد ظل Savefrom.net موجودًا منذ فترة وهو مُخصص في الغالب لمستخدمي أجهزة سطح المكتب. ومع ذلك ، أضاف iOS 13 قائمة التنزيلات 
تعمل هذه الطريقة بشكل موثوق فقط مع Safari 

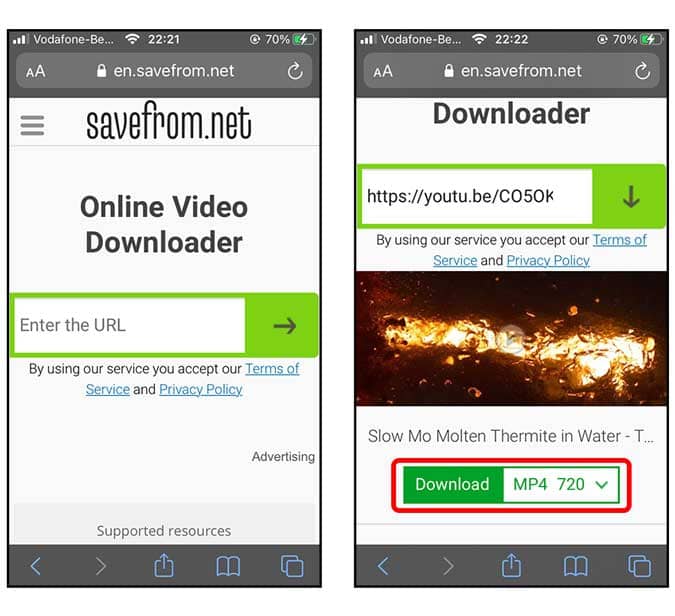
ستحصل على نافذة منبثقة بها زر التنزيل والعرض. اضغط على زر التنزيل لبدء عملية التنزيل. يُمكنك العثور على الفيديو الذي تم تنزيله في مجلد التنزيلات في تطبيق الملفات.
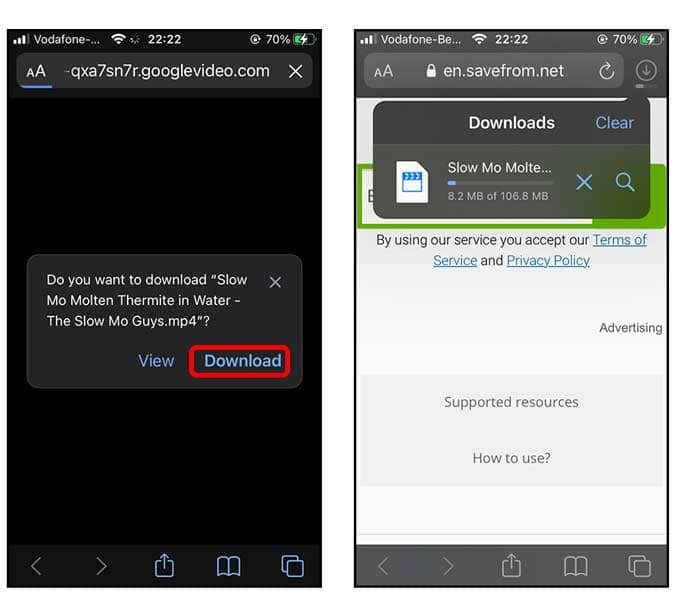
ومع ذلك ، إذا كنت تُريد حفظ الفيديو في تطبيق الصور ، فيمكنك القيام بذلك أيضًا. ما عليك سوى النقر على أيقونة التنزيلات 
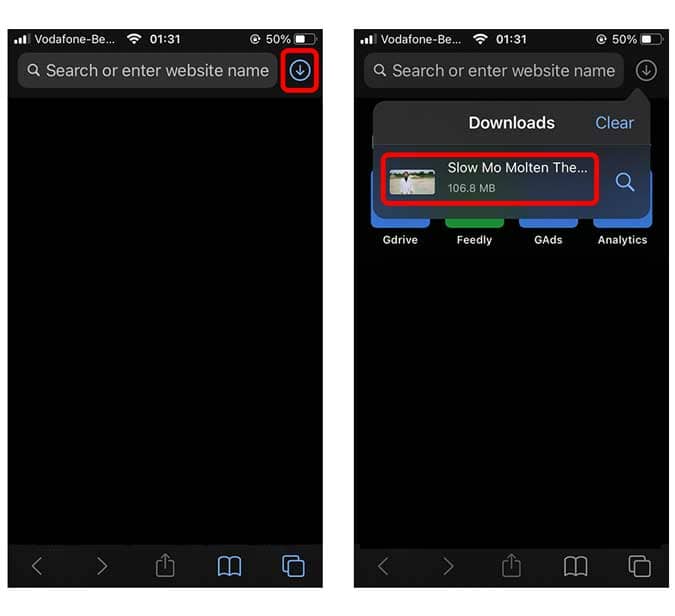
سيتم فتحه كمعاينة ، انقر على زر المشاركة في أسفل يسار الشاشة. حدد حفظ الفيديو من قائمة الخيارات في ورقة المشاركة. هذا كل ما في الأمر ، الفيديو الخاص بك موجود الآن داخل معرض الكاميرا.
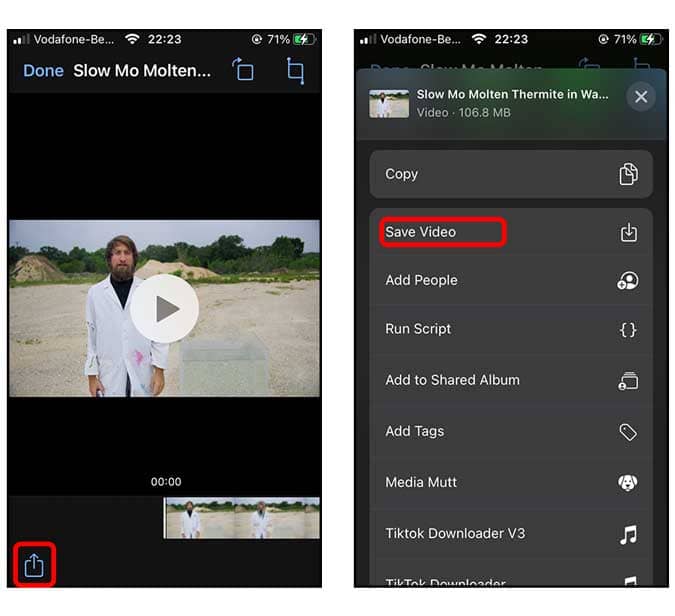
الايجابيات
- جودات مُتعددة.
- لا حاجة لتثبيت أي تطبيق إضافي. يعمل من متصفح الويب.
السلبيات
- الفيديوهات الأعلى من دقة 1080p لا تحتوي على الصوت ، فقط الفيديو.
- لا يُمكن تنزيل بعض مقاطع الفيديو إلا بتنسيق
webmولا توجد طريقة لتغيير ذلك.
الكلمات الأخيرة
كانت هذه ثلاث طرق لتنزيل مقاطع فيديو YouTube على iPhone. إن وجدتُ ، سأُضيف طرقًا جديدة لتنزيل مقاطع فيديو YouTube في المستقبل. اسمح لي أن أعرف في التعليقات أدناه ما رأيك في هذه الأساليب ، وإذا كان لديك طريقة أفضل ، فتواصل معي على Twitter.