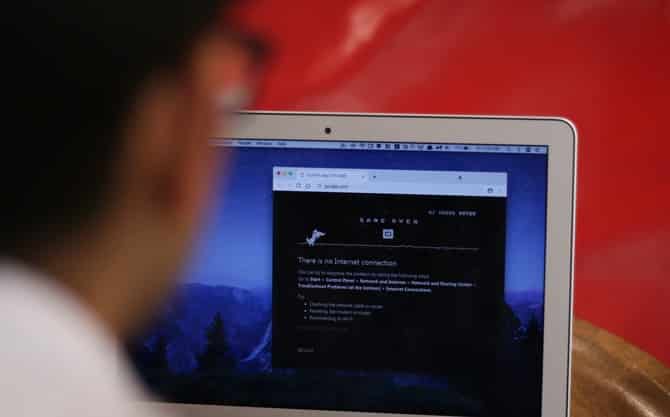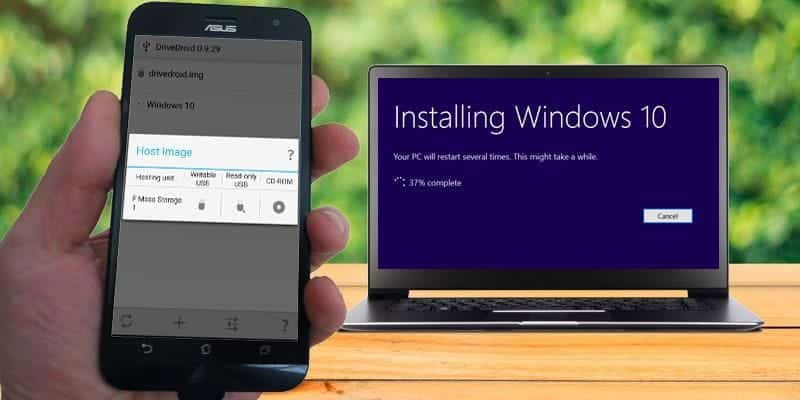“إدارة الأقراص” هي إحدى أدوات Windows المُضمَّنة التي يُمكن للمُستخدمين من خلالها تقسيم محركات الأقراص وإعادة تسميتها وإدارتها. ومع ذلك ، أبلغ بعض المُستخدمين عن ظهور رسالة الخطأ التالية عند محاولتهم الوصول إلى إدارة الأقراص: “تعذر على إدارة الأقراص بدء تشغيل خدمة الأقراص الافتراضية (VDS)” في Windows. هناك رسالة أخرى تُشير أيضًا إلى: “تعذر الاتصال بخدمة الأقراص الافتراضية (VDS)”.
يعني هذا الخطأ أنه لا يُمكن للمُستخدمين الوصول إلى “إدارة الأقراص” واستخدامها. تظهر المشكلة بشكل نموذجي في بيئات الاتصال عن بُعد. هذه هي الطريقة التي يُمكنك بها إصلاح هذا الخطأ في Windows 10 و Windows 11. تحقق من كيفية إخفاء الملفات والمجلدات ومحركات الأقراص في Windows 10.

روابط سريعة
1. فصل محركات الأقراص الخارجية من الكمبيوتر الخاص بك
أولاً ، حاول فصل جميع أجهزة USB غير الضرورية والمُلحقات الطرفية عن الكمبيوتر الخاص بك. تأكد من عدم وجود أي محركات أقراص خارجية أو أقراص USB أو هواتف محمولة أو قارئات بطاقات مُتصلة بالكمبيوتر. ثم حاول فتح الأداة المُساعدة لإدارة الأقراص مرة أخرى.
2. تشغيل مُدقق ملفات النظام
قد يتسبب تلف ملفات النظام في حدوث خطأ في خدمة الأقراص الافتراضية لـ “إدارة الأقراص”. لذلك ، تحقق من سلامة ملفات النظام على الكمبيوتر باستخدام أداة سطر أوامر Windows المُضمَّنة. ستقوم هذه الأداة أيضًا عادةً بإصلاح ملفات النظام التالفة التي تم اكتشافها. تتضمن دليل كيفية تشغيل “مُدقق ملفات النظام” إرشادات لاستخدام هذه الأداة.
يُمكنك تشغيل الأمر التالي في مُوجه الأوامر لبدء تشغيل الأداة:
SFC /scannow
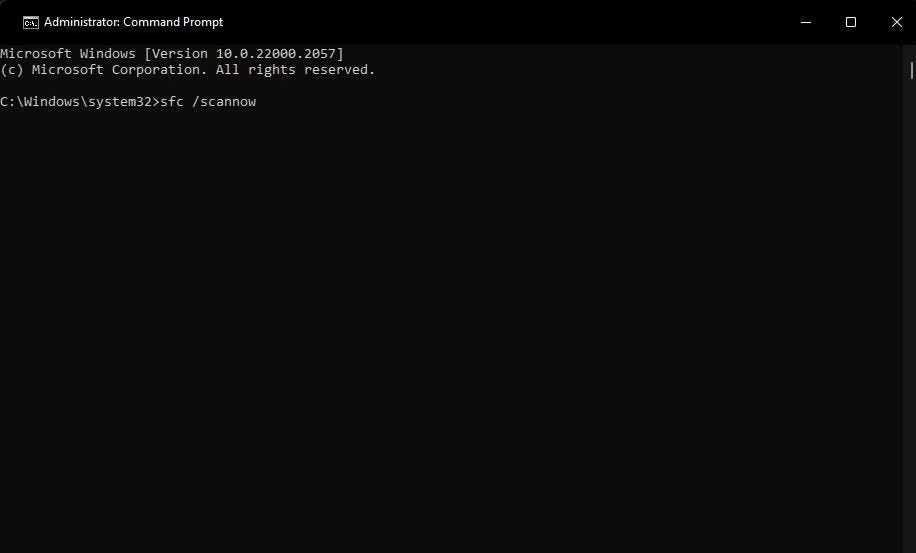
إذا اكتشف فحص SFC بعض ملفات النظام التالفة ولكن لا يُمكنه إصلاحها ، فقد تحتاج إلى إجراء فحص إدارة خدمة صورة النشر. والتي هي أداة مُخصصة لإصلاح المُشكلات في صورة نظام Windows. يُمكنك تشغيل هذه الأداة عن طريق تنفيذ الأمر Deployment Image داخل موجه الأوامر:
DISM /Online /Cleanup-Image /RestoreHealth
3. تمكين وتشغيل خدمة الأقراص الافتراضية
تُعد خدمة الأقراص الافتراضية المُعطلة سببًا شائعًا لخطأ “إدارة الأقراص” المُتعلق بـ VDS. لا يُمكن لإدارة الأقراص الاتصال بـ VDS عند تعطيل خدمة الأقراص الافتراضية. لذا ، حاول تمكين وتشغيل الخدمة أولًا من خلال:
- للوصول إلى مربع الحوار “تشغيل” ، اضغط على
Win + R. - أدخل services.msc داخل المربع واضغط على Enter.
- قم بالتمرير لأسفل وانقر نقرًا مزدوجًا فوق Virtual Disk داخل نافذة الخدمات.
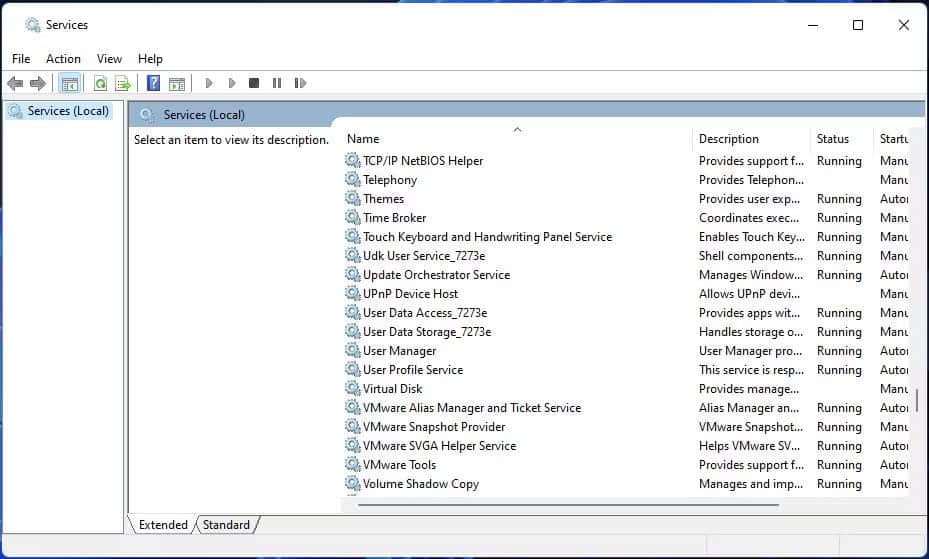
- حدد الإعداد التلقائي في قائمة نوع بدء التشغيل.
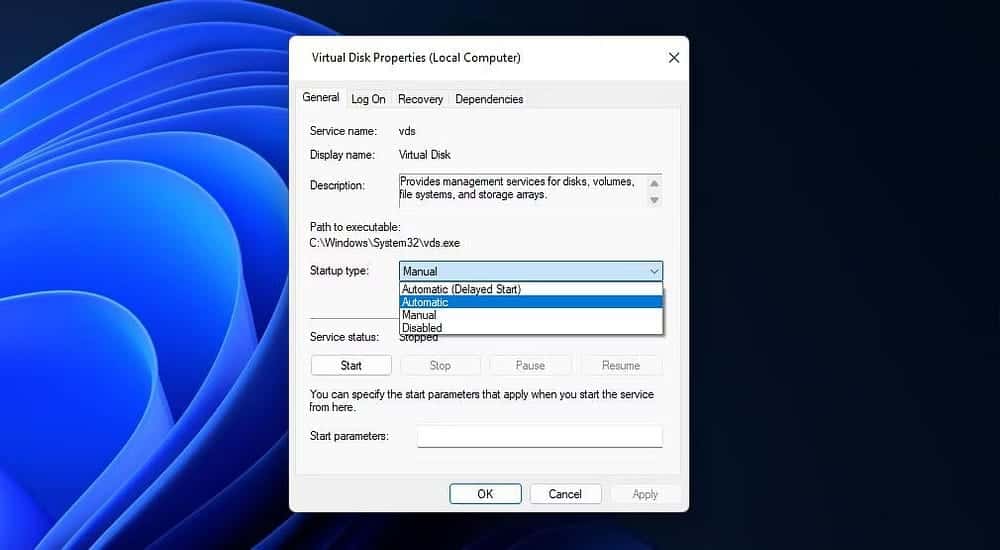
- اضغط على ابدأ داخل نافذة خصائص Virtual Disk.
- حدد علامة التبويب تسجيل الدخول في النافذة.
- بعد ذلك ، انقر فوق خانة الاختيار السماح للخدمة بالتفاعل مع سطح المكتب لتحديد هذا الخيار.
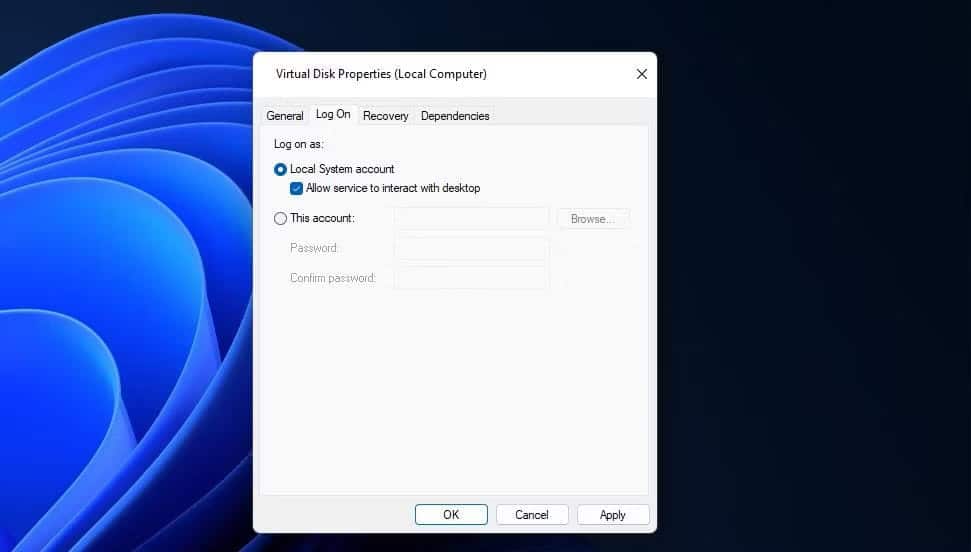
- انقر فوق “تطبيق” لحفظ إعدادات خدمة الأقراص الافتراضية الجديدة.
- حدد خيار “موافق” في نافذة الخصائص.
إذا واجهت خطأ إدارة الأقراص VDS في بيئة اتصال عن بُعد ، فكرر الخطوات المذكورة أعلاه للتحقق من تمكين خدمة Virtual Disk على كل من أجهزة الكمبيوتر المحلية والبعيدة. تحقق من طرق تمكين أو تعطيل ضغط ملفات NTFS في Windows 11.
4. السماح بإدارة وحدة التخزين عن بُعد من خلال جدار حماية Windows Defender
يُمكن أن يتسبب جدار حماية Windows Defender في حدوث خطأ VDS لـ “إدارة الأقراص” عن طريق منع الأداة المساعدة من الاتصال بالقرص الافتراضي. لذا ، تأكد من السماح بإدارة وحدة التخزين عن بُعد من خلال جدار الحماية هذا على أجهزة الكمبيوتر المحلية والبعيدة. يتضمن دليلنا للسماح للتطبيقات من خلال جدار حماية Windows تعليمات لتطبيق هذه الخطوة.
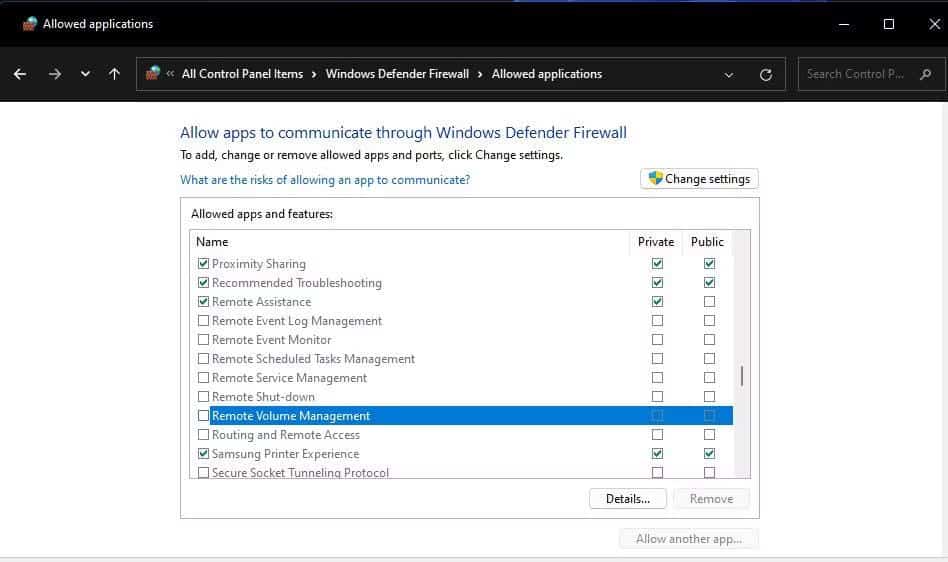
5. إيقاف تطبيق الأمان من جهة خارجية
إذا كان الكمبيوتر الخاص بك يشتمل على تطبيق أمان (مُكافحة فيروسات) تابع لجهة خارجية ، فقد يحظر هذا التطبيق إدارة الأقراص من إنشاء اتصال VDS. تذكر أنَّ العديد من تطبيقات الأمان التابعة لجهات خارجية تتضمن أيضًا جدران الحماية جنبًا إلى جنب مع مُكوِّنات مكافحة الفيروسات. لذلك ، حاول تعطيل كل من جدار الحماية ووحدة مكافحة الفيروسات مؤقتًا داخل تطبيق الأمان التابع لجهة خارجية.
لتعطيل جزء جدار الحماية ، ابحث عن خيار إيقاف تشغيل جدار الحماية ضمن علامة تبويب الإعدادات في تطبيق مكافحة الفيروسات. يمكنك عادةً إيقاف دروع الحماية من الفيروسات عن طريق النقر بزر الماوس الأيمن على أيقونات علبة النظام الخاصة بتطبيقات الأمان وتحديد خيارات التعطيل في قوائم السياق الخاصة بها. حدد إيقاف درع الحماية من الفيروسات لمدة ساعة تقريبًا إذا استطعت ، وحاول الوصول إلى إدارة الأقراص مرة أخرى لمعرفة ما إذا كانت المشكلة قائمة.
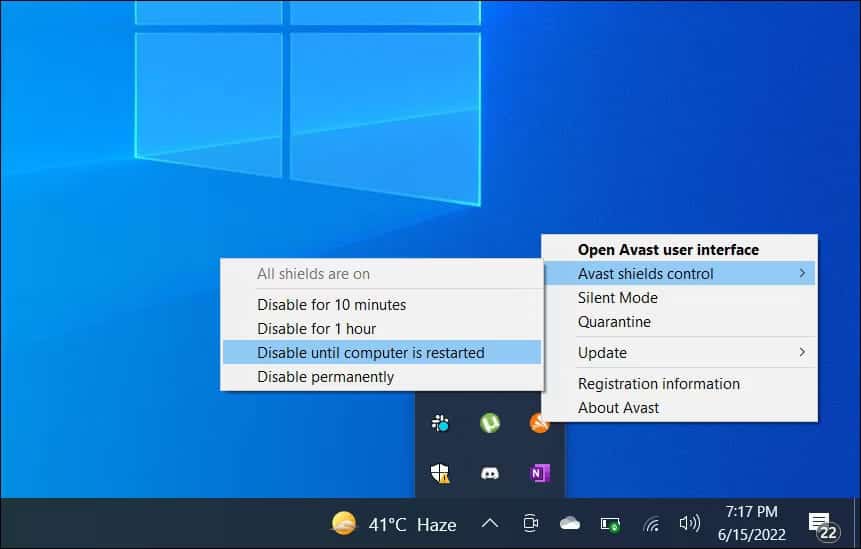
إدارة وسائط التخزين باستخدام إدارة الأقراص مرة أخرى
الحلول المُحتملة في هذا الدليل ليست مضمونة تمامًا ، ولكنها الطرق الأكثر احتمالاً لإصلاح خطأ VDS الخاص بإدارة الأقراص على كمبيوتر يعمل بنظام Windows. لذلك ، ربما سيتمكن المُستخدم من إصلاح مشكلة إدارة الأقراص على الكمبيوتر. ثم يمكنك إدارة محركات الأقراص وتقسيمها باستخدام إدارة الأقراص مرة أخرى. يُمكنك الإطلاع الآن على أفضل أدوات التحقق من صحة محرك الأقراص الثابتة لنظام Windows 10.