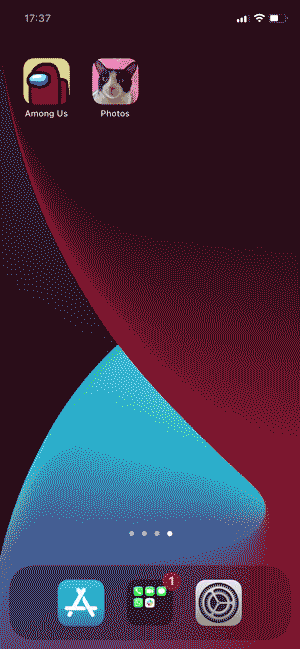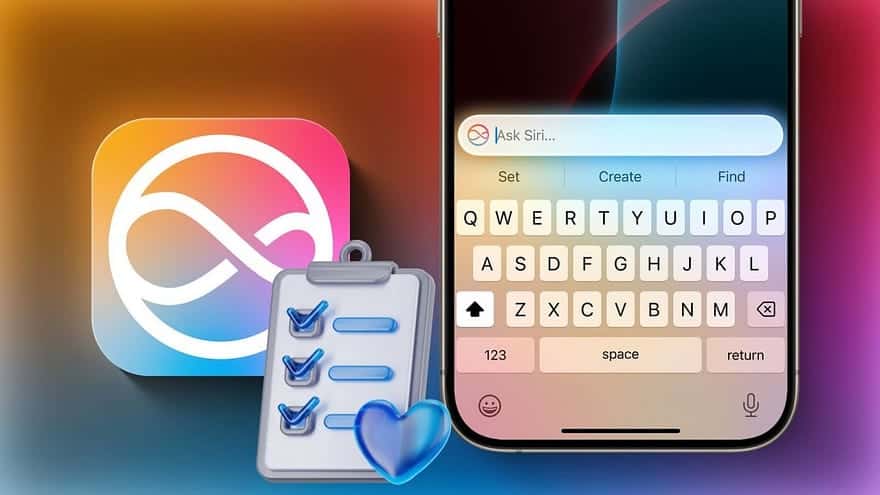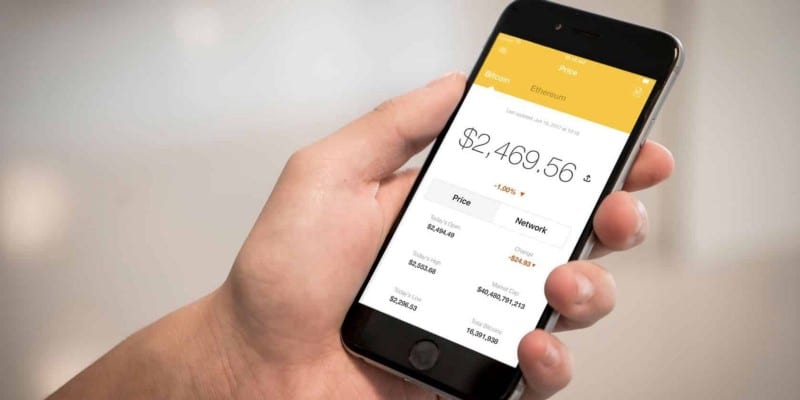أحدَثَ نظام iOS 14 العديد من التغييرات الملحوظة التي تُعتبر المواضيع الساخنة على الإنترنت في الوقت الحالي ، ولعل أهمها هو إمكانية تخصيص الشاشة الرئيسية. حيث بدت شاشات iPhone كما هي منذ iOS 7 ومع إضافة أدوات الشاشة الرئيسية في iOS 14 ، فقد غيّرت تمامًا شكل iPhone. إذا كنت تتساءل عن كيفية تخصيص شاشتك الرئيسية ، فأنت في المكان الصحيح. دعنا نُخصص شاشة iPhone الرئيسية بالكثير من الخيارات المُميزة.
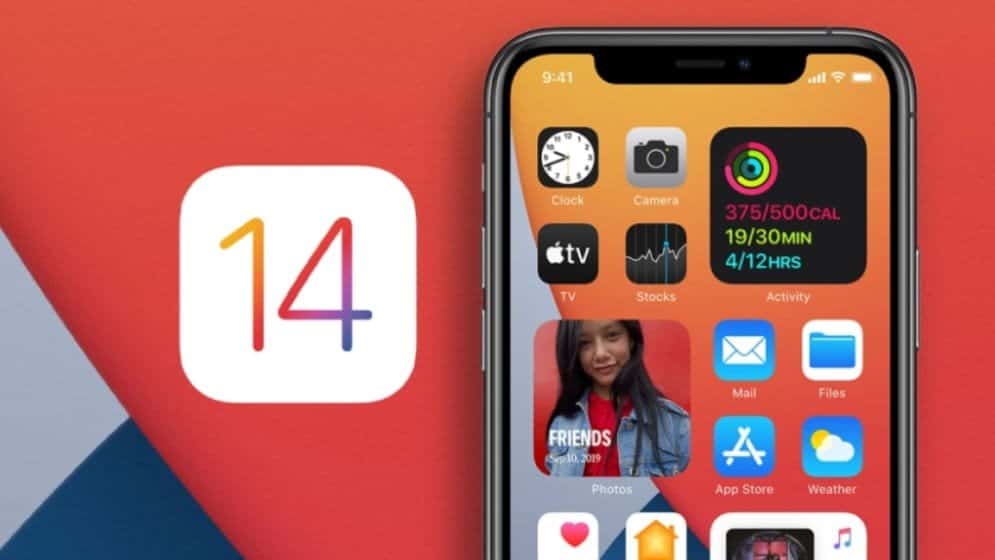
روابط سريعة
قبل أن نبدأ
تحتوي شاشة iPhone الرئيسية على أربعة عناصر رئيسية يُمكنك تخصيصها ؛ أيقونات التطبيقات وتخطيط الأيقونات والأدوات وخلفية الشاشة. أود أن أغطي الخطوات الخاصة بكل عنصر من العناصر المذكورة بحيث يسهل اتباع الدليل.
تخصيص الشاشة الرئيسية على iOS 14
1. تغيير الخلفية
حسنًا ، هذا واضح جدًا وقد تعرف بالفعل كيفية تغيير الخلفية على جهاز iPhone الخاص بك ولكني أضفتُ هذه الخطوة فقط لأكون دقيقًا. يُمكنك تعيين أي خلفية في “الإعدادات” لمطابقة الأيقونات والأدوات التي تُناسب تفضيلاتك.
انتقل إلى تطبيق “الإعدادات” ، وانقر فوق “خلفية الشاشة” ، ثم اضغط على “اختيار خلفية جديدة“.
يُمكنك أيضًا تشغيل “المظهر الداكن” حتى يقوم iPhone بتعتيم خلفية الشاشة حسب الإضاءة المحيطة.
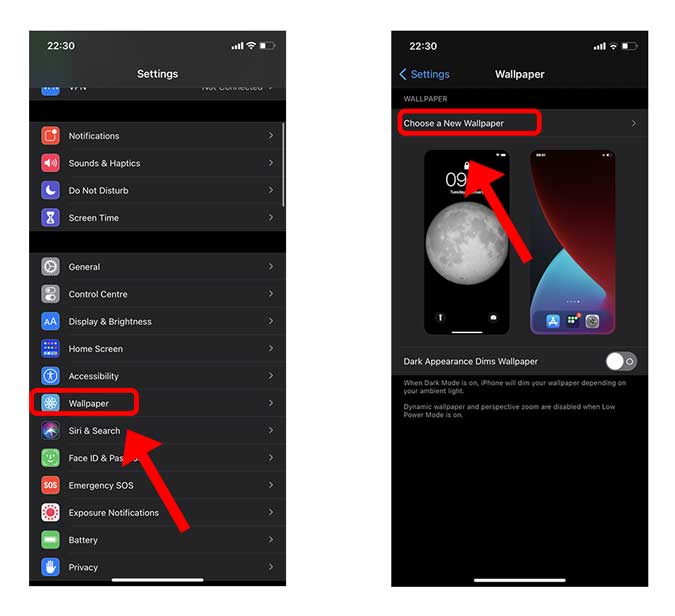
اضبط الخلفية في قسم المعاينة وقم بإيقاف تشغيل “تكبير المنظور” بالنقر فوق الزر الموجود في الأسفل. سيكون هذا الإعداد مُهم بمكان إذا كنت تُريد تغيير تخطيط أيقونة التطبيق لاحقًا.
حيث في حالة تشغيل “تكبير المنظور“، تتحرك خلفية الشاشة أثناء إمالة الشاشة.
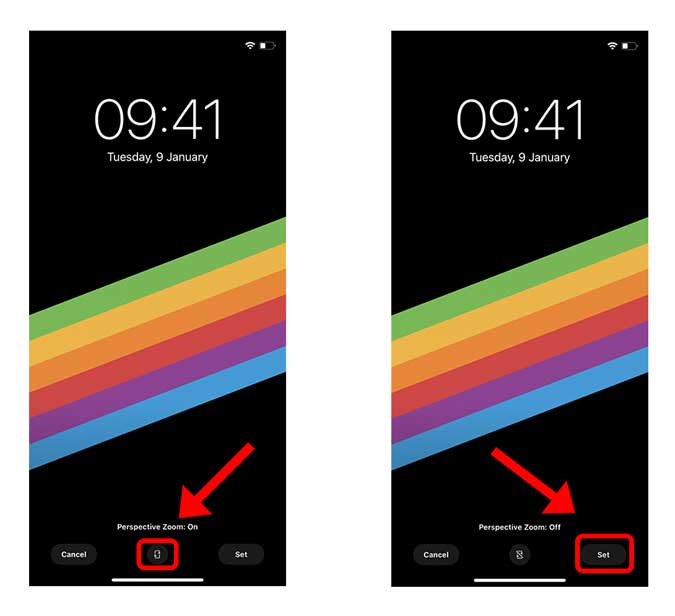
2. تغيير أيقونات التطبيقات
على الرغم من أن القدرة على تغيير أيقونات التطبيقات على جهاز iPhone الخاص بك موجودة منذ iOS 12 ، إلا أنها اكتسبت شعبية كبيرة مع iOS 14. يُمكنك استبدال أي أيقونة موجودة بأيقونة مُخصصة لتشغيل التطبيق من شاشتك الرئيسية. هناك عدة طرق مُختلفة للقيام بذلك ولكن أبسطها هو استخدام تطبيق “الاختصارات“على جهاز iPhone الخاص بك. والذي يأتي مُثبتًا مسبقًا ويعمل بشكل لا تشوبه شائبة.
لتغيير أيقونة التطبيق ، افتح تطبيق “الاختصارات” على جهاز iPhone الخاص بك واضغط على زر علامة الجمع 

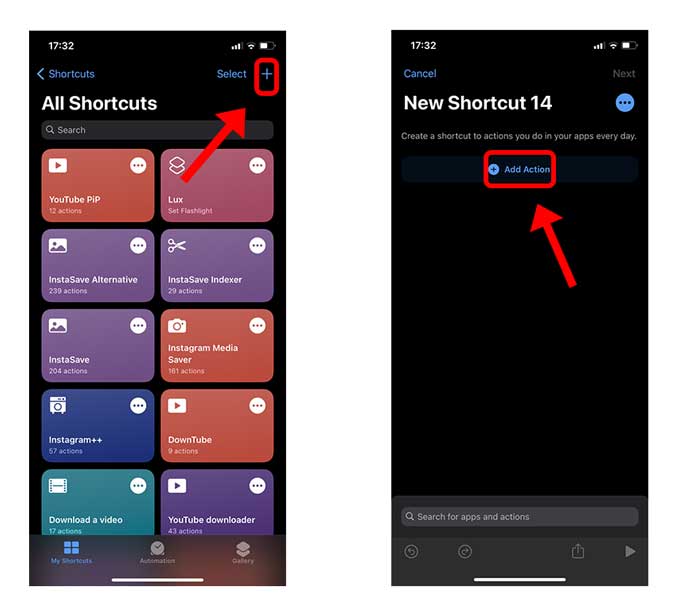
اكتب “Open App” في شريط البحث. حدد الإجراء بعنوان “فتح التطبيق“. انقر على “اختيار” ضمن إجراء البرمجة النصية وحدد التطبيق الذي تود اختياره.
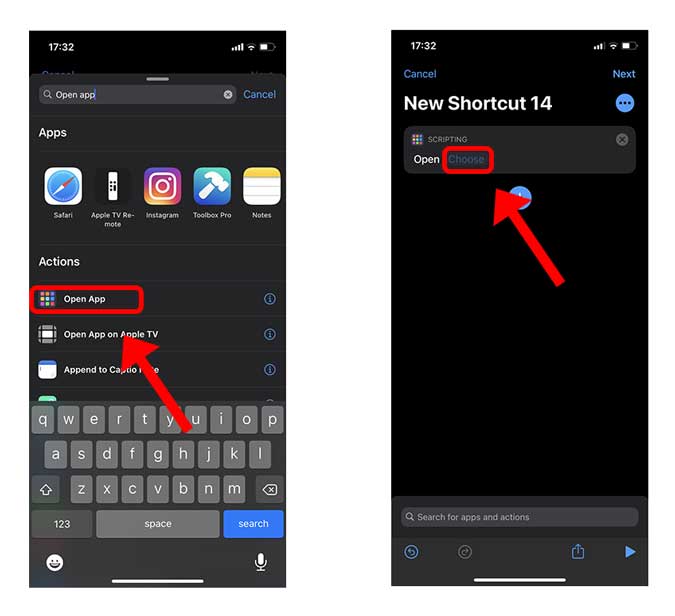
اخترتُ تطبيق “الصور” لغرض الشرح التوضيحي. تابع النقر على زر المزيد 
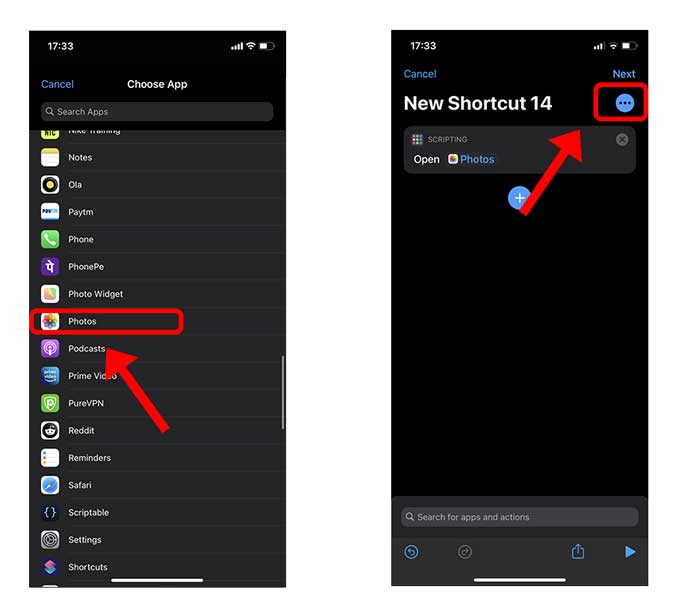
هنا يُمكنك تسمية الاختصار الخاص بك وتغيير أيقونة التطبيق الذي سيظهر على الشاشة الرئيسية. اضغط على “إضافة إلى الشاشة الرئيسية” وتابع لتعيين تفاصيل الاسم والأيقونة التي تظهر على الشاشة الرئيسية.
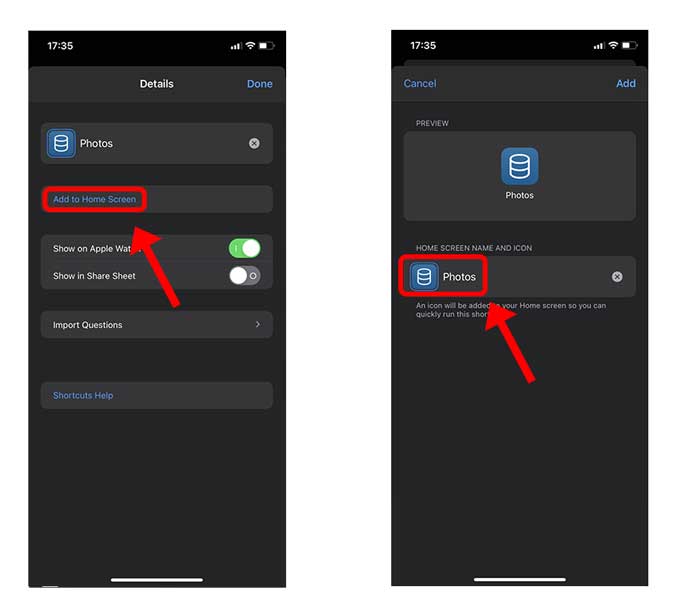
يُمكنك هنا اختيار أي صورة من تطبيق “الصور” أو تطبيق “الملفات” لتعيينها كأيقونة للتطبيق على الشاشة الرئيسية.
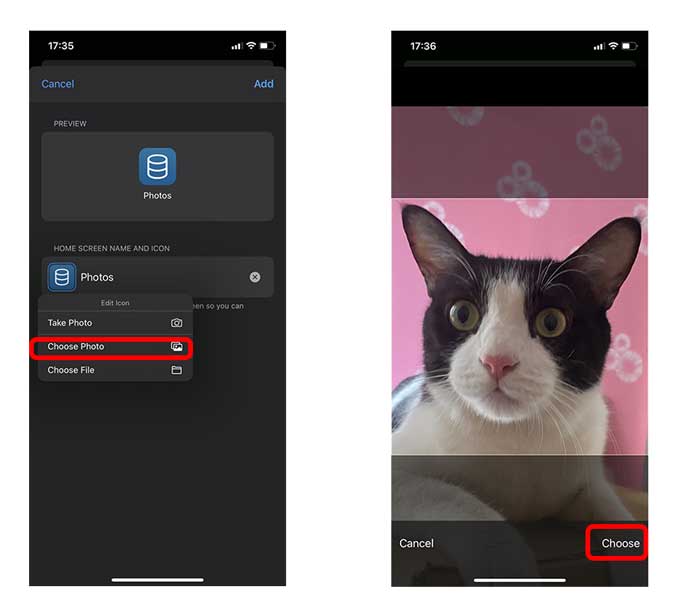
ها أنت ذا ، هكذا تبدو أيقونة التطبيق على الشاشة الرئيسية ، وعندما تضغط على إضافة في أعلى اليمين ، فإنه يتم وضع أيقونة التطبيق على الشاشة الرئيسية.
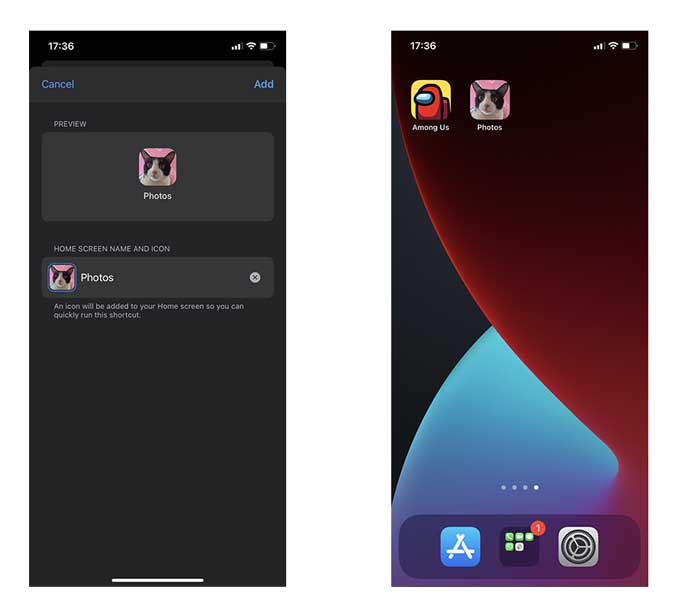
كما ترى ، تعمل هذه الطريقة بشكل جيد والعيب الوحيد هو التأخير الطفيف الناتج عن الاختصار الذي يعمل أولاً.
يُمكنك وضع أي صورة كأيقونة التطبيق بهذه الطريقة ولكن سيتعين عليك إنشاء اختصار لكل تطبيق ترغب في استبدال الأيقونة الخاصة به. إذا كنت تُريد حلاً أسهل ، يُمكنك التحقق من iskin.tooliphone.net لتنزيل أيقونات التطبيقات المُخصصة بكميات كبيرة مجانًا. يمكنك الاطلاع على هذا الدليل التفصيلي حول كيفية تخصيص أيقونات التطبيقات على iPhone.
3. تغيير تخطيط أيقونة التطبيق
حتى بعد السماح بالتخصيصات على الشاشة الرئيسية ، لا تزال Apple لا تسمح لك بوضع أيقونات التطبيقات في أي مكان على الشاشة الرئيسية. ما أعنيه بهذا هو أنه إذا كانت الصفوف العلوية من صفحة الشاشة الرئيسية فارغة ، فلا يُمكن أن تقوم بوضع أيقونات التطبيقات في الجزء السفلي من الشاشة. ومع ذلك ، هناك حلول ذكية لذلك.
يُقدم iempty.tooliphone.net حلاً لهذه المشكلة عن طريق إنشاء مجموعة شفافة من الأيقونات التي تعمل كعناصر نائبة فارغة على الصفحة. هذا يعني أنه يُمكنك الحصول على أيقونات التطبيقات بأي شكل أو نمط على الشاشة الرئيسية. إليك كيفية إعداده.
افتح iempty.tooliphone.net على iPhone الخاص بك في متصفح Safari. مرر لأسفل وانقر على زر “إضافة أيقونات فارغة“. سيُظهر لك خطوات سريعة وزر تحميل أدناه. اضغط على زر تحميل.
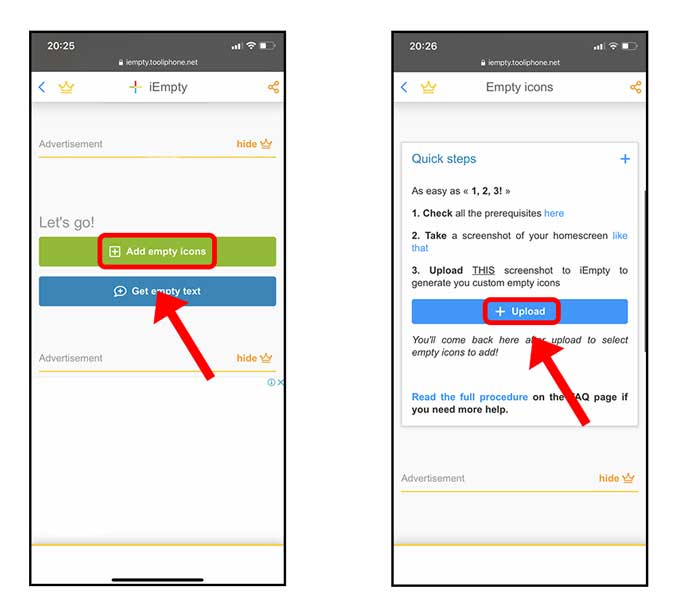
الآن أنت بحاجة إلى تحميل لقطة شاشة لصفحة فارغة من أجل تناسق ألوان الأيقونات مع الخلفية. للوصول إلى الصفحة الفارغة ، عليك الدخول إلى وضع الاهتزاز (اضغط مطولاً على أي أيقونة على الشاشة الرئيسية) وقُم بالتمرير إلى اليمين حتى تصل إلى صفحة فارغة.

ارجع إلى متصفح Safari وقم بتحميل لقطة الشاشة التي قُمتَ بالتقاطها للتو عن طريق تحميل الملف إلى صفحة الويب. اضغط على اختيار ملف لفتح قائمة الصور.
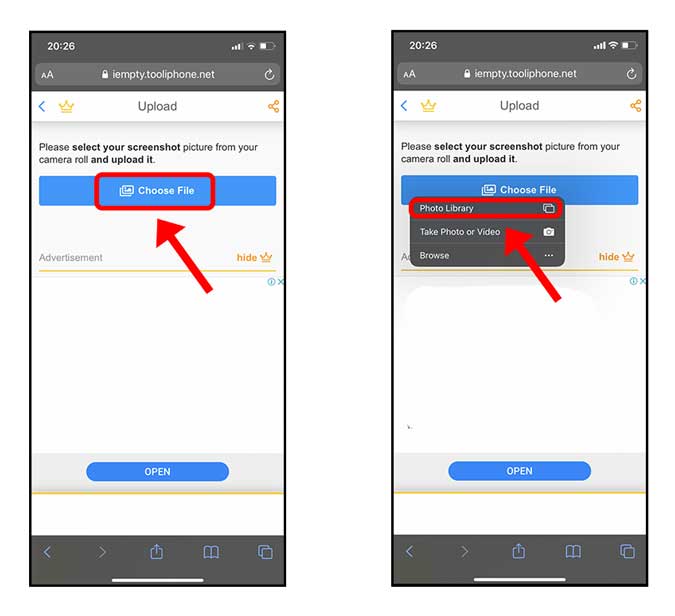
سيستغرق التحميل بضع ثوانٍ وبمجرد حدوث ذلك ، ستتمكن من رؤية معاينة للأيقونات التي يُمكنك تنزيلها.
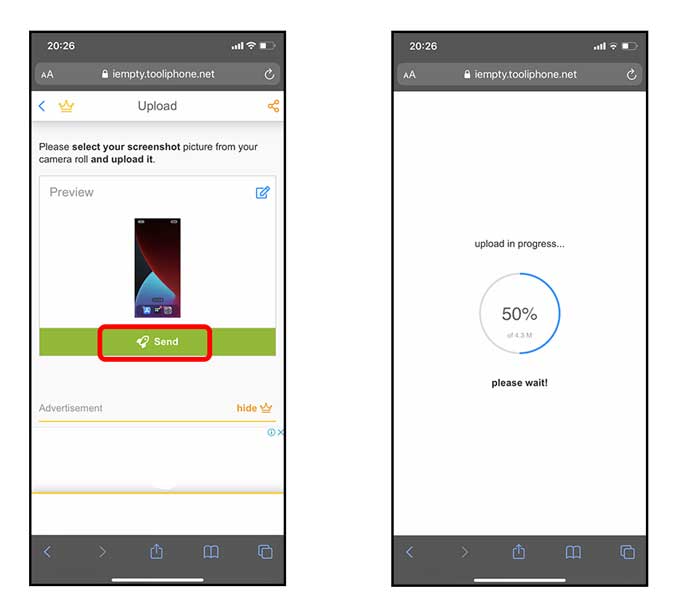
يسمح لك الإصدار المجاني فقط بتنزيل ثلاثة أيقونات فارغة ولكن يمكنك إلغاء قفلها جميعًا عن طريق عملية الشراء التي تُكلف 3 دولارات. اضغط على زر التنزيل لحفظ الأيقونات الفارغة على شاشتك الرئيسية.
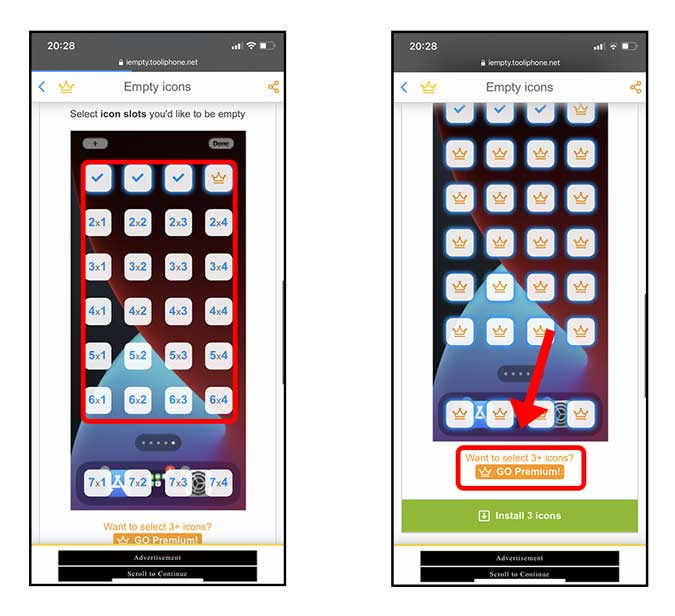
لن تظهر الأيقونات التي تم تنزيلها حتى تنتقل إلى وضع الاهتزاز. يُمكنك ترتيب الأيقونات بالترتيب الصحيح بحيث تنسجم مع الخلفية.
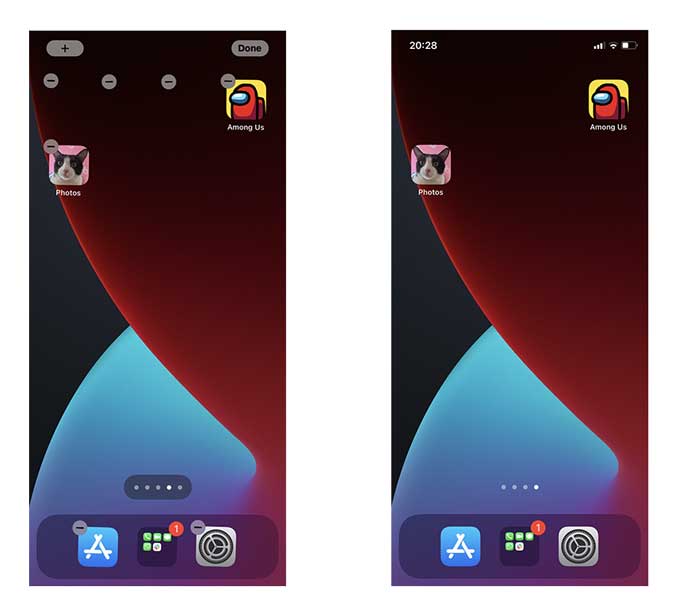
ها أنت ذا ، الشاشة الرئيسية ذات الأيقونات الفارغة جاهزة. يُمكنك إنشاء تخطيطات وأنماط مختلفة بهذه الطريقة التي من شأنها أن تكون عملية وكذلك جذابة من الناحية الجمالية.
4. إضافة أدوات الشاشة الرئيسية
أحدث إضافة إلى الشاشة الرئيسية لجهاز iPhone هي الأدوات الذكية. توجد هذه الأدوات على شاشتك الرئيسية بين أيقونات تطبيقك وتُوفر رؤى قيمة.
يُمكنك استخدام الأدوات على شاشتك الرئيسية للحفاظ على معلوماتك المفضلة في متناول يدك. أو يُمكنك استخدام الأدوات من “موجز اليوم” عن طريق السحب إلى اليسار من الشاشة الرئيسية أو شاشة القفل.
على سبيل المثال ، لقد قُمتُ بإعداد كل من أداة ساعة عادية وأداة التقويم وأداة شحن البطارية للبقاء على اطلاع دائم بدون تشغيل أي تطبيق. بصرف النظر عن الأدوات المصغّرة المضمّنة ، ستكون تطبيقات الجهات الخارجية قادرة على إضافة وظائف الأدوات أيضًا.
لإضافة الأداة على شاشتك الرئيسية ، المس مع الاستمرار إحدى الأدوات أو منطقة فارغة على الشاشة الرئيسية حتى تهتز التطبيقات. اضغط على الزر “إضافة” 
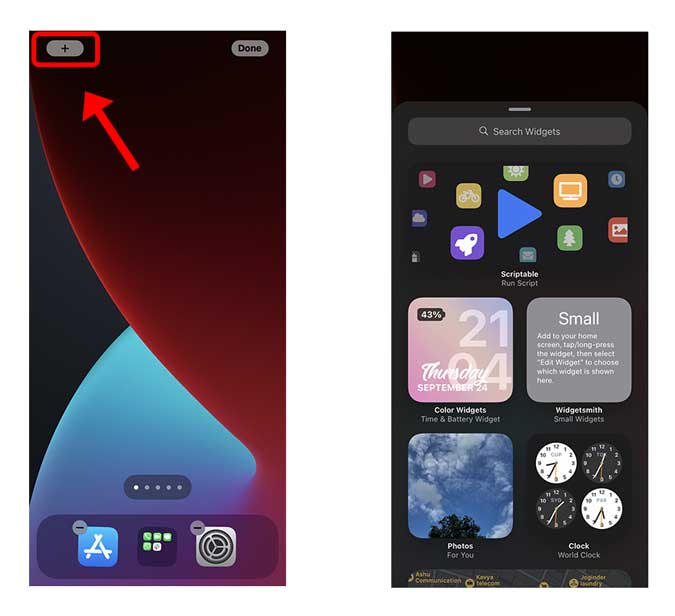
هنا يُمكنك البحث عن جميع الأدوات المُتاحة ، بمجرد العثور على الأداة التي تختارها يُمكنك الاختيار من بين ثلاثة أحجام لعنصر واجهة المستخدم، ثم انقر على “إضافة أداة“. اضغط على “تم“.
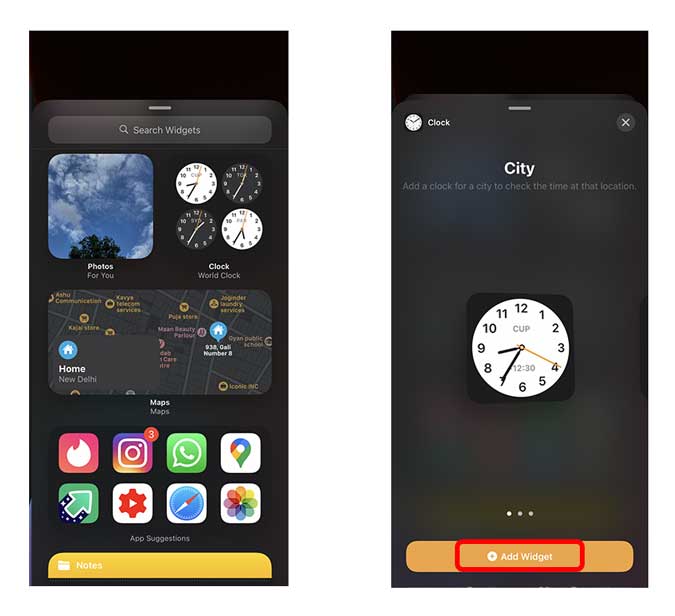
ها أنت ذا ، الأدوات على الشاشة الرئيسية. استمتع!
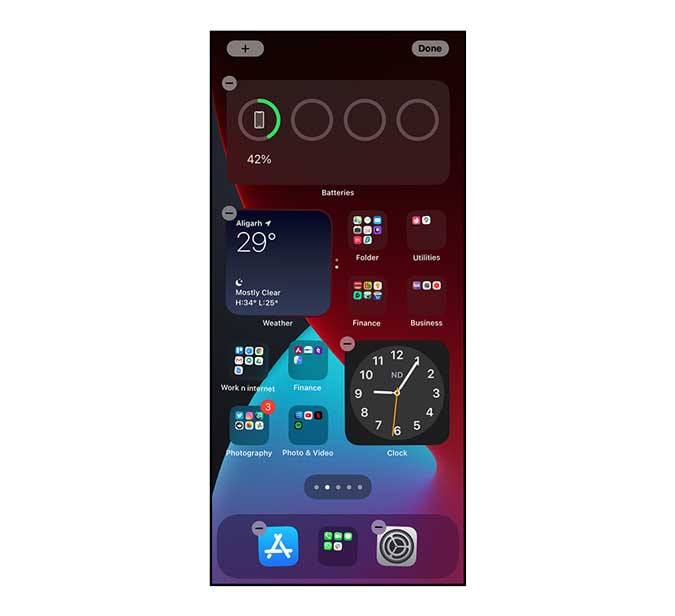
الكلمات الأخيرة
كانت هذه جميع عناصر الشاشة الرئيسية التي يُمكنك تخصيصها لإنشاء شاشة رئيسية شخصية مُخصصة لتفضيلاتك. ماذا ستفعل بشاشتك الرئيسية؟ أرسل لي لقطة شاشة على Twitter أو قم بالتعليق باقتراحاتك أدناه.