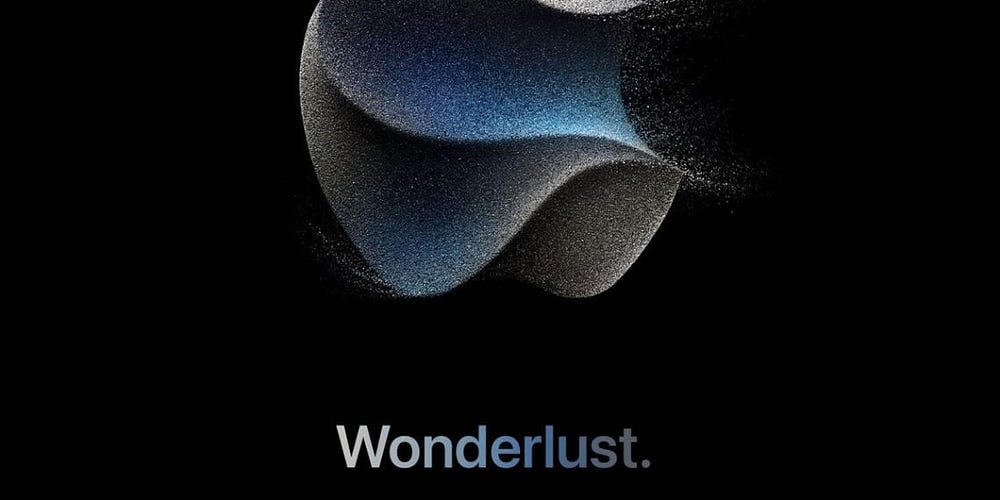إذا كنت تقضي القليل من الوقت في استخدام Terminal على جهاز Mac ، فمن الجدير تخصيص شكل التطبيق وطابعه. في ما يلي بعض الطرق الأكثر إثارة للاهتمام التي يمكنك فيها تخصيص نوافذ جهاز Mac الخاص بك.
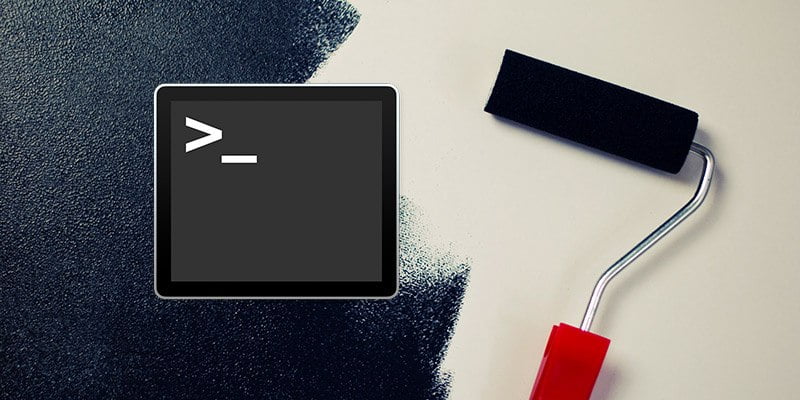
روابط سريعة
التغيير والتبديل في موضوع Terminal
تحتوي المحطة الطرفية على القدرة المدمجة في تصميم النوافذ الخاصة بك ، ولكنك لن تعرفها أبدًا بالنظر إلى الشاشة البيضاء الافتراضية.
انتقل إلى “Terminal -> تفضيلات” من شريط القائمة في Terminal.
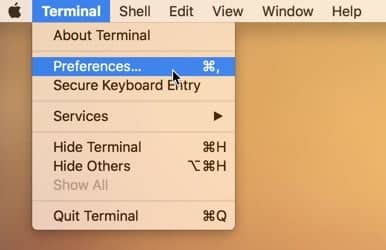
في نافذة التفضيلات ، حدد علامة التبويب “ملفات التعريف”. ستقوم هذه الخيارات بضبط مظهر نوافذ الطرفية الجديدة.
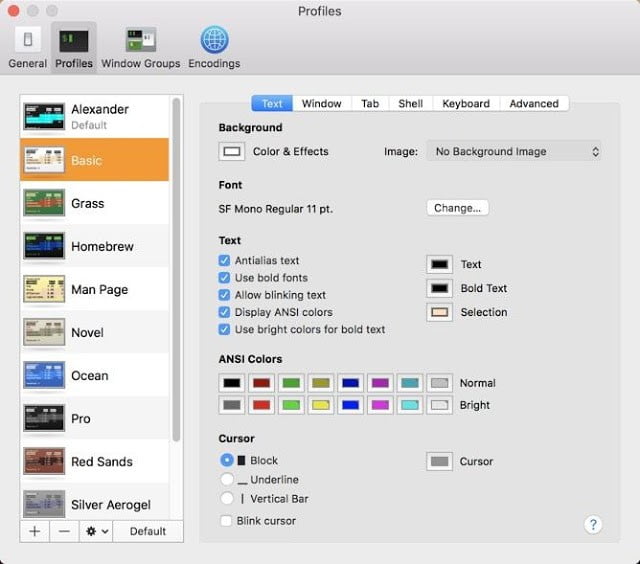
تتضمن إعدادات المظهر القابلة للتعديل لون الخلفية والنص ، وخيارات عرض النص ، وحجم النص ومحرف الطباعة ، ونوع المؤشر ، ولون التحديد ، وألوان ANSI. يتم استخدام ألوان ANSI عندما يعرض أمر طرفي خرجًا ملونًا ولكن لن يظهر خلاف ذلك.
ستلاحظ عددًا من الملفات الشخصية الموجودة مسبقًا في القائمة في الجزء الأيمن. يمكنك اختيار واحد منها أو النقر فوق الزر “+” في الجزء السفلي لإنشاء ملف تعريف جديد. الملفات الشخصية هي حاويات للإعدادات الخاصة بك ، لذلك قد ترغب في إنشاء ملف تعريف شخصي قبل التغيير والتبديل إلى أي شيء.
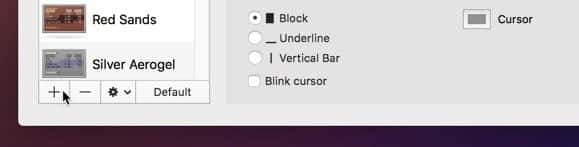
عندما تكون جاهزًا ، عيّن ملفك الشخصي الجديد كوضع افتراضي عن طريق النقر على الزر “افتراضي” في الجزء السفلي من جزء الملف الشخصي. سيتم فتح جميع نوافذ المحطة الطرفية الجديدة الآن في هذا الملف الشخصي.
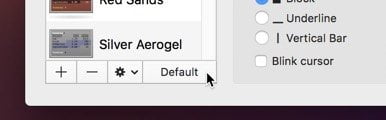
يمكنك أيضًا فتح النوافذ الطرفية في ملف تعريف محدد من “Shell -> New Window” ، والذي يسمح لك بتحديد ملف التعريف الخاص بالعلبة الجديدة.
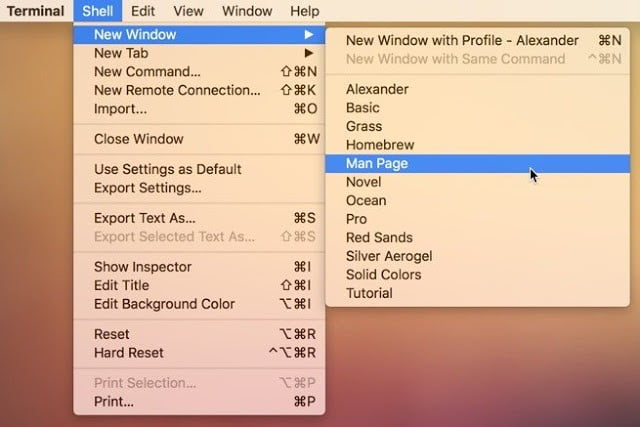
أوامر تسجيل الدخول
يمكن للمحطة الطرفية تشغيل أوامر shell محددة عند فتح إطار shell. يمكن تعيينها على أساس لكل ملف تعريف ، لذلك تنفذ ملفات تعريف مختلفة أوامر مختلفة.
افتح نافذة التفضيل في Terminal من “Terminal -> Preferences” ، وانقر على علامة التبويب “Shell”.
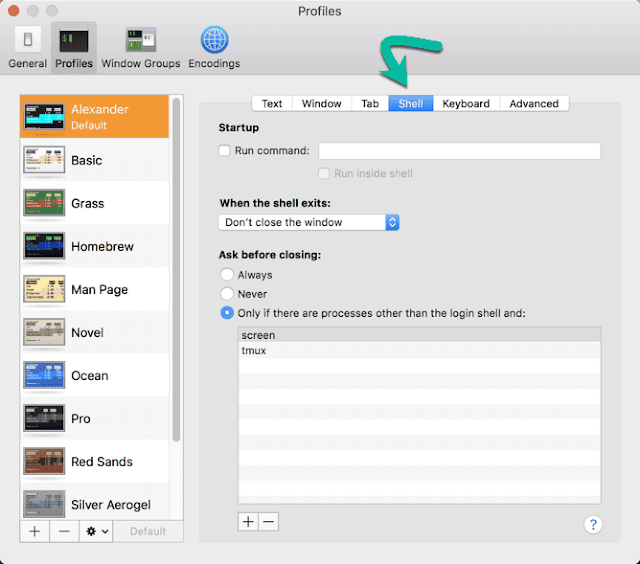
ضمن “بدء التشغيل” ، حدد المربع بجوار “تشغيل الأوامر” ، ثم اكتب أمر shell الذي تريد تنفيذه عند بدء التشغيل. اترك “Run inside shell ” معلمة أدناه.
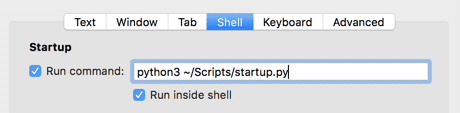
سيتم حفظ هذا الإعداد تلقائيًا في الملف الشخصي المقترن وتشغيله المرة التالية التي يتم فيها فتح shell في هذا الملف الشخصي. لإيقاف تشغيل أمر بدء التشغيل ، ألغِ تحديد المربع بجوار “تشغيل الأمر” لتعطيله.
تلوين الموجه الخاص بك
من خلال تعديل “.bash_profile” ، يمكننا تلوين النص في موجهك Terminal. بالنسبة إلى neophyte ، هذا هو النص الثابت الذي يظهر عند فتح غلاف جديد على يسار مؤشر إدخال النص.
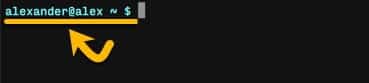
افتح “.bash_profile” الخاص بك في nano باستخدام الأمر أدناه:
nano ~ / .bash_profile


عند فتح “.bash_profile” ، سنحتاج إلى إضافة سطر جديد يبدأ بـ:
export PS1=
بعد علامة المساواة ، سنقوم بتضمين رموز ألوان ANSI الخاصة بنا. يحتاج PS1 أيضًا إلى احتواء أي تسلسلات للمتغيرات مثل اسم المستخدم ، واسم المضيف ، ودليل العمل الحالي ، وما إلى ذلك. بالنسبة إلى المطالبة في لقطات الشاشة ، استخدمت قواعد التلوين أدناه:
export PS1 = "\ [\ e [38؛ 5؛ 051؛ 48؛ 5؛ 233m \] \ u @ \ h \ W $ \ [\ e [0m \]"
يتضمن هذا موجه رموز الألوان ANSI الرقمية بالإضافة إلى تسلسلات للمستخدم (\ u) ، المضيف (\ h) و دليل العمل الحالي (\ W).
ستحتاج أيضًا إلى مخطط رموز ألوان ANSI xterm-256-compatible.
تلوين وتهيئة نص المحطة الطرفية
يمكن تنسيق النص المكتوب في Terminal عبر إعدادات ملف التعريف أو مباشرة من خلال كتابة أوامر shell.
لإرفاق لون نص إلى ملف تعريف ، استخدم إعداد لون النص في “Terminal -> تفضيلات -> نص”.
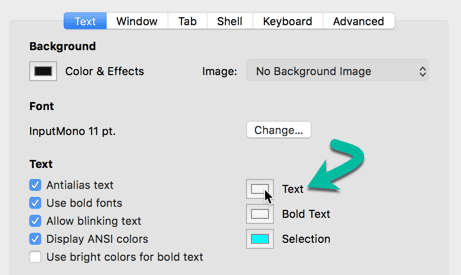
لتلوين النص مؤقتًا ، استخدم شيئًا مثل الأمر أدناه:
printf "\ e [31mHello World \ e [0m \ n"
هذا سوف يوفر النتيجة التالية.

" يفتح سلسلة printf
\ e فراغ من الحروف غير المطبوعة
[31m هو رمز اللون للنص الأحمر
Hello World هي حروفنا المستخدمة
\ e [يمسح التنسيق 0m بحيث لا يظهر النص الجديد بالألوان
\ n طباعة سطر جديد
" يغلق سلسلة printf
إذا كنت تريد أن يستمر ظهور النص باللون ، فاترك \ e [0m. لإنهاء التنسيق ، قم بكتابة \ e [0m من أجل إخراج عادي مع printf.
يمكن استخدام أي رمز من ألوان ANSI هنا.
يمكن تنسيق النص المكتوب بعد التلوين. إذا كنت شخصًا مجنونًا ، يمكنك جعل النص وميضًا!
printf "Normal \e[5mBlink\n"
اعثر على المزيد من خيارات توتر العين في هذا الدليل الكامل لتنسيق نص Shell.
تغيير عنوان النافذة
بشكل افتراضي ، ستعرض المحطة الطرفية دليل العمل الحالي والعملية النشطة وحجم منفذ العرض في شريط عنوان النافذة الطرفية.

يمكن تعديل محتويات شريط العنوان في علامة التبويب “نافذة” في تفضيلات المحطة الطرفية.
افتح نافذة التفضيل في Terminal من “Terminal -> Preferences” ، وحدد علامة التبويب “Window”.
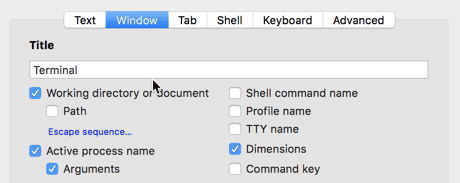
اضبط الإعدادات بالقرب من الجزء العلوي لتعديل عنوان النافذة. يمكنك رؤية النتائج في أي من الموجهات المفتوحة حاليًا التي تشغل الملف الشخصي الذي تعدله.
الخلاصة
هذه ليست سوى “الضربات القوية” للتخصيص المحطة الطرفية. هناك الكثير مما يمكنك فعله لتخصيص Terminal الخاص بك. استكشف قائمة “تفضيلات Terminal” للعثور على المزيد.