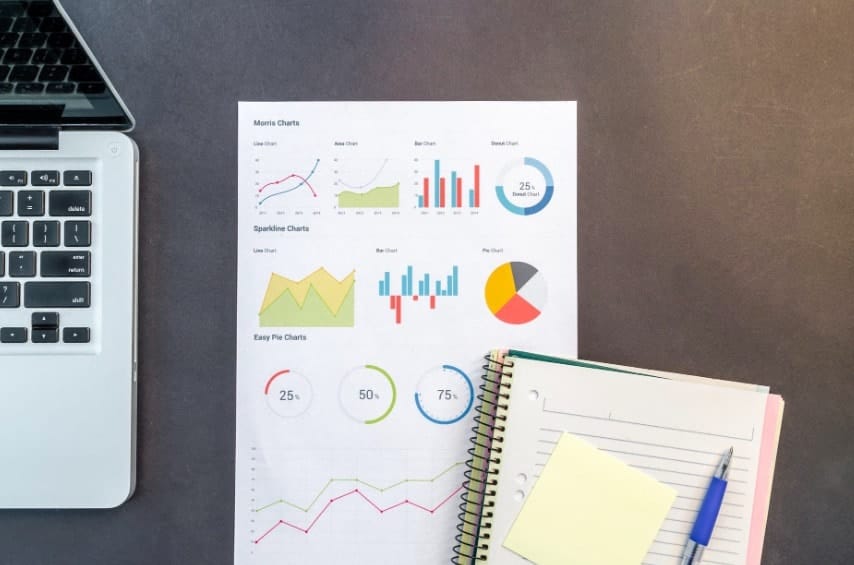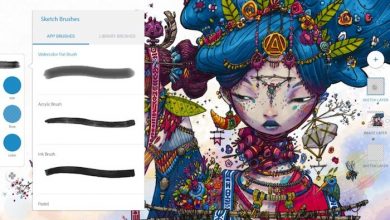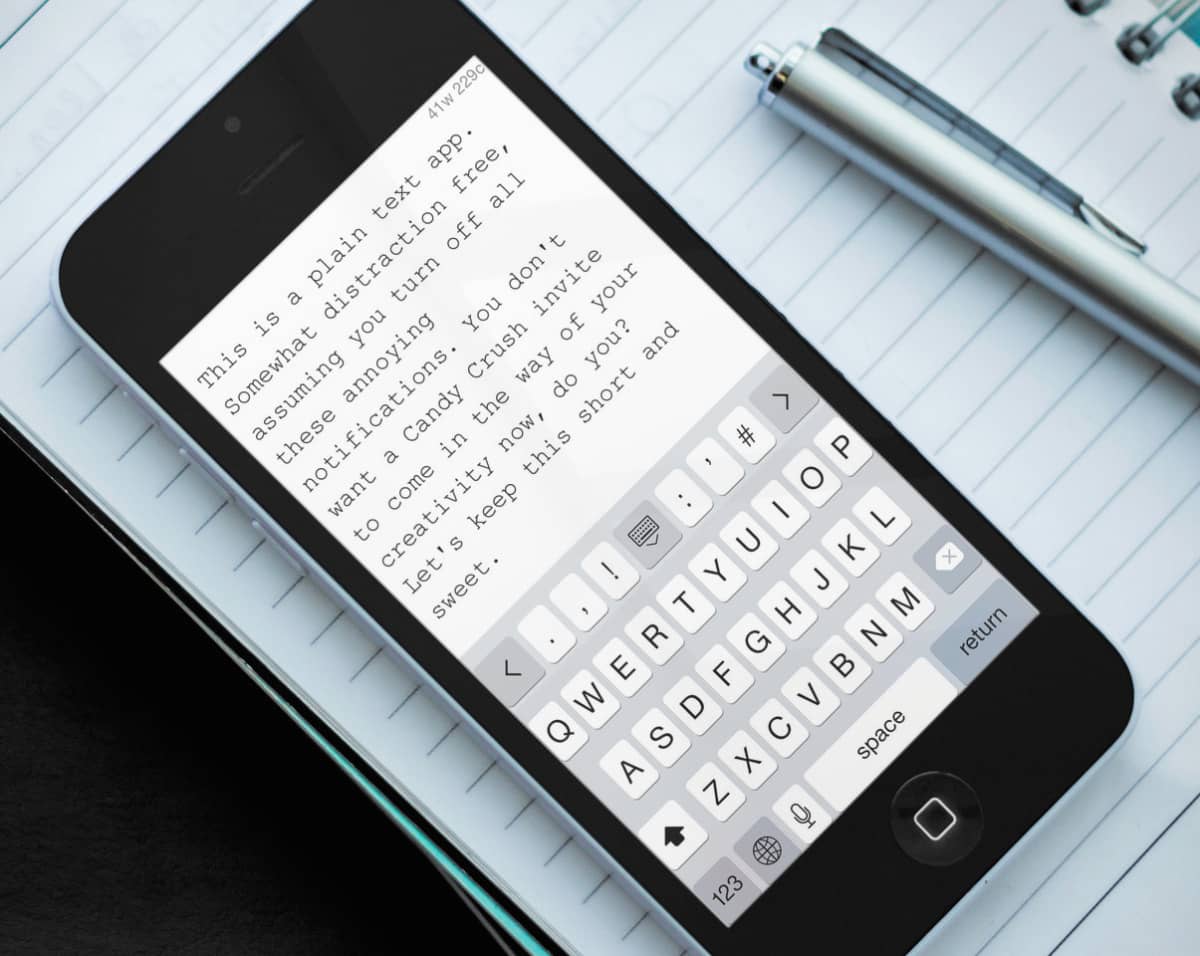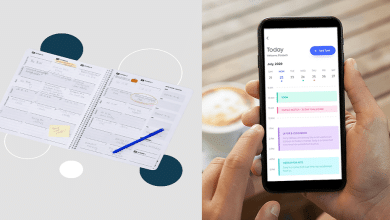يُعتبر الـ iPhone من بين الأجهزة الذكية الرائدة التي تُقدم تجربة مستخدم فائقة. ومن أجل جعل هذه التجربة شخصية وفريدة، يُوفر لك العديد من التخصيصات والإعدادات لإضافة لمسة شخصية إلى جهازك.
تُتيح لك الإصدارات الحديثة من iOS تخصيص شاشة قفل الـ iPhone. يُمكنك إضافة الأدوات المُفضلة لديك أو تجربة خطوط وألوان ومجموعات خلفيات مُختلفة. هناك الكثير من الخيارات لتعديلها، ويُمكنك معرفة كل شيء عنها أدناه.
سنستعرض خطوات سهلة حول كيفية إنشاء شاشة قفل مُخصصة، وإضافة أدوات واجهة، وتخصيص التنبيهات بحيث تنعكس شخصيتك الفريدة. تحقق من تطبيقات مذهلة لتخصيص تصميم الشاشة الرئيسية للـ iPhone.
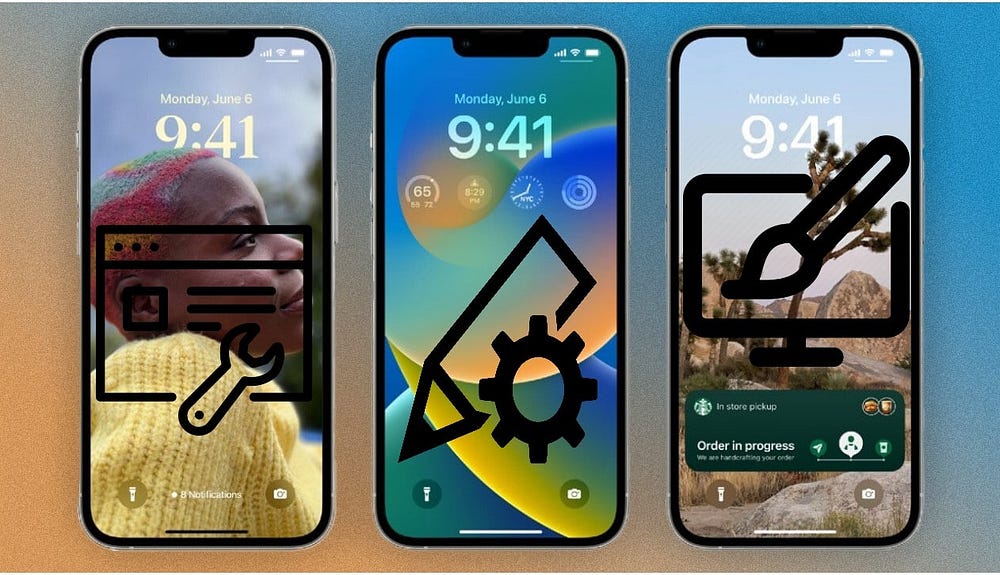
روابط سريعة
كيفية إنشاء شاشة قفل مُخصصة على الـ iPhone
يمكنك تخصيص شاشة القفل عن طريق اختيار خلفية، وعرض صورة مفضلة، وتغيير خط الوقت، وإضافة أدوات، والمزيد.
يُمكنك إنشاء أكثر من شاشة قفل واحدة، والتبديل بين شاشات القفل، وحتى ربط شاشة القفل بنمط التركيز. لذلك، على سبيل المثال، يُمكنك تعيين شاشة قفل معينة عندما تعمل.
لإنشاء شاشة قفل جديدة على الـ iPhone الخاص بك، توجه أولاً إلى شاشة القفل الحالية. إذا كان هاتفك مفتوحًا بالفعل، فليست هناك حاجة لقفل جهازك مرة أخرى — يُمكنك الوصول إلى هناك عن طريق التمرير لأسفل من الزاوية العلوية اليسرى من الشاشة لفتح مركز الإشعارات.
هناك، اضغط باستمرار بإصبعك على أي منطقة فارغة من الخلفية الحالية، وسيتم فتح قائمة التخصيص. سترى أيضًا رمز الإضافة في الزاوية السفلية من الشاشة.
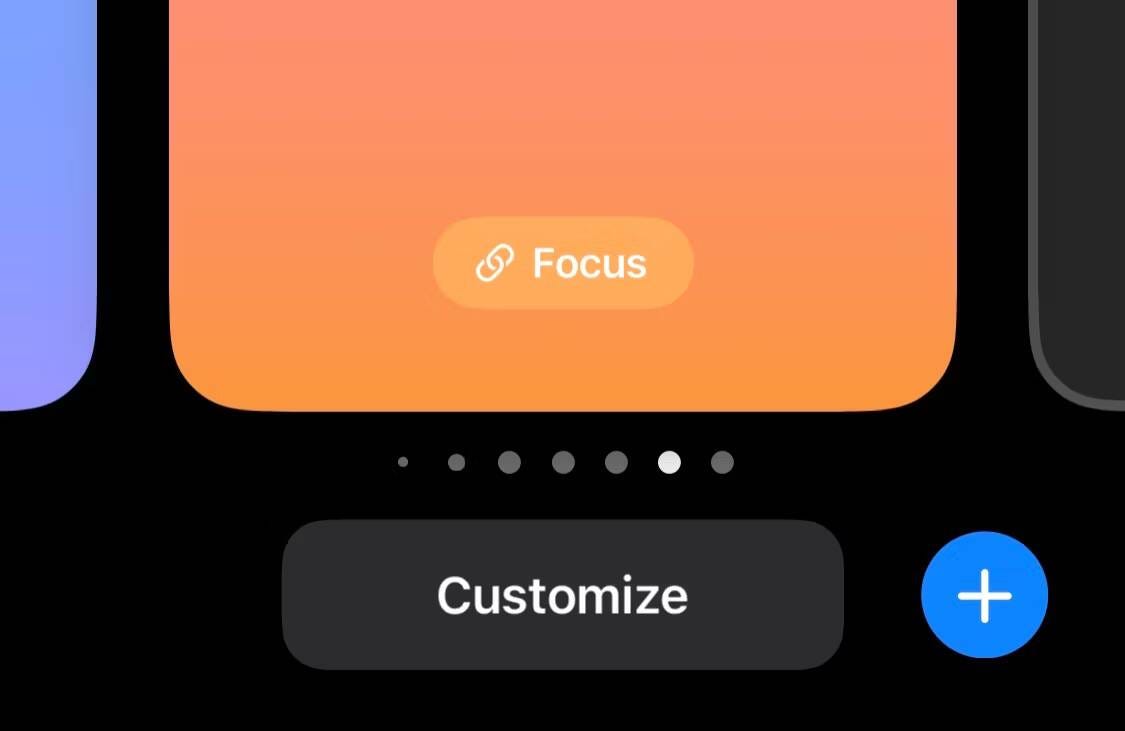
اضغط على لإنشاء شاشة قفل جديدة، وستظهر قائمة حيث يُمكنك تحديد الخلفية التي تُريدها. يُمكنك اختيار سمة لون أو رمز تعبيري أو أي صورة تريدها من مكتبة الصور الخاصة بك. إذا لم تكن لديك صورة في ذهنك، فهناك العديد من التطبيقات للعثور على خلفيات iPhone رائعة.
يمكنك أيضًا اختيار “خلط الصور” ليقوم الـ iPhone بالتبديل تلقائيًا بين مجموعة من الصور المُحددة مسبقًا.
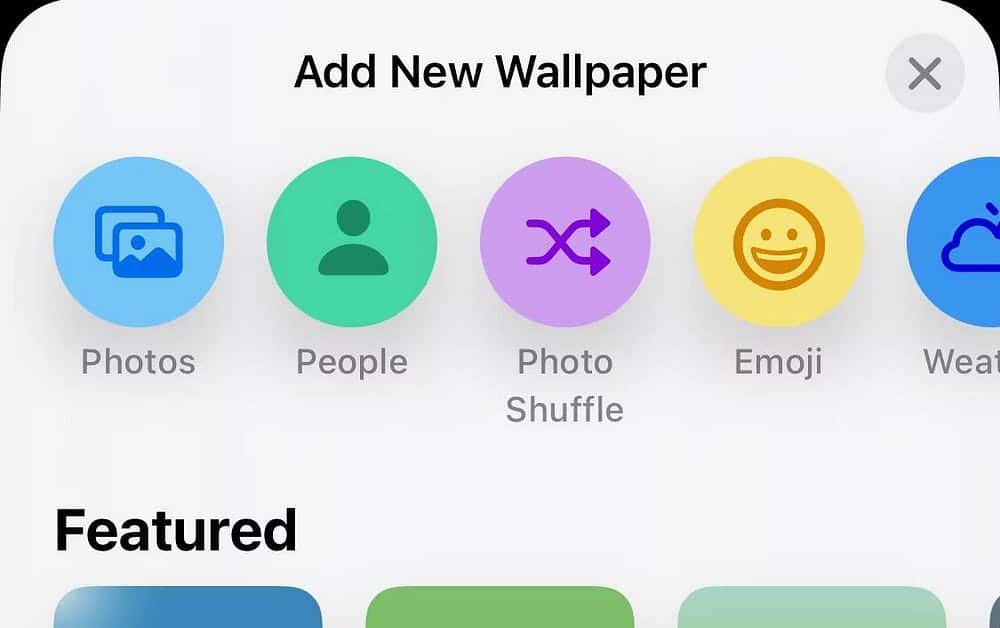
بمجرد تحديد الخلفية التي تُفضلها، يُمكنك تخصيصها في الصفحة التالية. يُمكنك اختيار لون خلفية مُخصص، بالإضافة إلى تجربة تأثيرات الفلاتر المُمتعة عن طريق التمرير إلى اليسار على الشاشة.
ملاحظة: يمكنك أيضًا تخصيص الخلفية بالانتقال إلى الإعدادات -> الخلفية -> إضافة خلفية جديدة على الـ iPhone الخاص بك.
كيفية إضافة الأدوات إلى شاشة القفل لديك
بمجرد وصولك إلى صفحة تخصيص شاشة القفل، يجب أن تُشاهد قسمًا لإضافة الأدوات. انقر هنا لاختيار الأدوات التي ترغب في إضافتها إلى شاشة القفل لديك.
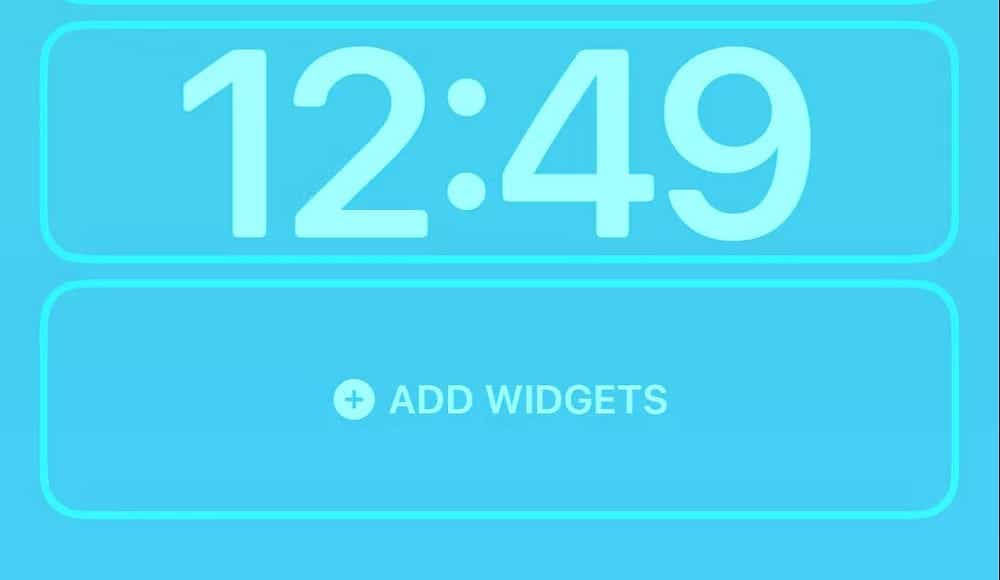
يُمكنك استخدام مجموعة متنوعة من الأدوات المفيدة لجعل شاشة قفل الـ iPhone أكثر وظيفية والإستفادة منها بشكل أكبر. تتضمن قائمة الطرف الأول الطقس والساعة والبطارية وحتى بعض الخيارات من تطبيق “صحتي”. يُمكنك التوسع في قائمة الأدوات بشكل أكبر عن طريق اختيار الخيارات المُتاحة من تطبيقات الطرف الثالث التي قمت بتثبيتها على الـ iPhone الخاص بك.
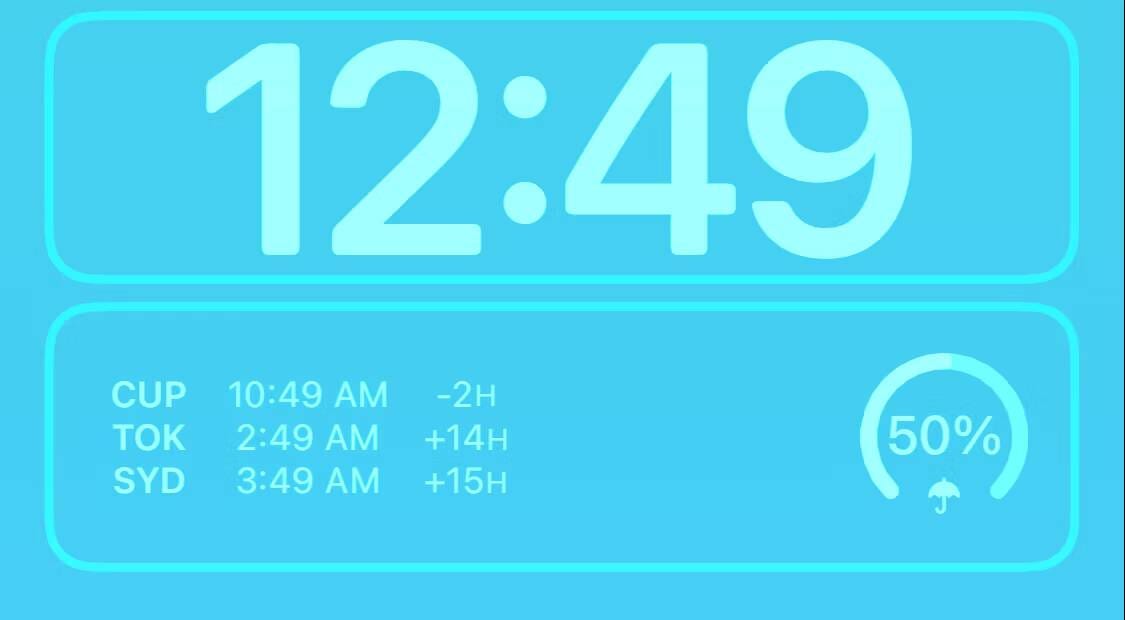
بمجرد تحديد الأداة، ستظهر في الكتلة المُستطيلة المُخصصة. إذا قمت بإضافة العديد من الأدوات وتُريد إعادة ترتيبها، فما عليك سوى الضغط لفترة طويلة على الأداة وستتمكن من سحبها إلى اليسار أو اليمين — على غرار كيفية نقل التطبيق على الشاشة الرئيسية للـ iPhone.
يمكنك أيضًا حذف الأدوات عن طريق الضغط باستمرار على أحد الأدوات والضغط على رمز الإزالة في زاوية الأداة. ضع في اعتبارك أنَّ إضافة الأدوات إلى شاشة القفل يعني أنه لا يُمكنك تمكين تأثير العمق، وهو ما سنعرضه لك قريبًا.
كيفية تخصيص خط الكتابة على شاشة القفل
لتغيير خط الوقت على شاشة القفل، فقط اضغط على الساعة. بمجرد القيام بذلك، سيتم فتح قائمة حيث يُمكنك تغيير الخط، ووزن الخط، والنص (العربية، الديفاناغاري، وما إلى ذلك)، ولون أرقام الساعة.
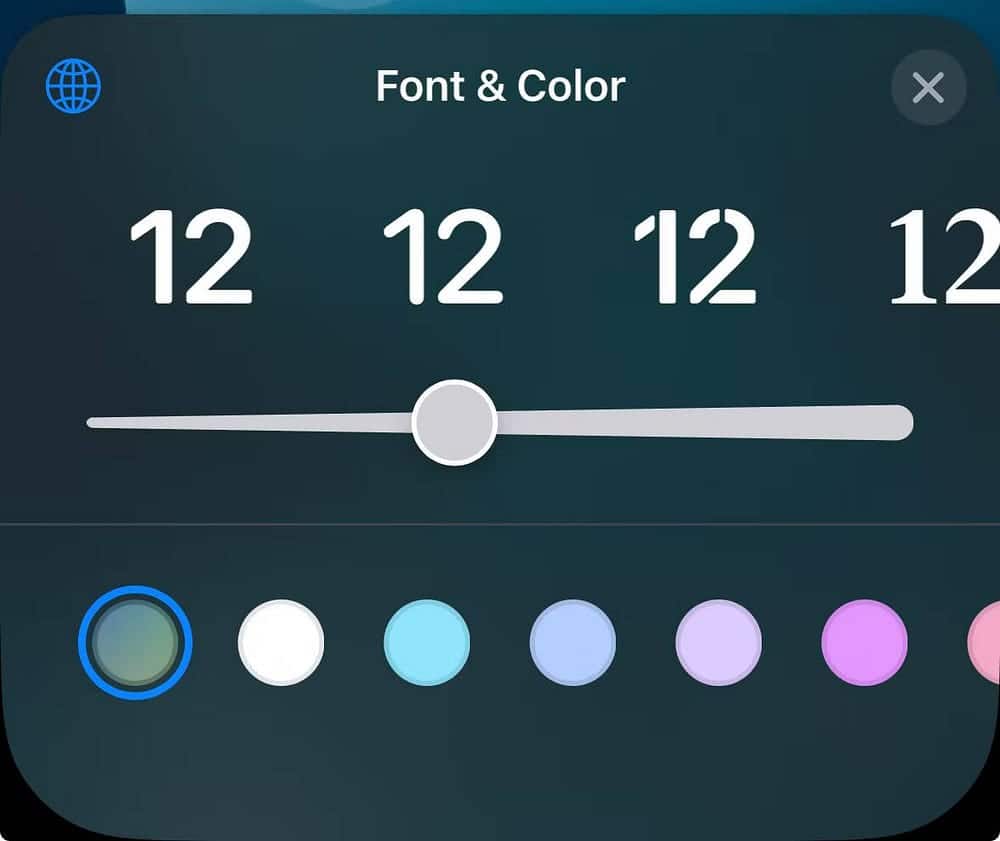
في الوقت الحالي، تُؤثر التغييرات التي يتم إجراؤها على الخط فقط على الساعة، بينما يستمر عرض الأدوات والتاريخ بخط Arial الافتراضي.
كيفية إضافة تأثير العمق إلى شاشة القفل
إحدى الميزات الأكثر جاذبية لتخصيص شاشة القفل على الـ iPhone هي القدرة على إضافة تأثير عميق إليها. من خلال تشغيل “تأثير عميق”، يمكنك إخفاء الساعة خلف عناصر معينة في الخلفية، مما يمنحها إحساسًا مُجسمًا — كما لو كانت ثلاثية الأبعاد تقريبًا.
من الممكن القيام بذلك باستخدام بعض خلفيات Apple المُثبتة مسبقًا، بالإضافة إلى الصور الموجودة في مكتبة الصور لديك والتي تحتوي على تمييز واضح بين الموضوع والخلفية.
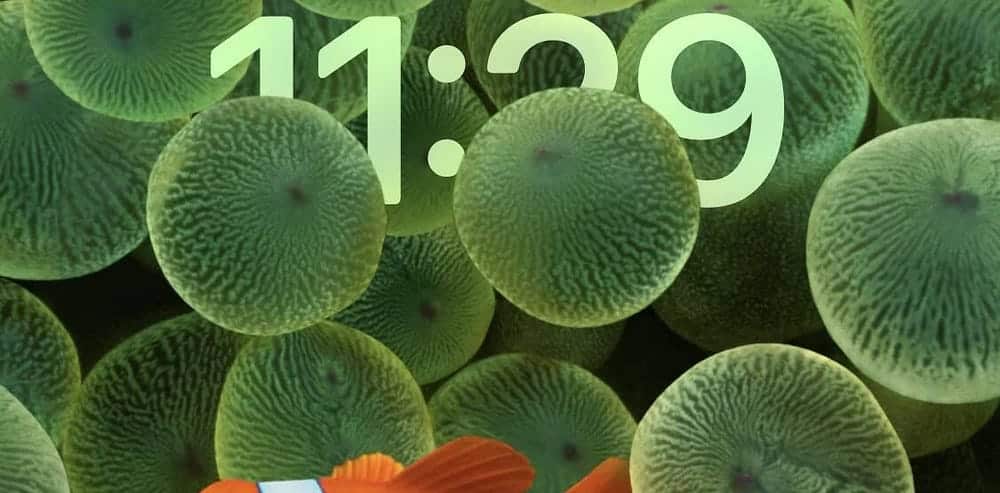
ولكن كما ذكرنا سابقًا، فإنَّ “تأثير عميق” لا يعمل جنبًا إلى جنب مع الأدوات، لذا سيتعين عليك اختيار واحدة أو أخرى. إذا كنت ترغب في معرفة ما إذا كانت الصورة المُحددة تدعم تأثير العمق، فانقر فوق رمز المزيد في الزاوية السفلية من شاشتك.
إذا لم تكن باللون الرمادي، فإنَّ صورتك متوافقة مع الميزة. إذا كان لديك أدوات تم إعدادها، فسترى رسالة تطلب منك إزالتها لتطبيق “تأثير العمق”.
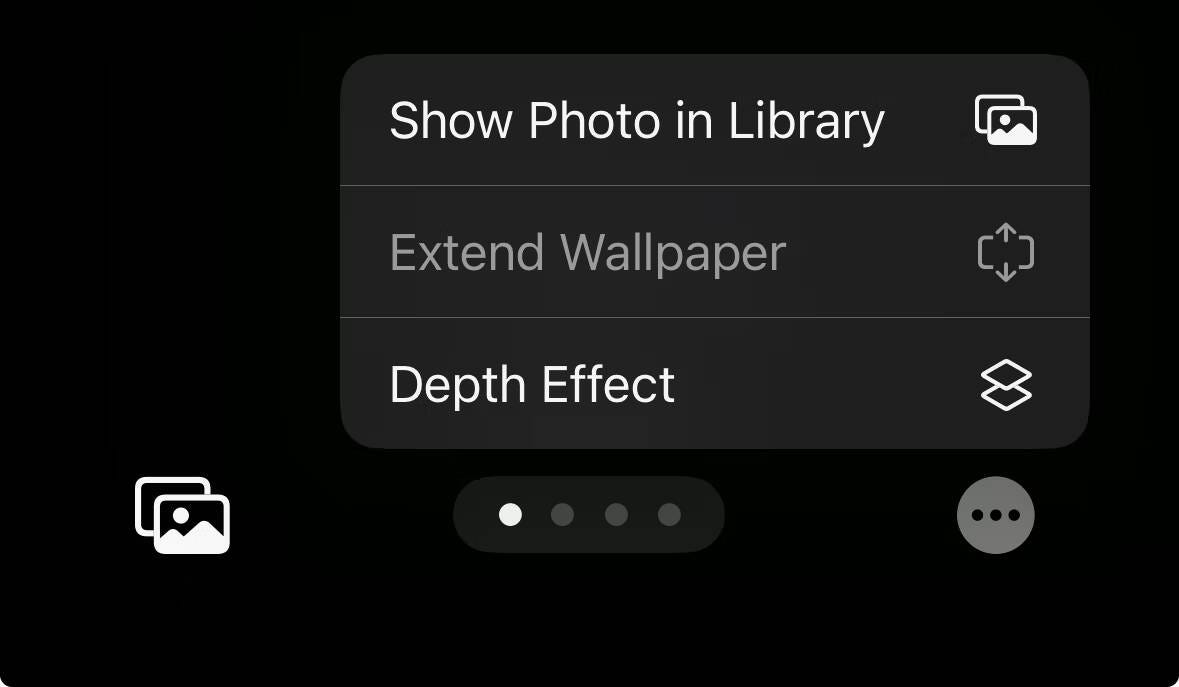
كيفية تخصيص أو حذف شاشة القفل الموجودة
يُمكنك استخدام الخطوات المذكورة أعلاه لإنشاء شاشات قفل مُتعددة على الـ iPhone الخاص بك. بعد إنشاء واحدة، من السهل تخصيصها مرة أخرى بأقل جهد. لتخصيص شاشة قفل موجودة، ما عليك سوى الضغط باستمرار على منطقة فارغة في شاشة القفل حتى ترى زر التخصيص أسفل الخلفية الحالية. اضغط عليه لفتح قائمة التخصيص.
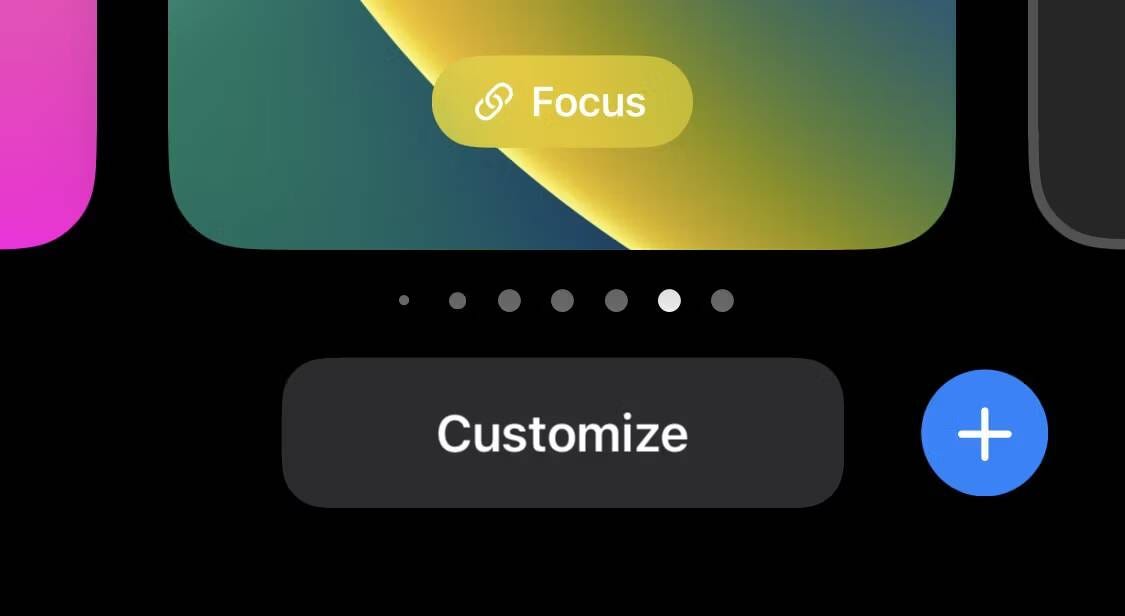
هنا، يُمكنك تغيير الأدوات والخلفية والخط والمزيد. بمجرد إجراء التغييرات المطلوبة، اضغط على “تم” في الزاوية العلوية.
لحذف شاشة القفل، اسحبها لأعلى في قائمة التخصيص. بمجرد القيام بذلك، سترى رمز المهملات . اضغط عليه لحذف شاشة القفل. ضع في اعتبارك أنه لا يمكنك استرداد شاشة القفل بمجرد حذفها.
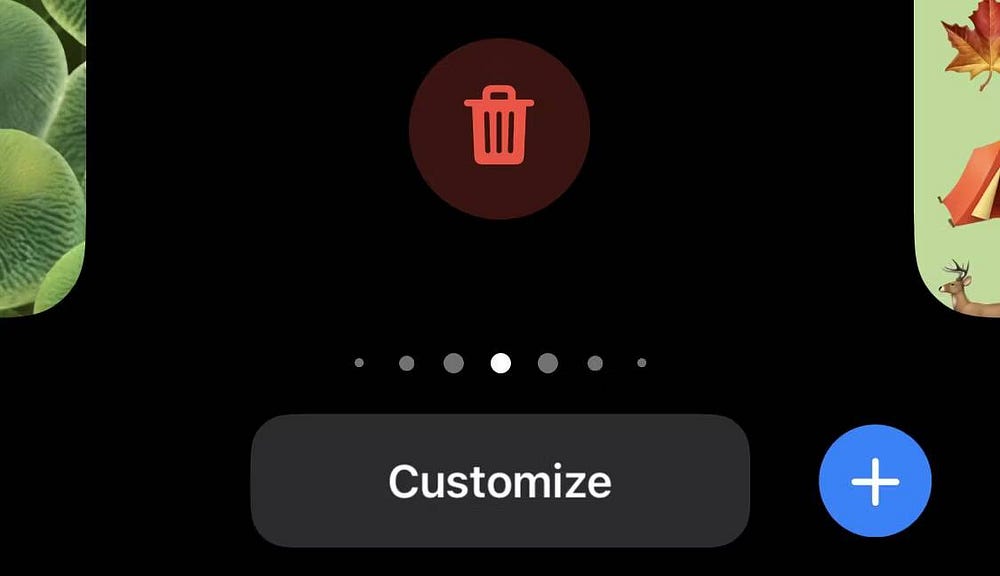
كيفية التبديل بين شاشات القفل
وفي قائمة التخصيص نفسها، يُمكنك أيضًا التبديل بين شاشات القفل لتغييرها أثناء التنقل. للقيام بذلك، ما عليك سوى الضغط باستمرار على شاشة القفل والتمرير إلى اليسار أو اليمين للتبديل بين شاشات القفل المُتاحة.
يُمكنك إنشاء العديد من شاشات القفل المخصصة على الـ iPhone الخاص بك، واحدة لكل موقف، وتغييرها وقتما تشاء. يمكنك أيضًا ربط شاشات القفل الخاصة بك لتحقيق أقصى استفادة من أوضاع التركيز المُختلفة على الـ iPhone الخاص بك. وتذكر أنه يمكنك اتباع نفس الخطوات لتخصيص شاشة القفل على الـ iPad.
من خلال ربط التركيز بشاشة القفل، يتم تطبيق إعدادات التركيز عند استخدام شاشة القفل المُعينة هذه.
- المس شاشة القفل مطولاً حتى يظهر زر تخصيص في الجزء السفلي من الشاشة.
- اضغط على التركيز بالقرب من أسفل خلفية الشاشة لرؤية خيارات التركيز—على سبيل المثال، عدم الإزعاج والوقت الشخصي والنوم والعمل.
ملاحظة:إذا كنت لا ترى التركيز بالقرب من الجزء السفلي من خلفية الشاشة، فانتقل إلى الإعدادات
- حدد نمط التركيز، ثم اضغط على
.
على الرغم من أنَّ Android يقدم دائمًا الكثير من خيارات التخصيص، إلا أنَّ iOS لم يقدم الكثير في سنواته الأولى. ولكن من خلال تطبيق تخصيص شاشة القفل، سهّلت Apple عليك إنشاء شاشات قفل نابضة بالحياة وتجربتها — وهو تغيير يجب أن يُسعد كل مُستخدم لـ iPhone. الآن يُمكن للشاشة المهمة التي تراها طوال الوقت أن تتمتع بلمسة شخصية أكبر. يُمكنك الإطلاع الآن على تعرف على أفكار تخصيص شاشة القفل في Android: قم بتجربة الميزات الجديدة والمُبتكرة.