يعد Gmail for Android طريقة رائعة للتحقق من Gmail أثناء وجودك بالخارج. إنه سريع ويمكن الاعتماد عليه ويبقيك على اطلاع أثناء السفر أو بعيدًا عن جهاز الكمبيوتر. سيعمل الكثير من الأشخاص على إعداد حساباتهم في Google باستخدام Gmail وتركها على خياراتها الافتراضية مع إشعارات Gmail ، وهي وسيلة صالحة تمامًا لاستخدامها.

هل تعلم ، ومع ذلك ، يمكنك جعل Gmail for Android ينبهك بأصوات مختلفة لكل حساب؟ أو أنه يمكنك تعيين إشعارات مخصصة لكل تصنيف؟ إليك كيفية تخصيص إشعارات Gmail في Android.
روابط سريعة
تغيير صوت الإعلام
إذا كنت متعبًا قليلاً من ضوضاء الإعلام الافتراضية ، فيمكنك تغييرها بسهولة. افتح تطبيق Gmail واضغط على الأشرطة الثلاثة في الجزء العلوي الأيمن. ثم انتقل لأسفل إلى “الإعدادات” ثم انقر فوقها.
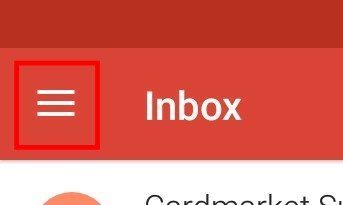
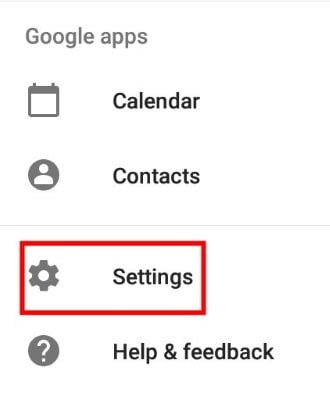
حدد عنوان البريد الإلكتروني الذي تستخدمه من القائمة التي تظهر. مرر لأسفل إلى “إشعارات البريد الوارد” ، ثم انقر فوقها ، ثم اضغط على “صوت” وقم بتغيير الإشعار إلى صوت تجده أكثر إرضاءً.
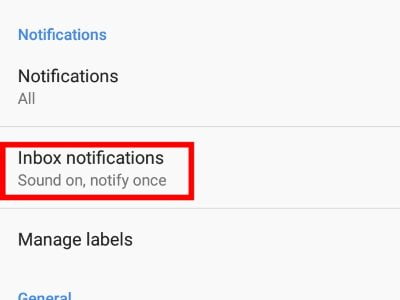
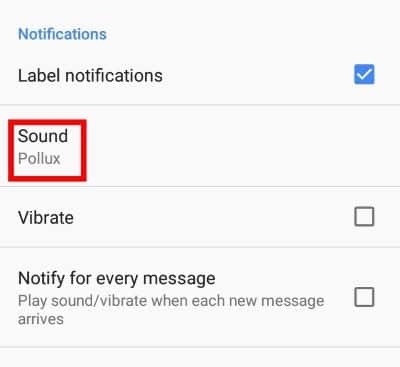
وضع صوت مخصص لكل عنوان
قبل أن نتحرك ، لنلقِ نظرة ثانية على ما فعلناه للتو. وهي حقيقة أننا حددنا عنوان بريد إلكتروني فرديًا لتغيير الإشعارات. إذا وضعت اثنين أو اثنين معًا ، فستدرك أن Gmail يتعامل مع الإشعار لكل عنوان على حدة. وهذا يعني أنه يمكنك تعيين صوت مختلف لكل عنوان بريد إلكتروني قمت بتوصيله إلى Gmail لنظام Android ، حتى تعرف أي عنوان تلقيت بريدًا إلكترونيًا من النغمة وحدها.
لتعيين صوت مخصص لكل عنوان ، ما عليك سوى إعداد صوت كما فعلت أعلاه لعنوان واحد. ثم ، استمر في النقر على السهم المتجه لأسفل أعلى اليمين حتى تعود إلى قائمة البريد الإلكتروني. انقر فوق عنوان آخر وكرر العملية أعلاه لتعيين صوت مختلف لكل عنوان على هاتفك.
وضع صوت مخصص لكل تسمية
ربما لست من المعجبين بوجود عدة عناوين بريد إلكتروني متدلية. ربما يكون لديك عنوان بريد إلكتروني واحد ونظام تصنيف معقد للحفاظ على تصنيف كل شيء. إذا كنت تحب التصنيفات ، فيمكنك إعدادها بحيث يكون لكل تصنيف نغمته الفردية. مرة أخرى ، سيسمح لك ذلك بتحديد نوع البريد الإلكتروني الوارد من خلال صوت الإشعار وحده.
للقيام بذلك ، حدد البريد الإلكتروني الذي تريد تخصيصه على النحو الوارد أعلاه. ثم انتقل لأسفل إلى “إدارة التسميات” ثم انقر فوقها.
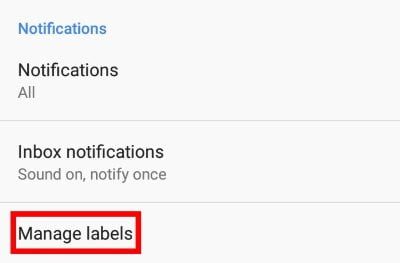
سترى قائمة من التصنيفات في حسابك. هناك احتمال بأن يتم تكوين إعدادات الإشعارات في Inbox و Sent فقط ، ويتم تعيين كل شيء آخر على “غير متزامن”. إذا كانت هذه هي الحالة بالنسبة لك ، فلا داعي للقلق – يمكننا إصلاح ذلك!
للبدء ، انقر على العلامة التي تريد تخصيص الإعدادات لها. إذا كنت تزامن بالفعل هذا التصنيف ، فسترى جميع خيارات الإشعارات المتاحة لك. إذا ظهرت لك رسالة الخطأ “مزامنة الرسائل لهذا التصنيف لتمكين الإشعارات” ، فانقر على زر “مزامنة الرسائل” في الجزء العلوي. اختر ما إذا كنت تريد مزامنة جميع رسائل البريد الإلكتروني أو تلك فقط من آخر ثلاثين يومًا. بعد الانتهاء من ذلك ، يمكنك إعداد الإشعارات كالمعتاد.
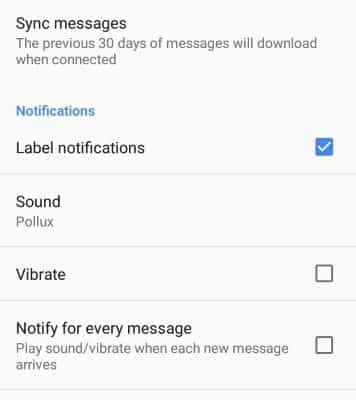
وضع إخطارات لرسائل البريد الإلكتروني “أولوية عالية” فقط
إذا كانت لديك تفضيلات لإعداد تلك العلامات المحددة لرسائل البريد الإلكتروني كأولوية عالية ، فيمكنك إبلاغ Gmail بإعلامك فقط عند دخول إحدى هذه الرسائل الإلكترونية. لتعيين هذا الأمر ، حدد البريد الإلكتروني الذي تريد تطبيق هذا الخيار عليه كما هو موضح أعلاه ، ثم حدد “الإشعارات”. يجب تعيينه على “الكل”.
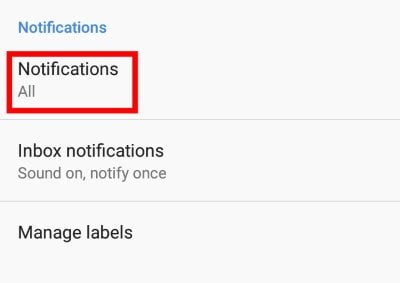
اختر “أولوية عالية فقط”.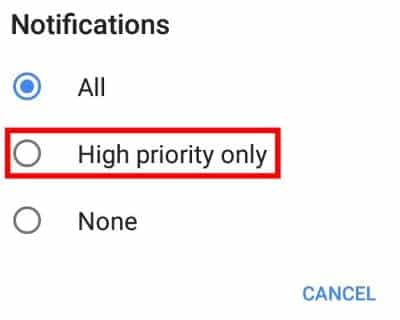
سيتم إعلامك الآن فقط عند وصول بريد إلكتروني ذي أولوية عالية.
إعلامات لطيفة
على الرغم من أن Gmail يعمل جيدًا تمامًا إذا تم تركه مع إعداداته الافتراضية ، يمكنك إضافة لمسة إضافية إلى تنبيهاتك. يتيح لك ذلك تحديد عنوان البريد الإلكتروني و / أو تصنيف البريد الإلكتروني الوارد من خلال نغمة التنبيه. أنت الآن تعرف كيفية تعيين Gmail للإشعارات الأكثر ذكاءً.
هل هذا يجعل الحياة أسهل بالنسبة لك؟ دعنا نعرف أدناه في التعليقات!


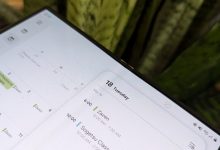

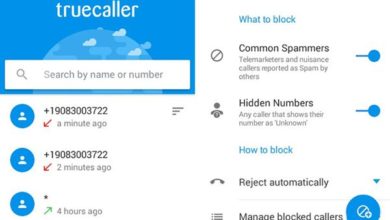
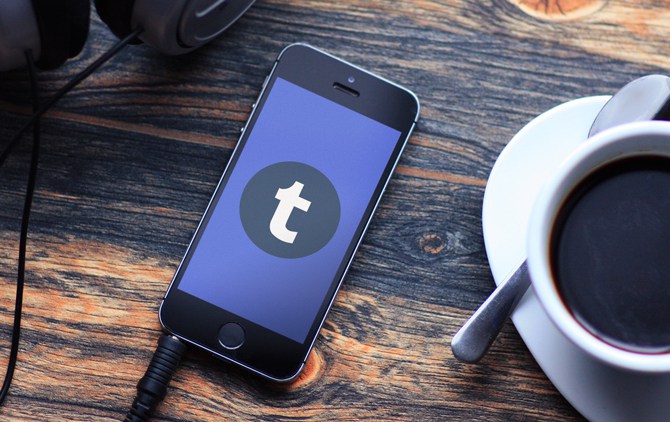



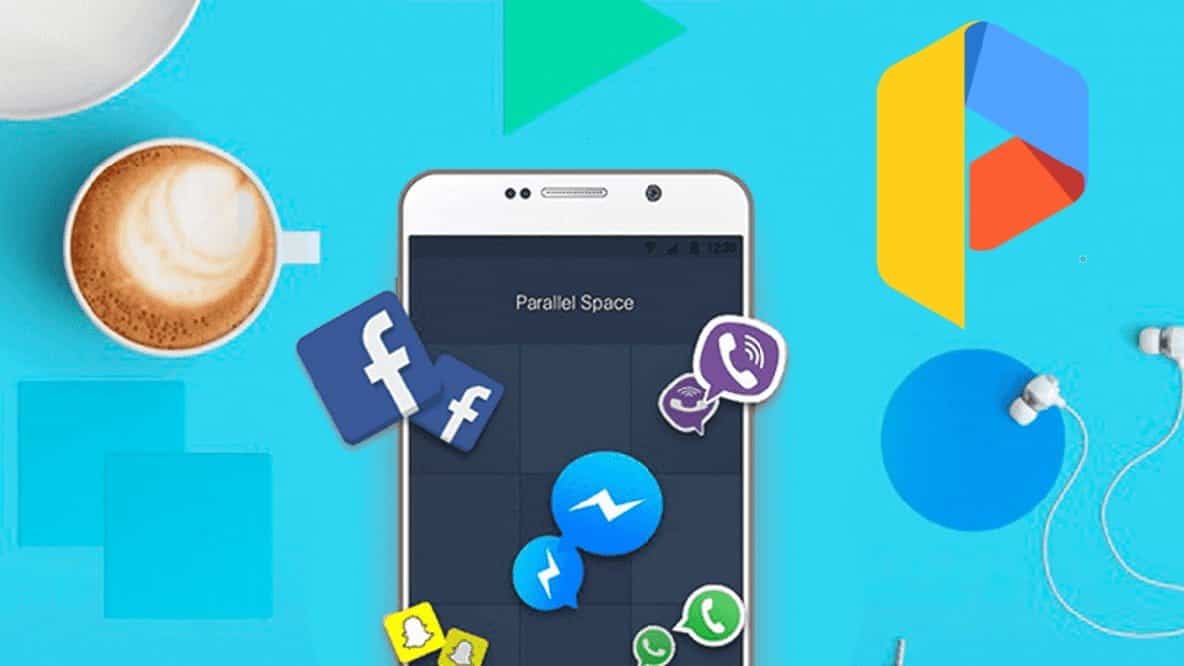
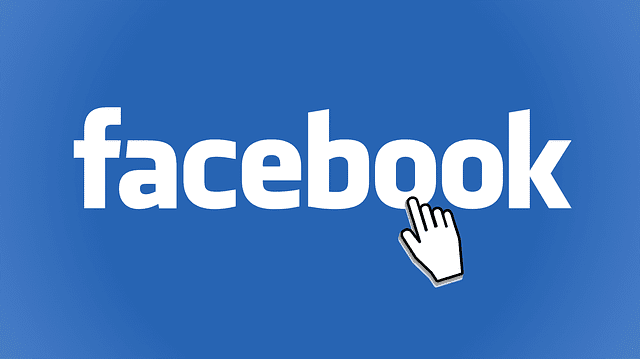
Ciao! Behold is a good bonus – slots, roulette and blackjack games. Just click on the link below to qualify.
Hello!
Please note
an important
offers for you.