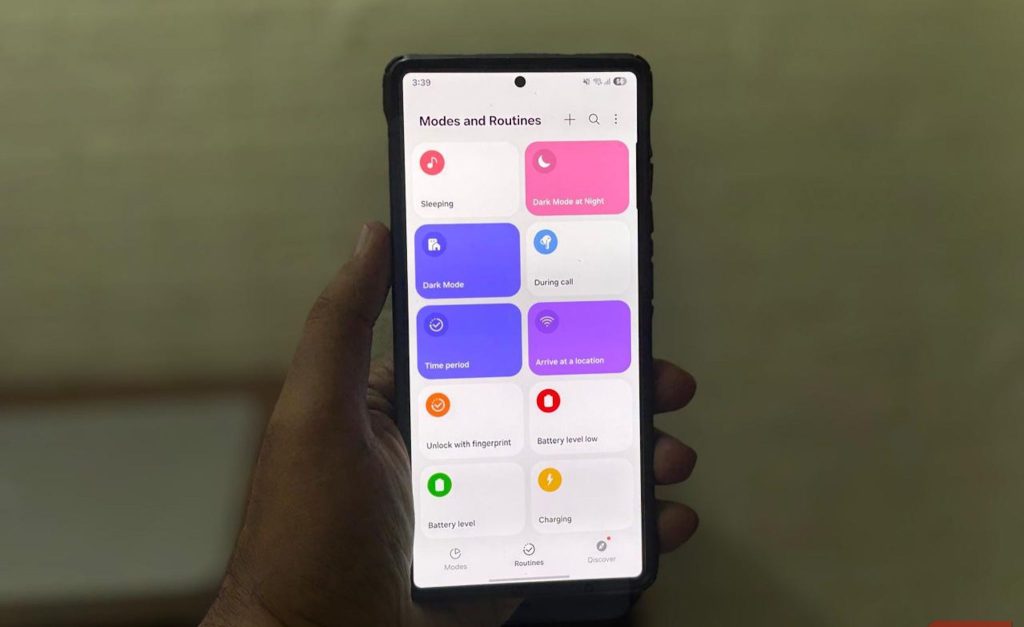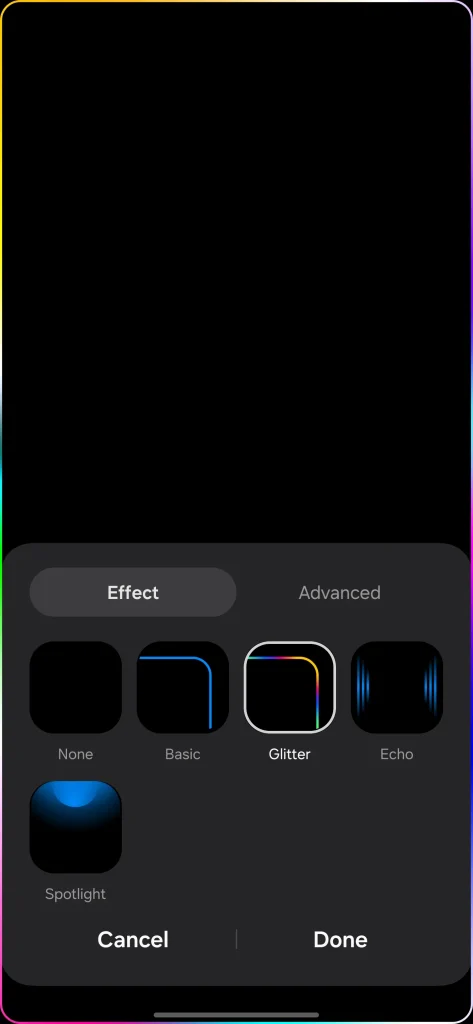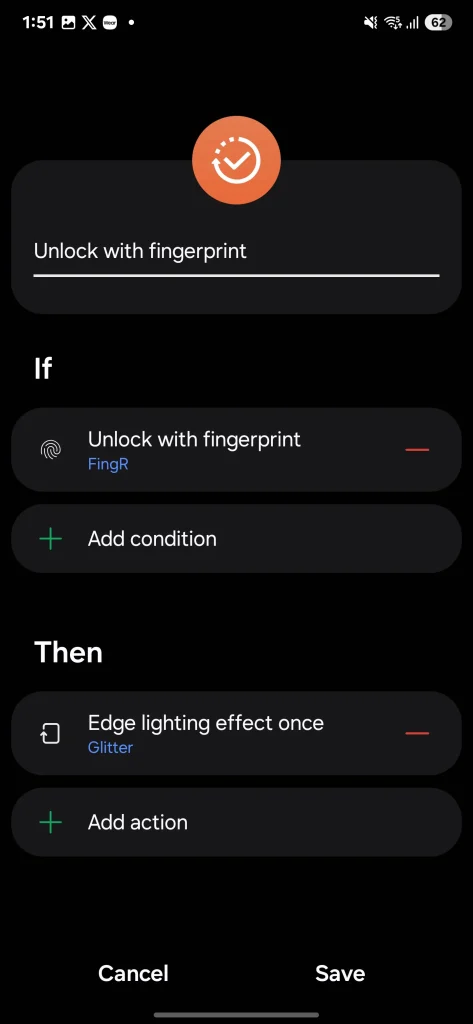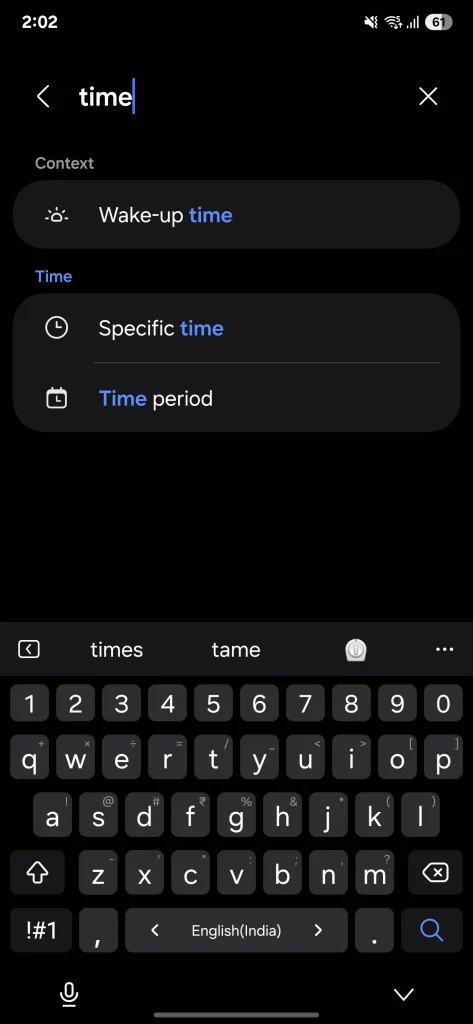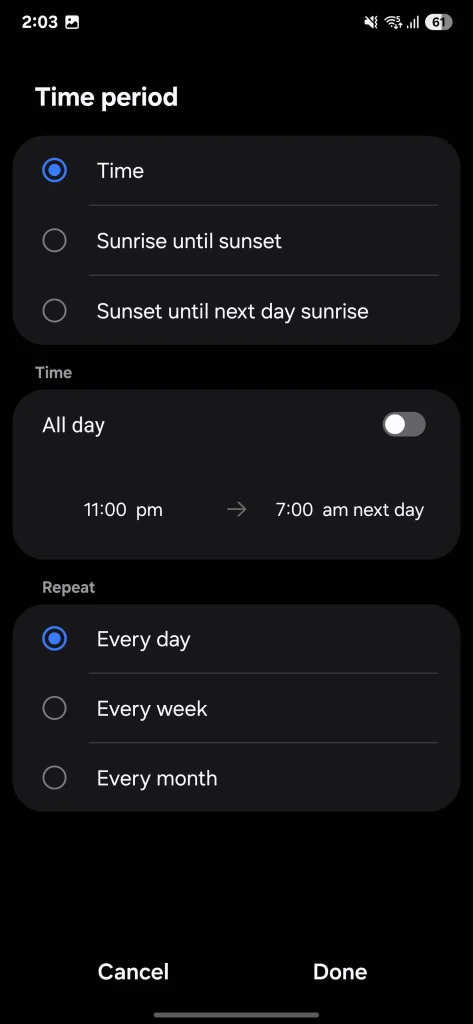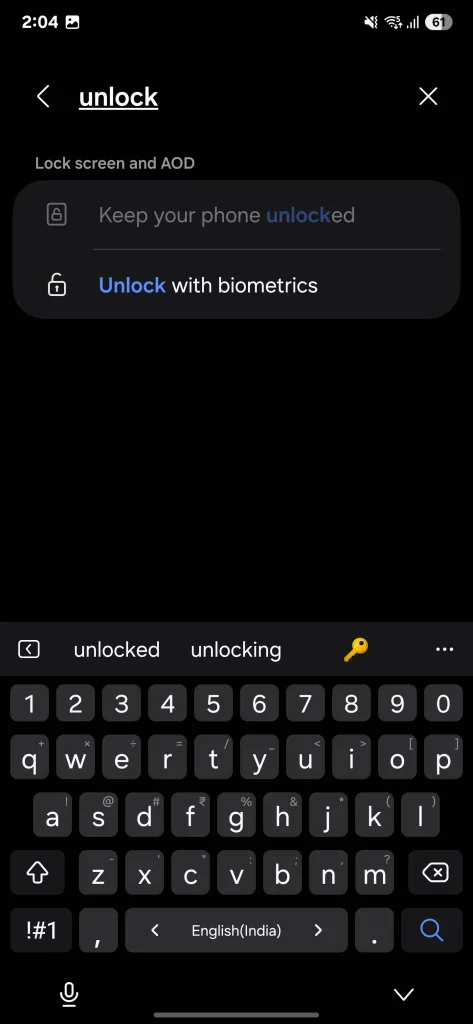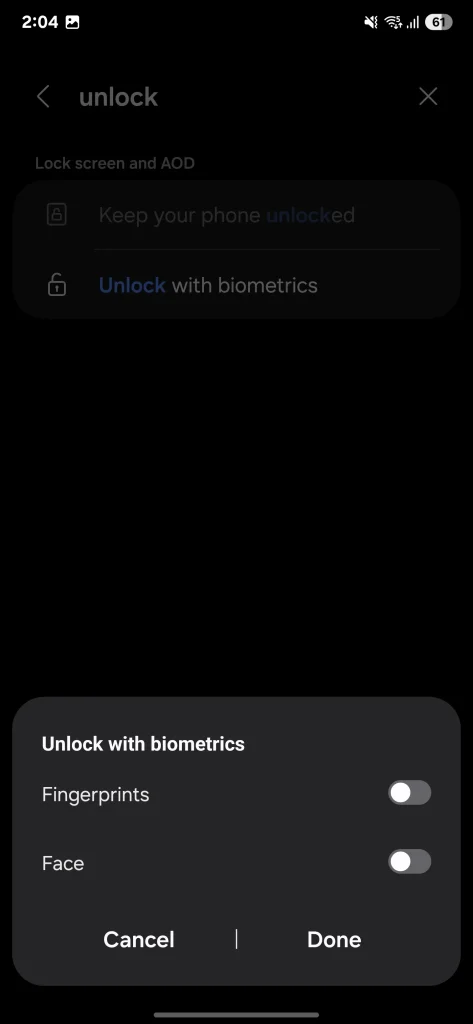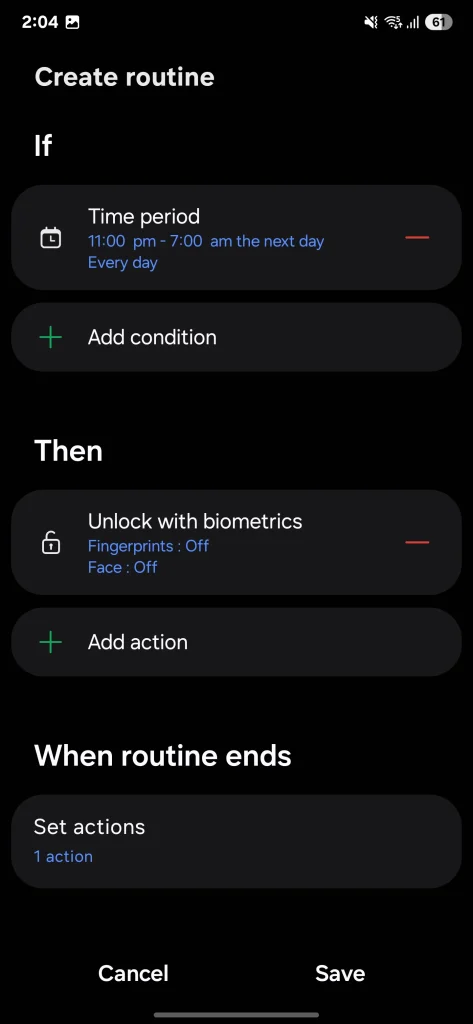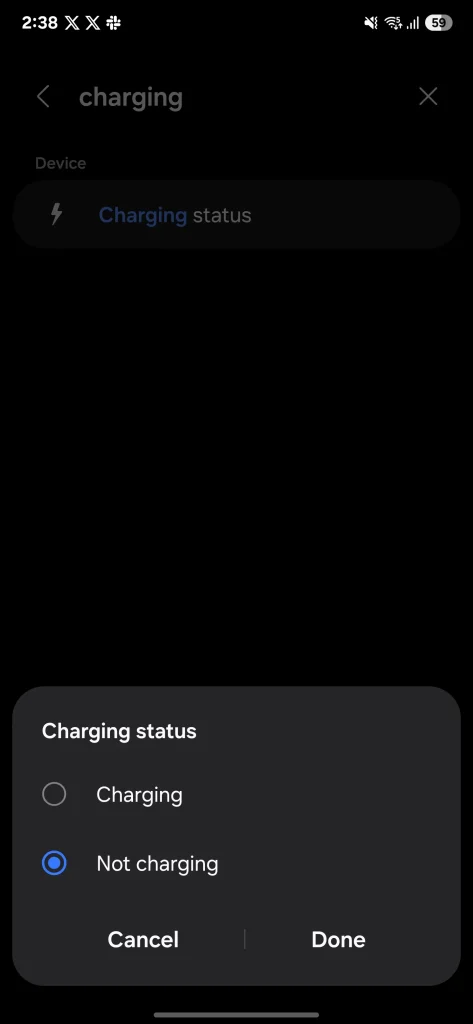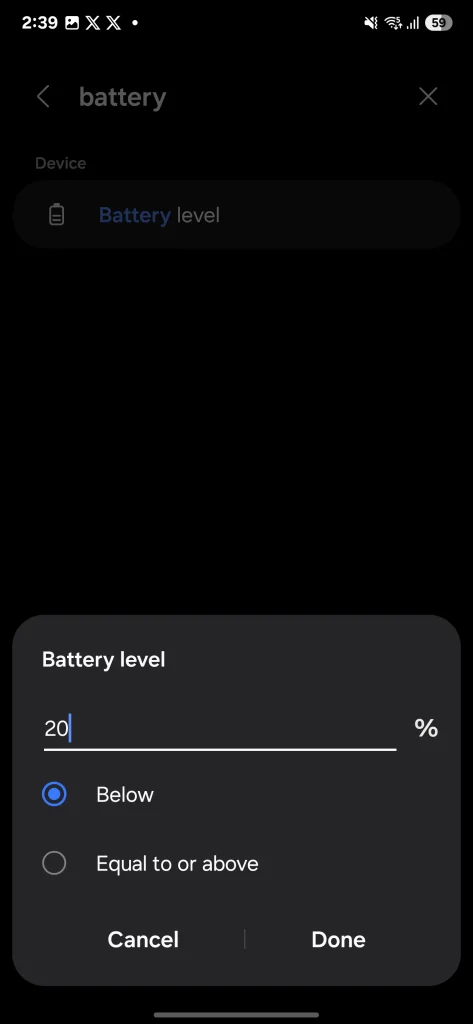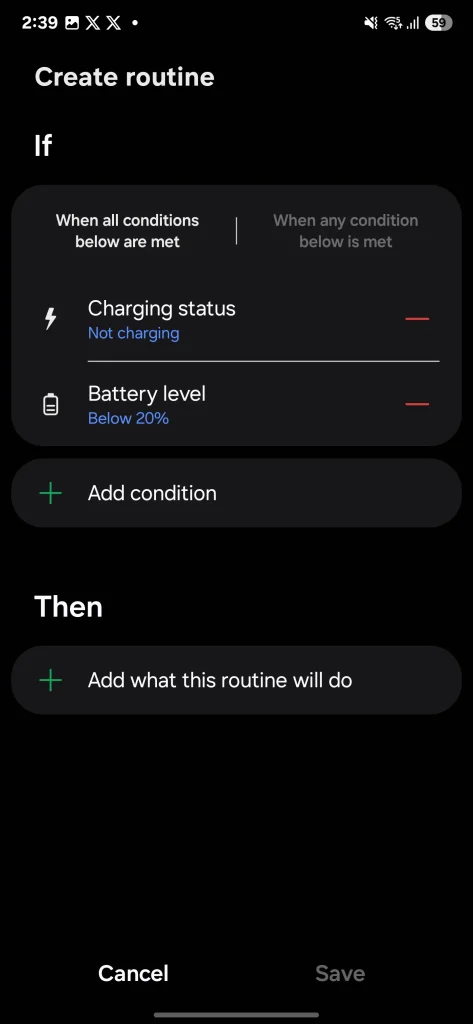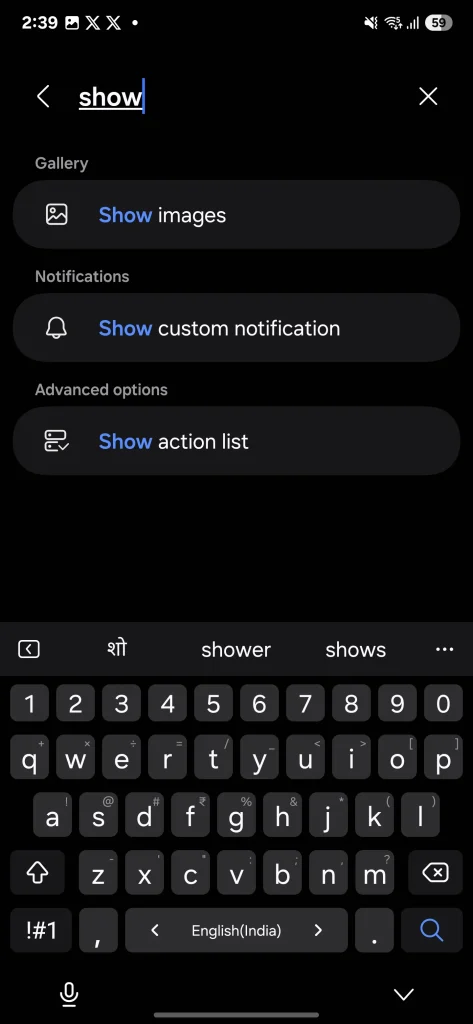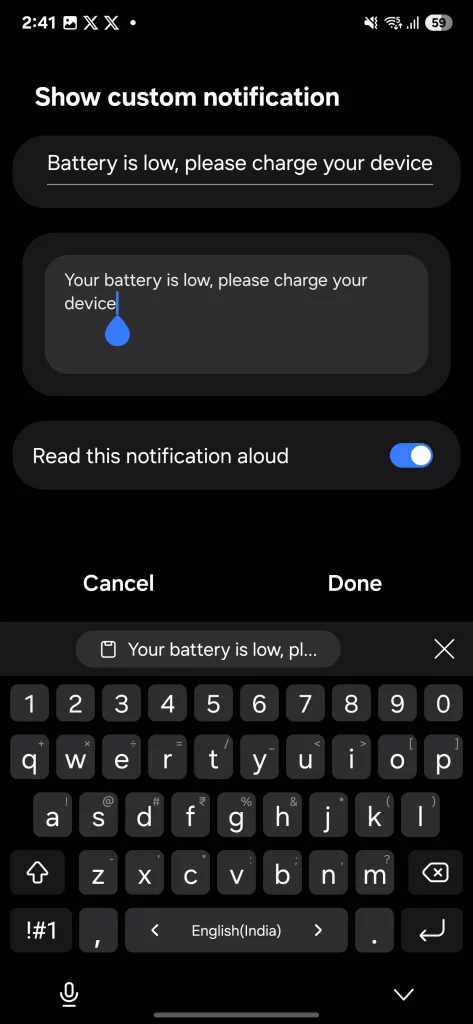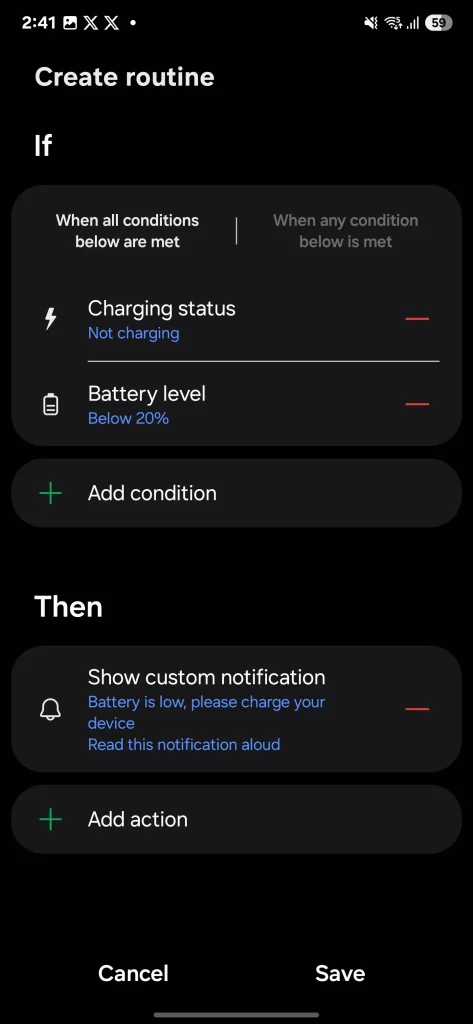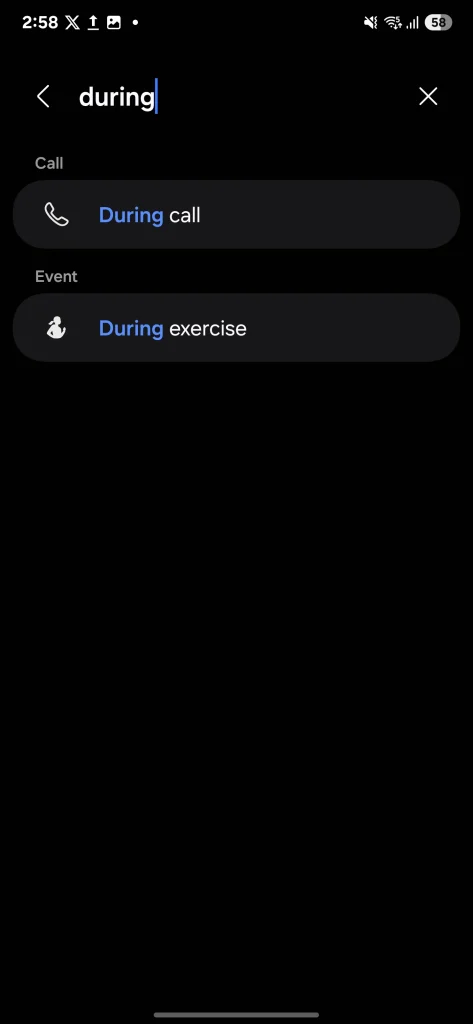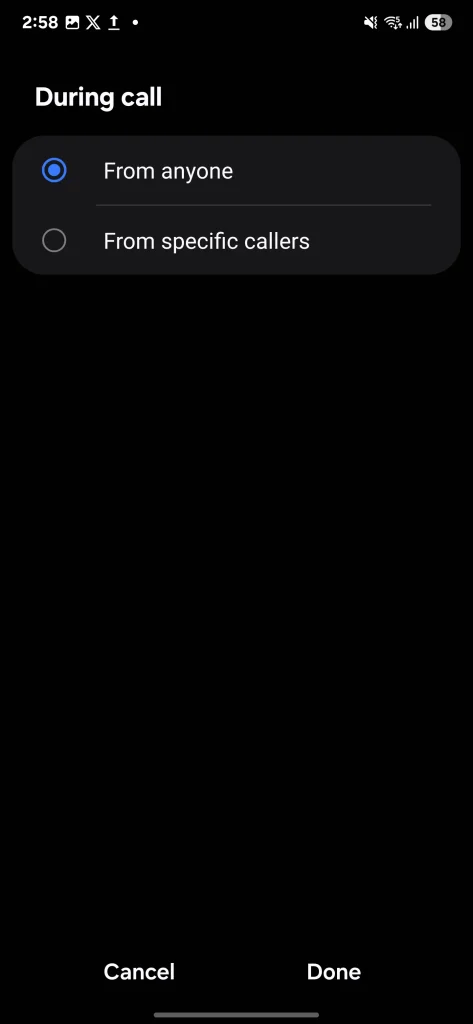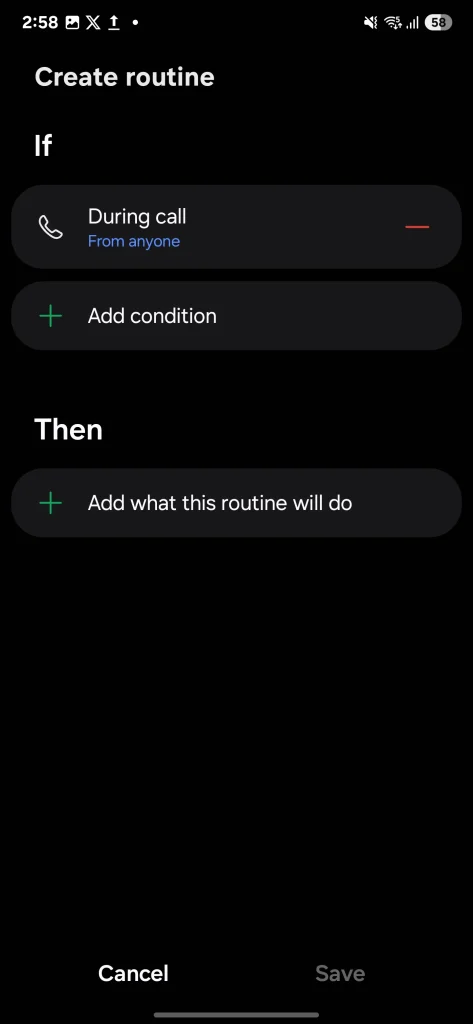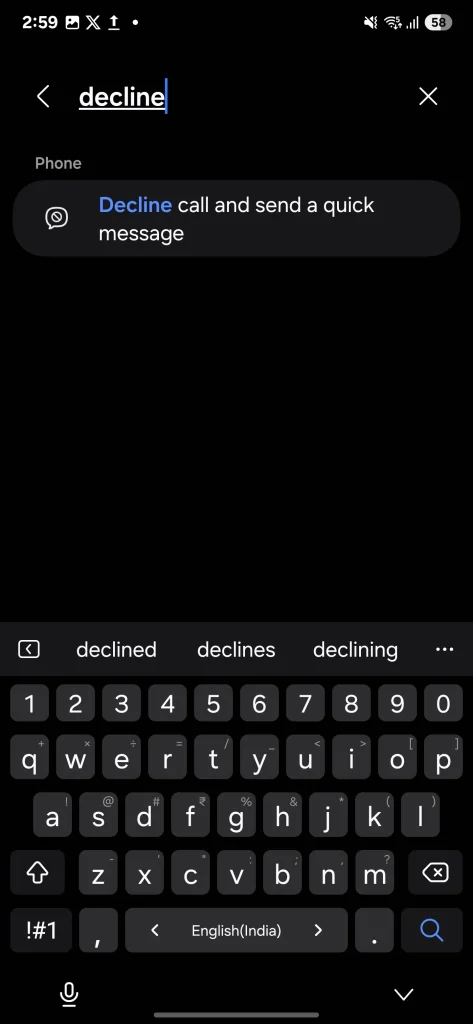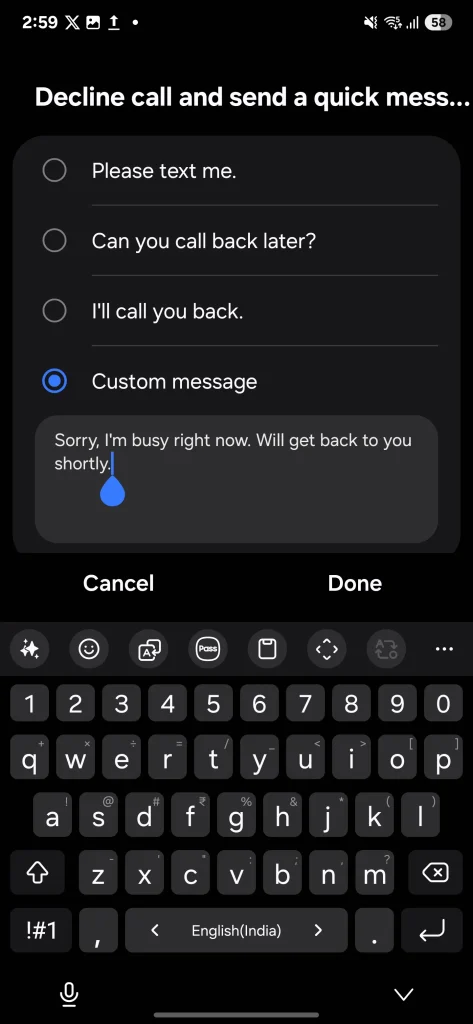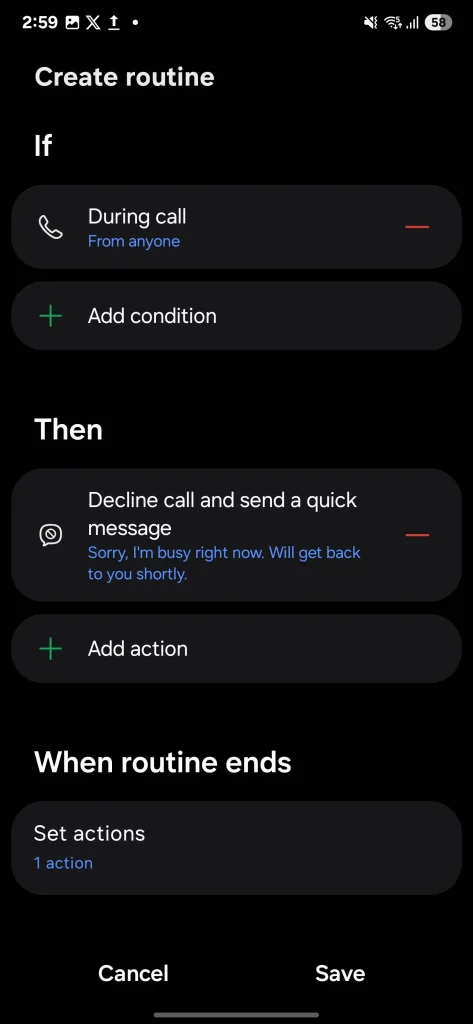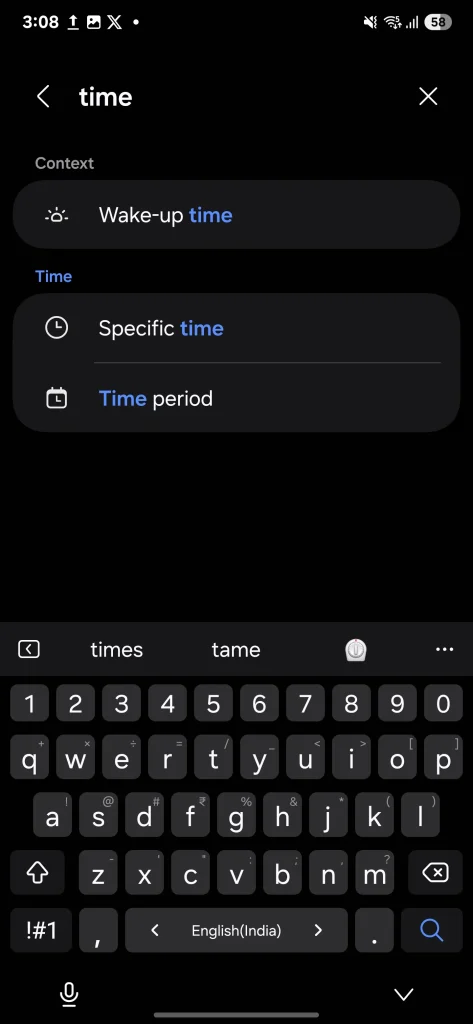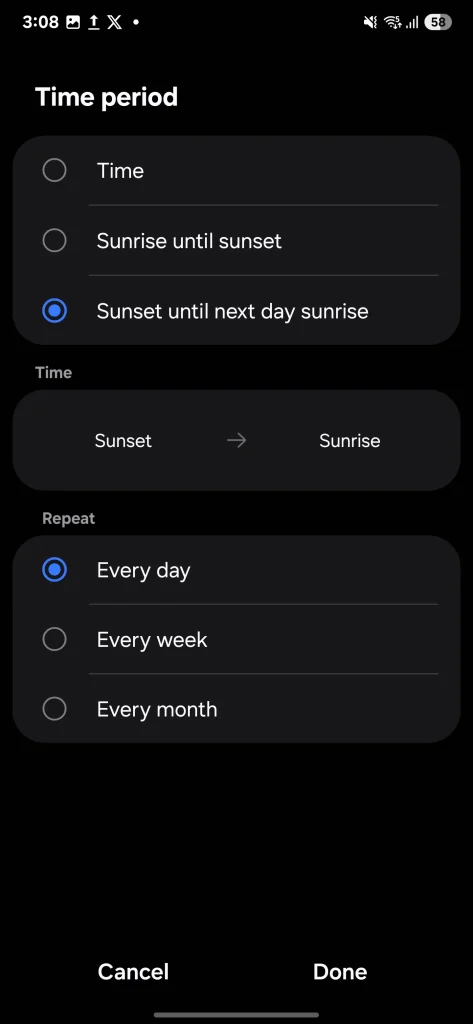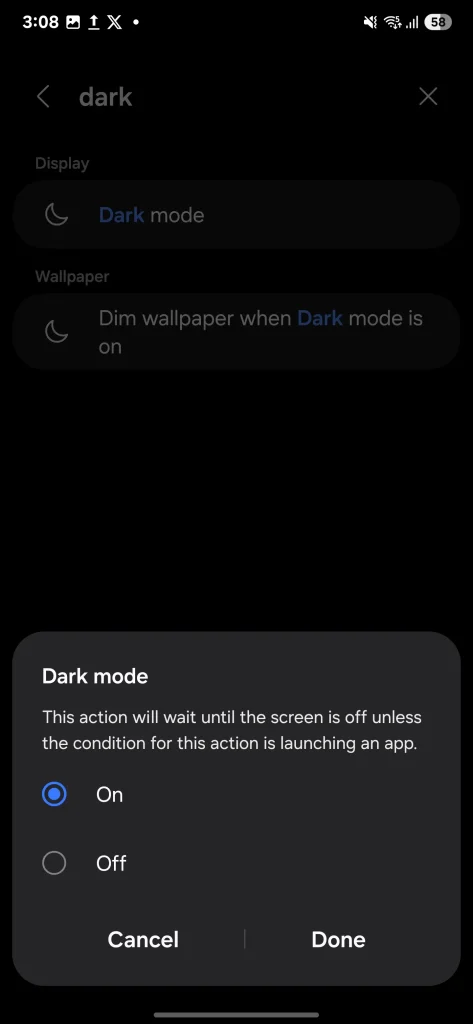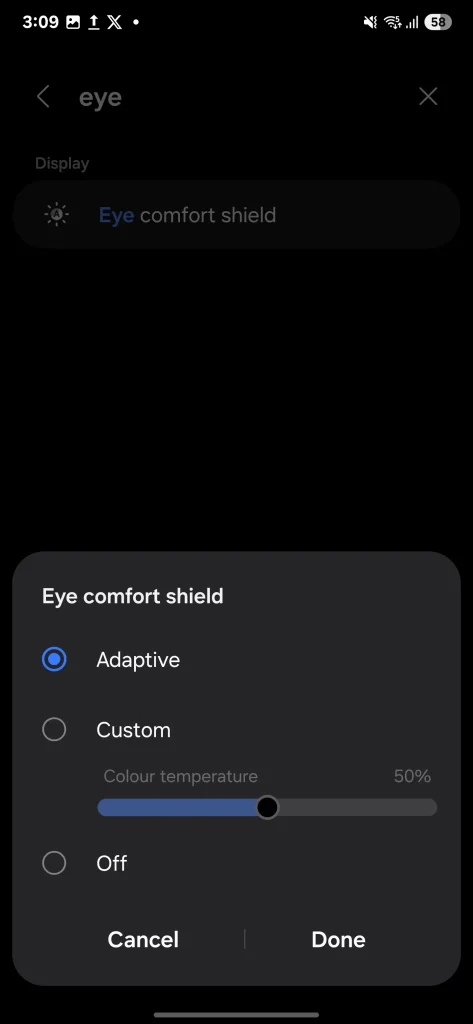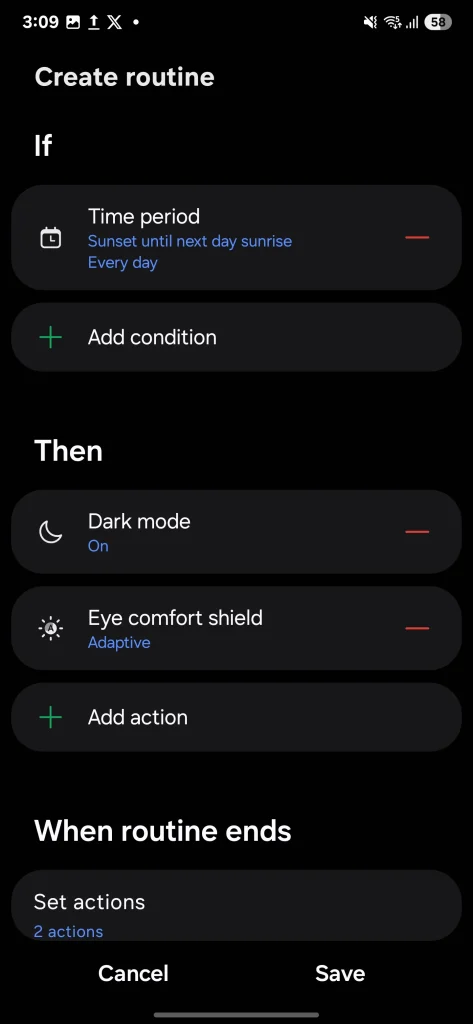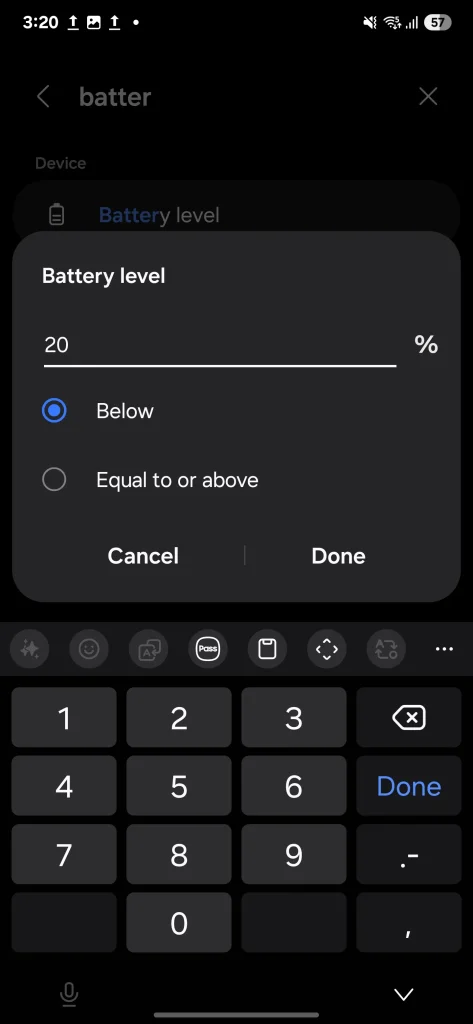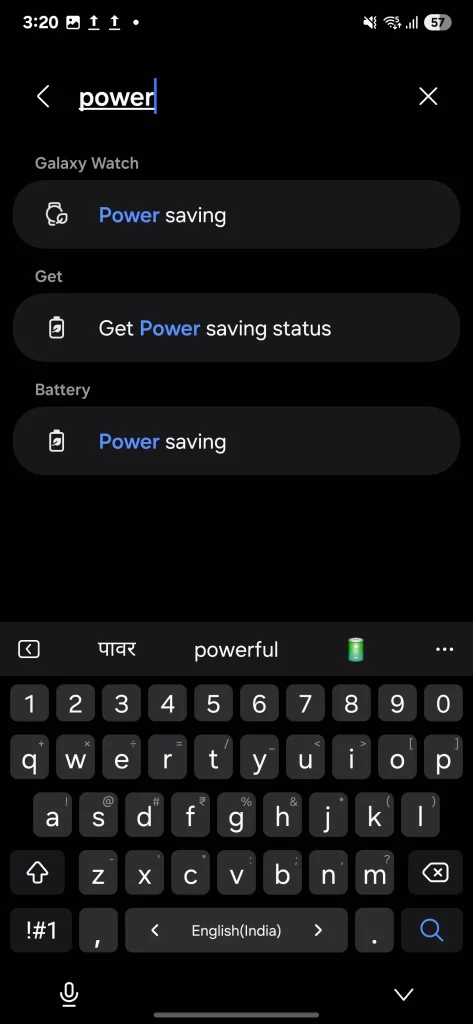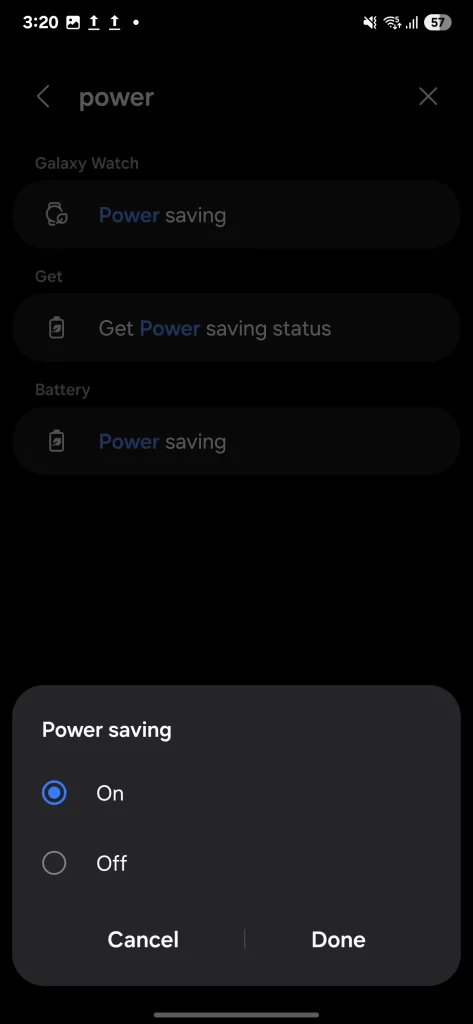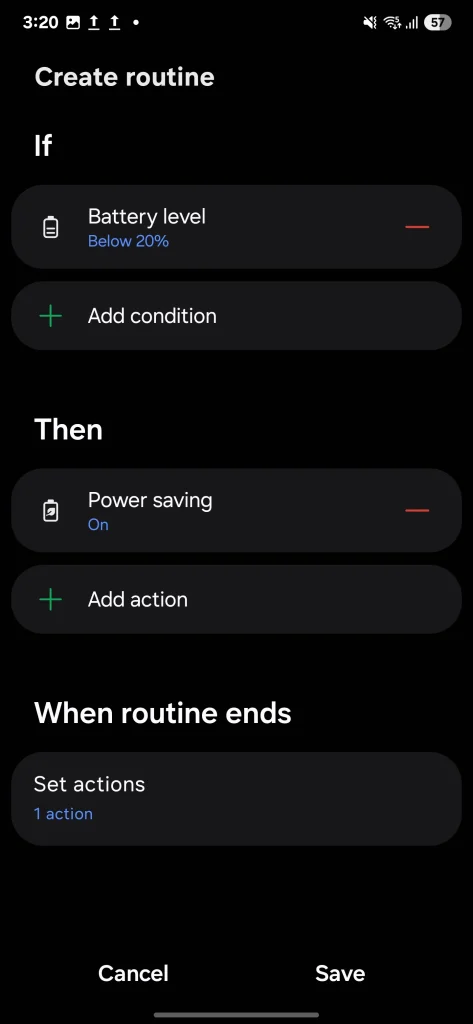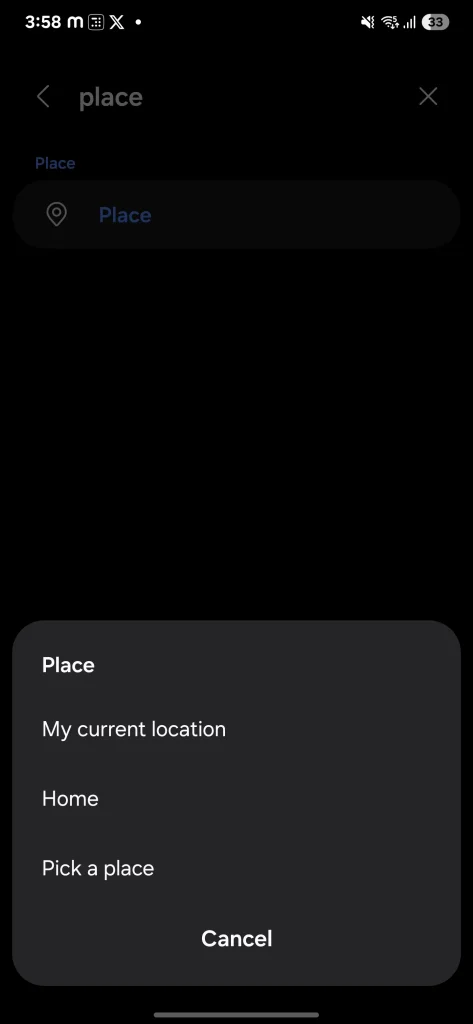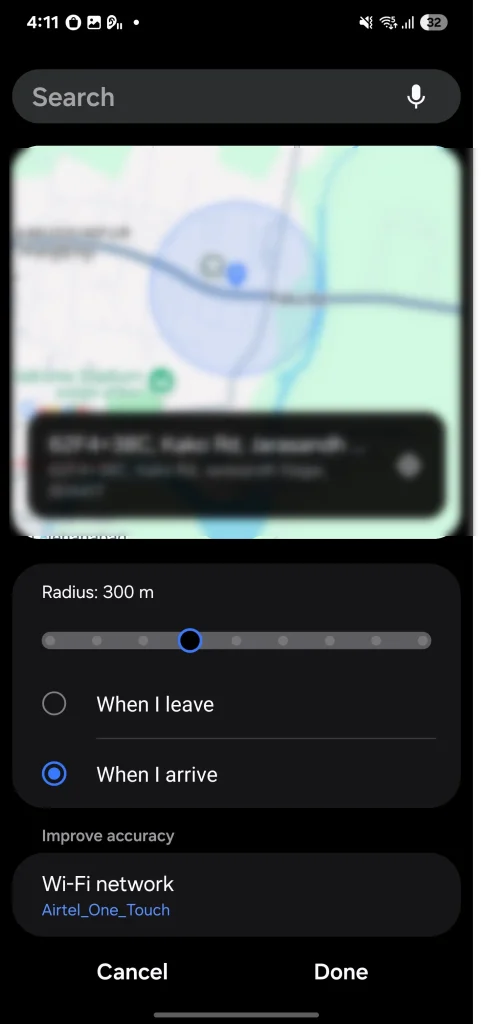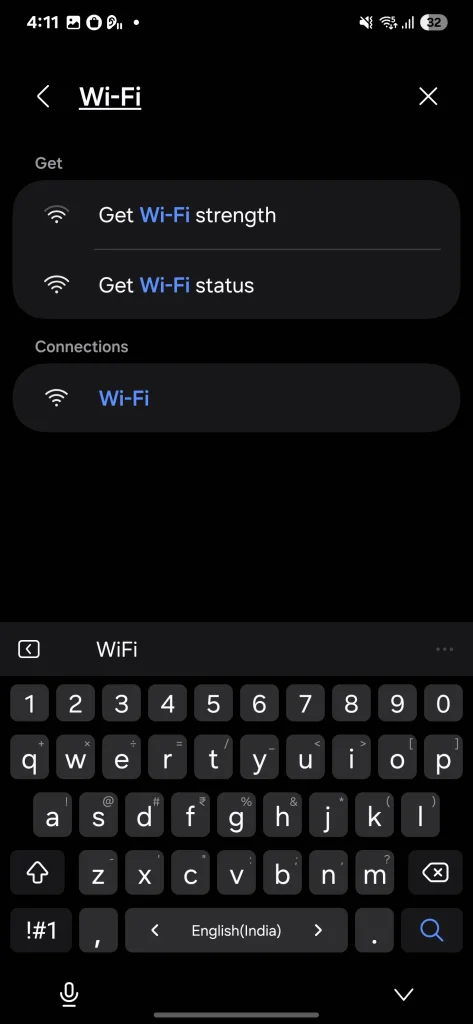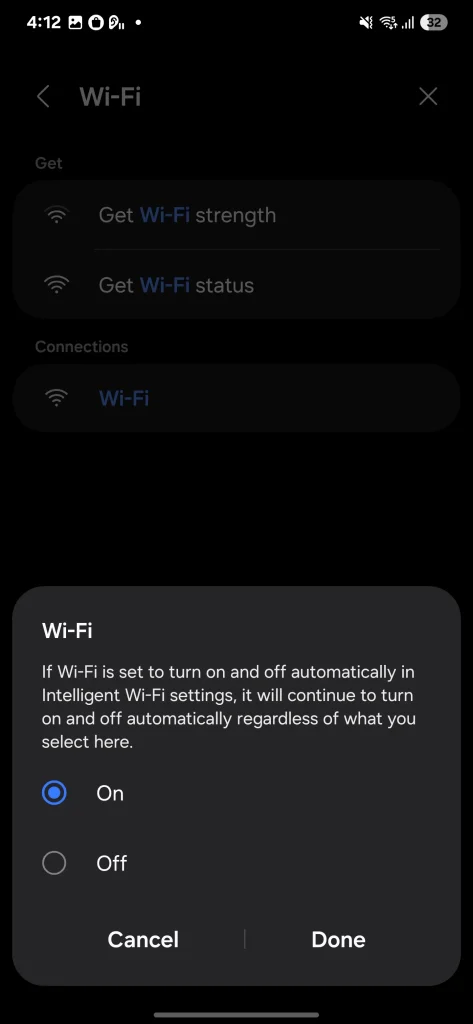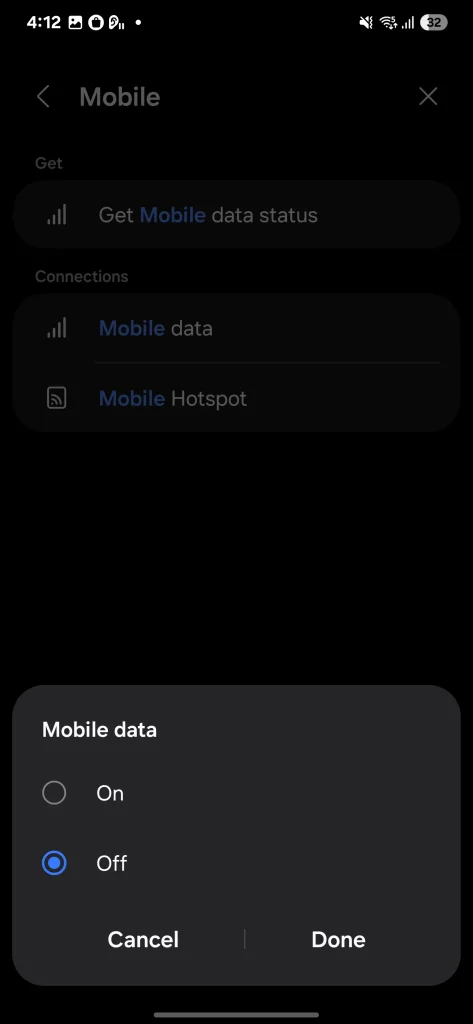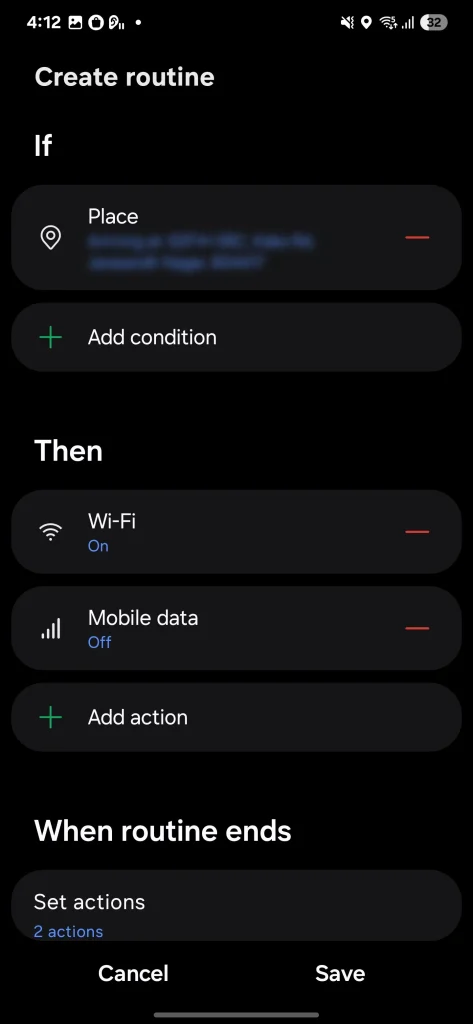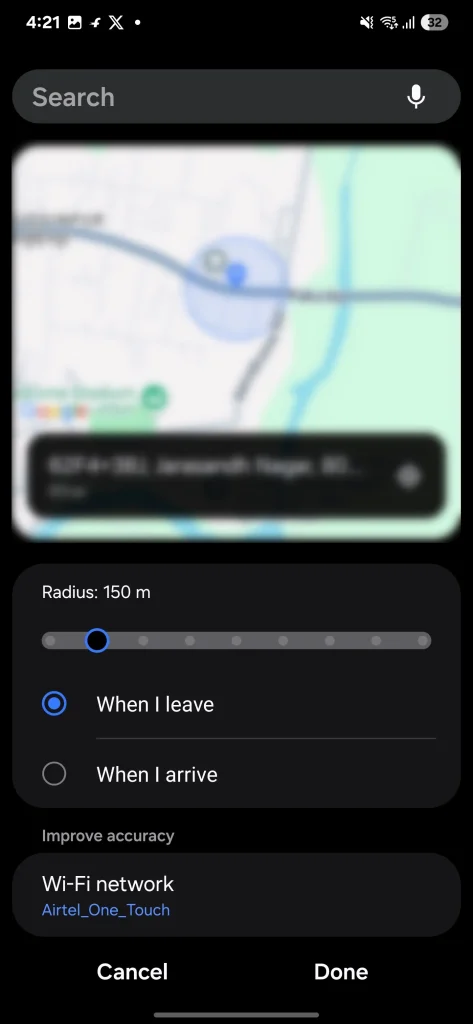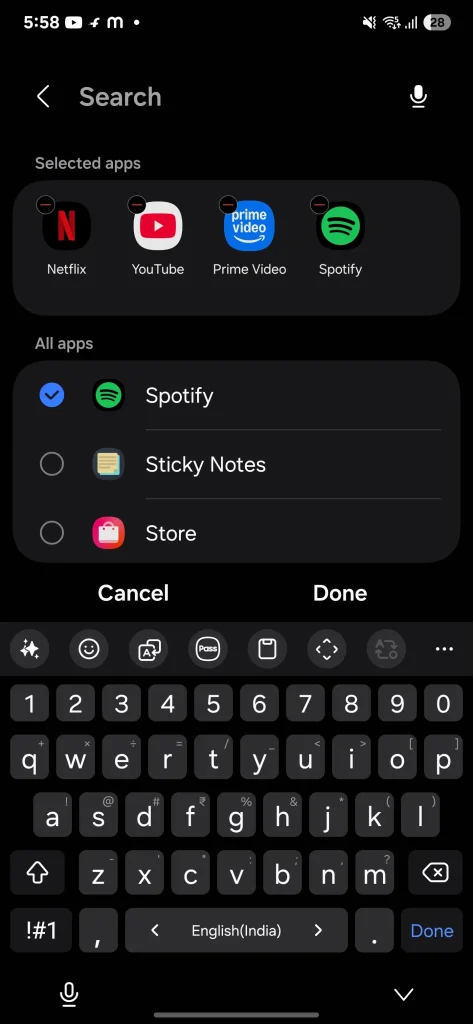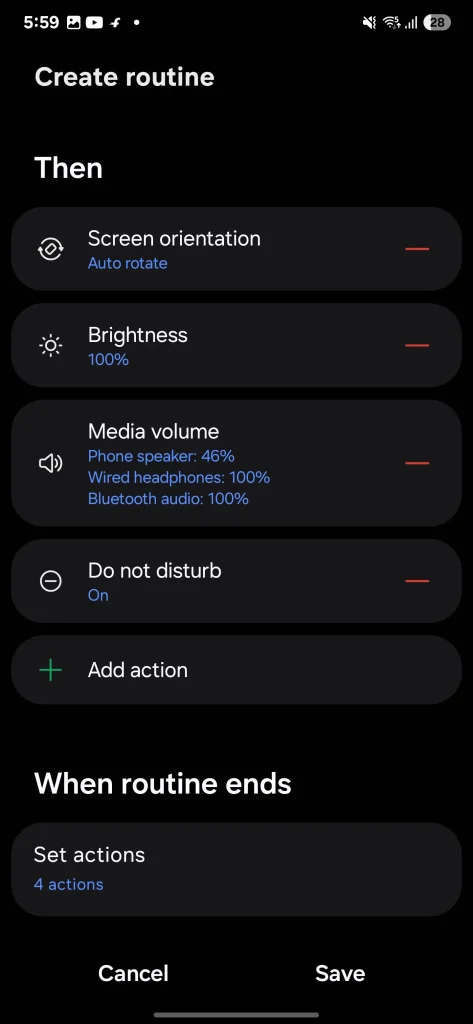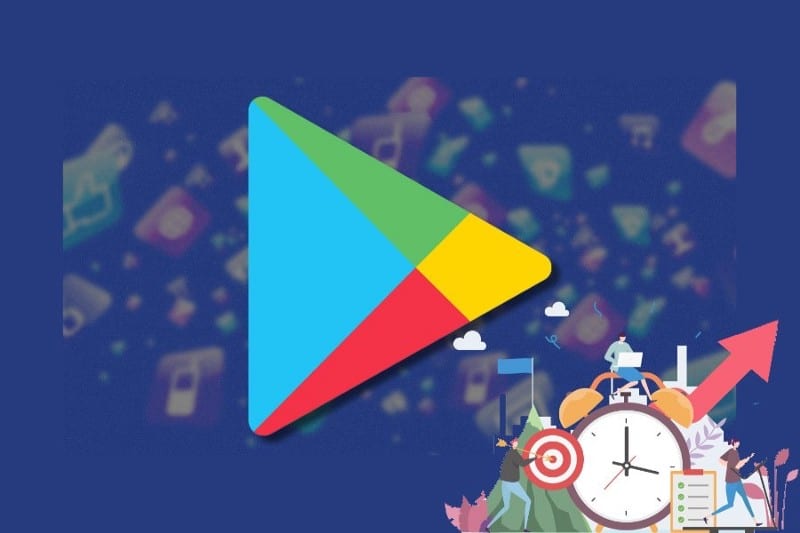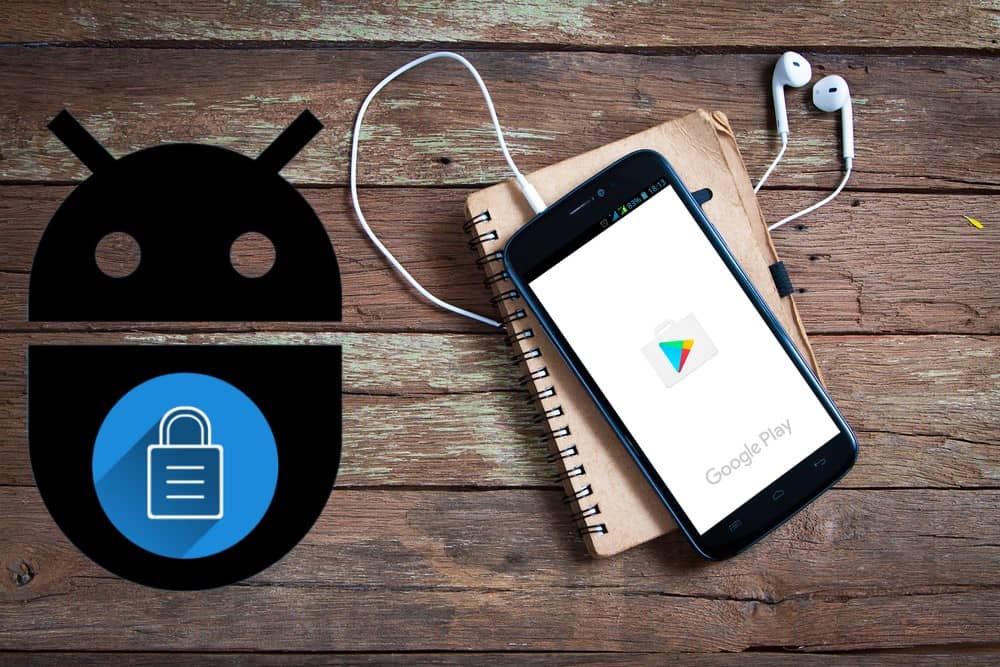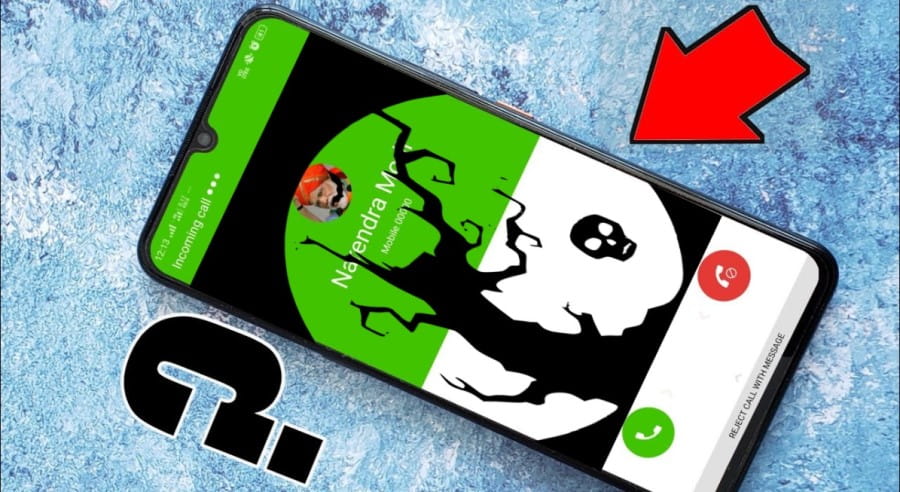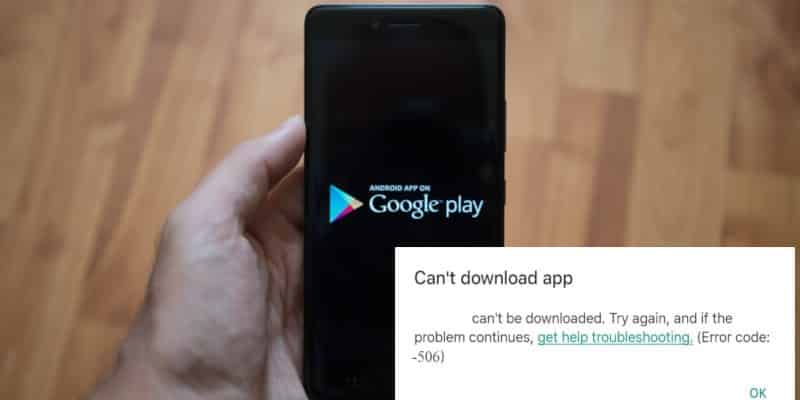بين العمل والحياة الاجتماعية وأشياء أخرى كثيرة، لا يمكنني قضاء اليوم بأكمله في العبث بهاتفي. لحسن الحظ، تتولى إجراءات سامسونج الروتينية هذه الأمور الصغيرة نيابةً عني، مما يزيد من إنتاجيتي ويقلل من وقت إعداد الهاتف.
روابط سريعة
1. تفعيل بصمة الإصبع مع إضاءة الحواف: تجربة فتح فريدة لهاتفك
هل تشعر أن فتح هاتفك ببصمة الإصبع أصبح روتينياً؟ هذا ما شعرت به حتى قمت بإضافة إضاءة الحواف (Edge Lighting) إلى خاصية فتح القفل ببصمة الإصبع. الآن، في كل مرة ألمس فيها المستشعر، يلتف توهج ناعم حول حواف الشاشة، مما يضفي لمسة جمالية.
إنه تغيير بسيط، لكنه يجعل عملية فتح القفل تبدو أكثر جاذبية، خاصة في الظلام. تعتبر إضاءة الحواف ميزة تخصيص ممتازة لهواتف Samsung.
هناك أربعة تأثيرات يمكنك الاختيار من بينها: Basic (أساسي)، Glitter (بريق)، Echo (صدى)، و Spotlight (بقعة ضوء). المفضل لدي هو Glitter لأنه يضيف لمعاناً غنياً إلى شاشتي.
لإعداد هذه الميزة، انتقل إلى إعدادات الهاتف (Phone Settings) وحدد Modes and Routines (الأوضاع والروتينات). في علامة التبويب Routines (الروتينات)، انقر فوق رمز علامة الجمع (+) لإنشاء روتين جديد. في قسم If (إذا)، حدد Unlock with Fingerprint (فتح باستخدام بصمة الإصبع) واختر بصمة الإصبع التي تريد استخدامها. هذا سيؤدي إلى تشغيل الروتين في كل مرة تفتح فيها هاتفك ببصمة الإصبع تلك.
بعد ذلك، في قسم Then (ثم)، اختر Edge Lighting Effect Once (تأثير إضاءة الحواف مرة واحدة) واختر التأثير الذي تفضله. في علامة التبويب Advanced (متقدم)، قم بتعيين الشفافية والمدة (Short (قصير)، Medium (متوسط)، أو Long (طويل)). انقر فوق Done (تم)، ثم Save (حفظ) للإنهاء. الآن، في كل مرة تفتح فيها هاتفك ببصمة الإصبع تلك، ستتوهج حافة شاشتك بشكل رائع.
2. تعطيل فتح القفل ببصمة الإصبع ليلاً: تعزيز أمان هاتفك الذكي
قد يبدو الأمر مفرطًا في الحذر، ولكن بصمة إصبعك يمكن أن تستخدم لفتح هاتفك أثناء نومك. لتجنب ذلك، أقوم بتعطيل خاصية فتح القفل ببصمة الإصبع في الليل والتحويل إلى رمز PIN أو نمط بدلًا من ذلك. يشبه هذا تمكين وضع الإغلاق (Lockdown Mode) على نظام Android، ولكنه يتم بشكل تلقائي ويرتبط بوقت محدد. بهذه الطريقة، يمكنني الحفاظ على أمان هاتفي والتأكد من عدم استخدام أي شخص لبصمة إصبعي سرًا لفتحه أثناء نومي. يعتبر هذا الإجراء جزءًا أساسيًا من استراتيجيات الأمن السيبراني الشخصي.
لتعطيل فتح القفل ببصمة الإصبع في الليل، افتح تطبيق “Modes and Routines” وانقر على علامة الزائد (+). في قسم If، حدد Time period واختر Time. قم بتعيين الساعات التي تريدها، مثل 11 مساءً إلى 7 صباحًا، عندما تفضل تعطيل فتح القفل ببصمة الإصبع.
ضمن Repeat، يمكنك اختيار Every day، أو تحديد أيام معينة إذا كنت تريد تطبيقها أسبوعيًا أو شهريًا. بمجرد الانتهاء من ذلك، اضغط على Done في أسفل اليمين.
الآن، في قسم Then، اختر Unlock with biometrics وقم بإيقاف تشغيل كل من Fingerprints و Face. اضغط على Done، ثم Save لحفظ الروتين. أخيرًا، امسح بصمة إصبعك لتأكيد التغييرات. سيتم الآن فتح هاتفك فقط باستخدام نمط أو رمز PIN في الليل. إضافة هذا المستوى من الأمان يمنحك راحة البال بأن معلوماتك الشخصية تظل آمنة أثناء نومك. هذه الطريقة تعتبر من أفضل ممارسات أمان الأجهزة المحمولة.
3. إعلانات حالة البطارية وأحداث الشحن: تخصيص تنبيهات البطارية في هواتف Samsung
هل تمنيت يومًا أن يقوم هاتفك بإعلامك عند بدء الشحن أو انخفاض مستوى البطارية حتى لا تضطر إلى التحقق باستمرار؟ هاتفي يفعل ذلك، وهذا رائع. فكلما تم توصيله بالشحن، يقول: “بدأ الشحن”. هذه الميزة تعزز تجربة المستخدم وتوفر معلومات مهمة حول حالة البطارية.
عندما تكون البطارية منخفضة، يصدر رنينًا ويقول: “البطارية أقل من 20%”. سواء كنت أعمل أو أشاهد شيئًا ما، لست مضطرًا للتحقق من هاتفي باستمرار – أنا فقط أعرف. يعلن الهاتف عند بدء الشحن أو توقفه أو عندما تصل البطارية إلى مستويات معينة، مثل 15% أو 80% أو اكتمال الشحن. هذه التنبيهات القابلة للتخصيص تحافظ على كفاءة استخدام الطاقة وتطيل عمر البطارية.
لأتمتة إعلانات انخفاض مستوى البطارية، اتبع الخطوات التالية:
افتح تطبيق Modes and Routines على جهاز Samsung الخاص بك وانقر على أيقونة “+” لبدء روتين جديد. ضمن قسم If، اضغط على أيقونة علامة الجمع (+) لإضافة مشغل. اختر Charging status كمشغل واضبطه على Not charging.
بعد ذلك، انقر فوق “Add condition (+)” واختر Battery level كشرط. اضبطه على Below واختر 20% (أو أي نسبة مئوية تناسبك). هذه الخطوات تضمن تلقي تنبيهات دقيقة ومناسبة لاحتياجاتك.
في قسم Then، اضغط على أيقونة علامة الجمع (+) وحدد Show custom notification. في حقل العنوان، اكتب شيئًا مثل “بطاريتك منخفضة، يرجى شحن جهازك“، أو أي شيء يناسبك.
يمكنك أيضًا تعديل نص الإشعار ليناسب ذوقك. قم بتشغيل Read this notification aloud إذا كنت ترغب في ذلك، ثم انقر فوق Done. أخيرًا، اضغط على Save في الزاوية اليمنى السفلية لتأمين الأتمتة الخاصة بك. هذه الميزة تعزز إمكانية الوصول وتجعل التنبيهات أكثر وضوحًا.
عندما تنخفض بطاريتك إلى أقل من 20%، سيتم تنشيط هذه الأتمتة وإرسال إشعار مخصص إليك بالعنوان والنص الذي اخترته. إذا قمت بتشغيل خيار “Read this notification aloud”، فسيقوم جهازك بقراءته بصوت عالٍ أيضًا! هذه الميزة تعزز تجربة المستخدم وتوفر معلومات مهمة في الوقت المناسب.
وبالمثل، يمكنك إعداد أتمتة لمواقف أخرى، مثل عندما تقوم بتوصيل جهازك بالشاحن أو عندما يتم شحن البطارية بالكامل. هذه المرونة تجعل إدارة طاقة البطارية أكثر فعالية.
4. رفض المكالمات وإرسال رسالة سريعة: دليل الخبراء
عندما أكون بالفعل في مكالمة، ويحاول شخص آخر الوصول إليّ، قد يكون من الصعب إدارة كلتا المحادثتين أو الرد بسرعة. بفضل ميزة المراسلة التلقائية، يمكنني إعلام المتصل الثاني بأنني مشغول وسأعاود الاتصال به في أقرب وقت ممكن. هذه الميزة تعزز إدارة المكالمات بفعالية.
تساعدني هذه الميزة في الحفاظ على الاحترافية وتمنعني من أن أكون وقحًا أو غير مستجيب. إذا كنت غالبًا ما تواجه مواقف مماثلة، فجرّب هذه الأتمتة. إنها أداة قوية لتحسين تجربة المستخدم في إدارة الاتصالات.
لإعداد هذه الأتمتة، انتقل إلى “الإعدادات” على هاتفك وانقر على “الأوضاع والروتينات” (Modes and Routines). اضغط على أيقونة علامة الجمع (+) لبدء روتين جديد. ضمن قسم “إذا” (If)، اضغط على أيقونة “+”، ثم حدد “أثناء المكالمات” (During calls)، واختر “من أي شخص” (From anyone) لجميع المتصلين أو “من متصلين محددين” (From specific callers) لأشخاص معينين. اضغط على “تم” (Done) لتأكيد المشغل.
بالنسبة للإجراء، اضغط على علامة الجمع (+) ضمن “ثم” (Then) وحدد “رفض المكالمة وإرسال رسالة سريعة” (Decline call and send a quick message). خصص الرسالة التي سيتم إرسالها إلى المتصل، مثل “عذرًا، أنا مشغول الآن. سأعاود الاتصال بك قريبًا“. عندما تكون جاهزًا، اضغط على “حفظ” (Save) وامنح الروتين اسمًا.
من الآن فصاعدًا، عندما تتلقى مكالمة أثناء وجودك بالفعل في مكالمة، سيرفض هاتفك تلقائيًا المكالمة ويرسل رسالة مُعدة مسبقًا أو مخصصة إلى المتصل. هذه الأتمتة تعمل على تحسين تجربة المستخدم بشكل ملحوظ وتوفير الوقت والجهد.
5. تفعيل الوضع الداكن تلقائيًا في الليل: دليل الخبراء
الوضع الداكن (Dark Mode) ميزة رائعة ومريحة للعين، وتساهم في توفير طاقة البطارية، خاصة في الأجهزة المزودة بشاشات OLED أو AMOLED. ولكن، قد لا ترغب في تفعيله دائمًا خلال النهار، لذا يمكنك ضبطه للتبديل التلقائي في الليل. هذه الميزة تعتبر جزءًا أساسيًا من إدارة إعدادات العرض المتقدمة.
لن تحتاج بعد الآن إلى تذكر تفعيل الوضع الداكن كل ليلة لتجربة تصفح أكثر راحة. إذا كنت من محبي السهر مثلي، فإن هذه الأتمتة تستحق الإعداد. يعتبر تفعيل الوضع الداكن جزءًا من استراتيجية شاملة لتحسين تجربة المستخدم الرقمية.
لإعداد التبديل التلقائي للوضع الداكن، افتح تطبيق “الروتينات والأوضاع” (Routines and Modes) على جهاز Samsung الخاص بك، وانقر على أيقونة “+”. في قسم “إذا” (If)، انقر على “+” لإضافة مشغل. حدد “الفترة الزمنية” (Time period) واختر “من غروب الشمس حتى شروق الشمس في اليوم التالي” (Sunset until next day sunrise) كإطار زمني. هذه الخطوة أساسية لتحسين إمكانية الوصول إلى الميزات.
بهذه الطريقة، سيتم تشغيل الوضع الداكن عند غروب الشمس والعودة إلى الوضع الفاتح عند شروق الشمس. يمكنك أيضًا تعيين جدول زمني مخصص إذا لزم الأمر. ضمن “تكرار” (Repeat)، حدد “كل يوم” (Every day) أو أيام محددة لروتينك. هذه المرونة تتيح لك تخصيص تجربتك بشكل كامل.
في قسم “ثم” (Then)، حدد “الوضع الداكن” (Dark Mode)، واضبطه على “تشغيل” (On)، وانقر على “تم” (Done). يمكنك أيضًا إضافة “درع حماية العين” (Eye Comfort Shield) مع “تكيفي” (Adaptive) (يضبط لون الشاشة تلقائيًا) أو “مخصص” (Custom) (تعديلات يدوية لدرجة حرارة اللون). أخيرًا، انقر على “حفظ” (Save)، وقم بتسمية روتينك، وبذلك تكون قد انتهيت. هذه الإعدادات تساهم في تحسين جودة استخدام الشاشة.
6. تفعيل وضع توفير الطاقة عند انخفاض البطارية
عندما ينخفض مستوى شحن البطارية إلى ما دون حد معين (مثل 20%)، يتم تفعيل وضع توفير الطاقة تلقائيًا. هذه الخاصية تقلل من أداء الجهاز، تحد من نشاط التطبيقات في الخلفية، وتقيد بعض الميزات الأخرى؛ مما يمنحني طاقة كافية للوصول إلى المنزل دون الحاجة للبحث عن شاحن.
لإعداد هذا الروتين، انتقل إلى الإعدادات > الأوضاع والروتينات، ثم انقر على علامة الزائد (+). في قسم إذا، اختر مستوى البطارية، واضبطه على أقل من 20%، ثم انقر على تم. بعد ذلك، في قسم ثم، ابحث عن توفير الطاقة وقم بتشغيله (On). انقر على تم > حفظ، ثم قم بتسمية الروتين الخاص بك، وانقر على تم مرة أخرى. *ملاحظة: تفعيل وضع توفير الطاقة يطيل عمر البطارية بشكل ملحوظ في حالات الطوارئ.*
عندما ينخفض مستوى البطارية إلى 20% أو أقل، سيتحول هاتفك تلقائيًا إلى وضع توفير الطاقة – مما يمنحك دفعة إضافية لإكمال يومك.
7. تفعيل Wi-Fi في المنزل واستخدام بيانات الهاتف المحمول خارجه: دليل الخبراء
تعمل هذه الأتمتة على التخلص من متاعب التشغيل والإيقاف اليدوي لشبكة Wi-Fi يوميًا. في المنزل، يتصل هاتفي تلقائيًا بشبكة Wi-Fi، مما يوفر بيانات الهاتف المحمول. وعندما أغادر المنزل، يتحول تلقائيًا إلى بيانات الهاتف المحمول، لذلك لا أواجه أي انقطاع في الاتصال أثناء التنقل. إنها عملية سلسة، وتوفر شحن البطارية، وتضمن اتصالي دائمًا بأفضل شبكة متاحة. تعتبر إدارة بيانات الهاتف المحمول و Wi-Fi بكفاءة أمرًا بالغ الأهمية لتحسين تجربة المستخدم.
لإعداد هذه الأتمتة، انتقل إلى Settings > Modes and Routines. انتقل إلى علامة التبويب Routines ، ثم اضغط على علامة الجمع (+) لبدء أتمتة جديدة. ضمن If، اضغط على علامة “+”، وابحث عن Place، واختر إما My current location أو Home (إذا كنت قد قمت بإعداده بالفعل). تتيح لك هذه الميزة تحديد نطاق جغرافي لتفعيل الأتمتة بناءً على موقعك.
اضبط شريط التمرير لتعيين نصف القطر لتشغيل الأتمتة – أوصي بنصف قطر أكبر إذا كنت تتنقل بشكل متكرر بين المنزل والعمل. ثم، اختر When I arrive واضغط على Done. يضمن هذا الإعداد تفعيل Wi-Fi تلقائيًا عند وصولك إلى المنزل.
في قسم Then، ابحث عن Wi-Fi وحدده، واضبطه على On، واضغط على Done. بعد ذلك، اضغط على علامة “+” لإضافة إجراء آخر، واختر Mobile Data، واضبطه على Off. بمجرد الانتهاء، اضغط على Done > Save لتفعيل الأتمتة. لإنهاء العملية، امنح الأتمتة اسمًا واختر رمزًا لتسهيل التعرف عليها. هذه الخطوات ضرورية لضمان عمل الأتمتة بشكل صحيح.
عندما تصل إلى المنزل، سيقوم هاتفك تلقائيًا بتشغيل Wi-Fi وإيقاف تشغيل بيانات الهاتف المحمول. إنها طريقة سريعة وسهلة لتوفير كل من البيانات وعمر البطارية. هذه الأتمتة مفيدة بشكل خاص للمستخدمين الذين يعانون من خطط بيانات محدودة.
يمكنك أيضًا إنشاء أتمتة لوقت مغادرة المنزل لإيقاف تشغيل Wi-Fi وتشغيل بيانات الهاتف المحمول. ما عليك سوى اتباع نفس الخطوات السابقة، ولكن هذه المرة، اختر When I leave كمشغل. ثم، اضبط Wi-Fi على Off و Mobile data على On. يضمن هذا الإعداد الانتقال السلس بين الشبكات عند الخروج من المنزل.
تحسين إعدادات الترفيه
عندما أنغمس في مشاهدة الأفلام أو الاستماع إلى الموسيقى، لا أريد أي مقاطعات. لذلك، قمت بإنشاء روتين بنقرة واحدة أسميه “وضع الترفيه”. يقوم هذا الوضع بتشغيل “عدم الإزعاج”، وتمكين تقنية “Dolby Atmos”، ورفع مستوى السطوع، وضبط مستوى الصوت أعلى قليلاً من مستواي الطبيعي. يتيح لي ذلك الانغماس الكامل في برامجي وأغنياتي المفضلة دون أي تشتيت.
لإعداد روتين مماثل، انتقل إلى “الأوضاع والروتينات” وانقر على أيقونة “+” لإنشاء روتين جديد. في قسم “إذا”، اضغط على “+” لإضافة مشغل. ابحث عن “App opened” (تم فتح التطبيق) واختر تطبيقات الوسائط التي تريدها لوضع الترفيه الخاص بك، مثل “Netflix” أو “YouTube” أو “Spotify”.
في قسم “Then” (إذن)، اضغط على “+” مرة أخرى لتعيين الإجراءات الخاصة بك. قم بتشغيل “Do not disturb” (عدم الإزعاج) لحظر الإشعارات، واضبط “Screen orientation” (اتجاه الشاشة) على “تدوير تلقائي”، واضبط “Media volume” (مستوى صوت الوسائط) على مستوى عالٍ، واضبط “Brightness” (السطوع) على 100%. الآن، أنت على استعداد لتجربة المشاهدة والاستماع المثالية.
هذه مجرد أمثلة قليلة للروتينات الآلية التي أستخدمها لتبسيط الأمور، ولكن هناك الكثير مما يمكنك فعله! يمكنك مزج ومطابقة المشغلات والإجراءات المختلفة في ميزة “الروتينات” لتناسب احتياجاتك وأسلوب حياتك. جربها وشاهد ما هو الأفضل لك. *نصيحة احترافية: استكشف خيارات متقدمة مثل تغيير إعدادات معادل الصوت (Equalizer) للحصول على تجربة صوتية مخصصة.*