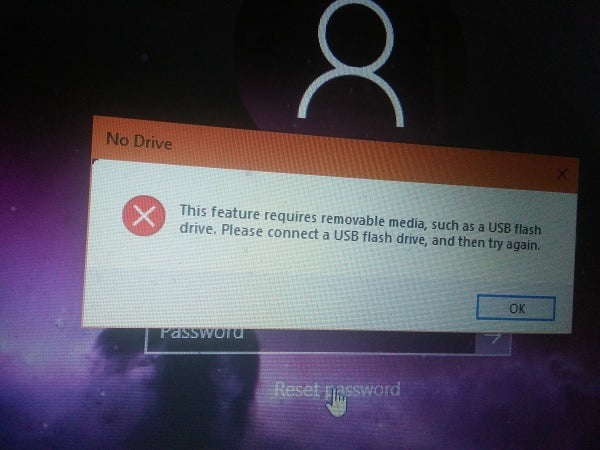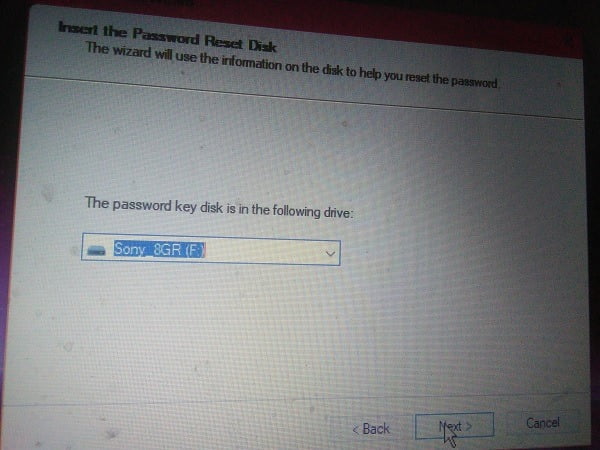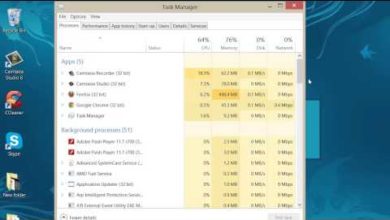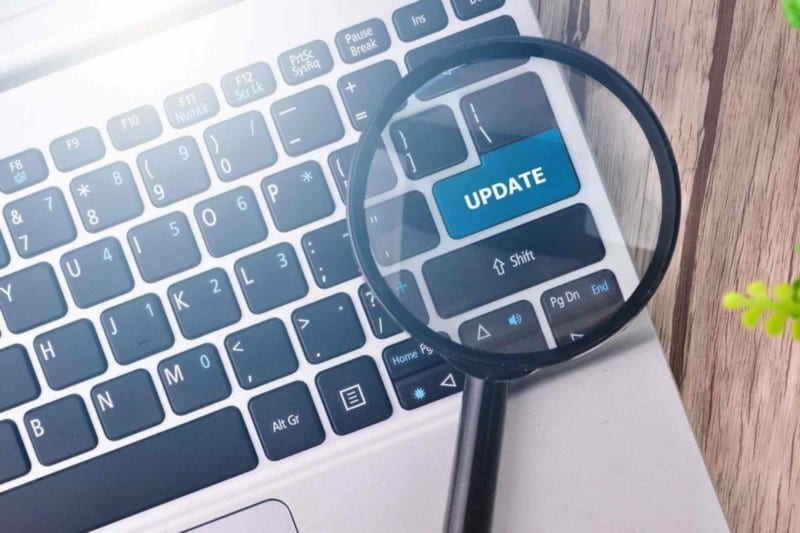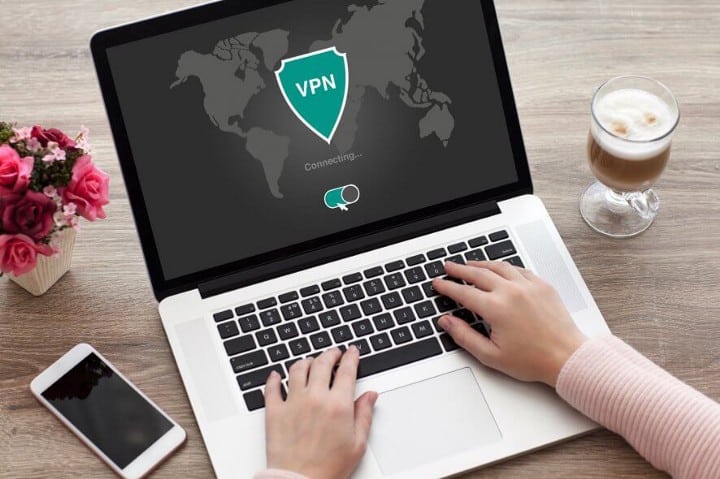بالنسبة لمستخدمي Windows ، تعد كلمة مرور تسجيل الدخول الخاصة بهم أحد أهم الأشياء التي يجب تذكرها. في حال نسيانها ، فهناك أدوات وبرامج تابعة لجهات خارجية ستساعدك في إعادة تعيين كلمة مرورك.
هناك طريقة أخرى لتسجيل الدخول إلى نظام Windows 10 وهي استخدام قرص إعادة تعيين كلمة المرور. يجب عليك إعداد أداة الاسترداد هذه مسبقًا فقط في حالة فقدان كلمة مرورك أو عدم تذكرها. لن يكون الاتصال بشركة Microsoft للحصول على الدعم مفيدًا نظرًا لعدم قدرتها على مساعدتك في تسجيل الدخول مرة أخرى ، لذلك من الأفضل لك توخي الحذر.

روابط سريعة
إنشاء قرص إعادة تعيين كلمة المرور باستخدام محرك USB
للبدء ، أدخل أي محرك أقراص USB واستخدم شريط البحث لتحديد موقع “créer un disque de réinitialisation mot passe” في لوحة التحكم. يجب أن تكون الأداة واضحة جدا.
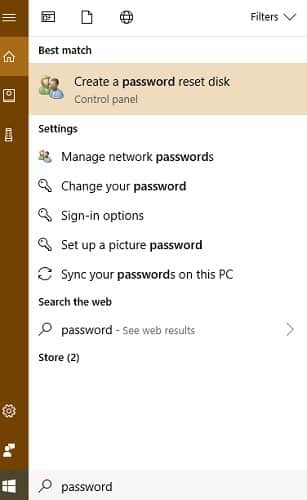
في حالة تعذر تحديد موقعها من زر البحث ، انتقل إلى لوحة التحكم وانقر فوق حساب المستخدم الرئيسي. انتقل إلى “إجراء تغييرات على حساب المستخدم الخاص بك” ، ويجب أن يكون لديك خيار إنشاء قرص إعادة تعيين كلمة المرور.
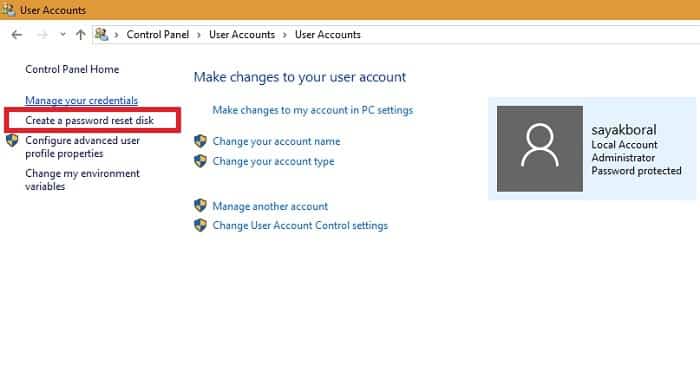
بالنسبة لبعض المستخدمين ، في حالة عدم فتح الرابط ، يجب عليك الانتقال إلى “إدارة المهام” وإغلاق عملية مضيف Windows تسمى “Rundll32”. هذا هو برنامج الأداة المساعدة لسطر أوامر Windows الذي يمكن أن يتداخل مع استرداد كلمة المرور ، لذلك قم بتعطيله.
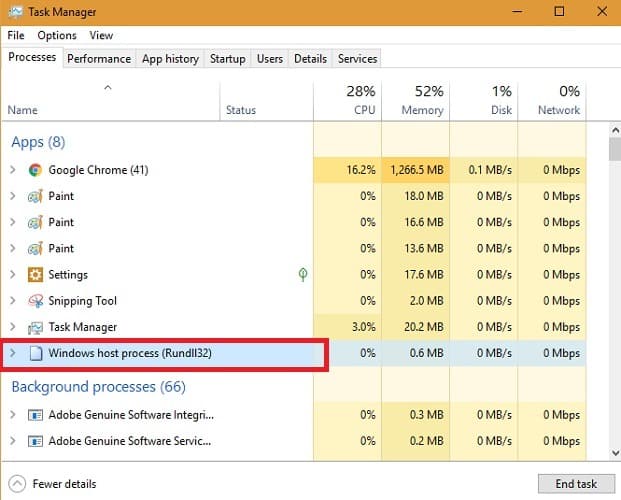
في الخطوة التالية ، يمكنك رؤية شاشة “Forgotten Password Wizard” التي ترشدك إلى إنشاء القرص. ومع ذلك ، يحذرك من أن أي شخص لديه حق الوصول إلى قرص استرداد كلمة المرور الخاصة بك سيكون قادرًا على الوصول إلى حسابك. قم دائمًا بتخزين قرص استرداد USB في مكان آمن.
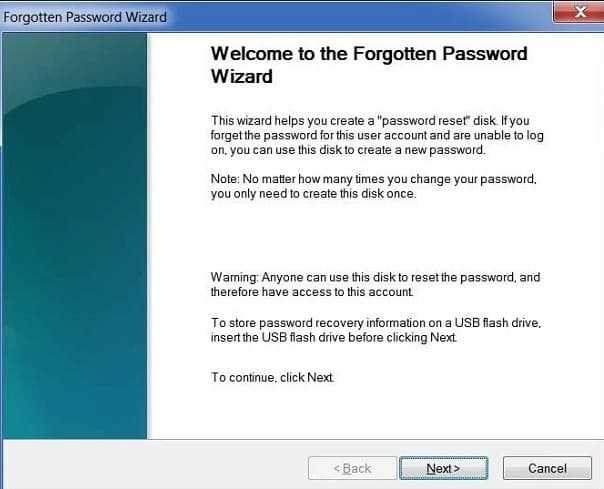
في الخطوة التالية ، سيحفظ المعالج معلومات حول حساب Windows في القرص الذي قمت بإدخاله للتو.
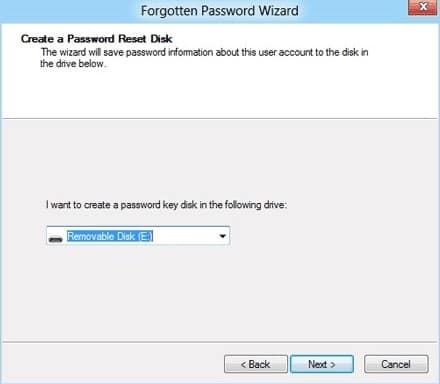
سيُطلب منك إدخال كلمة مرور حساب المستخدم الحالي قبل إعادة تعيين القرص.
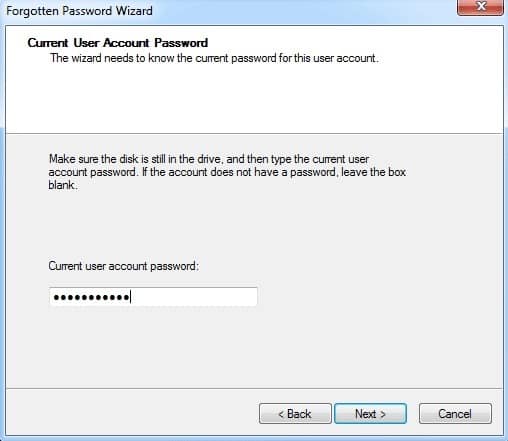
انقر فوق التالي وانتظر حتى يصل شريط الحالة إلى 100٪. قرص استرداد كلمة المرور جاهز الآن للاستخدام في المستقبل.

الوصول إلى جهاز الكمبيوتر الخاص بك باستخدام قرص إعادة تعيين كلمة المرور
إذا لاحظت أنك غير قادر على الوصول إلى نظامك ، فيجب عليك النقر فوق “إعادة تعيين كلمة المرور”.
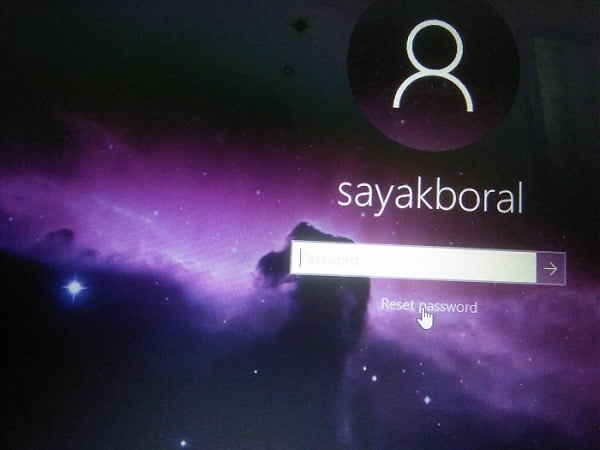
لسوء الحظ ، بدون قرص استرداد كلمة المرور ، لم يعد بإمكانك تسجيل الدخول إلى نظامك. اختياراتك هي إما إعادة التشغيل باستخدام الوضع الآمن أو إخراج محرك أقراص USB المخزن.
سترى شاشة جديدة لمعالج إعادة تعيين كلمة المرور. تشير إلى أنه كان يجب عليك بالفعل إنشاء قرص لإعادة تعيين كلمة المرور مسبقًا.
يجب عليك الآن اختيار قرص USB الذي تم استخدامه لإعداد استعادة كلمة المرور.
في الشاشة التالية ، سيُطلب منك كتابة كلمة مرور جديدة. قم بتأكيدها مرتين ، واكتب تلميحًا جديدًا لكلمة المرور والتي يجب تدوينها في مكان آخر.
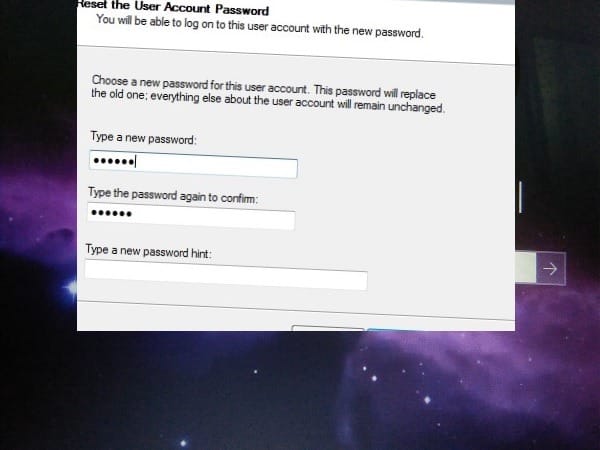
بعد الانتهاء من معالج إعادة تعيين كلمة المرور ، يمكنك الآن بسهولة استخدام كلمة المرور الجديدة لتسجيل الدخول إلى نظامك مرة أخرى.
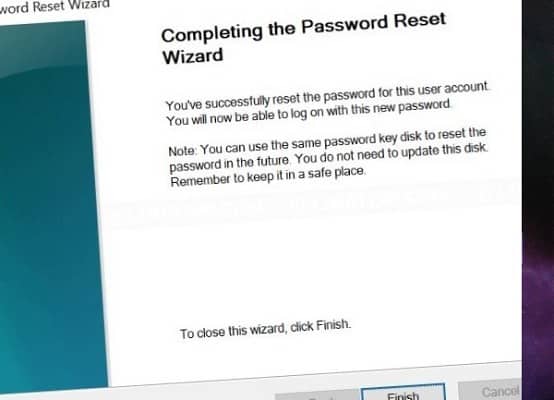
أسهل طريقة لاستدعاء Windows Password
في حالة عدم رغبتك في متابعة جميع الخطوات المذكورة أعلاه لإنشاء قرص استرداد كلمة المرور ، فهناك طريقة أسهل للخروج بها. يمكنك استخدام مدير كلمات المرور لحفظ كلمة مرور Windows أو حفظها في مكان ما يمكنك الوصول إليه فقط. يجب عليك تحديث كلمة مرور Windows الخاصة بك بشكل متكرر هناك.
هل سبق أنك لم تستطع الوصول إلى جهاز الكمبيوتر الخاص بك؟ كيف استردت حسابك؟ يرجى إعلامنا في التعليقات أدناه.