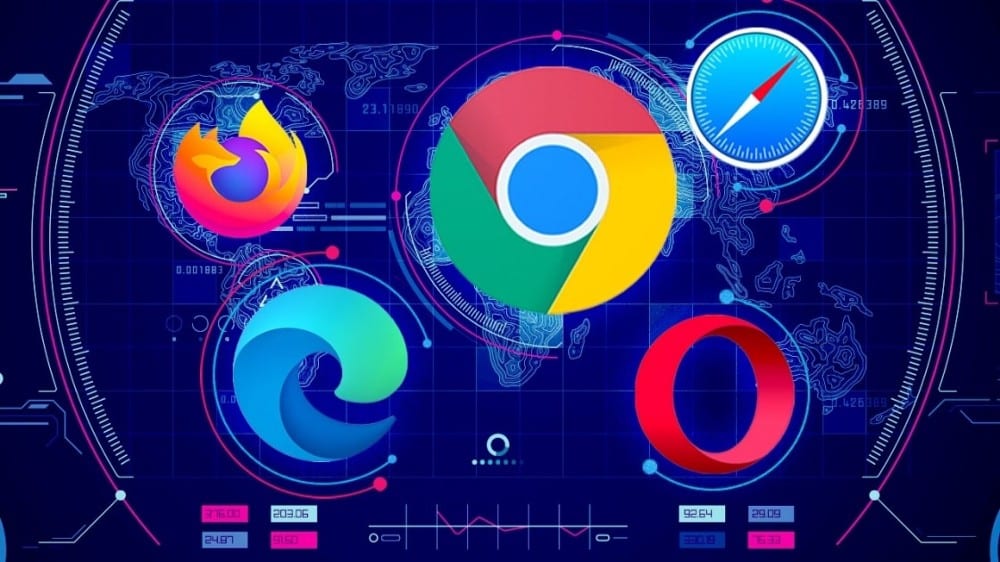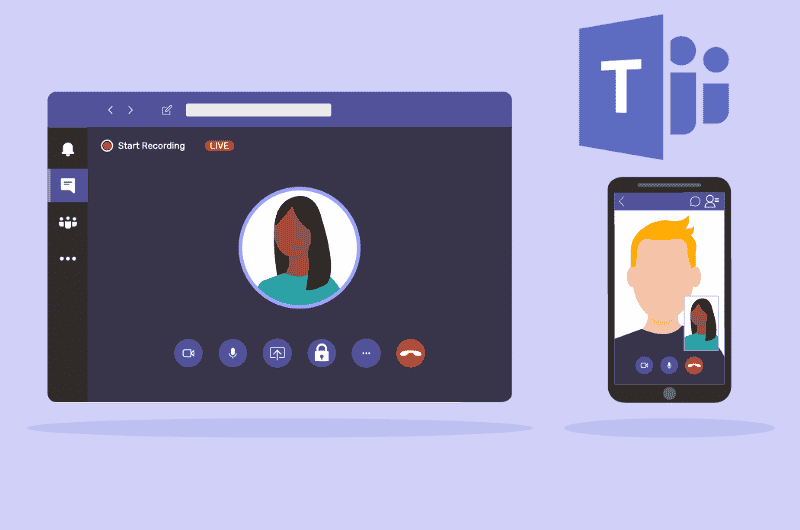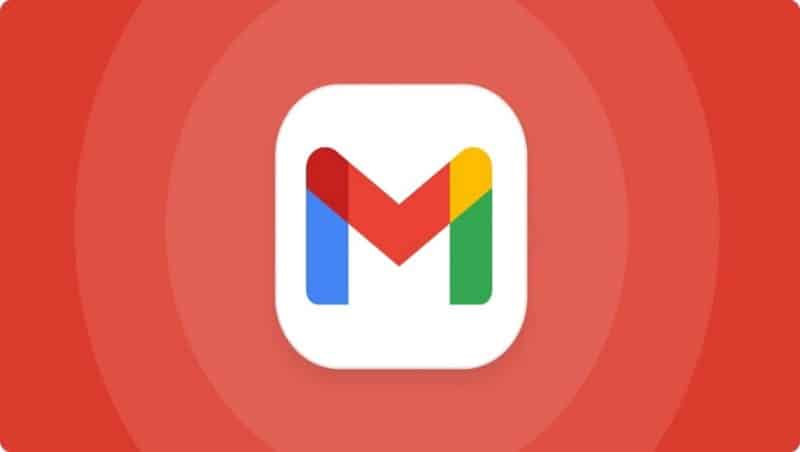تُعد إدارة المال وتتبع الإنفاق أمرًا بالغ الأهمية لضمان الاستقرار المالي وتحقيق الأهداف المالية. مثل معظم الأشخاص، ربما تقلق بشأن أموالك في كثير من الأحيان. وهذا هو المكان الذي يُثبت فيه قيمة إنشاء الميزانية والالتزام بها.
ومن أدوات المُتاحة التي تُمكِّنك من تحليل بياناتك المالية ومُراجعتها، يُعتبر Excel واحدًا من الخيارات المُميزة بفضل قدرته على إنشاء جداول بيانات دقيقة ومُتعددة الاستخدامات. سنوضح لك كيفية إنشاء ميزانية شخصية في Excel وتعلم كيفية إدارة أموالك بشكل أفضل. تحقق من كيفية إنشاء الميزانية العمومية في Microsoft Excel.

1. تنظيم ميزانيتك في Excel
قبل أن نبدأ، تأكد من جمع كافة معلوماتك المالية في مكان واحد. والتي تتضمن فواتيرك وبياناتك المصرفية وشيكات الرواتب والنماذج الضريبية وكل شيء آخر. سيكون هذا أسهل إذا كنت مُعتادًا على تتبع مُختلف معاملاتك.
بمجرد أن تصبح جاهزًا، افتح ورقة عمل Excel جديدة. لاحظ أننا سنقوم بإنشاء ميزانية سنوية من البداية في هذا الدليل، ولكن يُمكنك العثور على نماذج مجانية إذا كنت تُريد تسريع هذه العملية. تحقق من أفضل تطبيقات تتبع النفقات لنظام Android.
أولًا. إنشاء رؤوس للدخل والمصروفات في ميزانيتك على Excel
الخطوة الأولى في تنظيم ميزانيتك هي إنشاء الرؤوس. اكتب أسماء الأشهر (من جانفي إلى ديسمبر) في صف من الخلية C2 إلى N2، واكتب “TOTAL” في الخلية O2 لتلخيص الأرقام السنوية. بعد ذلك، سنقوم بإنشاء قسم الدخل الذي يسرد جميع أرباحك.
اكتب “Income” في الخلية A3. بعد ذلك، بدءًا من الخلية B3، قم بإدراج مصادر دخلك مثل الراتب والمكافآت والفوائد والهدايا في نفس العمود، خيار أسفل الآخر. في نهاية القائمة، اكتب “Other” للدخل الذي تم الحصول عليه من مصادر مُتنوعة، واكتب “TOTAL” في الخلية الأخيرة. يُمكنك الرجوع إلى الصورة أدناه للحصول على بعض التلميحات.
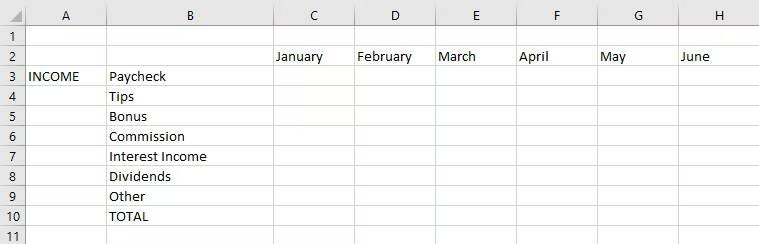
تم الإنتهاء من قسم الدخل. بعد ذلك، قم بإنشاء قسم النفقات باتباع بنية ُمماثلة. وهنا، أنصح بشدة بتقسيم نفقاتك إلى قسمين مُنفصلين: الاحتياجات والرغبات. يُتيح لك هذا وضع ميزانية لكل منها على حدة والبقاء مُنضبطًا.
أيضًا، إذا تجاوزت ميزانيتك في أي وقت، يُمكنك معرفة ما إذا كان ذلك بسبب الإفراط في الإنفاق على احتياجاتك أو بسبب ارتفاع تكلفة المعيشة بسبب التضخم.
اكتب “Needs” في خلية في العمود A أسفل قسم الدخل، ثم قم بإدراج فئات النفقات مثل الإيجار والبقالة والمرافق والمزيد. يتضمن قسم الاحتياجات فقط النفقات الضرورية للبقاء على قيد الحياة، والوفاء بالالتزامات، والمطلوبة للقيام بعملك بفعالية (ولا، الـ iPhone الجديد ليس ضمن الاحتياجات). يُمكنك الرجوع إلى الصورة أدناه.
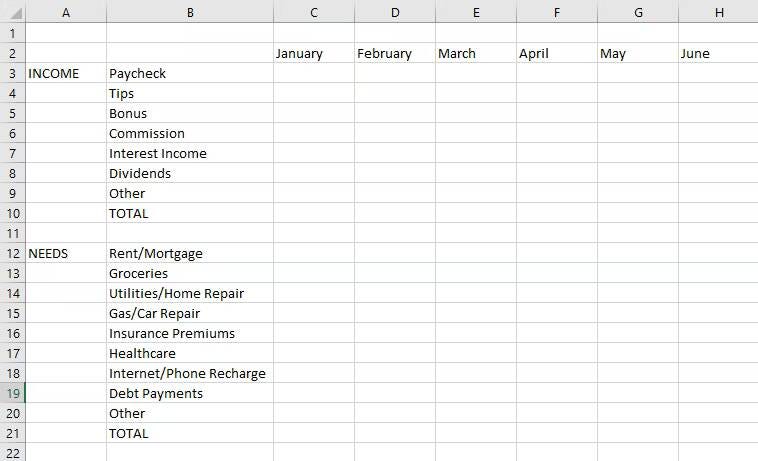
وبالمثل، قم بإنشاء قسم “WANTS”. هذا هو المكان الذي تقوم فيه بإدراج أشياء مثل السفر والتسوق والترفيه. تذكر أن تكتب “Other” و”Total” هنا أيضًا. في الخلية الأخيرة، في العمود B، اكتب “Monthly Saving” أسفل الأقسام الثلاثة التي قمت بإنشائها للتو. هذا هو المكان الذي ستظهر فيه مدخراتك بمجرد أن نبدأ في إجراء الحسابات.

ثانيًا. أدخل دخلك ونفقاتك في ميزانيتك على Excel
لقد قمت بإنشاء الرؤوس الأساسية، والآن حان الوقت لبدء ملء الخلايا بالقيم المُناسبة. ارجع إلى مُستنداتك المالية وأدخل دخلك ونفقاتك الشهرية وفقًا لذلك.
يُمكنك دائمًا إنشاء الفئات أو إزالتها لاحقًا بالشكل الذي تراه مُناسبًا. بمجرد الانتهاء من إدخال التفاصيل المُناسبة، ستبدأ ميزانيتك في التشكل ويجب أن تبدو كما يلي:
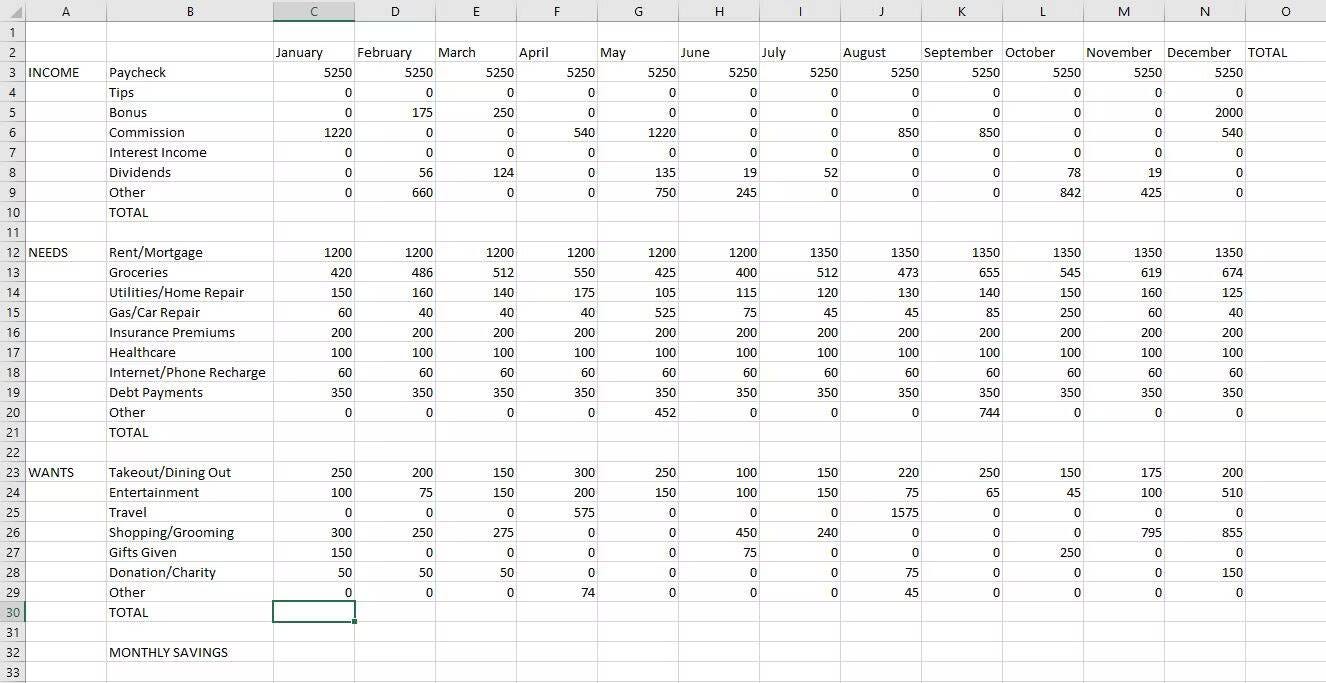
ثالثًا. البحث عن الرصيد المُتبقي والرؤى في ميزانيتك على Excel
لقد انتهيت تقريبًا من تنظيم ميزانيتك. الخطوة الأخيرة هي العثور على إجمالي الدخل الشهري والسنوي والنفقات والمُدخرات. للقيام بذلك، سوف نستخدم دالتين بسيطتين. الأولى هي الدالة SUM، والتي تُساعدك على جمع القيم في مجموعة من الخلايا.
=SUM(range)
على سبيل المثال، لمعرفة إجمالي دخلي في شهر جانفي، سأكتب “=SUM(C3:C9)” في الخلية C10. وبالمثل، سأجد إجمالي دخلي ونفقاتي لجميع الأشهر باستخدام هذه الدالة.
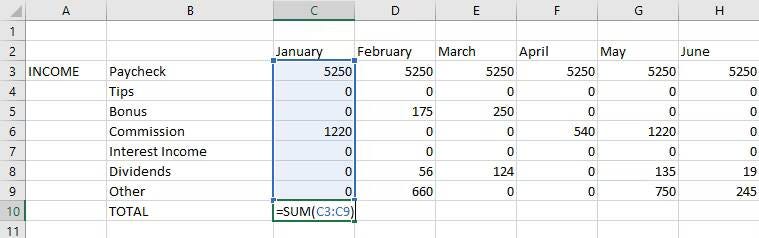
لاحظ أنه قد يكون لديك فئات أقل أو أكثر من المثال الذي عرضته هنا، وبالتالي فإنَّ نطاق الخلايا الذي تختاره في الدالة سيختلف.
استخدم نفس الدالة للعثور على إجمالي الدخل والنفقات السنوية أيضًا. على سبيل المثال، لمعرفة المبلغ الذي أنفقته على البقالة خلال عام، سأكتب “=SUM(C13:N13)” في الخلية O13. بمجرد الانتهاء من كل ذلك، يجب أن تبدو ميزانيتك كما يلي:
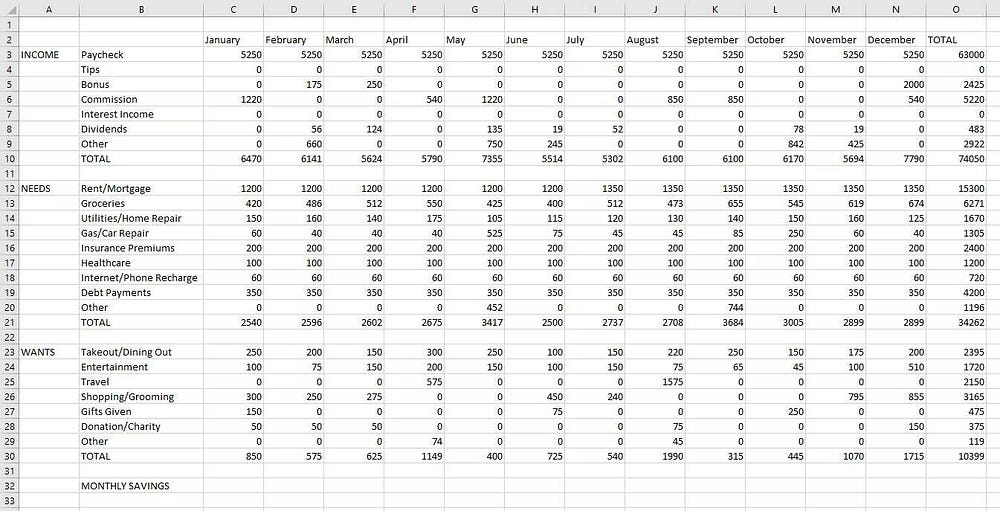
وأخيرًا، سنقوم بحساب المدخرات الشهرية والسنوية. هذا هو المكان الذي سنستخدم فيه الدالة الثانية. بالنسبة لي، إجمالي دخلي، وإجمالي المبلغ الذي تم إنفاقه على الاحتياجات، وإجمالي المبلغ الذي تم إنفاقه على الاحتياجات في جانفي موجود في الخلايا C10 وC21 وC31 على التوالي. لذلك، للعثور على مدخراتي لشهر جانفي، سأكتب ببساطة الدالة التالية في الخلية C32.
=C10-C21-C31
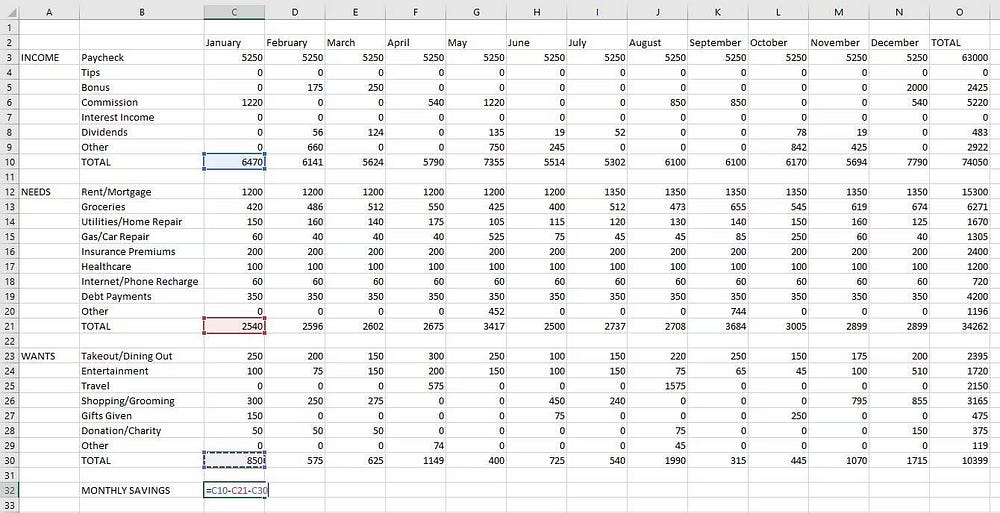
افعل الشيء نفسه بالنسبة للصف بأكمله حتى نهاية البيانات المُدخلة. تحقق من إيجابيات وسلبيات إنشاء ميزانية مصاريف الأعمال في Excel.
2. جعل ميزانيتك سهلة الفهم باستخدام أدوات Excel
بعد الانتهاء من إنشاء العناوين، وإدخال بياناتك المالية بالترتيب الصحيح، والعثور على مدخراتك، فإنَّ الخطوة التالية هي تسهيل فهم ميزانيتك بنظرة واحدة.
سيُساعدك هذا على توفير الوقت والحصول على إشارة مرئية فورًا عما إذا كانت ميزانيتك أقل من الميزانية أم قد تجاوزتها. للقيام بذلك، سنقوم بثلاثة أشياء: إنشاء الحدود، و استخدام التنسيق الشرطي لرصد الإنفاق الزائد، و إنشاء مخطط في Excel.
أولاً، سنقوم بإنشاء حدود حول صف وعمود القيم الإجمالية في أقسام الدخل والمصروفات. يُمكن القيام بذلك عن طريق استخدام زر “الحدود” 
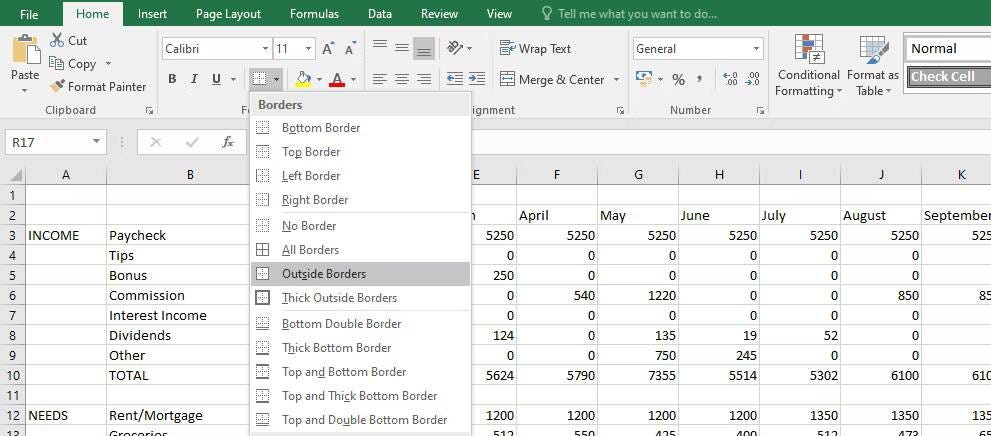
بمجرد الانتهاء من ذلك، يجب أن تبدو ميزانيتك كما يلي:
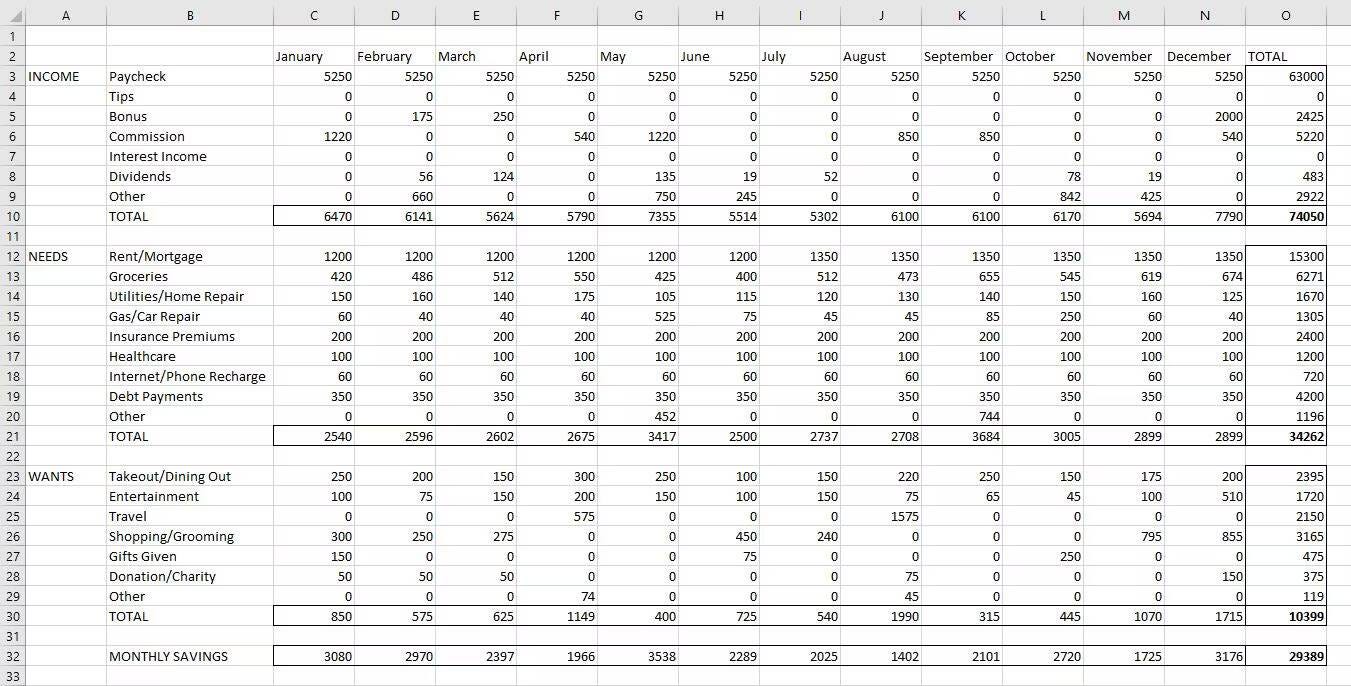
أولًا. استخدام التنسيق الشرطي لتحديد الإنفاق الزائد في ميزانيتك على Excel
بعد ذلك، سنستخدم ما يُسمى بالتنسيق الشرطي في Excel. باختصار، يُساعدك هذا الإعداد على تحديد القيم التي يجب عليك الاهتمام بها. على سبيل المثال، يُمكنه تمييز خلية مُعينة عند تجاوز الميزانية.
لنفترض أنك قررت عدم إنفاق أكثر من 800 دولار شهريًا على احتياجاتك. ليتم إعلامك عند حدوث ذلك حتى تتمكن من اتخاذ الإجراءات التصحيحية، حدد أولاً الخلايا الموجودة في صف “Total” في قسم “Wants” من جانفي إلى ديسمبر. بعد ذلك، حدد التنسيق الشرطي في علامة التبويب الصفحة الرئيسية وحدد قواعد تمييز الخلايا -> أكبر من… من القائمة المنسدلة. تحقق من كيفية إتقان استخدام “أكبر من أو يُساوي” في Excel لتعزيز تحليل البيانات.
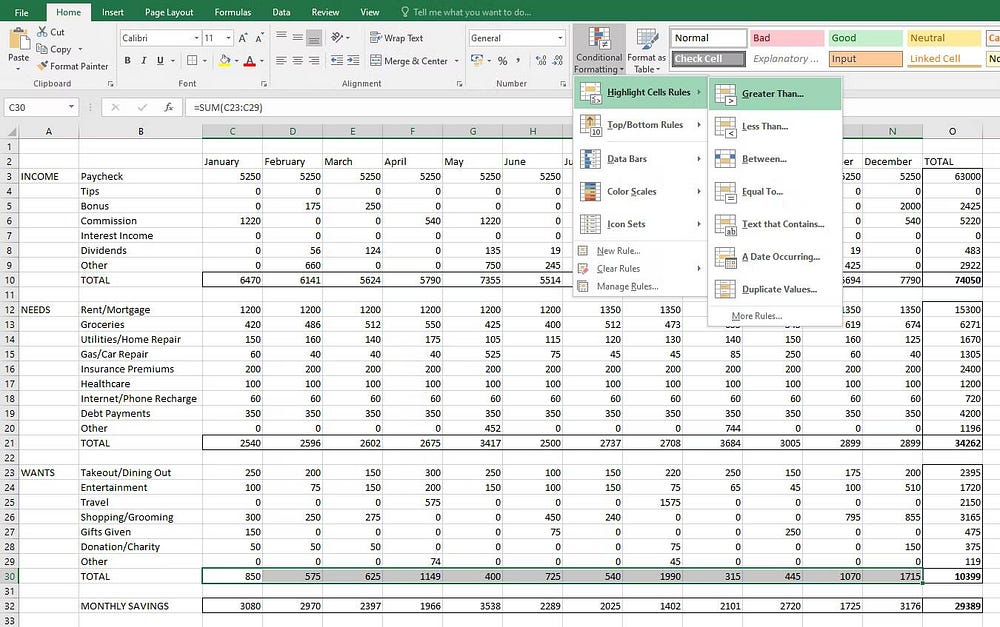
في المربع الذي يظهر بعد ذلك، اكتب “800” ثم انقر فوق “موافق”. ستُلاحظ على الفور أنه تم تمييز تلك الأشهر التي أنفقت فيها أكثر من 800 دولار إجمالاً على احتياجاتك. يُمكنك الرجوع إلى الصورة أدناه.
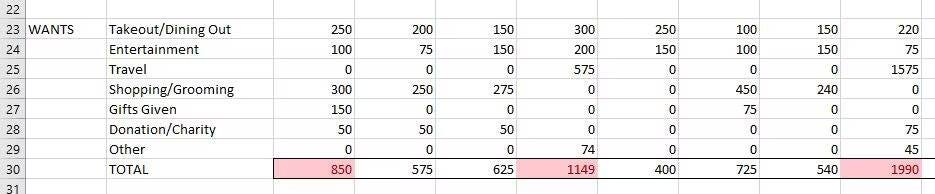
وبالمثل، يُمكنك استخدام التنسيق الشرطي في أقسام أخرى لجمع المزيد من المعلومات وفقًا لاحتياجاتك.
ثانيًا. إنشاء مُخططات لتصور البيانات في ميزانيتك على Excel
سنقوم بإنشاء مُخطط شريطي بسيط لهذا المثال. للقيام بذلك، سنقوم أولاً بإنشاء مجموعة بيانات يسهل على Excel قراءتها. هنا، من الخلية Q2 إلى T2، اكتب “Income” و”Needsو”Wants” و”Savings” كعناوين. تحت كل عنوان، اكتب إجمالي هذا القسم. يجب أن يبدو مثل هذا:
| Income | Needs | Wants | Savings |
| 74050 | 34262 | 10399 | 29389 |
الآن، لإنشاء المُخطط، حدد مجموعة البيانات بأكملها (من الخلية Q2 إلى T3)، ثم انتقل إلى علامة التبويب “إدراج” في الجزء العلوي، وفي قسم “المخططات”، انقر فوق “المخطط الشريطي”. قم بتسمية المُخطط بعنوان وقم بتغيير حجمه بالشكل الذي تراه مناسبًا. بمجرد الانتهاء من ذلك، يجب أن تبدو ميزانيتك كما يلي:

ثالثًا. حدد أهداف الادخار واحسب العجز أو الفائض في ميزانيتك على Excel
الخطوة الأخيرة هي تحديد أهداف الادخار وحساب العجز أو الفائض مُقابل مدخراتك الفعلية. بدلاً من التوصل إلى رقم عشوائي، فمن الحكمة أن تُحاول توفير نسبة معينة من دخلك الشهري. يوصي الخبراء عادةً بتوفير 20% على الأقل، ولكن لنفترض أنك تريد استهداف 30% بدلاً من ذلك.
لتعيين هدف الادخار، أضف صفًا جديدًا أسفل Monthly Savings وقم بتسميته “Savings Goal”. هنا، في الخلية C33، سأكتب “=C10*0.3” للعثور على 30% من دخلي في شهر جانفي. سأفعل الشيء نفسه بالنسبة لبقية الخلايا (بما في ذلك الأشهر) أيضًا. تذكر أن مكان الخلية المُناسب لك يمكن أن يختلف، كما تمت مناقشته سابقًا.
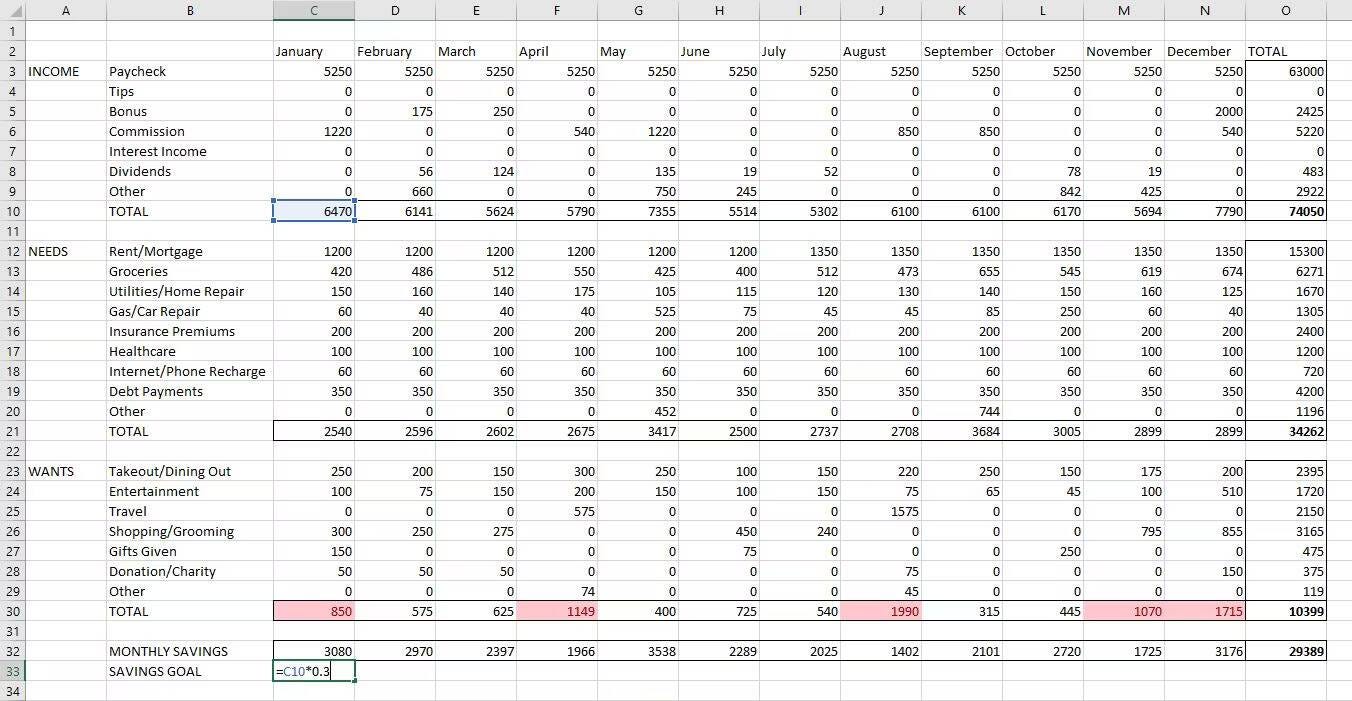
وأخيراً نجد العجز أو الفائض. لذلك، أنشئ صفًا جديدًا ضمن هدف الادخار، بعنوان “Deficit/Surplus Savings”. هنا، ما عليك سوى طرح هدف الادخار الخاص بك من مدخراتك الفعلية لكل شهر. سوف تبدو الميزانية مثل:
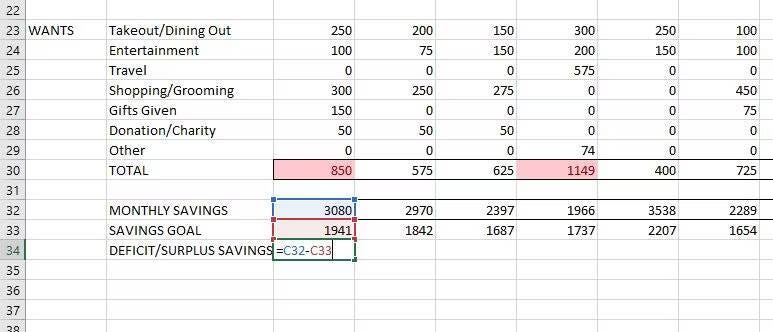
استخدم نفس الدالة لمعرفة العجز أو الفائض في المدخرات لبقية الأشهر.
لقد نجحت في إنشاء ميزانية شخصية في Excel. كل ما تبقى لك الآن هو تتبع معاملاتك، وتحديث ميزانيتك، وضبط إنفاقك وفقًا لذلك.
باستخدام الرؤى الموجودة في ميزانيتك، يُمكنك معرفة ما إذا كان يجب عليك خفض إنفاقك، أو إذا كان لديك مساحة كبيرة للمناورة لإجراء عملية شراء جديدة. يُمكنك الإطلاع الآن على أفضل برامج مسك الدفاتر للشركات الصغيرة لتسجيل المعاملات المالية.