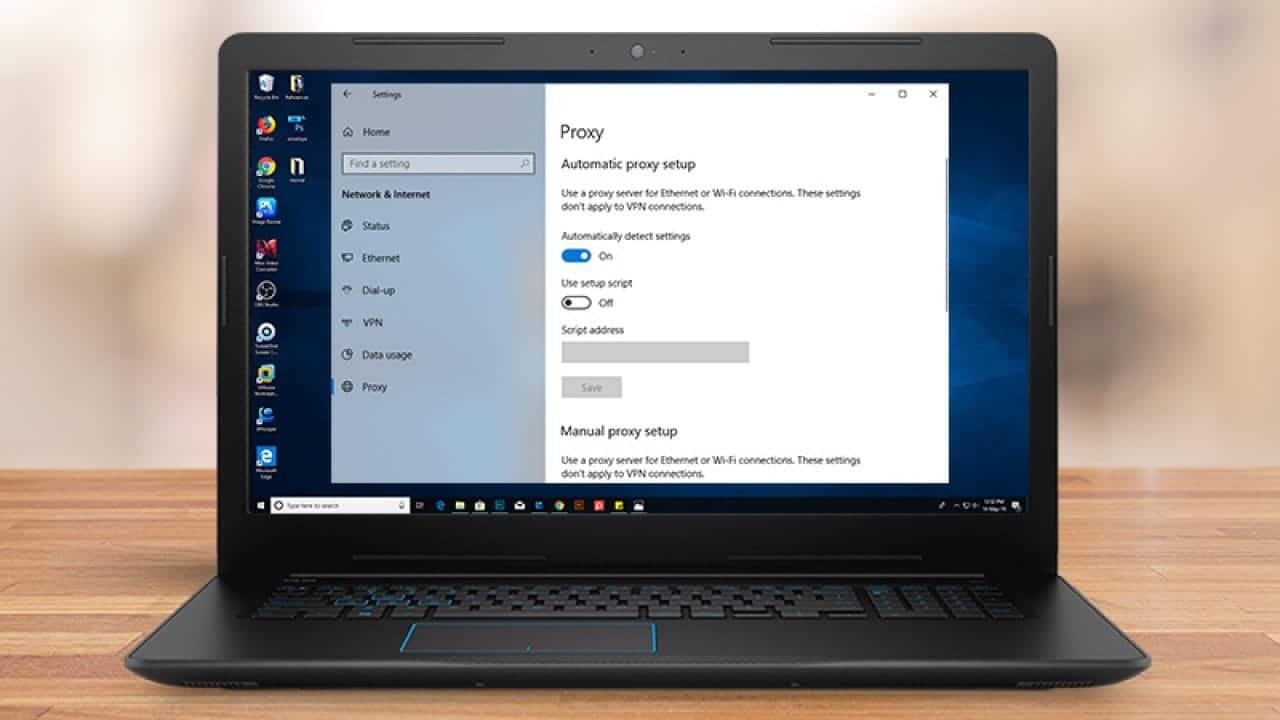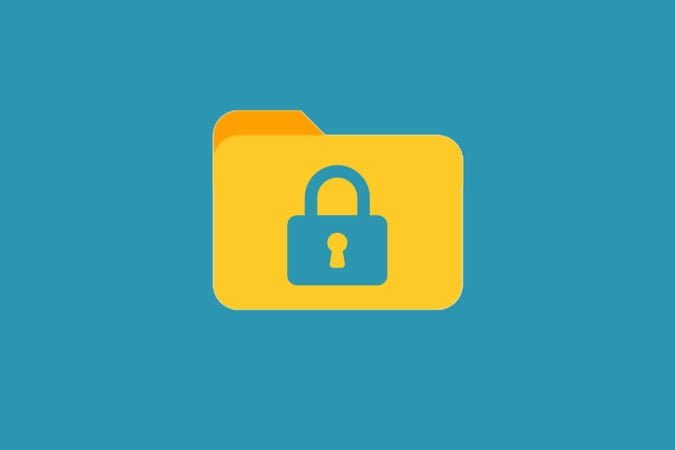إذا كان المُستند بتنسيق PDF ، فمن المُحتمل أن يكون بتنسيقه النهائي — جاهز لإبهار جمهورك. هذا هو المكان الذي يتم فيه استخدام الرسومات عالية الجودة وأين يتم تقديم النسخة النهائية من النصوص ، ويكون جاهزًا للطباعة أو المشاركة مع الآخرين لقراءته أو توزيعه. قد يعني هذا حجم ملف كبير ، خاصةً إذا كان مُستندًا مُثقلًا بالصور.
بينما يُمكنك تعديل ملف PDF ، سيتعين عليك تقليل الجودة لتقليل الحجم الكلي للملف. إذا كنت تُريد معرفة كيفية ضغط ملف PDF ، فيمكنك التغلب على هذه المشكلة عن طريق ضغط الملف بدلاً تغيير جودة الصور باستخدام تطبيق مُضمن أو تابع لجهة خارجية على نظامي التشغيل Windows و Mac أو باستخدام خدمة الضغط عبر الإنترنت.

روابط سريعة
كيفية ضغط ملف PDF على Windows باستخدام PDF Compressor
لا توجد طُرق مُضمنة لضغط ملف PDF على نظام التشغيل Windows 10 ، إلا إذا كنت ترغب في إضافته إلى ملف مضغوط أولاً. هذا يعني أنك ستحتاج إلى استخدام أداة ضغط تابعة لجهة خارجية لضغط ملف PDF.
على الرغم من وجود العديد من الأدوات ، فإن أحد أفضل الخيارات هو Free PDF Compressor. هذا التطبيق المجاني موجود منذ عدة سنوات ، لكنه لا يزال أحد أسهل الطرق وأسرعها لضغط ملف PDF على Windows.
قم بتنزيل وتثبيت وتشغيل Free PDF Compressor للبدء. في نافذة Free PDF Compressor ، انقر فوق الزر Browse بجوار خيار ملف PDF لتحديد ملفك. قم بتوفير الوُجهة واسم ملف للملف المضغوط في مربع ملف الإخراج.
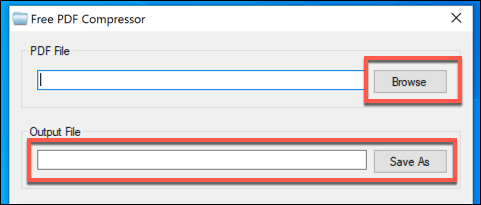
ضمن قسم الإعدادات ، يُمكنك تعيين الجودة المُفضلة لملف PDF الخاص بك. Screen هي الأقل جودة ، في حين أن Printer و Prepress هي خيارات جودة أعلى. حدد مُستوى الجودة الذي ترغب في استخدامه ، ثم اضغط على ضغط لبدء ضغط ملف PDF.
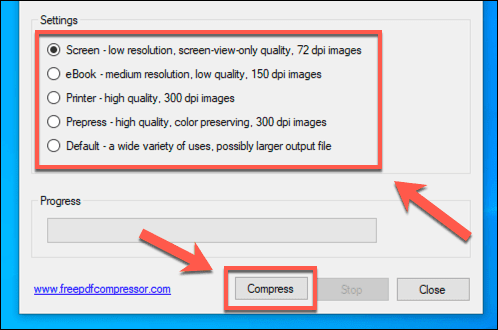
سيقوم Free PDF Compressor بتنبيهك عند اكتمال ضغط الملف. اضغط على موافق لإغلاق المعالج.
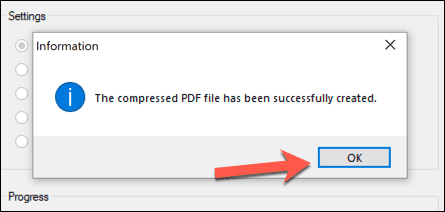
نظرًا لأن Free PDF Compressor يحفظ الملف المضغوط كملف مُنفصل عن الملف الأصلي ، يُمكنك تكرار العملية بجودة أعلى إذا كنت غير راضٍ عن كيفية ظهور الملف الناتج.
كيفية ضغط ملف PDF على نظام Mac باستخدام Preview
بخلاف Windows ، يتضمن macOS ميزة مُضمنة لضغط PDF كجزء من تطبيق “المعاينة” لعرض الصور والمستندات. هذا التطبيق مُضمن في جميع أجهزة Mac ، ويُمكنك العثور عليه في قائمة تطبيقات Launchpad.
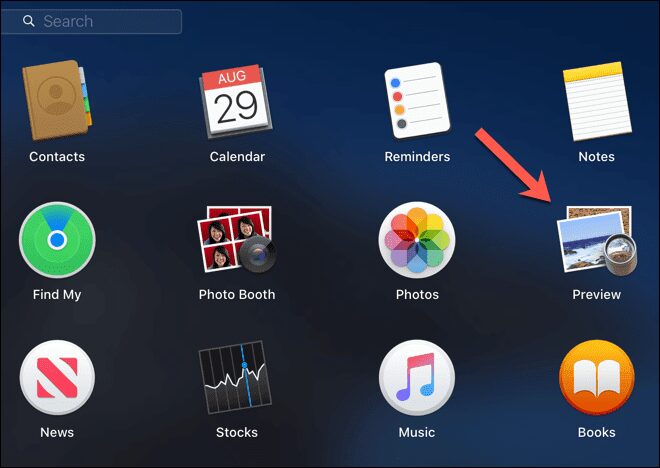
لضغط ملف PDF على جهاز Mac ، افتح تطبيق “المعانة” وحدد ملف PDF لفتحه. بمجرد الفتح ، اضغط على ملف -> تصدير من شريط القائمة.
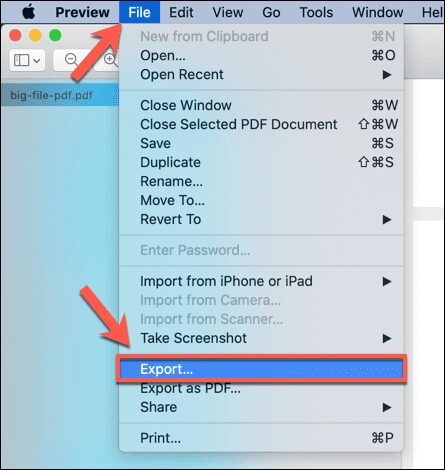
في قائمة خيارات التصدير ، حدد اسم ملف جديد (أو اترك اسم الملف الحالي للكتابة فوق الملف الحالي) والوجهة التي تُريد حفظ الملف فيها. من القائمة المُنسدلة مرشحات Quartz ، حدد الخيار تصغير حجم الملف. اضغط على حفظ بمجرد أن تُصبح جاهزًا لبدء عملية الضغط.

سيحفظ “المعاينة” على الفور نسخة مُحدثة ومضغوطة من مستند PDF الخاص بك. ستحتاج إلى فتحه في “المعاينة” بعد ذلك لمعاينة التغييرات الملحوظة (إن وُجدت) التي أجراها التطبيق في الجودة.
استخدام خدمات ضغط ملفات PDF عبر الإنترنت
إذا كنت لا ترغب في تنزيل تطبيقات إضافية لضغط ملف PDF الخاص بك ، يُمكنك استخدام العديد من خدمات ضغط PDF عبر الإنترنت بدلاً من ذلك. إذا كنت ترغب في استخدام خدمة عبر الإنترنت مثل هذه ، فيجب عليك القيام بذلك فقط مع المُستندات غير الحساسة.
يتضمن استخدام هذه الخدمات تحميل الملف إلى خادم بعيد ، حيث يُمكن أن يظل الملف في مكانه لفترة من الوقت. يشكل هذا خطرًا أمنيًا كبيرًا لأي مستندات قد تحتوي على بيانات شخصية ، ويجب عليك فقط استخدام خدمات الضغط عبر الإنترنت للملفات التي يُسعدك مشاركتها علنًا.
توجد خدمات مُختلفة لضغط ملفات PDF عبر الإنترنت ، مثل I Love PDF. تعمل معظم الخدمات بطريقة مماثلة ، من خلال السماح لك بتحميل الملف ، وتحديد الجودة ، وتنزيل الملف المضغوط بعد ذلك.
لاستخدام I Love PDF ، اضغط على الزر Select PDF Files لتحديد ملفات PDF التي ترغب في ضغطها. يُمكنك أيضًا سحب الملفات وإفلاتها مباشرةً في نافذة موقع الويب لتحميلها تلقائيًا.
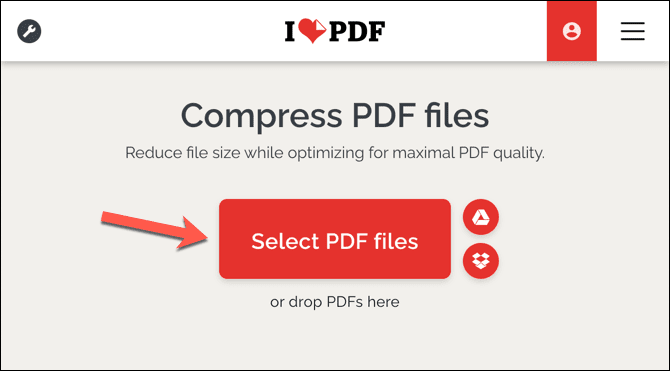
بمجرد تحميل الملفات ، يُمكنك تحديد مستوى الضغط من القائمة اليمنى. كلما زاد الضغط ، انخفضت جودة ملف الإخراج (والعكس صحيح). حدد Extreme Compression لأقصى ضغط مُمكن ، أو Recommended Compression للضغط المُتوسط ولكن بجودة معقولة ، أو Less Compression لأقل أدنى من الضغط ولكن مع الحصول على جودة أعلى بكثير. اضغط على زر ضغط PDF لبدء الضغط بمجرد أن تكون جاهزًا.
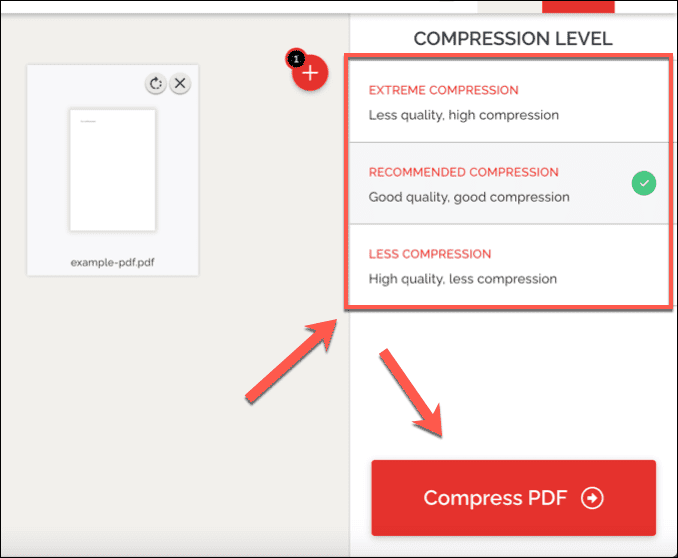
ستكتمل عملية ضغط ملفات PDF على الخادم البعيد. اضغط على زر تنزيل ملف PDF المضغوط لتنزيل الملف المضغوط بمجرد الانتهاء. سيتم عرض مقدار الضغط (مع مقدار حجم الملف الذي تم توفيره) أسفله.
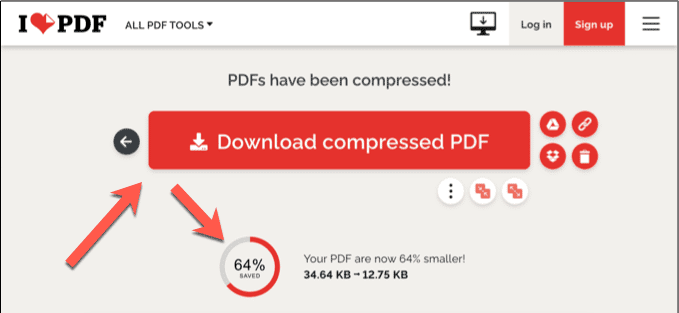
إذا كنت تُريد حفظ الملف في التخزين السحابي ، أو توزيعه على الآخرين باستخدام خدمة I Love PDF ، يمكنك استخدام أيقونات المشاركة على يمين زر التنزيل. يتضمن ذلك خيارات للمشاركة على Google Drive أو Dropbox ، وكذلك لإنشاء رمز QR أو رابط المشاركة لمشاركته مع الآخرين.

يُوفر I Love PDF أيضًا خيار الحذف ، مما يسمح لك بإزالة الملف من خوادمه. لحذف الملف ، اضغط على أيقونة الحذف. بينما سيؤدي هذا إلى تعطيل الرابط على موقع I Love PDF على الويب ، ولكن هذا لا يضمن حذف الملف بالكامل من خوادم موقع الويب باستخدام هذه الطريقة.
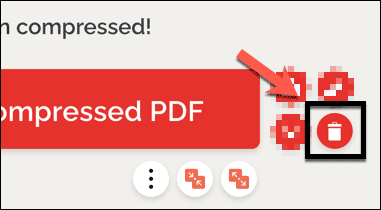
كما ذكرنا سابقًا ، يجب ألا تستخدم خدمات مثل I Love PDF للمستندات الحساسة. بالنسبة لأي نوع من المستندات الحساسة التي تحتوي على بيانات شخصية ، يجب عليك استخدام خيار تطبيق لضغط الملف بدلاً من ذلك ، مثل تطبيقات “المعاينة” أو Free PDF Compressor المُوضحة أعلاه.
مشاركة وعرض ملفات PDF المضغوطة
يُتيح لك ضغط ملف PDF تقليل حجم الملف دون تقليل الجودة كثيرًا (إلا إذا كنت ترغب في ذلك). هذا يجعل من السهل مشاركته عبر الإنترنت أو عبر البريد الإلكتروني أو خدمات مشاركة الملفات الأخرى. يمكنك أيضًا حماية ملفات PDF الخاصة بك بكلمة مرور للحفاظ على محتويات المستندات الحساسة في مأمن من المُتطفلين.
إذا كنت تُواجه صعوبة في فتح ملف PDF ، فستحتاج إلى تثبيت قارئ PDF جيد مثل Adobe Acrobat أو Foxit Reader. إذا كنت تريد خيارًا عبر الإنترنت ، فيُمكنك تحويل ملفات PDF إلى مُحرّر مستندات Google ، مما يُتيح لك عرض الملفات وتحريرها ومشاركتها من متصفح الويب الخاص بك دون الحاجة إلى تثبيت تطبيق تابع لجهة خارجية أولاً.