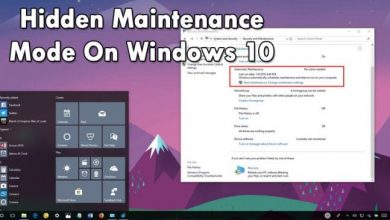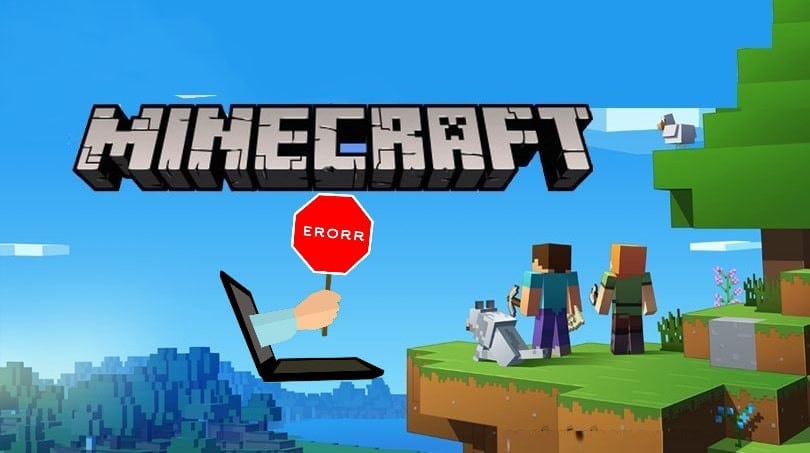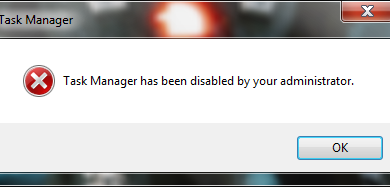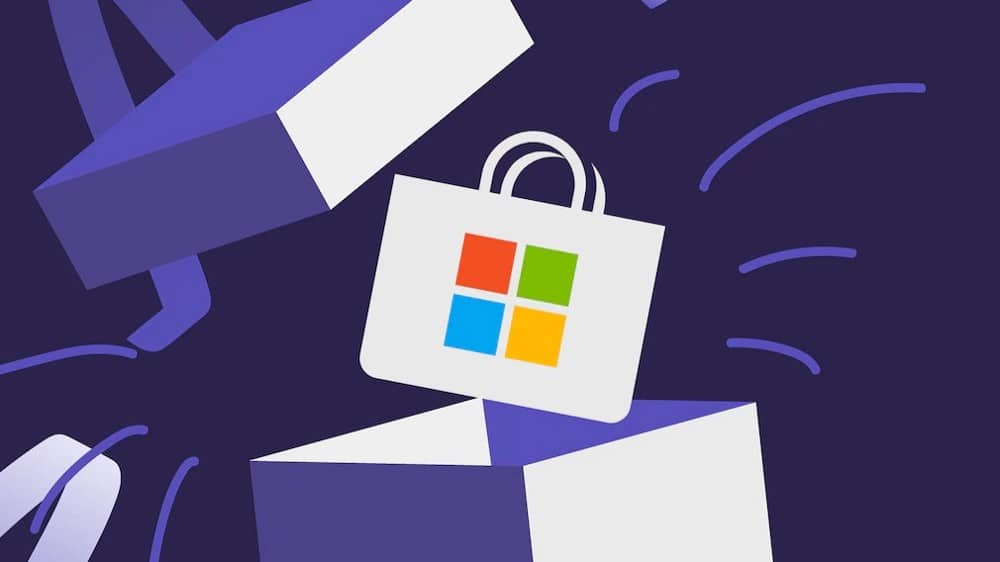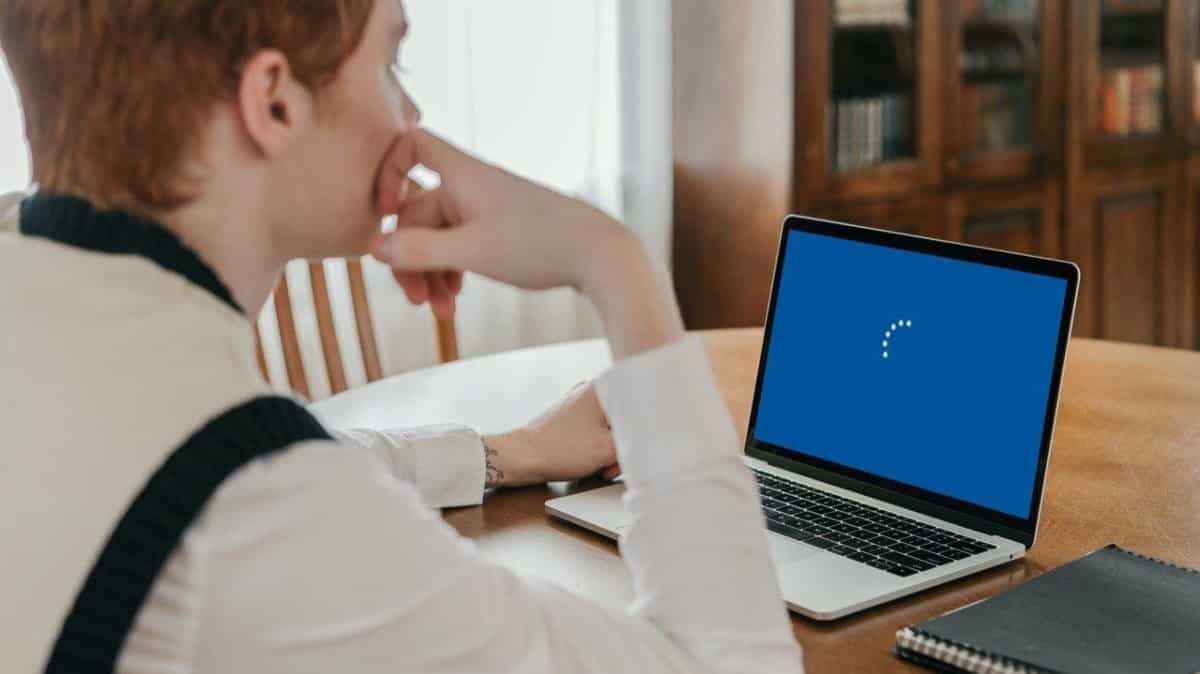شاشة سوداء من موجه الأوامر باهتة جداً لتكون الخيار الأول لإدارة موارد الكمبيوتر لمعظم الناس. أنا شخصياً أفضل واجهة مستخدم رسومية جميلة تحتوي على كافة الخيارات التي أحتاجها لإدارة الملفات الخاصة بي. ومع ذلك ، لماذا يفضل أي شخص إدارة الملفات باستخدام موجه الأوامر؟
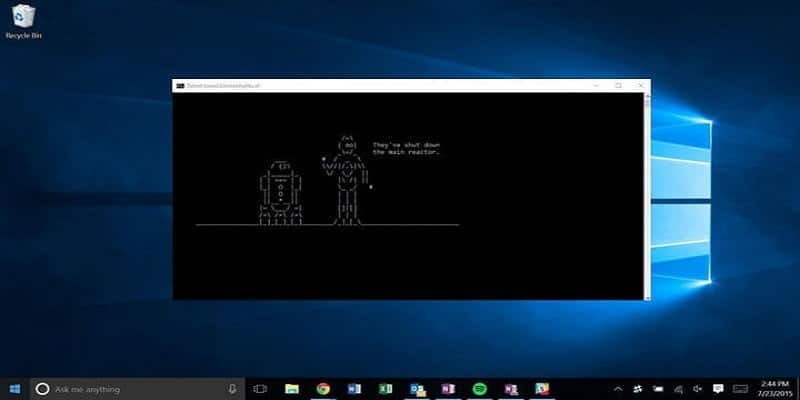
قد يكون أحد الأسباب الواضحة هو كون المرء مهووسًا ، ويبدو أن المهوسين في بعض الأحيان يحبون الطريقة الصعبة حول الحوسبة. قد يكون سبب آخر هو أن فهم موجه الأوامر يحرر واحد ويجعله يبرز كمستخدم كمبيوتر أكثر انجازا. مهما كانت أسبابك ، فهذه بعض أوامر إدارة الملفات الأساسية التي يمكنك تنفيذها باستخدام موجه الأوامر في نظام التشغيل Windows 10.
تحديد موقع موجه الأوامر
أسرع طريقة لفتح موجه الأوامر هي عن طريق الضغط على Win + R. يؤدي ذلك إلى فتح نافذة منبثقة صغيرة في الزاوية السفلية اليسرى من الشاشة. في مربع النص اكتب cmd وانقر فوق موافق.
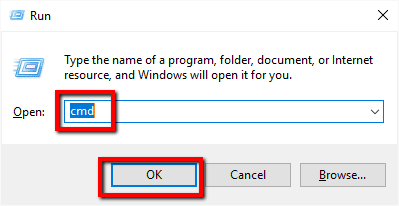
بمجرد فتح موجه الأوامر الخاص بك ، يمكنك تجربة يديك على أوامر إدارة الملفات الثمانية هذه.
1. تغيير الدليل
بمجرد فتح موجه الأوامر الخاص بك ، فإنه يشير إلى موقع افتراضي ، عادة ما يكون محرك الأقراص C.
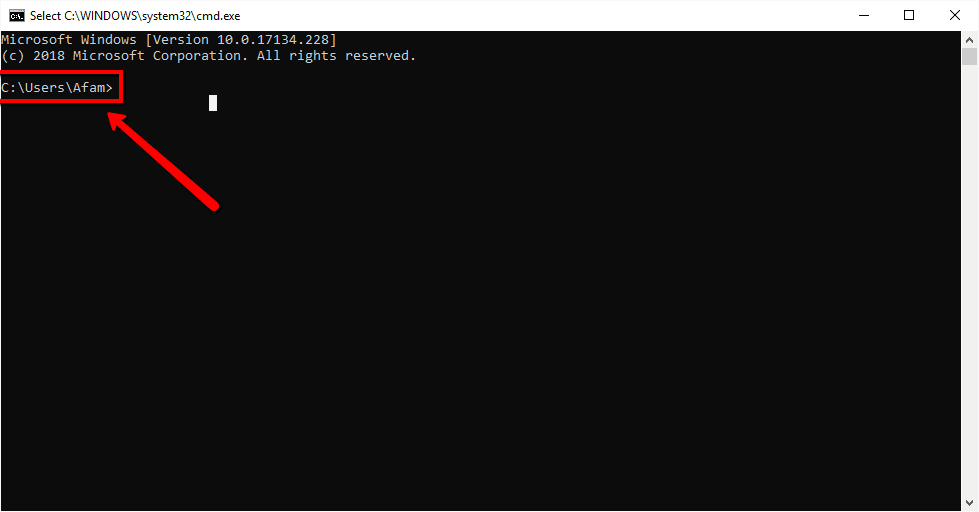
اكتب cd متبوعًا بمسافة ، ثم اكتب مسار الدليل الذي تريد تغييره. على سبيل المثال ، لتغيير الدليل من الإعداد الافتراضي كما هو موضح أعلاه إلى الدليل “C: \ Users \ Afam \ Downloads” ، سأكتب في موجه الأوامر:
cd C:\Users\Afam\Downloads
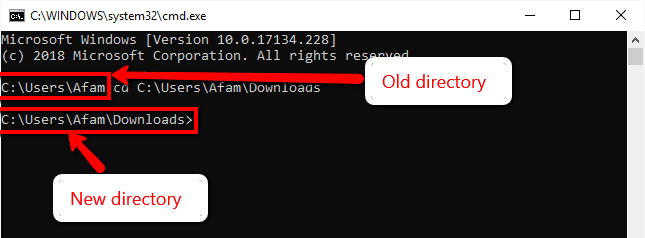
2. قم بإنشاء ملف جديد
لإنشاء ملف جديد ، يتم استخدام الأمر fsutil. الخطوات التالية مهمة.
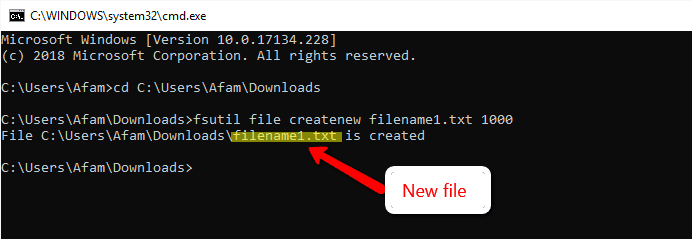
يجب تغيير الدليل إلى الموقع المطلوب.
يجب الإعلان عن اسم الملف وامتداده.
يجب أن يتم التصريح بحجم الملف الذي تم إنشاؤه حديثًا.
على سبيل المثال ، الأمر:
fsutil file createnew filename1.txt 1000
ينشئ ملفًا نصيًا باسم “filname1” بحجم 1000 كيلوبايت.
3. الحصول على وقت وتاريخ إنشاء ملف ما
لمعرفة الوقت والتاريخ الذي تم فيه إنشاء ملف ، استخدم الأمر dir / T: C. على سبيل المثال ، الأمر:
dir / T: C filename1.txt
يعرض الوقت والتاريخ حيث “filname1” تم إنشاؤه.
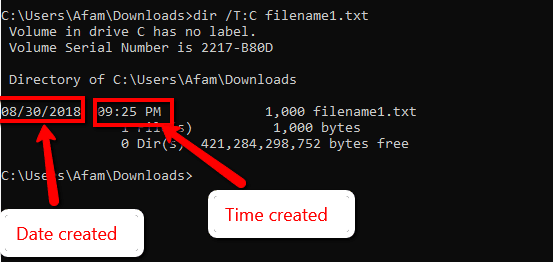
لاحظ أنه من المهم تضمين ملحق الملف أثناء استخدام هذا الأمر ، مما يعني أن dir / T: c filename1.txt ليس هو نفسه filename1 / T: dir .
4. إظهار قائمة الملفات المخفية في مجلد
لإظهار قائمة بكافة الملفات المخفية في مجلد ، اتبع الخطوات التالية:
1. انتقل إلى الدليل المطلوب باستخدام الأمر cd كما هو موضح في المثال 1.
2. اكتب الأمر dir / A: H / B

5. إخفاء الملف
لإخفاء ملف ، قم بتغيير الدليل إلى موقع الملف واستخدم الأمر:
attrib + s + h file_name
لا يمكن رؤية الملفات المخفية باستخدام هذا الأمر في “مستكشف الملفات” مع خيار “إظهار الملفات والمجلدات المخفية”.
6. إظهار ملف
لإلغاء إخفاء ملف مخفي بالفعل ، استخدم الأمر:
attrib -s -h file_name
7. إعادة تسمية الملف
لإعادة تسمية ملف ، قم بتغيير الدليل إلى موقع الملف واستخدم الأمر:
rename filename.txt newname.txt
يقبل هذا الأمر الاسم الحالي للملف المطلوب والاسم الجديد. أثناء استخدام هذا الأمر ، من المهم إظهار امتداد الملف. في هذه الحالة “.txt”.
لاحظ أنه لا يمكن إعادة تسمية الملف المخفي.
8. قراءة محتوى الملف
هذا الأساس يجعلك تقرأ محتوى ملفك مباشرة في موجه الأوامر. الخطوات هي:
1. انتقل إلى موقع الملف المطلوب.
2. اكتب الأمر more filename.txt. “يجب أن يكون اسم الملف هو اسم الملف الذي تريد قراءته.
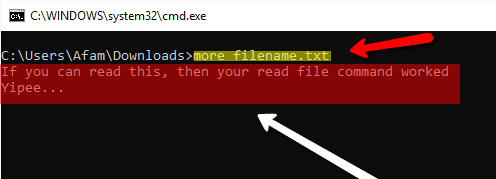
الخلاصة
هذه هي أوامر إدارة الملفات الأولية التي يمكنك تنفيذها باستخدام موجه الأوامر. وهي ليست بأي حال قائمة شاملة ، ولكنها توفر نقطة انطلاق جيدة في فهمك لاستخدام موجه الأوامر.