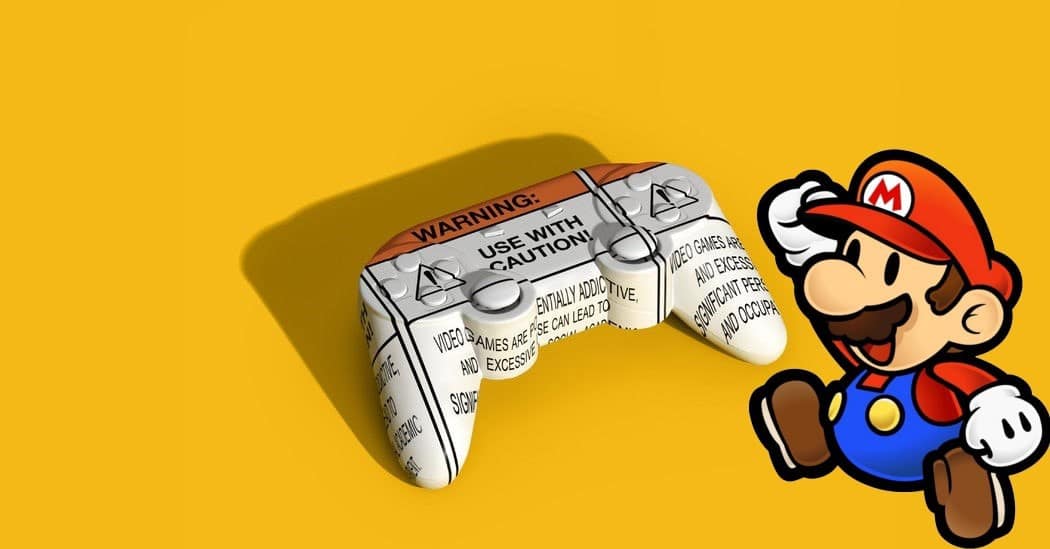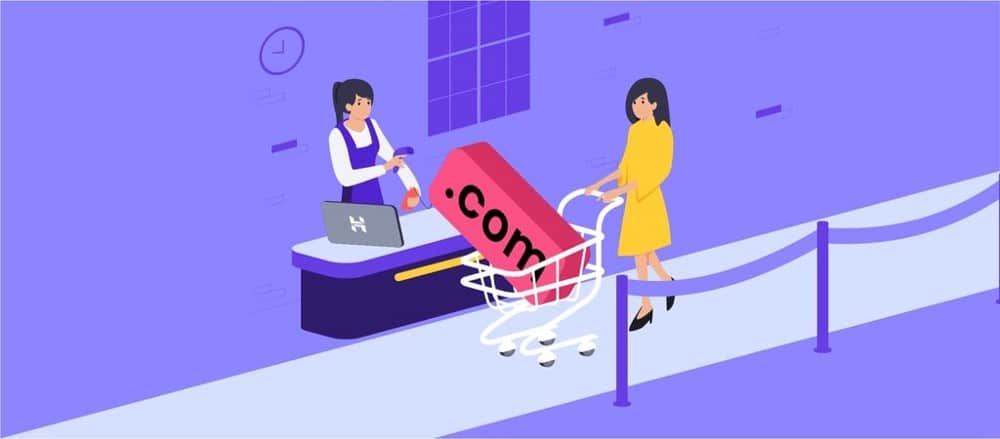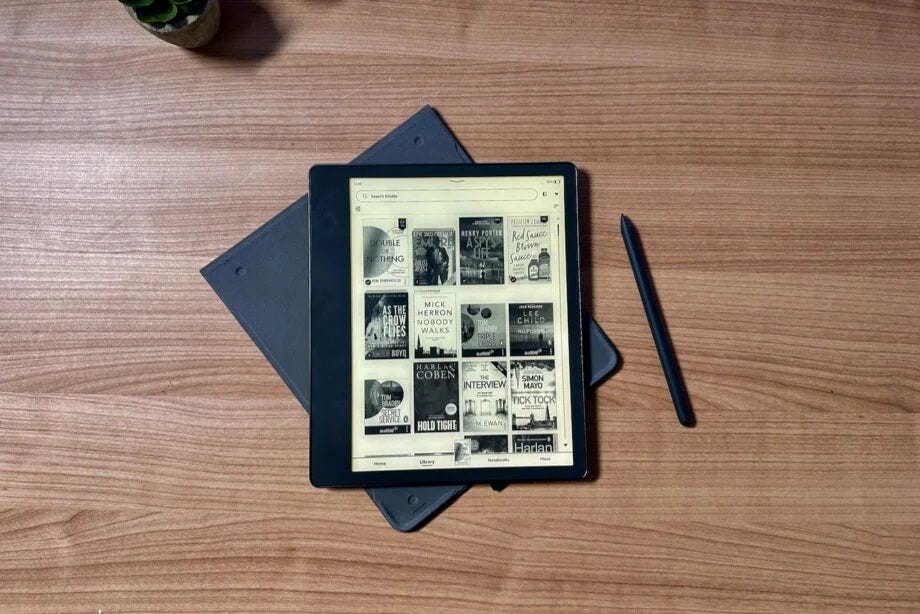هل أنت مكدس لرسائل البريد الإلكتروني؟ هل تحتفظ بكل رسائل بريدك الإلكتروني تقريبًا في حال احتجت إليها؟ يمكن أن يكون الأمر ساحقًا بدون تذكير مرئي. لدى Gmail طريقة لإضافة علامات ملونة إلى بريدك الوارد ، حتى تعرف على الفور ما يجب أن يحدث مع هذه الرسائل. عندما تقوم بتدوين رمز Gmail.

فإن اللون يرسم ويساعدك على التعرف بسرعة على العناصر حسب فئتها. تعطيك الألوان إشارات وتحثك على البقاء على رأس الأشياء. دعنا نلقي نظرة على كيفية تلوين رموز Gmail.

روابط سريعة
إضافة تصنيفات
1. للبدء ، تحتاج إلى إضافة تصنيفات إلى حساب Gmail الخاص بك. انظر تحت الزر “إنشاء” على الجانب الأيسر من الشاشة وقم بالتمرير لأسفل حتى تجد الزر “المزيد”.
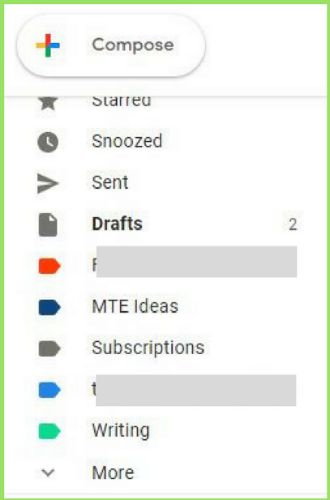
2. انقر على هذا الزر واستمر في التمرير إذا لزم الأمر للعثور على “إنشاء تصنيف جديد”.
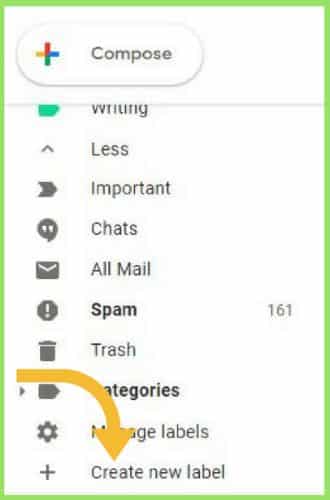
3. اكتب اسمًا لفئتك. فكر في الأشياء التي تشكل جزءًا منتظمًا من حياتك أو عملك الذي يحتاج إلى انتباهك. انقر فوق “إنشاء”.
4. سترغب في إنشاء معظمها مما يمكنك التفكير فيه الآن لأن التصنيفات يجب أن تكون موجودة قبل تطبيق الفلاتر.
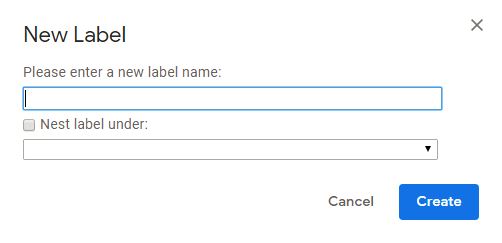
إضافة الفلاتر
5. بعد إنشاء فئاتك وتصنيفاتها ، يمكنك تطبيق التصنيفات على رسائل بريد إلكتروني معينة عن طريق النقر على سهم القائمة المنسدلة في نهاية شريط البحث.
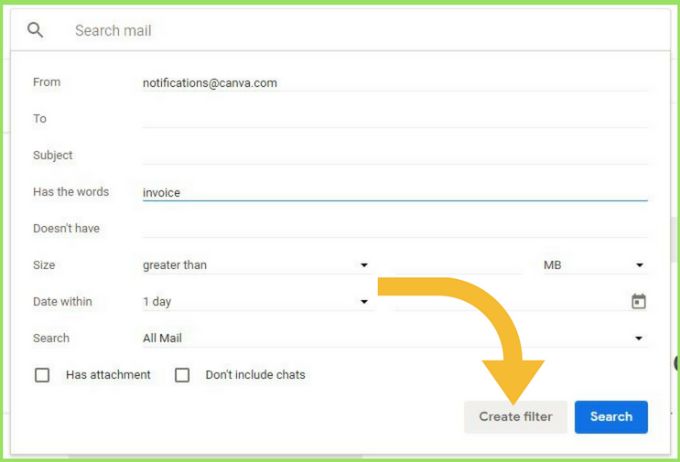
اكتب العنوان أو انسخه والصقه في الحقل “From”. يمكنك إضافة معايير أخرى مفادها أن البريد الإلكتروني القادم من هذا المرسل يجب أن يحتوي على فلتر. على سبيل المثال ، قمت بتضمين الكلمة “invoice” بحيث لا يحصل كل بريد إلكتروني أتلقاه من هذه الشركة على العلامة ، وإنما فقط تلك الإيصالات للعناصر التي اشتريتها.
6. عند الانتهاء من ذلك ، انقر لإنشاء عامل التصفية.
7. مربع آخر سوف يطفو على السطح لإنهاء إنشاء التصفية. انقر على الزر بجوار “تطبيق العلامة” ، وستنبثق جميع الفئات التي أنشأتها. اختر ما تريده وانقر على “إنشاء فلتر”.
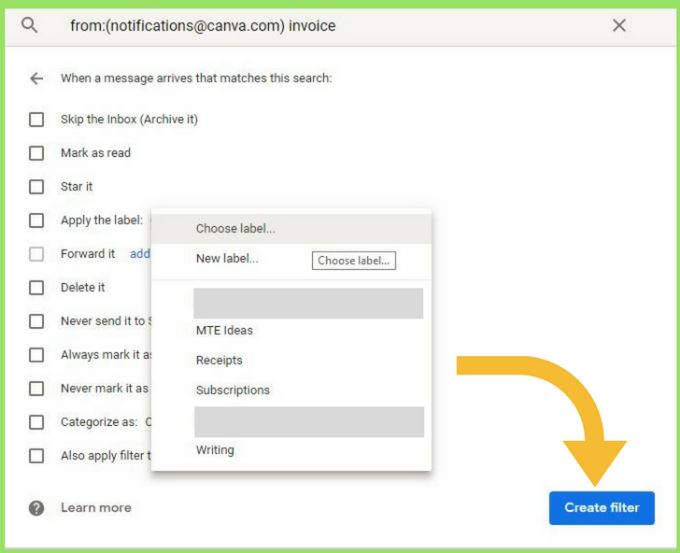
8. إذا كنت تريد تطبيق الفلتر نفسه على رسائل البريد الإلكتروني التي تلقيتها بالفعل ، فانقر على مربع الاختيار الذي سيعلم Gmail بإرفاقه بجميع المحادثات المطابقة.

إضافة الألوان
9. إلى رمز اللون في Gmail ، انقر على النقاط الثلاث بجوار الفئة ومرر الماوس فوق السهم بجوار “لون الملصق”.
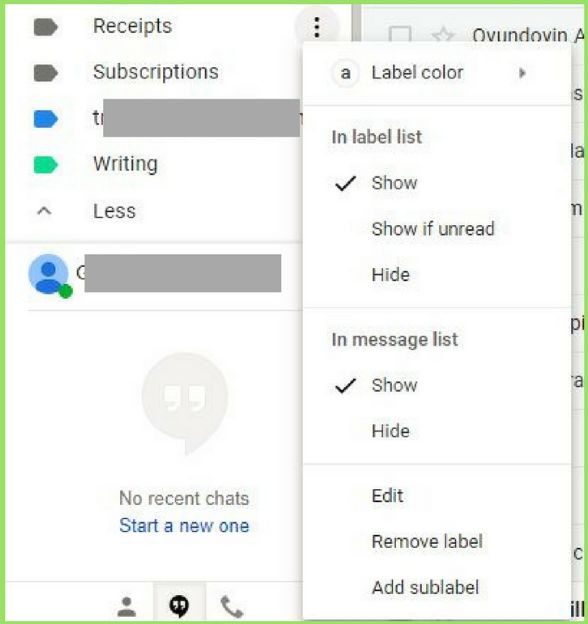
10. اختر لون التسمية الخاصة بك.
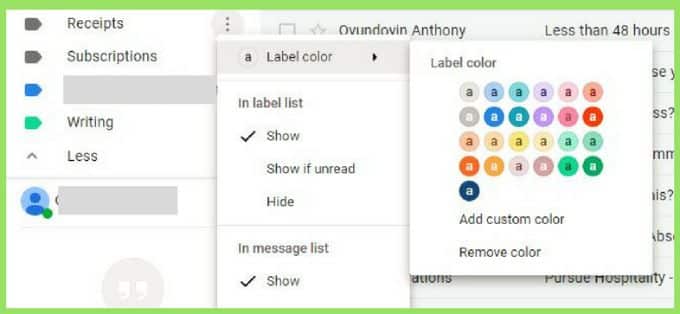
11. يمكنك أيضا استخدام كمية محدودة من الألوان المخصصة الأخرى. لا توجد طريقة لإضافة رموز اللون RGB. ومع ذلك ، من الممكن إنشاء تركيبات لونية مختلفة. على سبيل المثال ، يكون لون النقطة في أسفل الصورة أعلاه أزرق داكن بنص أصفر.
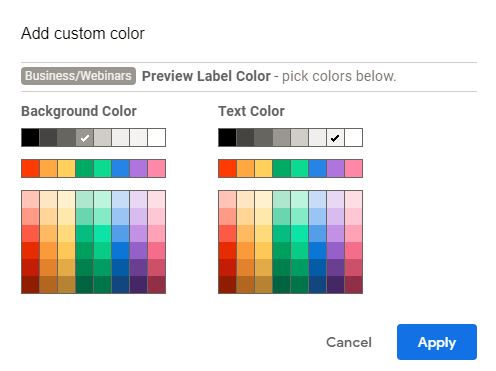
12. توضح الصورة أدناه شكلها في علبة الرسائل الواردة بعد إضافة اللون.

13. يمكن أيضًا تنظيم هذه الفئات في مجلدات عن طريق تضمين العلامة تحت عنوان مختلف. الآن سيكون للبريد الإلكتروني علامتين.
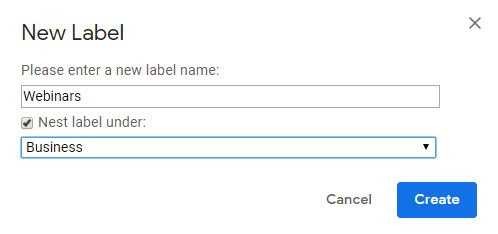
14. يمكنك أن ترى كيف يبدو ذلك في صورة علبة الوارد أدناه.

سيطبق Gmail الآن هذه الفلاتر تلقائيًا على جميع الرسائل الواردة. قد يستغرق الأمر وقتًا طويلاً للحصول على أقصى استفادة منه. على سبيل المثال ، إذا اشتريت شيئًا من بائع جديد ، فسيتعين عليك إضافة فلتر “إيصالات” إلى عنوان البريد الإلكتروني للمرسل.
قد لا ترغب في تصنيف كل بريد إلكتروني. إذا وضعت علامة على كل واحدة ، فهذا مجرد إصدار جديد أكثر غموضًا للبريد الإلكتروني. ستساعدك إضافة تصنيفات مرمزة بالألوان أيضًا على التقاط الرسائل الإلكترونية في مربع العروض الترويجية بدلاً من صندوق البريد الوارد الأساسي الذي يمكن أن ينتمي إليه. ستساعدهم الملصقات الملونة على التميز.