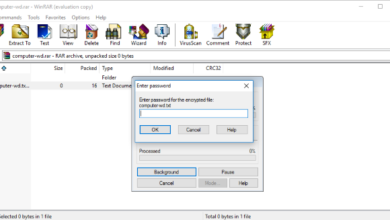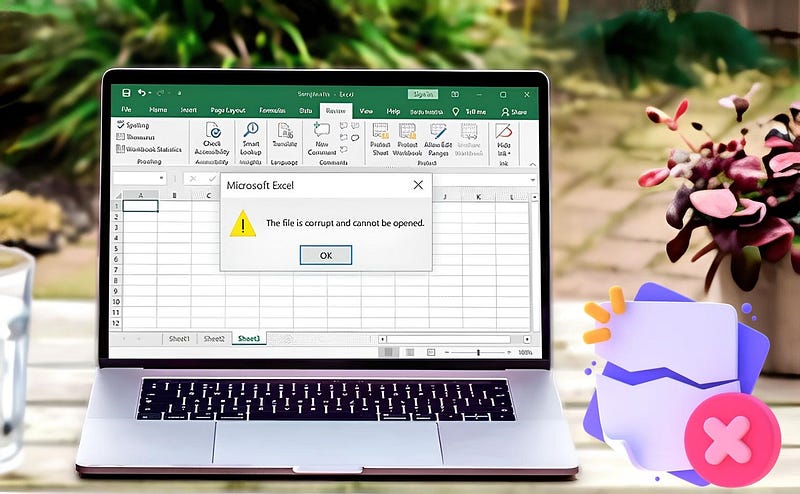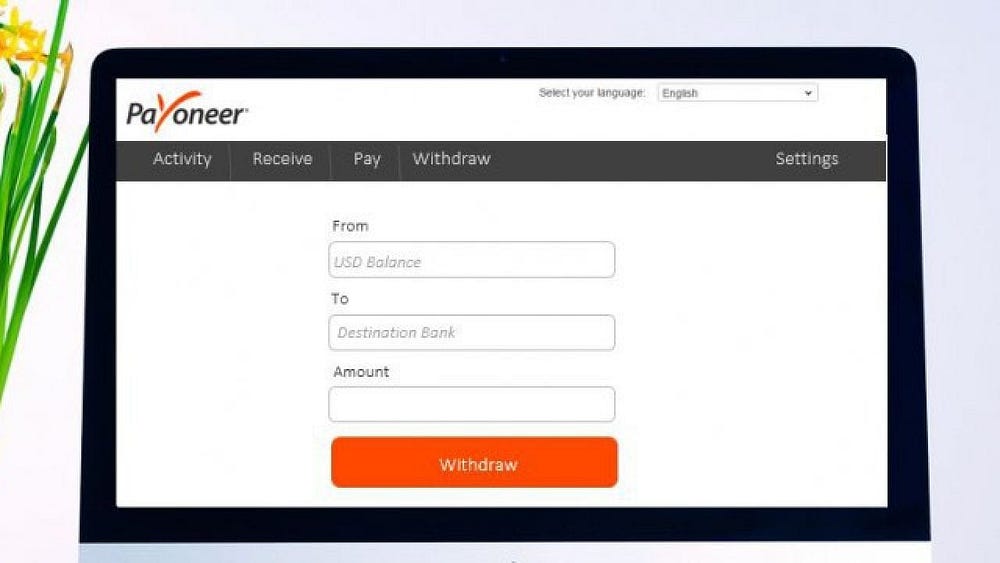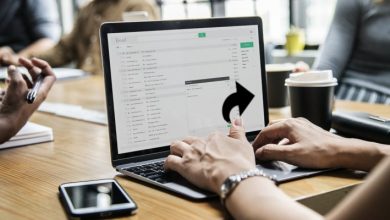هل تواجه مشكلات في الوصول إلى مواقع الويب في Chrome على سطح المكتب أو الهاتف المحمول؟ قد تكون ملفات تعريف الارتباط وملفات ذاكرة التخزين المؤقت هي المُتسببة في حدوث مثل هذه المشاكل. تخلص من هذه الملفات ، ثم تحقق مما إذا كان Chrome يعمل بشكل أفضل.
فقط ضع في اعتبارك أنه سيتم تسجيل خروجك من بعض مواقع الويب عند مسح ملفات تعريف الارتباط الخاصة بك. يُمكنك دائمًا تسجيل الدخول مرة أخرى باستخدام بيانات اعتماد تسجيل الدخول الخاصة بك.
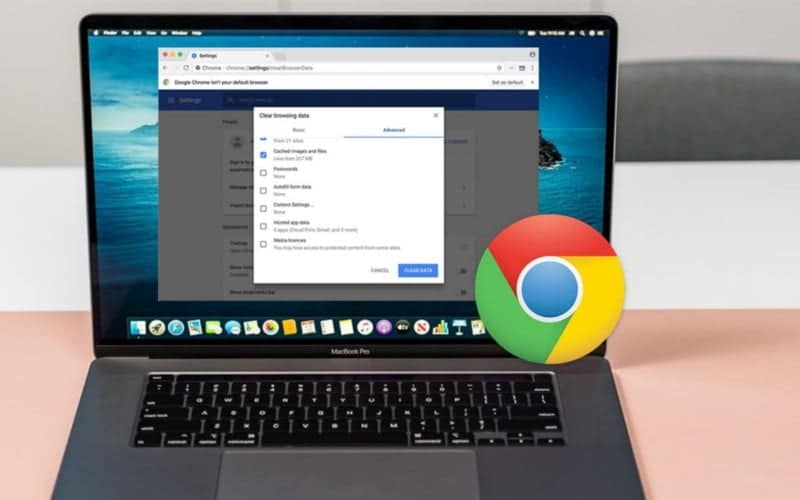
روابط سريعة
كيفية محو ملفات تعريف الارتباط وذاكرة التخزين المؤقت في Chrome لسطح المكتب
يُوفر Chrome لسطح المكتب خيارات مرنة لمسح ملفات تعريف الارتباط وملفات ذاكرة التخزين المؤقت. للبدء ، اتبع التعليمات البسيطة المُوضحة أدناه.
محو جميع ملفات تعريف الارتباط في Chrome لسطح المكتب
يحتوي Chrome على خيار يُتيح لك إزالة جميع ملفات تعريف الارتباط بنقرة زر واحدة. إذا كانت لديك مشكلة كبيرة مع Chrome ، فهذا ما يجب أن تُجربه.
تذكر أنه سيتم تسجيل خروجك من جميع مواقع الويب التي تعتمد على ملفات تعريف الارتباط لتخزين جلسات تسجيل الدخول الخاصة بك.
إليك كيفية محو جميع ملفات تعريف الارتباط في Chrome:
- قم بتشغيل Chrome ، وانقر فوق زر المزيد
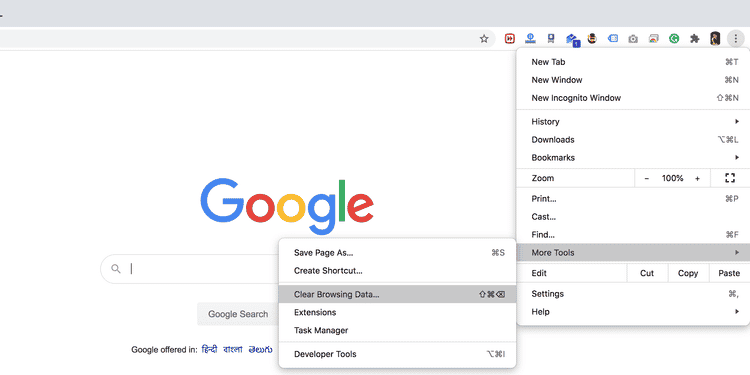
- سيتم فتح مربع يُتيح لك تحديد الطريقة التي تُريد بها حذف بيانات المتصفح. حدد خيارًا من مربع النطاق الزمني ، وحدد ملفات تعريف الارتباط وبيانات موقع الويب الأخرى ، وانقر فوق محو البيانات في الأسفل.
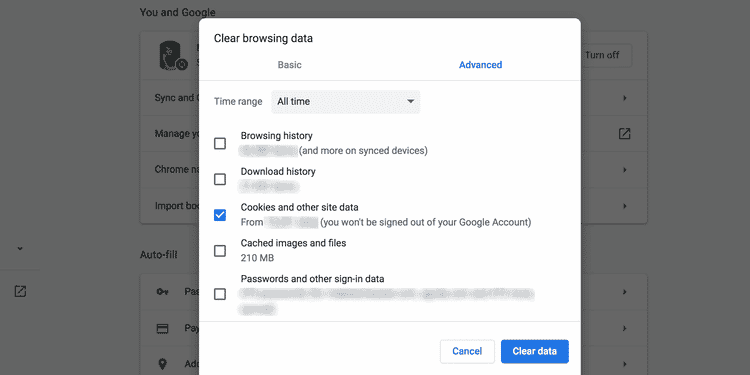
حذف ملفات تعريف ارتباط مُحدّدة في Chrome لسطح المكتب
يوفر Chrome لسطح المكتب أيضًا خيار حذف ملفات تعريف ارتباط مُحدّدة. يُمكنك استخدام هذه الميزة عندما تواجه مشكلة في عدد قليل من مواقع الويب. سيؤدي هذا إلى حذف ملفات تعريف الارتباط لمواقع الويب التي اخترتها فقط مع الاحتفاظ بجميع ملفات تعريف الارتباط الأخرى.
إليك كيف تفعل ذلك:
- في Chrome ، انقر فوق زر المزيد
- اختر “الخصوصية والأمان” من الشريط الجانبي الأيسر.
- انقر فوق ملفات تعريف الارتباط وبيانات موقع الويب الأخرى على اليمين.
- قم بالتمرير لأسفل وحدد الخيار عرض جميع ملفات تعريف الارتباط وبيانات موقع الويب.
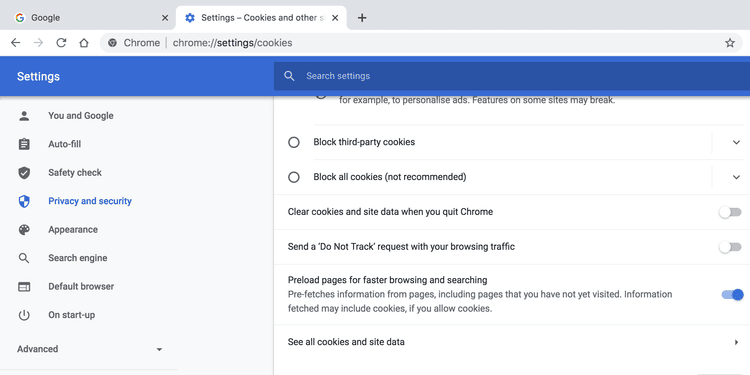
- استخدم مربع البحث في الجزء العلوي للعثور على ملفات تعريف الارتباط لموقع الويب الذي به مشكلات. بعد ذلك ، انقر فوق “إزالة الكل” لإزالة كافة ملفات تعريف الارتباط التي تظهر على شاشتك.
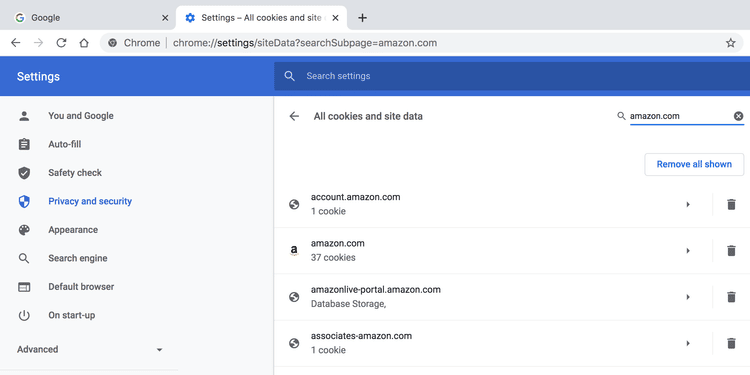
- يُمكنك أيضًا حذف كل ملف تعريف ارتباط يدويًا ، إذا كنت ترغب في ذلك من خلال رمز الإزالة
حذف ذاكرة التخزين المؤقت في Chrome لسطح المكتب
يحتوي Chrome على قائمة واحدة لإزالة معظم أنواع البيانات من متصفحك. يوجد خيار حذف ذاكرة التخزين المؤقت لـ Chrome في نفس القائمة التي تستخدمها لحذف ملفات تعريف الارتباط.
فيما يلي كيفية محو ملفات ذاكرة التخزين المؤقت في Chrome:
- انقر فوق زر المزيد
- اختر نطاقًا زمنيًا من المربع في الأعلى ، وحدد الصور والملفات المخزنة مؤقتًا ، واضغط على محو البيانات في الأسفل.
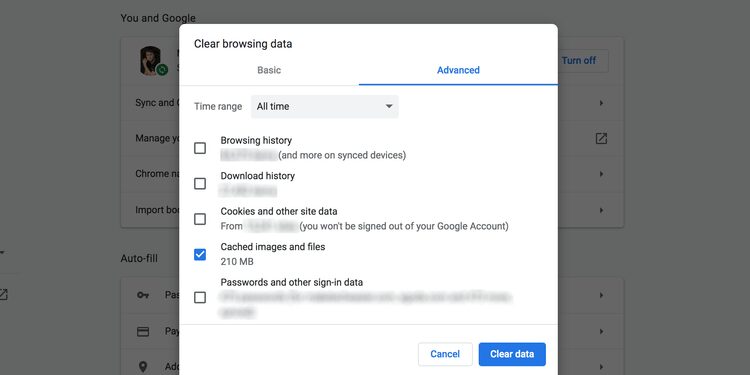
كيفية مسح ملفات تعريف الارتباط وذاكرة التخزين المؤقت في Chrome للجوّال
يعمل Chrome لنظامي Android و iOS بنفس الطريقة التي يعمل بها إصدار سطح المكتب. لديك أيضًا خيار حذف ملفات تعريف الارتباط وملفات ذاكرة التخزين المؤقت في متصفح Chrome للجوّال.
محو ملفات تعريف الارتباط في Chrome للجوّال
على عكس إصدار سطح المكتب ، لا يُوفر Chrome للجوّال خيارًا لحذف ملفات تعريف ارتباط مُحدّدة. يُمكنك إما حذف جميع ملفات تعريف الارتباط الخاصة بك أو عدم حذف أي شيء.
إليك كيف تفعل ذلك:
- افتح Chrome ، واضغط على رمز المزيد
- انقر فوق محو بيانات التصفح في الأعلى.
- حدد نطاقًا زمنيًا من القائمة المنسدلة في الجزء العلوي ، وحدد ملفات تعريف الارتباط وبيانات موقع الويب ، ثم انقر فوق محو البيانات في الجزء السفلي.
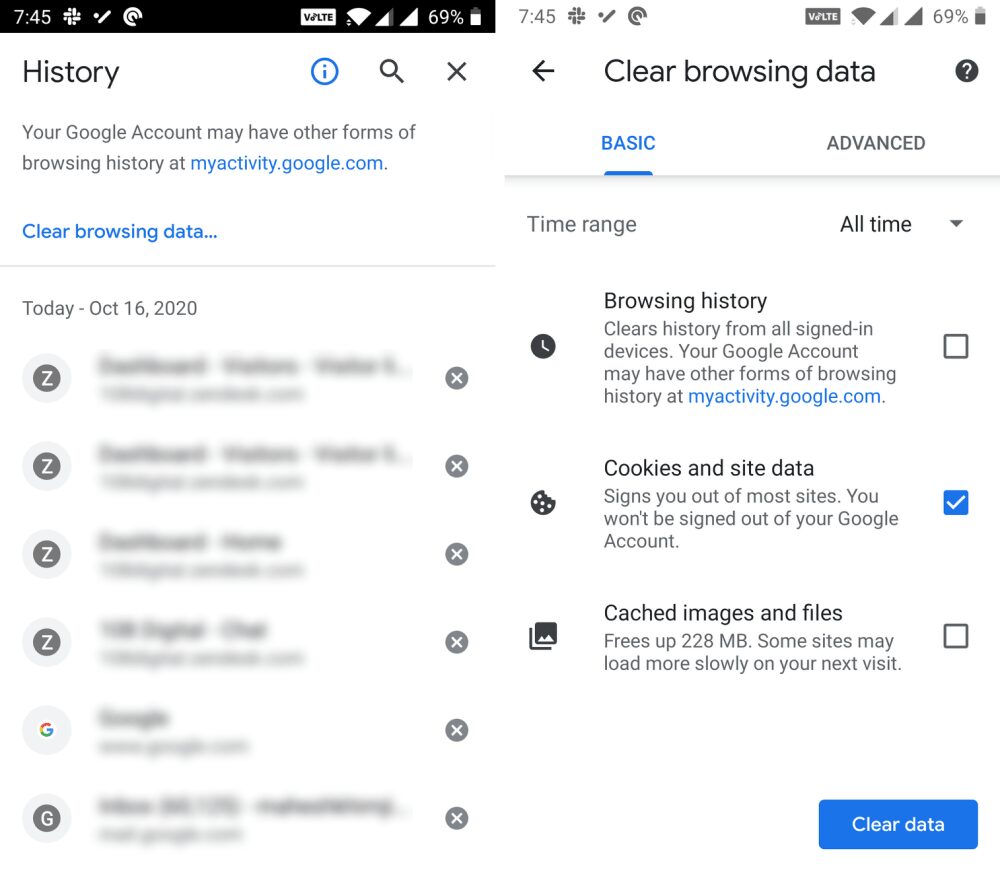
مسح ذاكرة التخزين المؤقت في Chrome للجوّال
يمكنك مسح ذاكرة التخزين المؤقت في Chrome لنظام Android أو iOS باستخدام قائمة ملفات تعريف الارتباط نفسها.
أثناء وجودك في تلك القائمة ، حدد مربع الصور والملفات المخزنة مؤقتًا واضغط على محو البيانات. يجب أن يقوم هذا بالمهمة نيابة عنك.
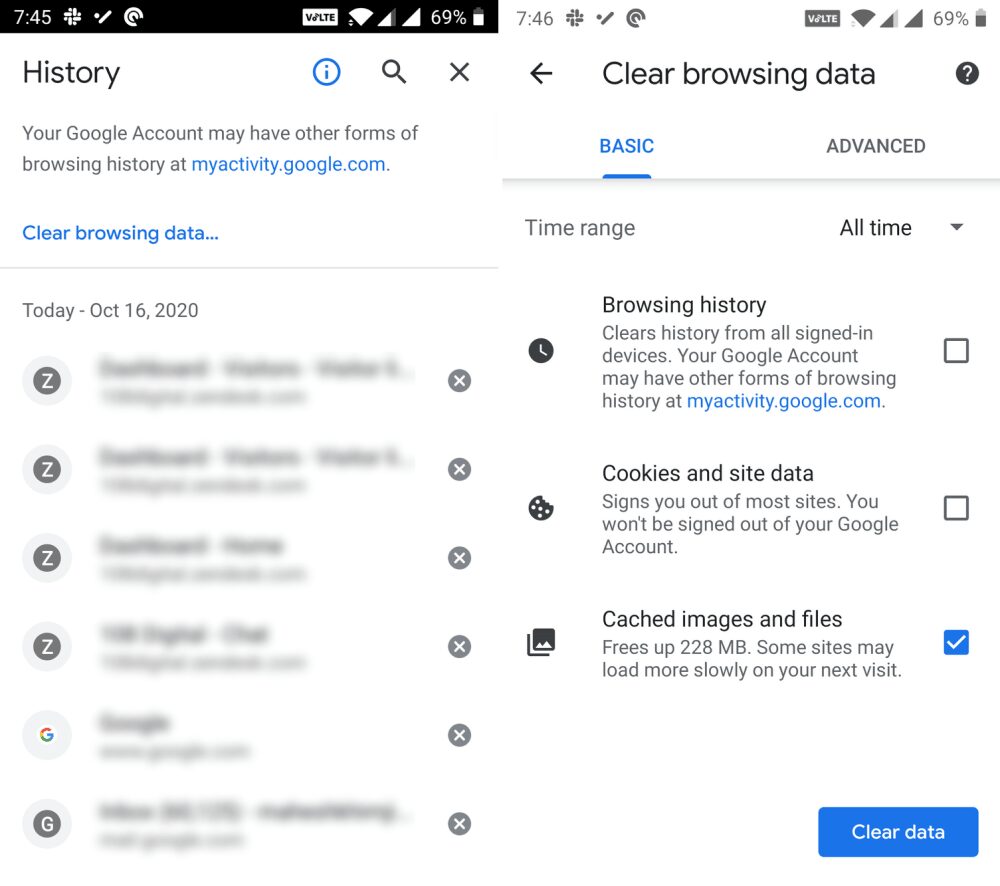
إعطاء Chrome بداية جديدة من خلال محو ملفات تعريف الارتباط وذاكرة التخزين المؤقت
يُمكن أن يتسبب عدد كبير جدًا من ملفات تعريف الارتباط وملفات ذاكرة التخزين المؤقت المُتراكمة على مدى فترة طويلة في حدوث العديد من مشكلات المتصفح. إذا لم يتصرف Chrome كما ينبغي ، فحاول مسح ملفات تعريف الارتباط وذاكرة التخزين المؤقت لمعرفة ما إذا كان ذلك سيؤدي إلى حل المشكلة.
بمجرد مسح ملفات تعريف الارتباط وذاكرة التخزين المؤقت ، قد ترغب في إزالة كلمات مرور Chrome أيضًا. هذا يضمن أن كلمات مرورك ليست سببًا لأي مشكلة في Chrome قد تواجهها.