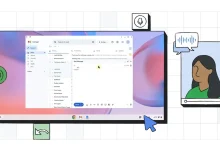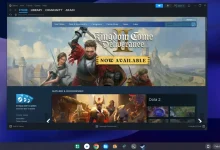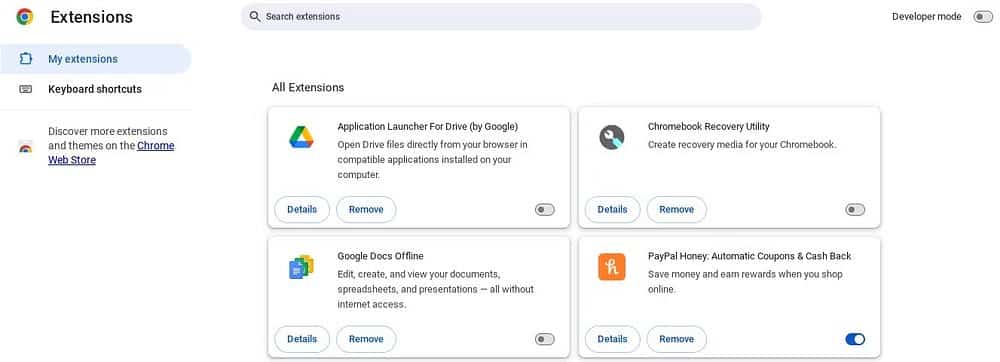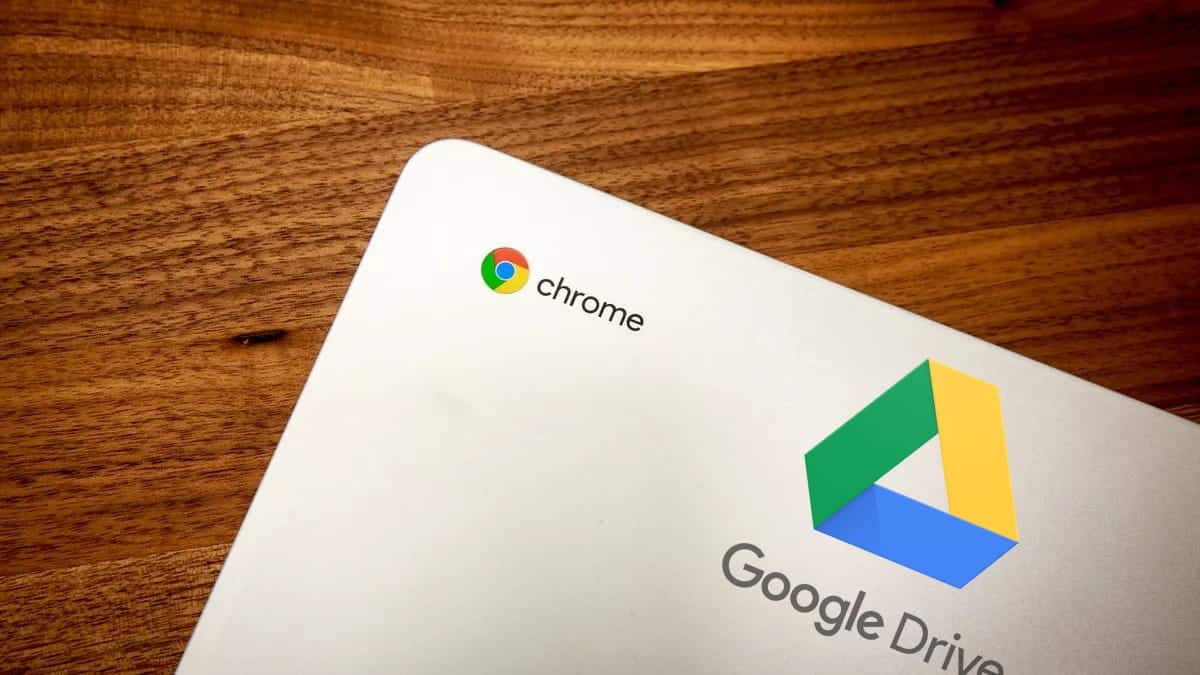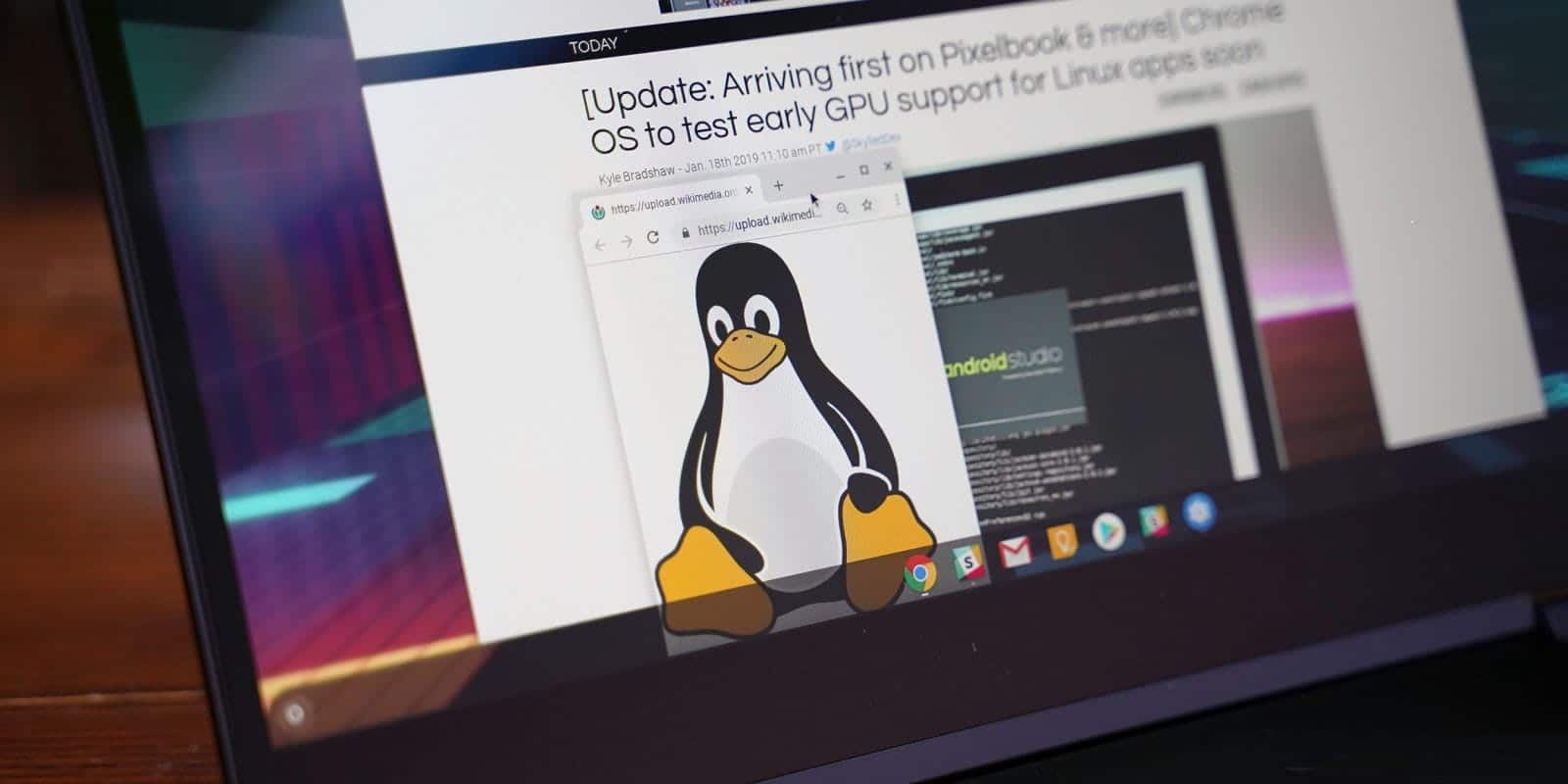إذا لاحظت أنَّ Chromebook الخاص بك أصبح بطيئًا، فقد يكون ذلك نتيجة لعدة عوامل تُؤثر على أدائه. من المُشكلات المتعلقة بالبرمجيات إلى التهديدات الأمنية، هناك العديد من الأسباب التي قد تؤدي إلى تباطؤ الجهاز. ولكن، لا داعي للقلق، فهناك خطوات وحلول بسيطة يمكن اتخاذها لاستعادة سرعة الأداء وتحسين تجربة الاستخدام.
إذا كان جهاز Chromebook الخاص بك يتباطأ، فلا داعي لاستبداله. إليك بعض الأسباب الشائعة لبطء Chromebook والإصلاحات التي يُمكنك استخدامها لاستعادة قدراته. تحقق من أخطاء Chromebook الأكثر شيوعًا وكيفية إصلاحها.

روابط سريعة
1. لديك عدد كبير جدًا من علامات التبويب المفتوحة
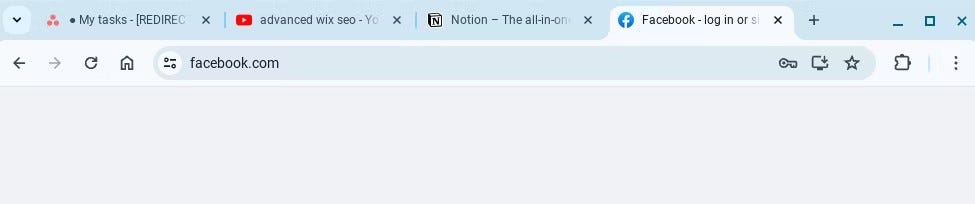
المشكلة الأكثر شيوعًا التي تتسبب في تباطؤ أجهزة Chromebook هي وجود عدد كبير جدًا من علامات التبويب المفتوحة. تستهلك كل علامة تبويب مفتوحة جزءًا من ذاكرة الوصول العشوائي (RAM)، لذا إذا كان لديك الكثير من مواقع الويب المفتوحة — أو علامة تبويب أو اثنتين فقط مع لعبة قائمة على المُتصفح مفتوحة — فقد تلاحظ أنَّ الأشياء تتباطأ.
يُمكنك التخفيف من هذه المشكلة عن طريق إغلاق أي علامات تبويب لا تستخدمها بنشاط. سيُساعدك إنشاء مجلدات إشارات مرجعية لعلامات التبويب المُهمة في استرداد أي شيء تحتاجه لاحقًا دون إبقائه مفتوحًا. يُمكن أن تساعدك أيضًا بعض إضافات Chrome لإدارة علامات التبويب لديك.
بالطبع، هذا ليس مفيدًا مع علامات التبويب التي تستخدمها بشكل أقل، مثل مواد البحث الخاصة بورقة بحثية. يُمكنك الاحتفاظ بعلامات التبويب الأقل أهمية في متناول اليد على الفور عن طريق النقر بزر الماوس الأيمن فوق علامة التبويب وتحديد إضافة إلى قائمة القراءة.
2. لديك عدد كبير جدًا من التطبيقات قيد التشغيل في الخلفية
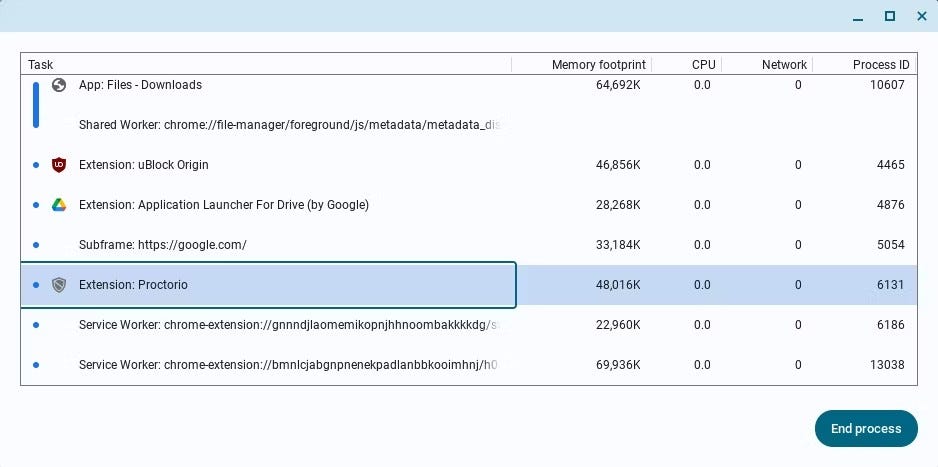
قد يتباطأ Chromebook أيضًا إذا كان لديك عدد كبير جدًا من التطبيقات قيد التشغيل في الخلفية. كما هو الحال مع علامات تبويب المُتصفح، تستهلك التطبيقات في الخلفية بعض ذاكرة الوصول العشوائي (RAM) لديك، ولكنها قد تشغل أيضًا موارد النظام الثمينة الأخرى.
يُمكنك الوصول إلى مدير المهام في ChromeOS بالضغط على Search + Esc في نفس الوقت. أثناء التمرير عبر العمليات الخلفية، يُمكنك تحديد الخدمات التي تُسبب المشكلات المُحتملة من خلال مُقارنة حجم الذاكرة واستخدام وحدة المعالجة المركزية وإغلاقها بتحديدها والنقر فوق “إنهاء العملية”.
تحذير: يجب عليك البحث عبر الإنترنت عن التطبيقات والخدمات التي تستهلك الكثير من الموارد للتأكد من أنك تعرف ما تفعله (وأنه من الآمن إغلاقها) قبل إنهاء أي عمليات. تحقق من أفضل تطبيقات Chromebook للطلاب التي تعمل على تحسين الإنتاجية وسرعة أداء المهام.
3. تحتاج إلى إعادة تشغيل Chromebook
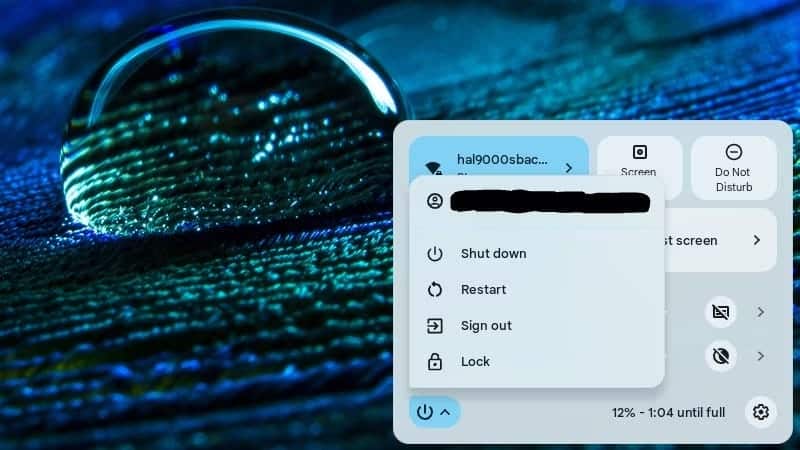
في بعض الأحيان، كل ما يحتاجه Chromebook الخاص بك لتسريع نفسه هو إعادة التشغيل. تعمل العمليات أحيانًا لفترة أطول مما ينبغي، وستؤدي إعادة تشغيل الكمبيوتر الخاص بك إلى إنهاء كل هذه المهام التي تستهلك ذاكرة الوصول العشوائي (RAM).
يُمكنك إعادة تشغيل Chromebook الخاص بك بالنقر فوق الوقت في الزاوية السفلية من الشاشة، ثم النقر فوق رمز زر الطاقة. بعد ظهور قائمة الخيارات الموسعة، انقر فوق “إعادة التشغيل” وانتظر حتى يتم تشغيل Chromebook مرة أخرى.
4. تحتاج إلى حذف إضافات المُتصفح المُتطلبة
إذا لم تكن إعادة تشغيل Chromebook كافية للمساعدة، فمن المحتمل أن تكون عمليات استهلاك ذاكرة الوصول العشوائي المُزعجة مدمجة مباشرة في متصفحك — بمعنى آخر، داخل إضافات المُتصفح التي قمت بتثبيتها على Google Chrome.
يُمكنك حذف الإضافات من Chrome من خلال التنقل عبر رمز المزيد والبحث في الإضافات التي قمت بتثبيتها. يجب عليك حذف أي شيء لم تعد تستخدمه باستخدام زر الإزالة.
بعد ذلك، يمكنك التحقق مما إذا كانت أي من إضافات المتصفح التي تريد الاحتفاظ بها تسبب مشكلات في الأداء. حاول تعطيل كل إضافة أو التحقق من استخدامها للموارد في مدير المهام. تحقق من هل إضافات المتصفح تستهلك موارد النظام وتبطئ التصفح؟
5. القرص الصلب لا يحتوي على مساحة مُتاحة كافية
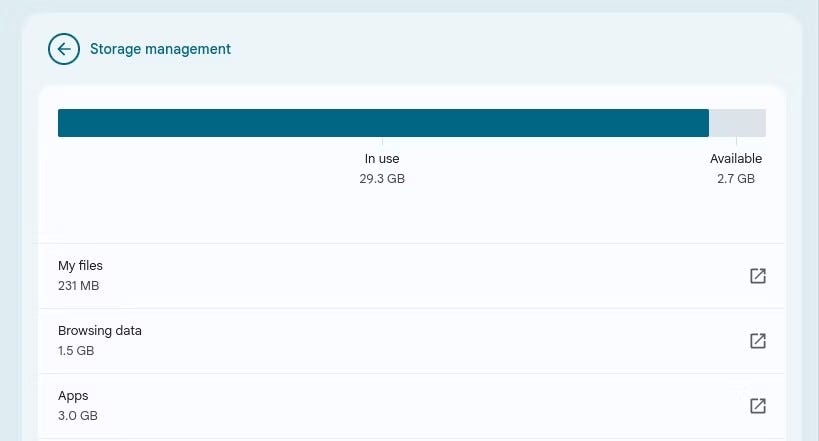
تعتمد بعض أجهزة Chromebook على “مساحة قسم المُبادلة”، والذي يعمل في الأساس كذاكرة افتراضية (RAM) ويُكمل الذاكرة الفعلية. عندما تملأ القرص الصلب الخاص بك حتى نهايته، يفقد الكمبيوتر هذه الذاكرة الافتراضية ويبدأ في المُكافحة من أجل تقديم الأداء المُناسب.
إذا كان القرص الصلب لـ Chromebook الخاص بك مُمتلئًا، فقد يكون هذا هو السبب في بطئه. يُمكنك التخفيف من ذلك عن طريق حذف الملفات (أو نقلها إلى التخزين السحابي) حتى يُصبح حوالي 15 إلى 20% من مساحة القرص الصلب فارغة. تحقق من ما هو قسم المبادلة (Swap Partition) في Linux؟ كل ما تحتاج إلى معرفته.
6. يحتاج Chromebook الخاص بك إلى التحديث
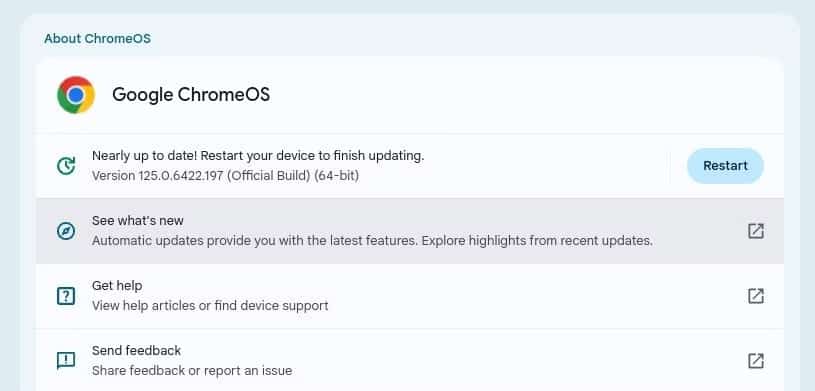
في بعض الأحيان، قد يتأخر Chromebook الخاص بك لأنه يحتاج إلى تحديث. لا يُساعد هذا عادةً في حل مشكلة البطء، ولكن كانت هناك حالات حيث كان التصحيح في التحديث مطلوبًا لإصلاح خطأ يستهلك الموارد.
يُمكنك التحقق مما إذا كان التحديث متاحًا (وتثبيته) من خلال التنقل عبر الإعدادات -> حول ChromeOS -> Google ChromeOS والنقر فوق التحقق من وجود تحديثات. إذا لم تشاهد زر التحقق من وجود تحديثات، فهذا يعني أنه لا توجد تحديثات مُتاحة.
7. قد تكون ذاكرة Chromebook لديك ضعيفة
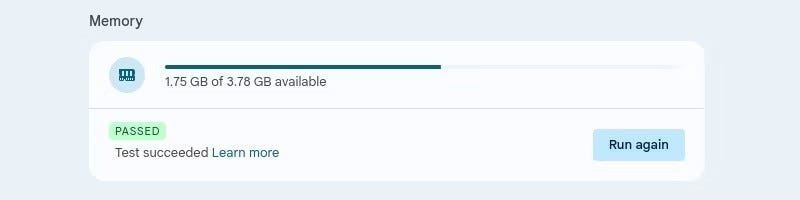
إذا كنت تُعاني من بطء مستمر لا يبدو أن أي شيء يمكنه إصلاحه، فمن المحتمل أن ذاكرة الوصول العشوائي في Chromebook لديك ضعيفة (خاصةً إذا كنت تستخدم طرازًا قديمًا).
يمكنك تحديد ما إذا كانت ذاكرة Chromebook لديك ضعيفة بالانتقال إلى الإعدادات -> حول ChromeOS -> التشخيص والتمرير حتى تجد قسم الذاكرة. بعد النقر فوق الزر “تشغيل اختبار الذاكرة”، سيخبرك Chromebook بمقدار ذاكرة الوصول العشوائي التي لا تزال تعمل. تحقق من أسباب عدم استجابة Chromebook أو تعطله.
8. Chromebook لديك ضعيف
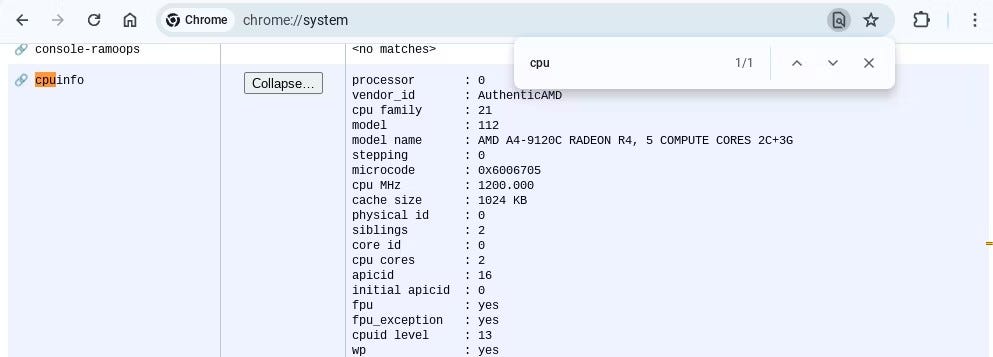
أخيرًا، من المُحتمل أن يكون Chromebook لديك ضعيفًا ببساطة إذا بدا أنه يعمل ببطء بغض النظر عما تفعله. يُمكنك التحقق من مواصفات النظام لديك عن طريق كتابة chrome://system في المتصفح. من المرجح أن تواجه الطرز الاقتصادية التي لا يزيد حجم ذاكرة الوصول العشوائي فيها عن 4 جيجابايت والمعالجات منخفضة المستوى (مثل Intel Celeron) مشكلات عاجلاً أم آجلاً.
لا يعني هذا أنَّ Chromebook الخاص بك عديم الفائدة، ولكن قد تضطر إلى إعادة التفكير في الاستخدامات التي يمكنك استخدامه من أجلها إذا وجدت أن هذه المواصفات أقل قوة مما كنت تعتقد. هناك الكثير مما يجعلك تحب أجهزة Chromebook، وحتى تثبيت متصفح خفيف الوزن قد يحدث فرقًا بالنسبة لك. يُمكنك الإطلاع الآن على أسباب تفضيل Chromebook على كمبيوتر محمول يعمل بـ Windows.