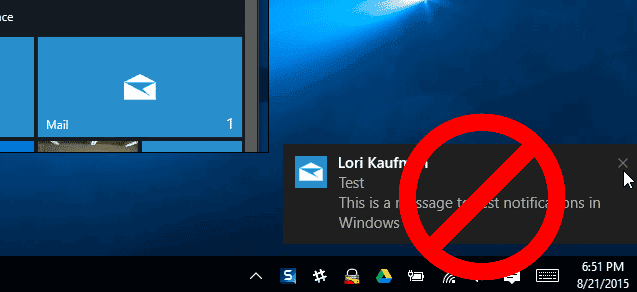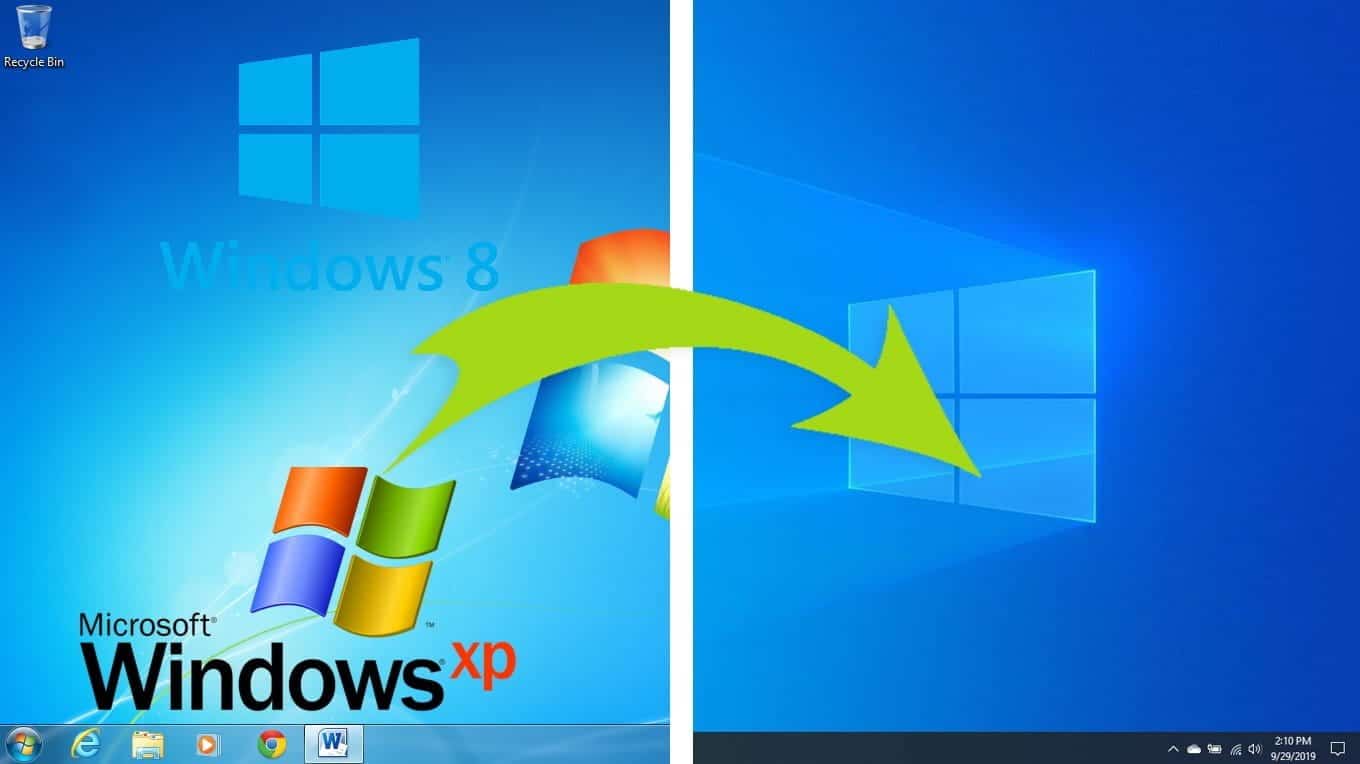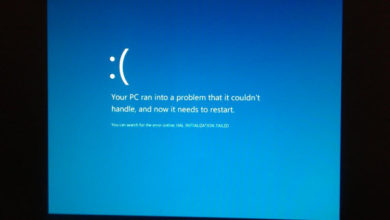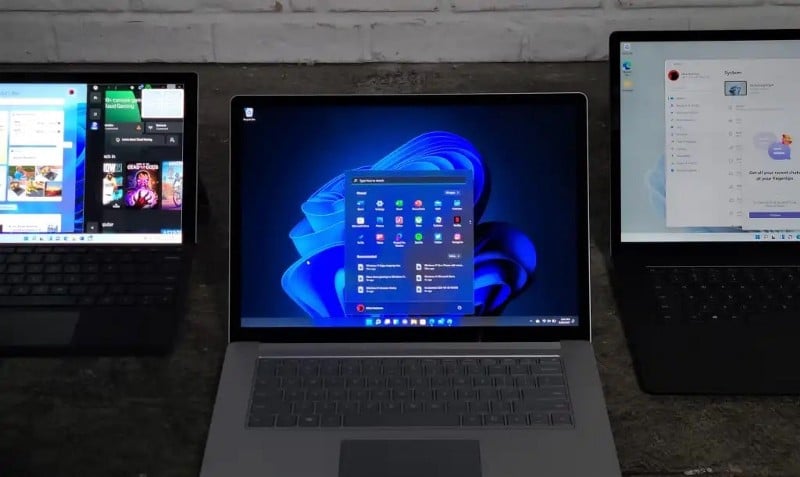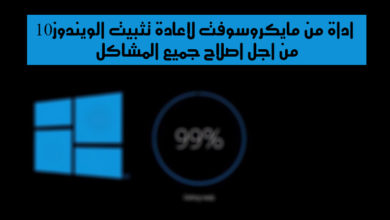وجود دقة الشاشة الصحيحة على جهاز الكمبيوتر الخاص بك هو أمر مُهم جدا لأنه يُسهل عرض الصور ومشاهدة المحتوى بوضوح. في حين أن Windows لديه إعدادات التحجيم الافتراضية الخاصة به، والتي يعتبر أنها الأفضل لجهاز الكمبيوتر، يمكنك دائما ضبط دقة الشاشة لتتناسب مع تفضيلاتك. من أجل أن تحدد دقة عرض حجم النص والصور والأيقونات على الشاشة.
إذا كانت دقة الشاشة عاليةً جدًا، فإن هذا يُؤدي إلى ظهور النصوص والرسومات بشكل صغيرة جدًا ويمكن أن يسبب هذا إجهاد العين الذي لا لزوم له. من ناحية أخرى، إذا كانت دقة الشاشة منخفضة جدا، فإنه يؤدي إلى فقدان قيمة الشاشة وجودة النصوص والصور حيث أنها تظهر بشكل كبير جدًا. ولذلك فمن المهم الحصول على أفضل دقة للشاشة التي تُساعد عينيك وتتناسب مع حجم الشاشة.
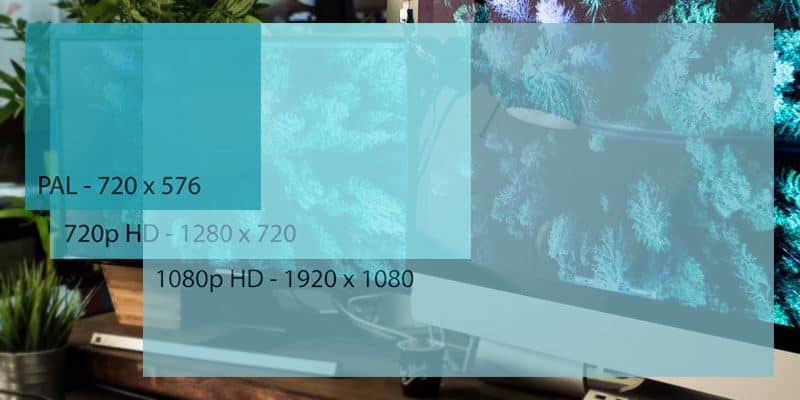
كيفية ضبط دقة الشاشة في Windows 10
لتغيير دقة الشاشة على جهاز كمبيوتر يعمل بنظام Windows 10، اتبع الخطوات أدناه.
1. من سطح المكتب في Windows 10 الخاص بك انقر بزر الماوس الأيمن في أي مكان على الشاشة. في القائمة المنبثقة التي تظهر انقر على “إعدادات العرض“.

2. سيتم فتح نافذة الإعدادات. هنا يمكنك ضبط حجم واتجاه النص، والتطبيقات، وغيرها من البنود. لتغيير دقة الشاشة، مرر للأسفل وحدد “إعدادات العرض المتقدمة” على الجانب الأيسر من قسم “تخصيص العرض“.
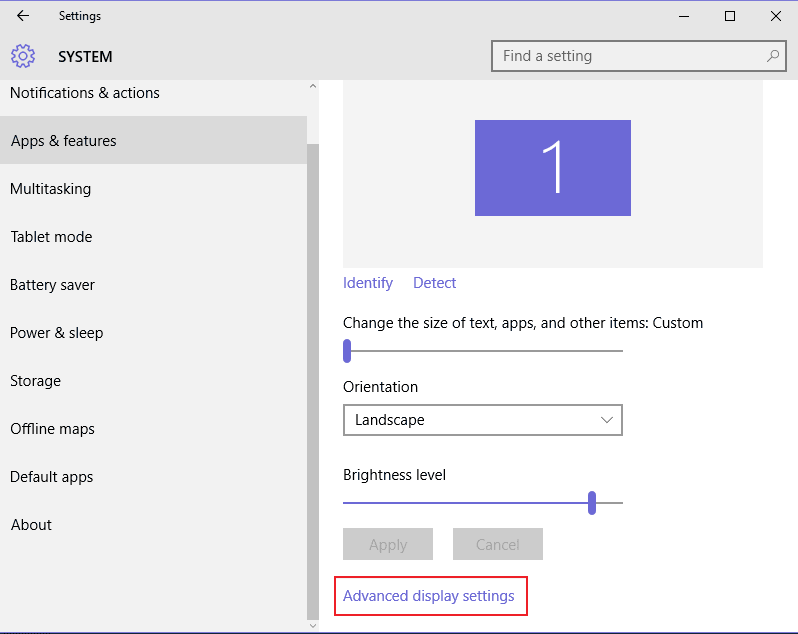
3. في النافذة الجديدة التي تفتح انقر على مربع القائمة المنسدلة أين تم كتابة “الدقة“. بعد النقر فوقها ، سترى أفضل دقة يوصي بها Windows لجهاز الكمبيوتر الخاص بك.
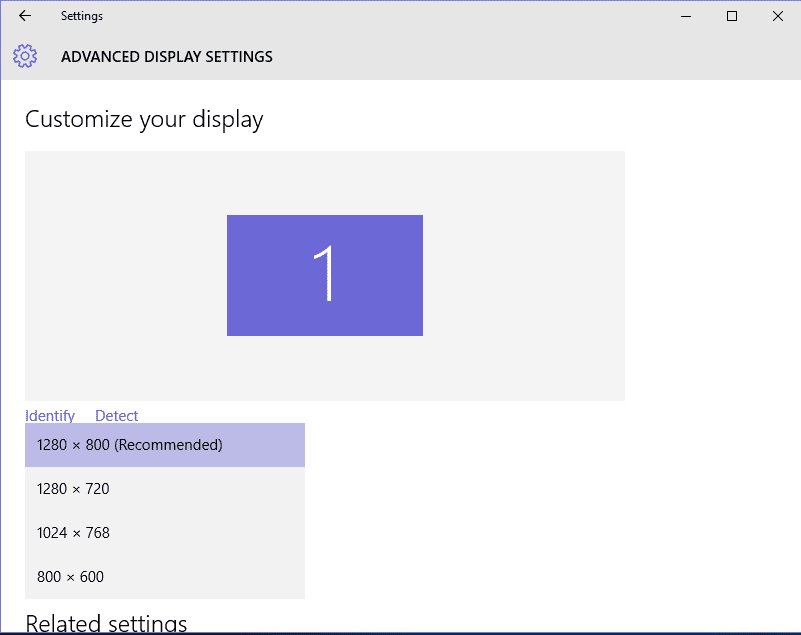
1280 × 800 هي الدقة الموصى به لجهاز الكمبيوتر الخاص بي ، وأنا مرتاح مع ذلك. قد تكون الدقة الموصى بها لجهاز الكمبيوتر الخاص بك مختلفة.
ومع ذلك، قد تحتاج إلى ضبط الدقة لتتناسب مع تفضيلاتك. حدد اختيارك لدقة الشاشة في القائمة المنسدلة وانقر على تطبيق. يرجى ملاحظة أن ارتفاع دقة الشاشة سيجعل النص والأيقونات تظهر أصغر على الشاشة. حتى إذا كنت ترتدي النظارات، فدقة الشاشة الأعلى قد لا بالضرورة أن تكون أفضل بالنسبة لك.
4. بمجرد تغيير دقة الشاشة، سيكون لديك خمسة عشر ثانية لعرض التغييرات وتأكيدها من خلال النقر على زر “الحفاظ على التغييرات“. إذا لم تقم بتأكيد التغييرات في الوقت المحدد، سوف يعود Windows مرة أخرى إلى الإعدادات الموصى بها.
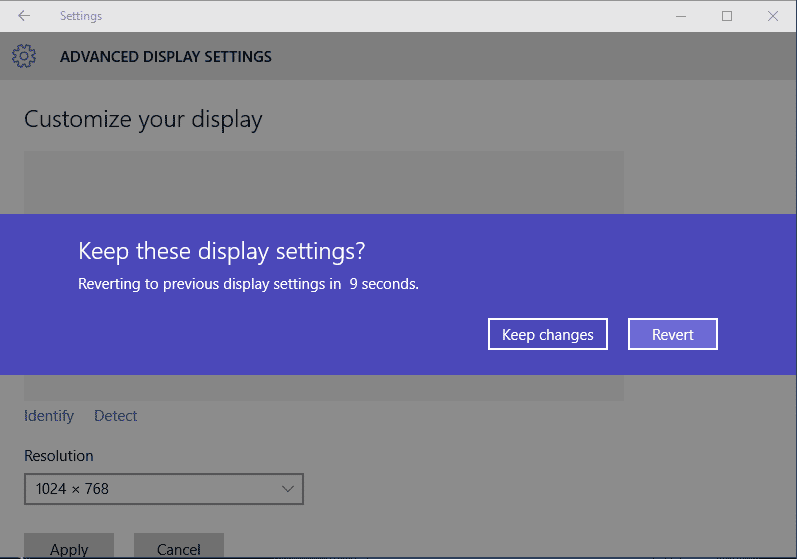
إذا لم تتمكن من العثور على دقة الشاشة التي تريدها في القائمة المنسدلة، فمن المحتمل أن الشاشة لا تدعمها. يمكنك تجربة تحديث برامج تشغيل بطاقة الرسومات لمعرفة ما إذا كان هذا سيؤثر على دقة الشاشة. قم بزيارة موقع Intel ، NVIDIA أو AMD على الويب للحصول على التحديثات.
تغليف
بعض شاشات LED تأتي مع دقة الشاشة الأصلية التي تبدو أفضل على الشاشة. إذا كنت تستخدم مثل هذه الشاشات، قد يؤدي تغيير الدقة الموصى بها إلى ظهور صور ضبابية كما قد لا يتم عرض النص بشكل صحيح. لذلك إذا كنت في السوق للحصول على واحدة ، تأكد من اختيار شاشة مع دقة الشاشة التي من شأنها أن لا تجهد عينيك.