بشكل افتراضي ، يحفظ Google Chrome تلقائيًا جميع التنزيلات إلى مجلد “التنزيلات” المخصص. على نظام التشغيل Windows 10 ، يوجد هذا المجلد على “C:\Users\[USERNAME]\Downloads.” بينما قد يبدو من الأسهل التنقل إلى هذا الدليل ، هناك أوقات قد ترغب فيها في تعيين التنزيلات الخاصة بك إلى موقع أو مجلد مختلف.
على سبيل المثال ، لنفترض أن محرك الأقراص الثابت ممتلئ وتريد أن يحفظ Chrome هذا الملف الكبير إلى محرك أقراص ثابت خارجي. أو ربما لديك تفضيلات مواقع مختلفة لأنواع مختلفة من التنزيلات. في مثل هذه الحالات ، ستحتاج إلى اختيار موقع تنزيل مختلف. والخبر السار هو أنه يمكنك بسهولة ضبط إعدادات تنزيل Chrome لتعيين مجلد تنزيل مختلف. والأفضل من ذلك ، يمكنك حتى تهيئة Chrome ليطالب دائمًا بموقع التنزيل قبل حفظ الملف.
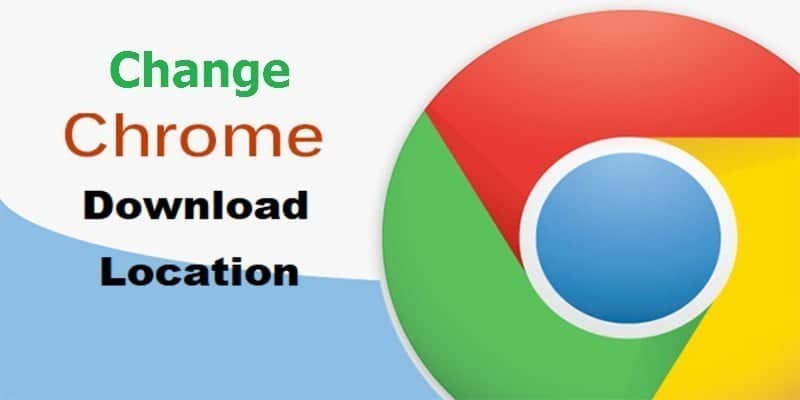
روابط سريعة
كيفية تغيير مجلد التحميلات الافتراضي
لتعديل إعدادات التنزيل في Chrome ، اتبع الخطوات أدناه:
1. افتح متصفح Google Chrome.
2- انقر على النقاط العمودية الثلاث (المسمى أيضًا قائمة همبرغر) الموجودة في الزاوية العلوية اليمنى من نافذة Chrome.

3. انتقل لأسفل وانقر على “إعدادات” من قائمة الخيارات.

3. سيؤدي ذلك إلى توسيع قائمة الإعدادات. الآن قم بالتمرير طوال الطريق حتى تصل إلى القائمة المنسدلة “متقدم” وانقر فوقها.
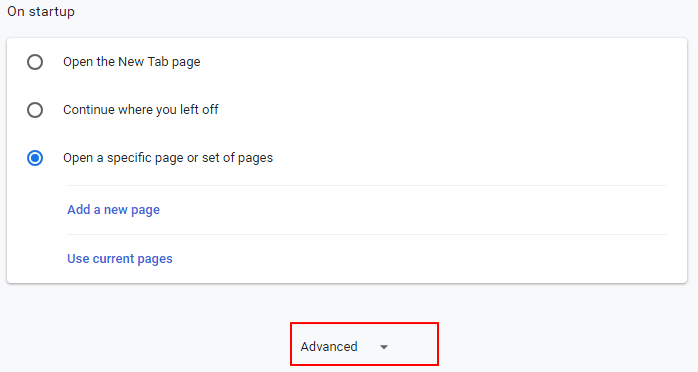
4. سيؤدي ذلك إلى توسيع قائمة الإعدادات إلى أقسام مختلفة. قم بالتمرير لأسفل حتى تصل إلى قسم “التنزيلات”.
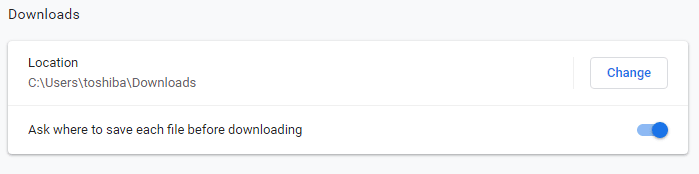
5. انقر فوق الزر “تغيير” باتجاه الجانب الأيمن لتغيير موقع التنزيل الافتراضي واختر مجلد التنزيل الذي تختاره.
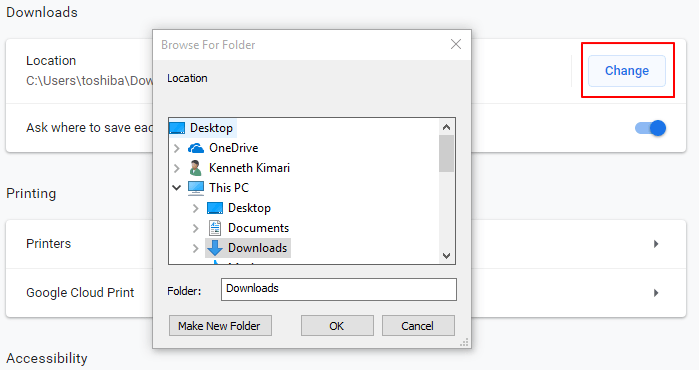
6. انقر على “موافق”. لقد حددت للتو موقعًا جديدًا للتنزيل.
كما ذكرنا سابقًا ، يمكنك أيضًا تمكين Chrome للمطالبة دائمًا بالمكان الذي تريد حفظ الملفات الفردية فيه – وهذا هو الإعداد المفضل. أفضل جزء هو أن كلا من هذه الإعدادات موجودة في نفس المكان ، مما يجعل من السهل جدًا تعديلها بالطريقة التي تراها مناسبة.
لإجراء ذلك ، ما عليك سوى تبديل الزر “اطلب إلى أين تحفظ كل ملف قبل التنزيل” إلى “تشغيل” ، وستكون جاهزًا للاستخدام.
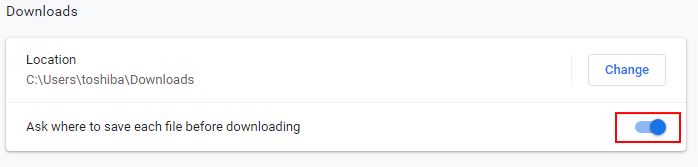
عندما يتم تبديل هذا الزر إلى تشغيل، سيتجاوز Chrome جميع إعدادات التنزيل الأخرى ويسأل عن مكان حفظ الملفات قبل التنزيل.
كيفية البحث عن التنزيلات الحديثة في Chrome
عندما يكون لديك العديد من التنزيلات التي تم حفظها في مجلدات / مواقع مختلفة ، يكون من الأسهل نسيان مكان حفظ بعض التنزيلات السابقة أو الحديثة. لحسن الحظ ، يوفر Chrome طريقة سهلة لتحديد جميع الملفات التي تم تنزيلها. إليك كيفية الإنتقال إلى ذلك:
1. تشغيل جوجل كروم.
2. اضغط على اختصارات لوحة المفاتيح Ctrl + J في آنٍ واحد ، وسيفتح Chrome قائمة بجميع الملفات التي تم تنزيلها بترتيب زمني.
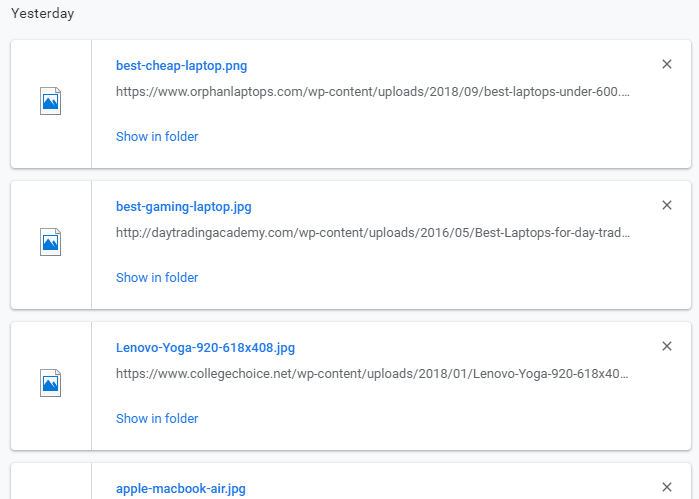
3. انقر فوق الخيار “إظهار في مجلد”.
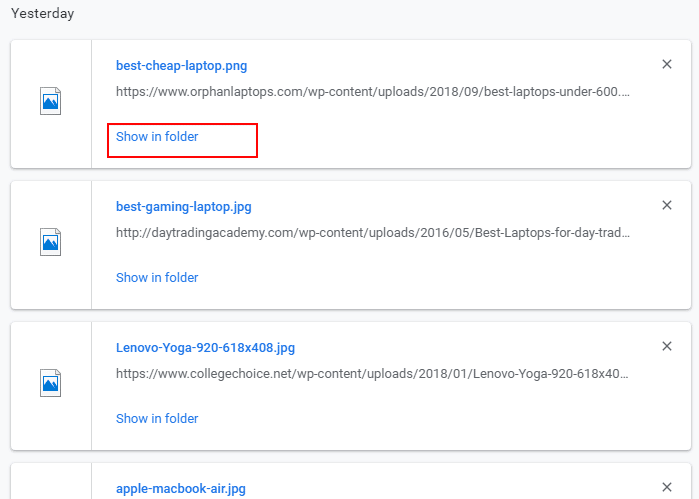
ستتمكن الآن من رؤية مسار التنزيل ، بما في ذلك المجلد الذي تم حفظ الملف فيه.
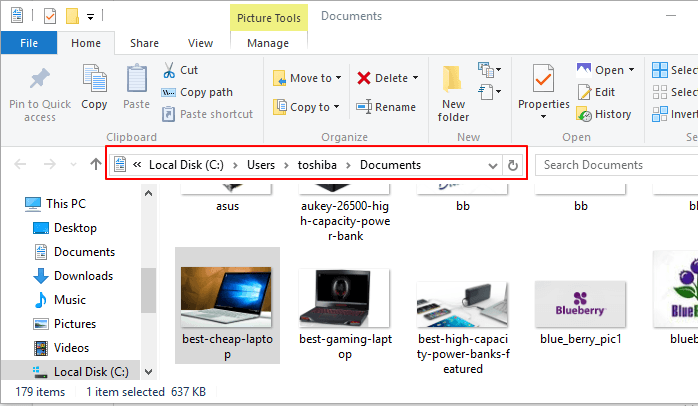
تغليف
في حين أن Google Chrome هو أحد أفضل المتصفحات بشكل لا يمكن إنكاره ، فهناك بعض التعديلات التي يجب أن تعرفها للحصول على أفضل النتائج من هذا المتصفح القوي. ومعرفة كيفية تعديل إعدادات تنزيل Chrome لتفضيلاتك هي واحدة منها.
نأمل أن يساعدك هذا الدليل في الحصول على أفضل النتائج من هذا المتصفح السريع والآمن. لا تتردد في التعليق والمشاركة.










