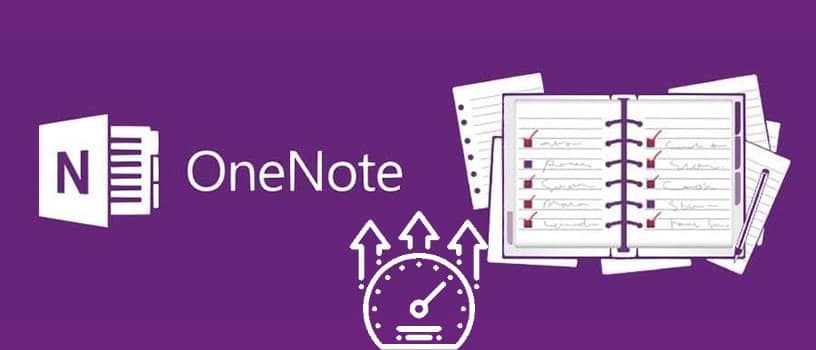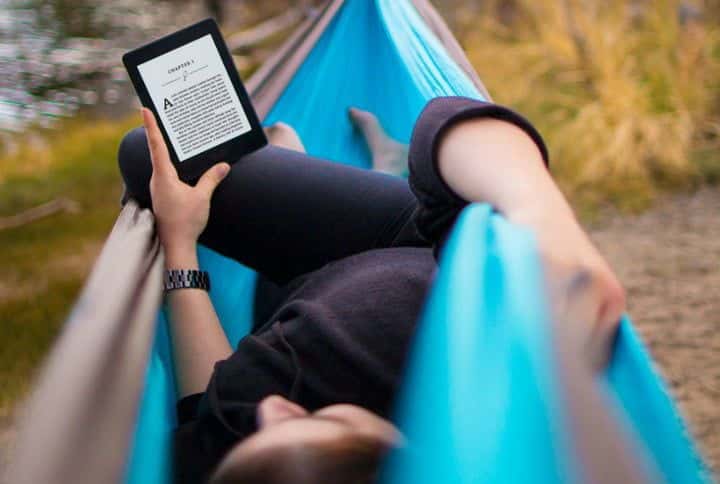أصبحت أدوات إنشاء الصور من الخيارات الأساسية سواء للأفراد أو الشركات. ومن بين هذه الأدوات، يبرز Canva بفعاليته في تعديل الصور وإنشاء التصاميم بشكل سهل ومُبتكر. إذا كنت ترغب في إنشاء صورة مُجمعة (كولاج) تجمع بين العديد من العناصر بشكل مُتكامل في Canva، فإن هذا المقال يُقدم لك الإرشادات والخطوات البسيطة لذلك.
هل تُريد أن تعرف كيفية إنشاء صورة مُجمعة (كولاج) آسرة على سطح المكتب أو الهاتف الذكي؟ بعد اتباع هذا الدليل باستخدام Canva، سيكون لديك مجموعة جاهزة لبطاقات أعياد الميلاد ومنشورات مواقع التواصل الاجتماعي وغير ذلك الكثير. سنوضح لك أيضًا كيفية حفظ إبداعاتك ومُشاركتها. تحقق من أنواع المحتوى التي يمكن للمُبدعين عبر الإنترنت إنشاؤها باستخدام Canva.

روابط سريعة
كيفية إنشاء صور مُجمَّعة باستخدام Canva على الكمبيوتر
خطوات إنشاء مجموعة صور مُجمَّعة في Canva على الكمبيوتر الخاص بك هي نفسها لكل من تطبيق سطح المكتب وتطبيق الويب. ومع ذلك، ستختلف العملية اعتمادًا على ما إذا كنت تُريد إنشاء صورة مُجمَّعة من البداية أو إذا كنت تُفضل استخدام نموذج مُعد مُسبقًا. ستجد الخطوات لكليهما في الأقسام أدناه.
تنزيل: Canva لـ Windows | macOS (مجانًا، تتوفر عمليات شراء داخل التطبيق)
كيفية إنشاء صورة مُجمَّعة (كولاج) من البداية
أولاً، دعونا نلقي نظرة على كيفية إنشاء صورة مُجمَّعة من البداية في Canva.
- حدد إنشاء تصميم في الزاوية العلوية.
- حدد حجم مُخصص في أسفل القائمة المُنسدلة.

- أدخل الأبعاد المُفضلة لديك واضغط على إنشاء تصميم جديد.
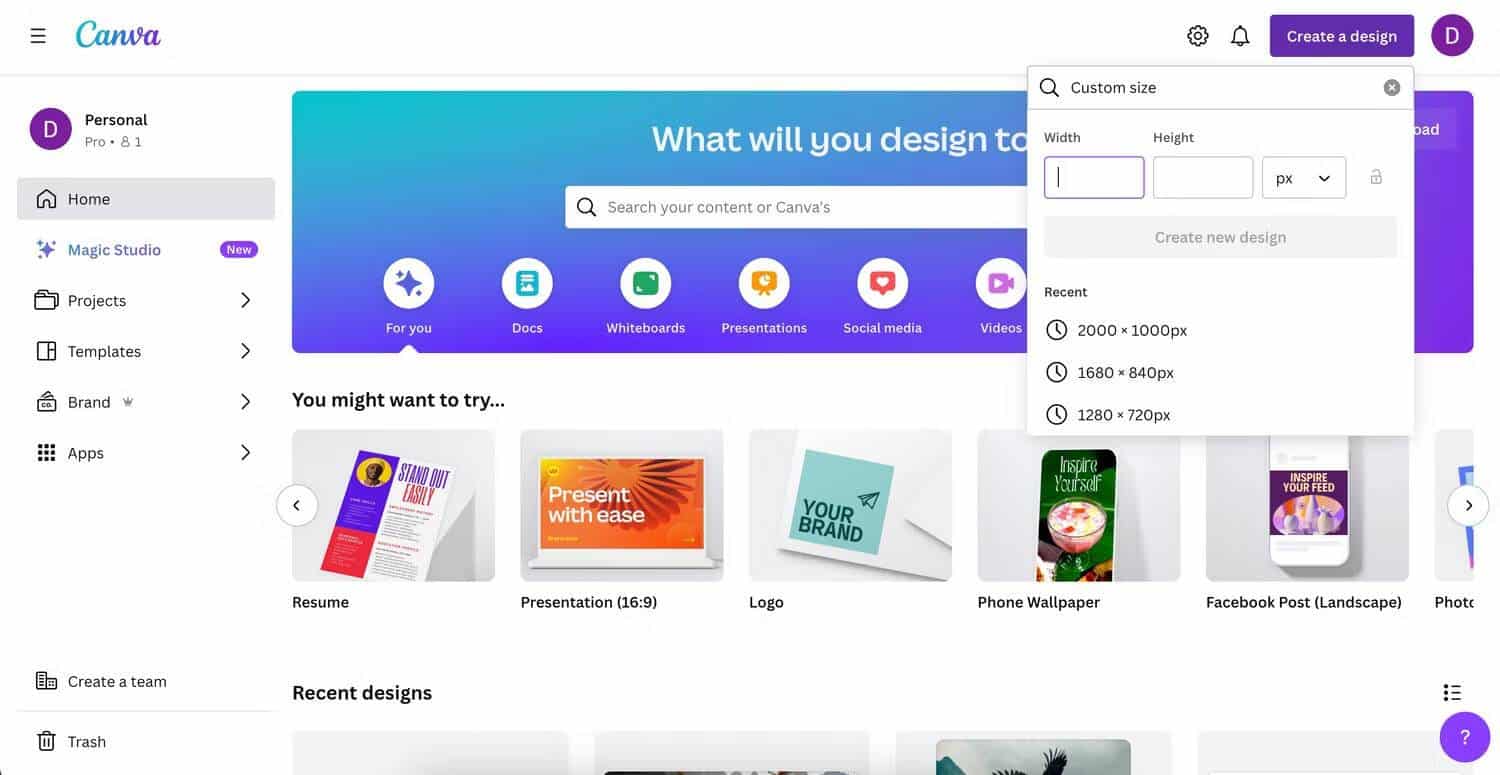
- انقر فوق “العناصر” وانتقل لأسفل إلى “الشبكات”. حدد عرض الكل إذا كنت تُريد رؤية القائمة الكاملة للخيارات المُتاحة.
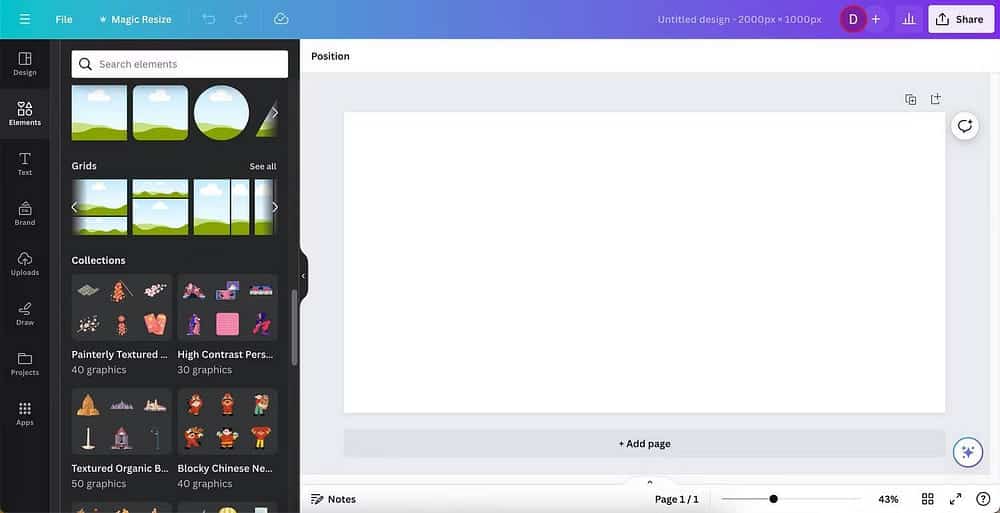
- اختر تخطيط الكولاج المُفضل لديك.
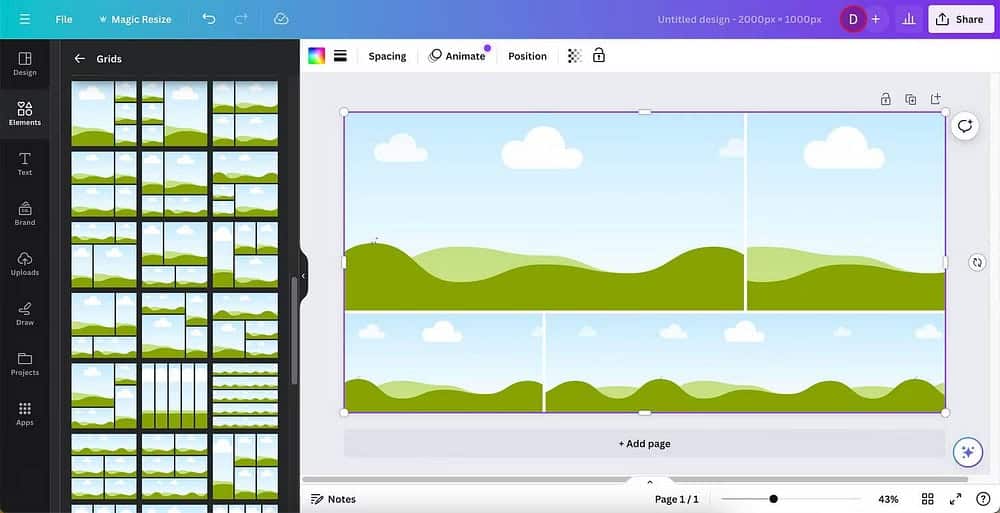
- أضف صورك إلى الشبكة عن طريق سحبها وإسقاطها في المربعات. انتقل إما إلى التحميلات لإضافة صورك الخاصة أو إلى
العناصر -> الصورلاستخدام الصور الموجودة بالفعل في مكتبة Canva.

- يُمكنك تخصيص الصورة المُجمَّعة بشكل أكبر عن طريق إضافة عناصر إبداعية أو نص.
كيفية إنشاء صورة مُجمَّعة (كولاج) باستخدام نموذج
إذا كنت تُريد إنشاء صورة مُجمَّعة في Canva باستخدام نموذج بدلاً من الإنشاء من البداية، فلديك خياران. الأول هو اختيار تخطيط كولاج في الاتجاه الرأسي أو الأفقي. بدلاً من ذلك، يُمكنك استخدام نموذج الشبكات الاجتماعية إذا كنت ترغب في نشر إبداعك على منصة اجتماعية مثل Instagram وتحتاج إلى تغيير حجم صورتك.
فيما يلي خطوات إنشاء صورة مُجمَّعة في Canva باستخدام نموذج مُحدد:
- في صفحة Canva الرئيسية، ابحث عن الصورة المُجمَّعة أو منصة التواصل الاجتماعي التي تختارها.
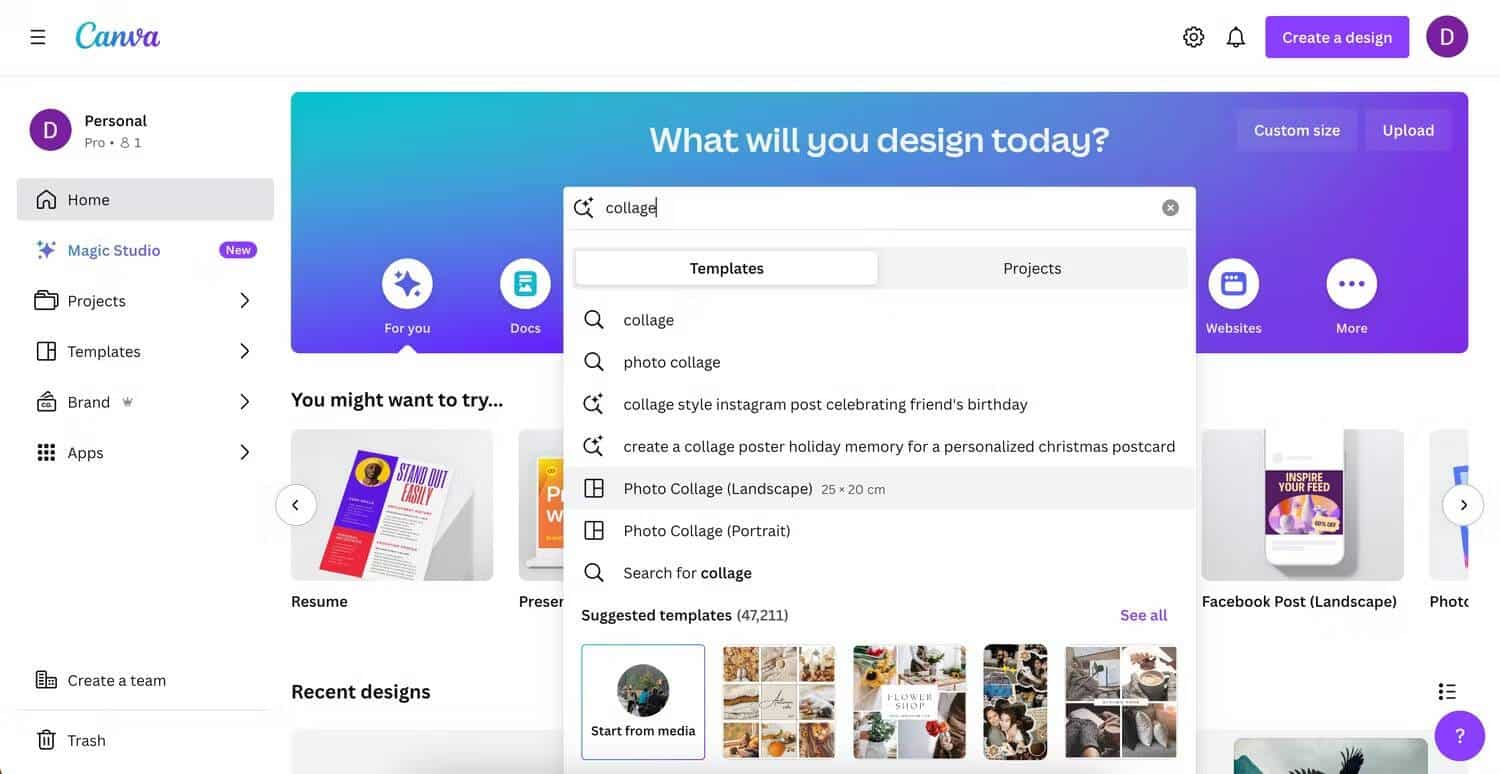
- انتقل إلى النماذج المُقترحة وانقر على عرض الكل.
- اختر النموذج المفضل لديك. لاحظ أن النماذج التي تحتوي على رمز مُميز
هي خيارات مدفوعة، ولكن يُمكنك استخدام كل شيء آخر مجانًا.
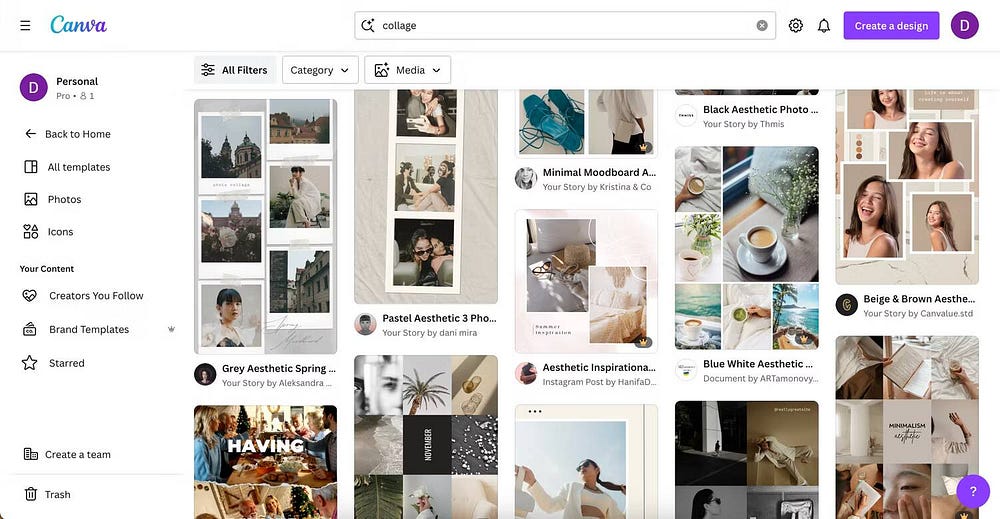
- حدد تخصيص هذا النموذج.
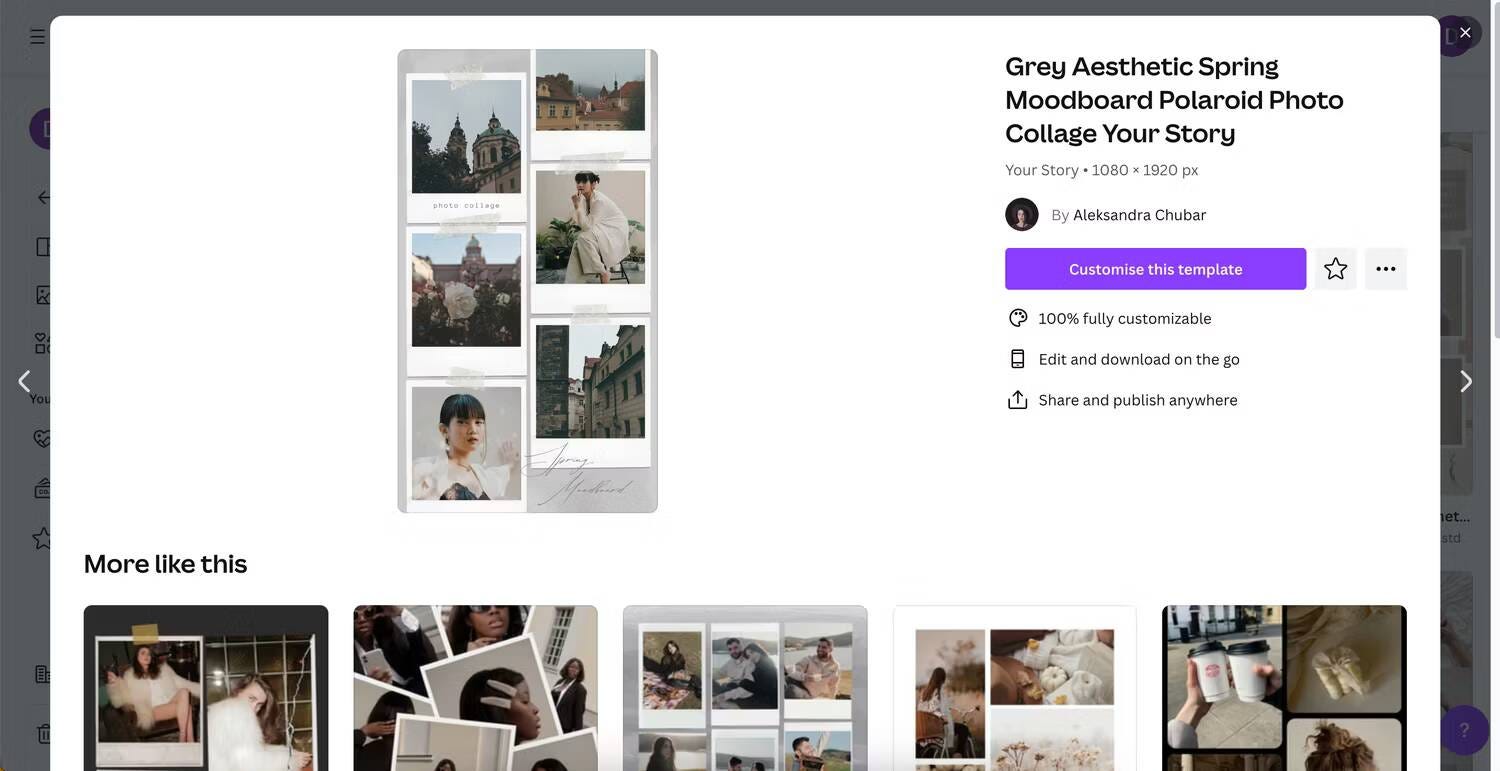
- قم بسحب وإسقاط صورك على الصور الموجودة في النموذج: سيتم تثبيتها في مكانها. كما هو الحال في إنشاء صورة مُجمَّعة من البداية، يُمكنك تحميل صورك الخاصة أو استخدام الصور الموجودة بالفعل في Canva.
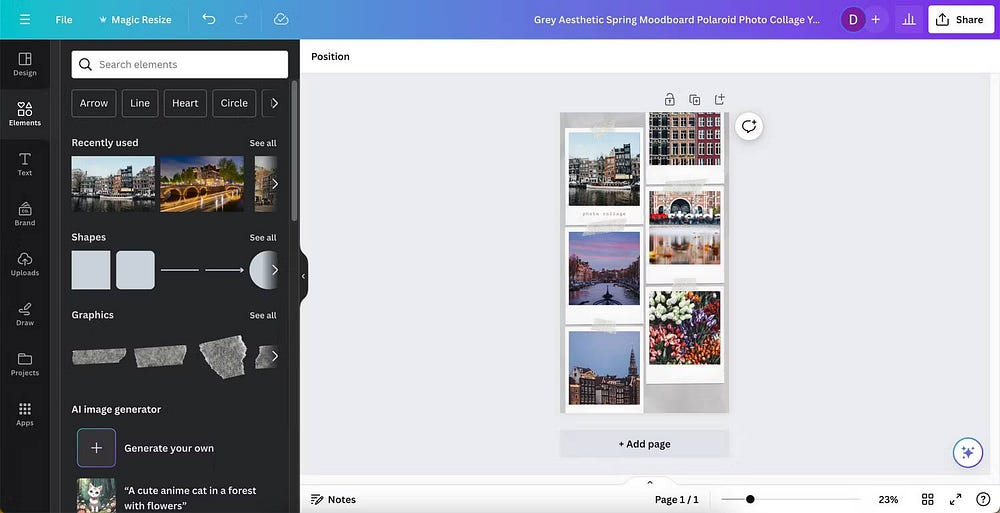
إلى جانب إنشاء تصميمات باستخدام نماذج المستخدمين الآخرين، يُمكنك أيضًا إنشاء نماذجك الخاصة ونشرها على Canva. تحقق من ميزات وعيوب استخدام أداة إنشاء مواقع الويب في Canva لتصميم موقعك على الويب.
كيفية إنشاء صورة مُجمَّعة (كولاج) باستخدام Canva على هاتفك الذكي
يُمكنك إنشاء صور مجمَّعة أثناء التنقل باستخدام تطبيق Canva على هاتفك الذكي أو جهازك اللوحي. كما هو الحال على الكمبيوتر، لديك خيار إنشاء تصميماتك من البداية أو استخدام نموذج موجود مُسبقًا. علاوة على ذلك، ستتم مزامنة إعداداتك عبر الأجهزة طالما قمت بتسجيل الدخول بنفس الحساب.
تنزيل: Canva لـ iOS | Android (مجانًا، تتوفر عمليات شراء داخل التطبيق)
كيفية إنشاء صورة مُجمَّعة من البداية
اتبع هذه الخطوات لإنشاء صور مُجمَّعة من Canva من البداية بعد تنزيل التطبيق على هاتفك الذكي أو جهازك اللوحي.
- انتقل إلى
إنشاء تصميم -> حجم مُخصص.
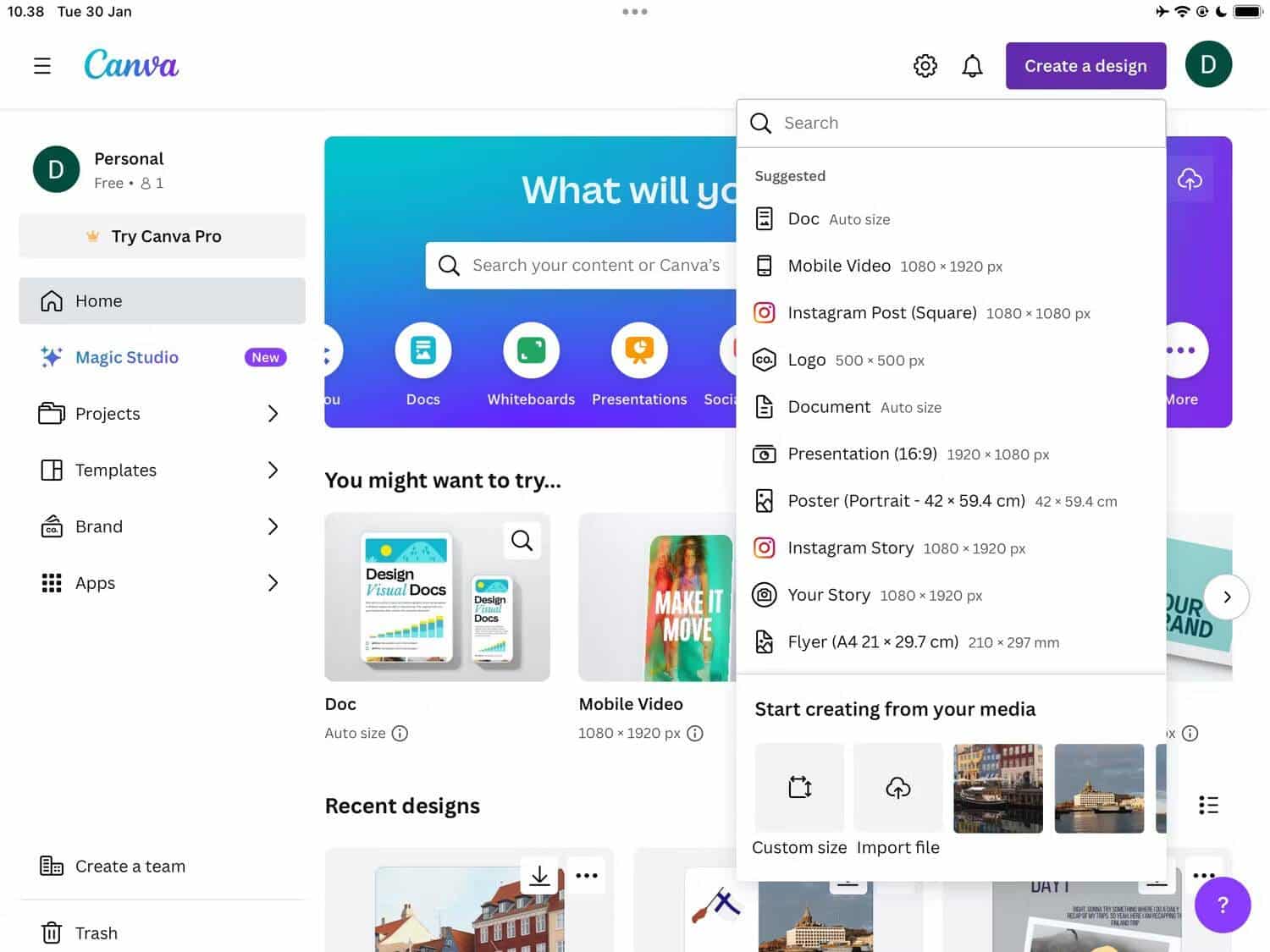
- أدخل الأبعاد المُفضلة لديك. إذا لم تكن متأكدًا من أين تبدأ، فاستخدم 2000 × 1000 بكسل للصورة الأفقية و1000 × 2000 بكسل للصورة العمودية.
- اضغط على إنشاء تصميم جديد.
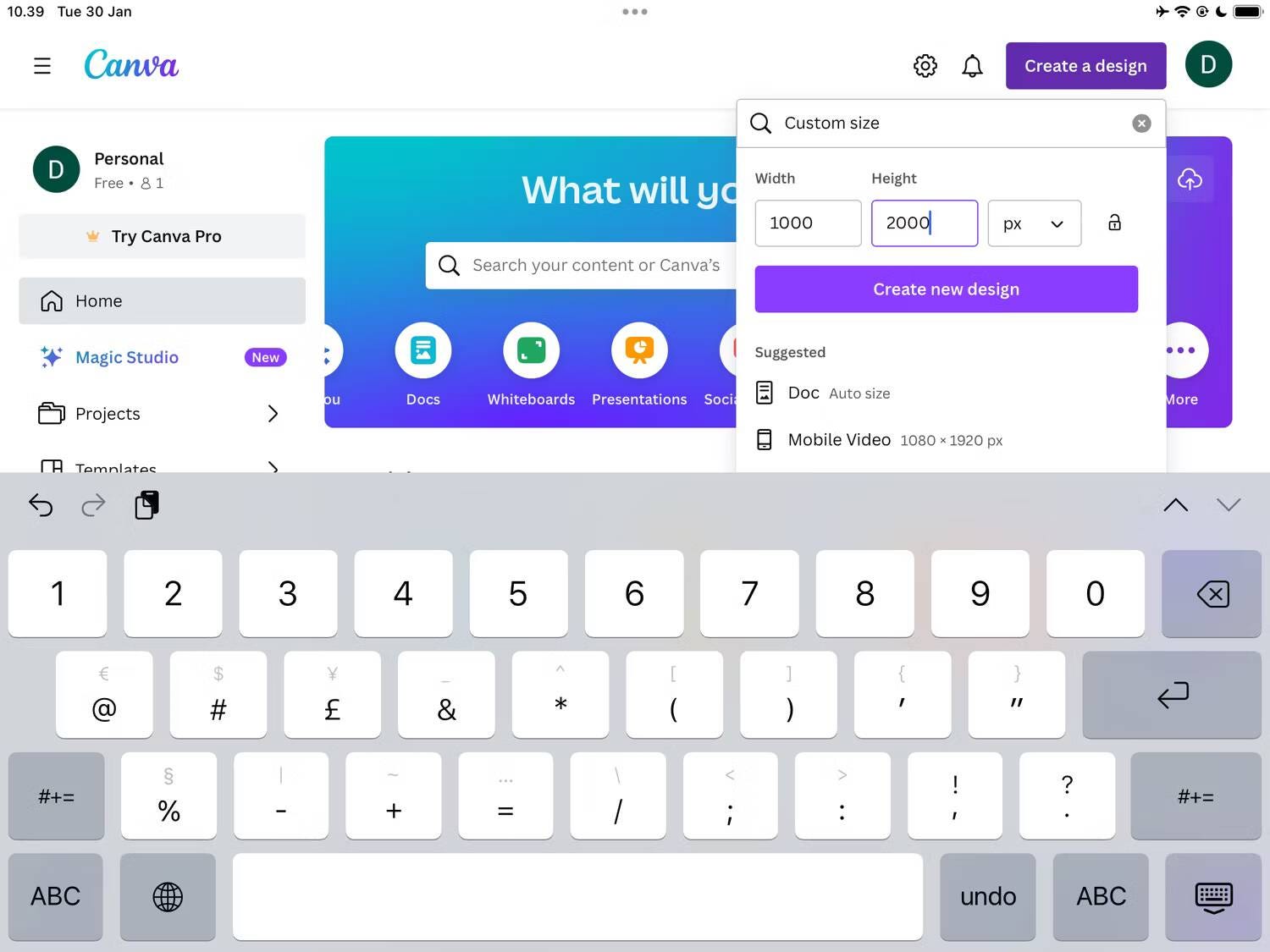
- انتقل إلى العناصر وحدد تصميم الكولاج الخاص بك في قسم الشبكات.
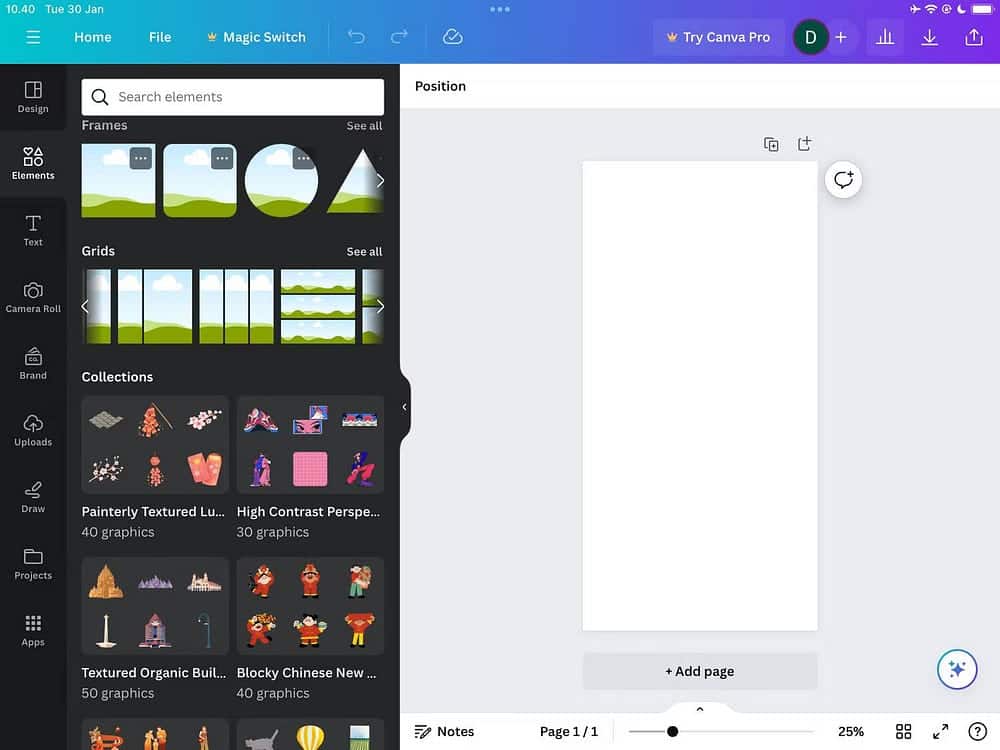
- أضف صورك إلى الشبكة. ستحتاج أولاً إلى النقر لإضافتها إلى لوحتك القماشية، ثم سحبها وإفلاتها في جزء الشبكة الذي تُريد ظهورها فيه.

على عكس الكمبيوتر الخاص بك، لديك أيضًا خيار تحديد الصور مباشرة من معرض الكاميرا لديك. إذا قمت بذلك، فستحتاج إلى السماح بالوصول إلى التخزين عند ظهور النافذة المُنبثقة للأذونات.
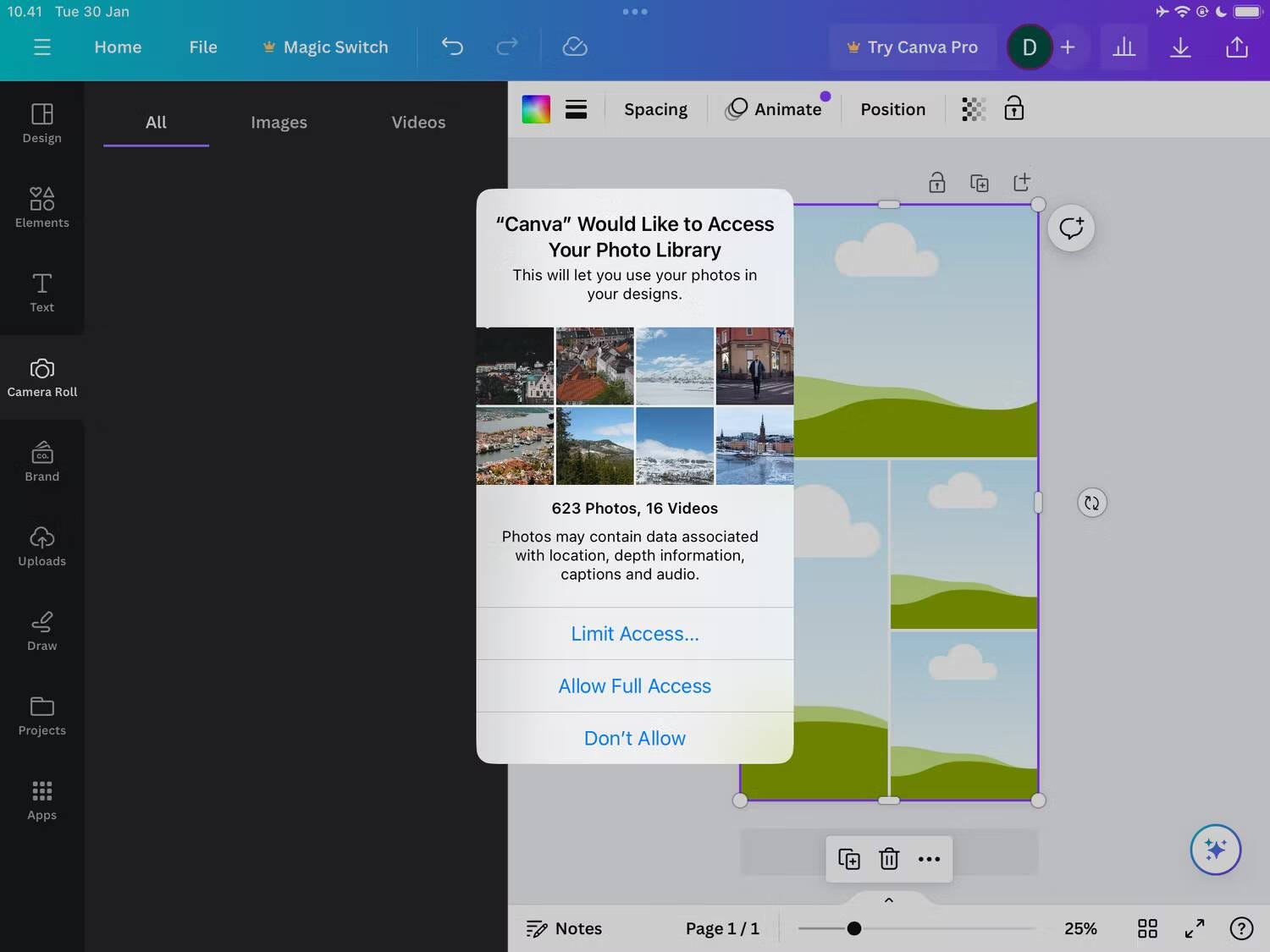
إذا كنت تُريد إضافة المزيد من العناصر إلى مجموعتك، فيمكنك استخدام الطبقات في تصميماتك على Canva للحصول على مزيد من التحكم الإبداعي.
كيفية إنشاء صورة مُجمَّعة باستخدام نموذج
إذا كنت تُفضل إنشاء مجموعة صور مُجمَّعة من Canva باستخدام نموذج موجود مسبقًا من هاتفك الذكي أو جهازك اللوحي، فاتبع الخطوات التالية:
- اكتب نوع النموذج الذي تُريده في شريط البحث بالصفحة الرئيسية. كما هو الحال على الكمبيوتر الخاص بك، يُمكنك أن تقرر ما إذا كنت تريد استخدام نموذج صورة مُجمَّعة مُحدد أو شيء ما بالأبعاد التي تحتاجها لمواقع التواصل الاجتماعي.
- حدد مشاهدة الكل بجوار النماذج المُقترحة.
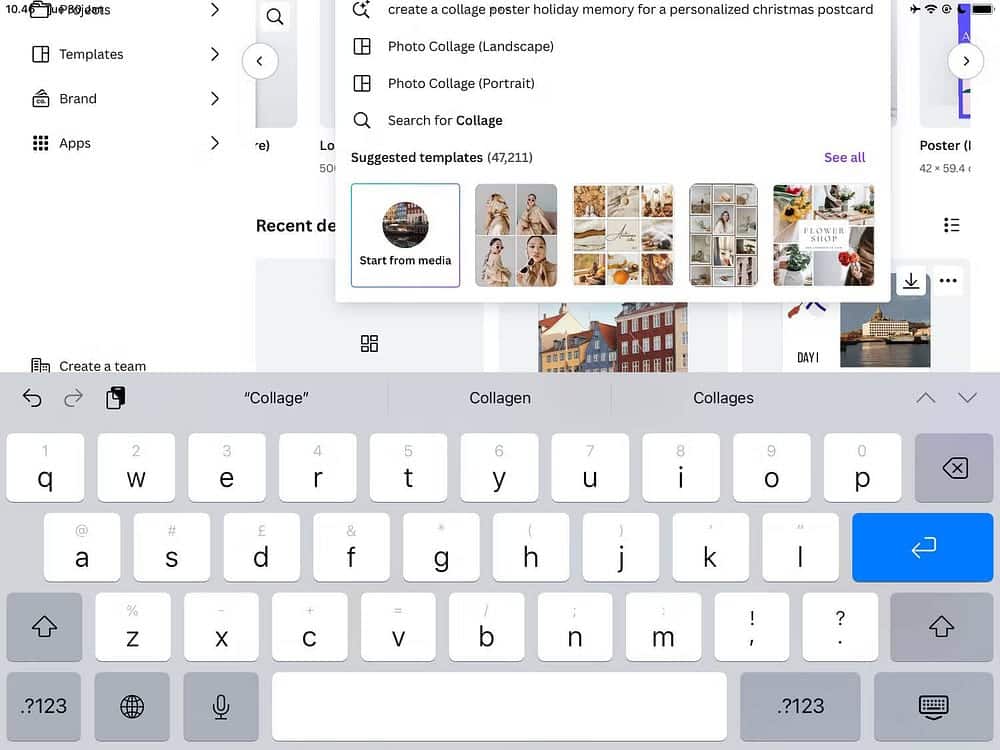
- اختر النموذج الذي تُريد تخصيصه.
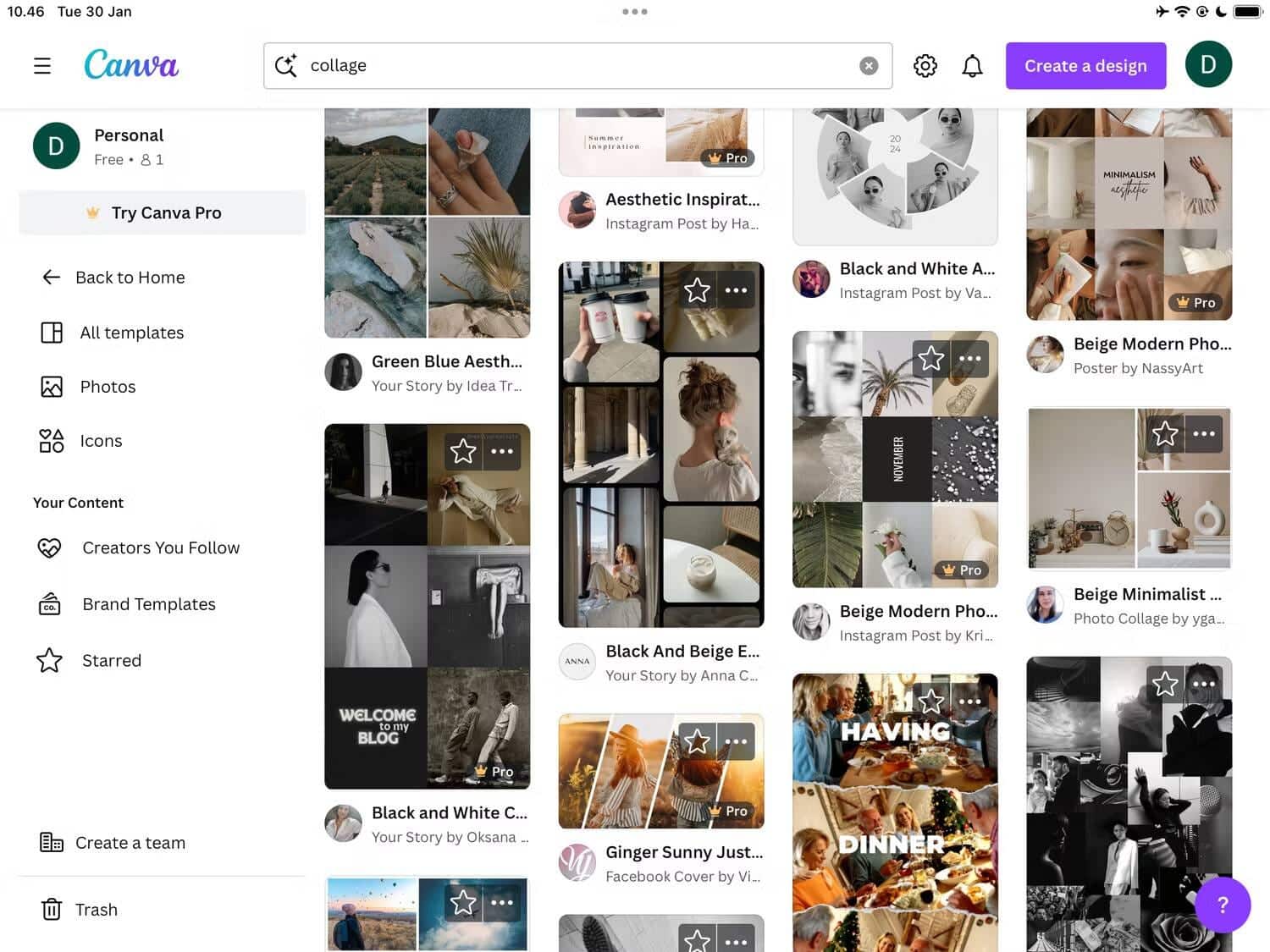
- أضف الصور التي تُريد استخدامها في النموذج. كما هو الحال عند إنشاء صورة مُجمَّعة من البداية، يُمكنك الإضافة مباشرةً من معرض الكاميرا، أو التحميل من مكان آخر، أو استخدام الصور الموجودة بالفعل في مكتبة Canva.
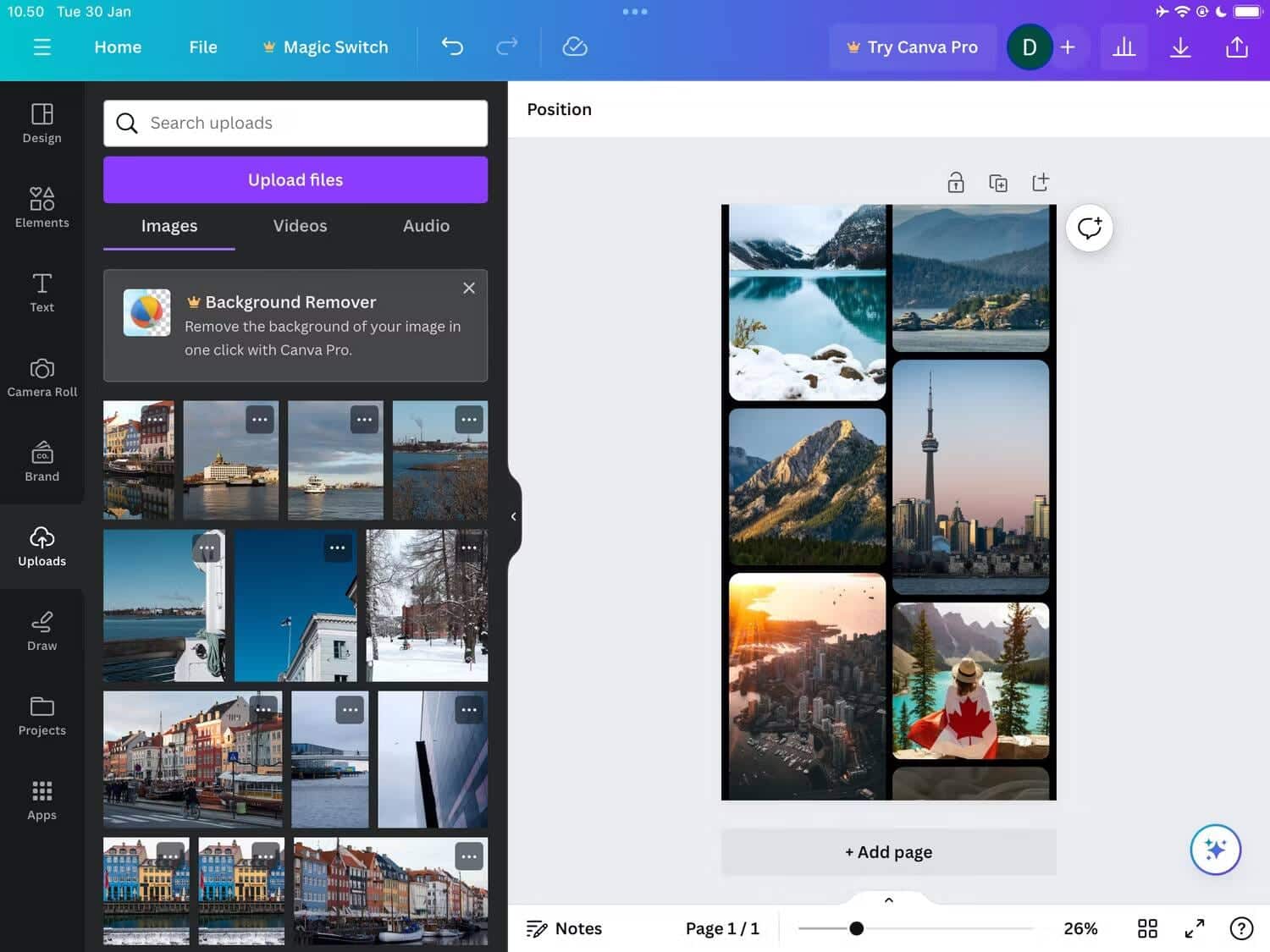
كيفية حفظ صورتك المُجمَّعة في Canva
بمجرد الانتهاء من تعديل مجموعاتك في Canva، تُصبح جاهزًا لحفظ إبداعاتك على الكمبيوتر أو الهاتف الذكي. تختلف العملية قليلاً اعتمادًا على الجهاز الذي تستخدمه، لذلك سنقوم بتفصيل كل طريقة.
كيفية حفظ صورتك المُجمَّعة في Canva على الكمبيوتر
لحفظ الصور المُجمَّعة التي أنشأتها عبر تطبيق Canva للويب أو لسطح المكتب، اتبع الخطوات التالية:
- حدد مشاركة
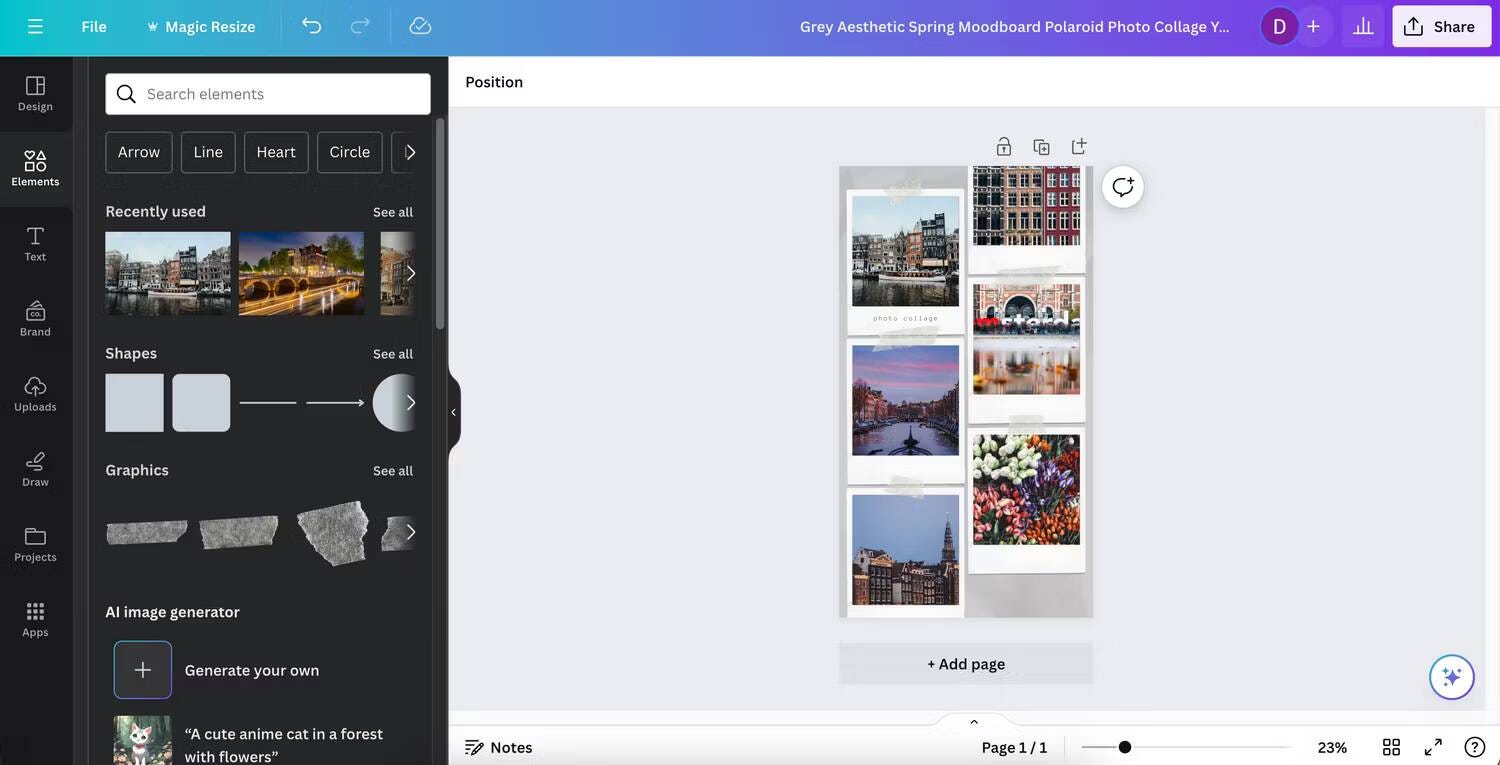
- اضغط على تنزيل.
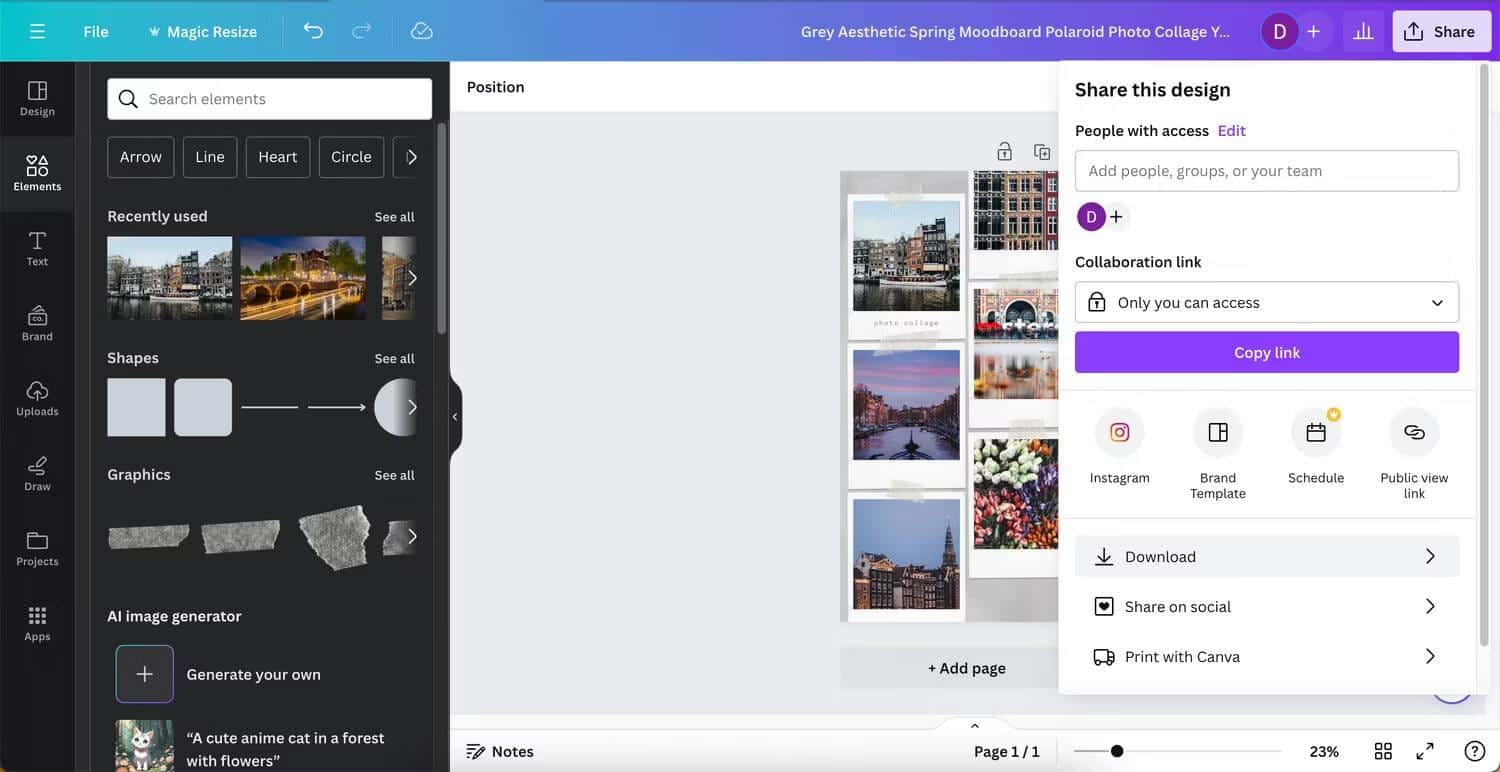
- يُمكنك تخصيص إعدادات التنزيل التي تُفضلها. حيث يُمكنك الحفظ بتنسيقات PNG و JPEG وتنسيقات أخرى، ولكن PNG هو الخيار الأفضل بشكل عام للصور المُجمَّعة. إنه تنسيق بدون فقدان للبيانات، وعادةً لا تستهلك ملفات PNG من Canva مساحة كبيرة.
- عندما تكون سعيدًا بكل شيء، اضغط على زر التنزيل.
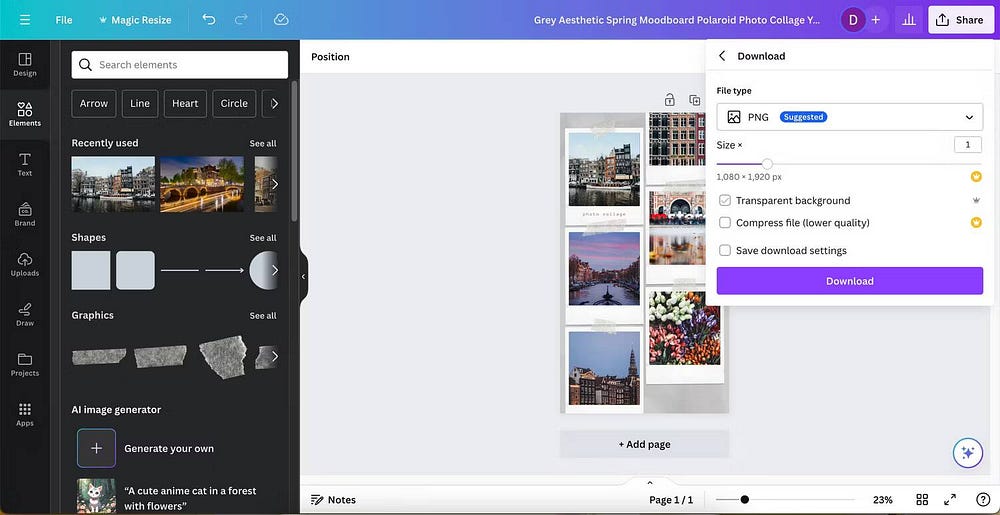
كيفية حفظ صورتك المُجمَّعة في Canva على هاتفك الذكي
عندما تحفظ الصور المُجمَّعة التي أنشأتها في Canva على هاتف ذكي أو جهاز لوحي، فلن ترى زر المشاركة، ولكن بدلاً من ذلك ترى بعض الأيقونات.
لحفظ مجموعتك من الصور المُجمَّعة في Canva بسرعة على هاتفك الذكي أو جهازك اللوحي دون تعديل الإعدادات:
- اضغط على رمز التنزيل
في الزاوية العلوية.
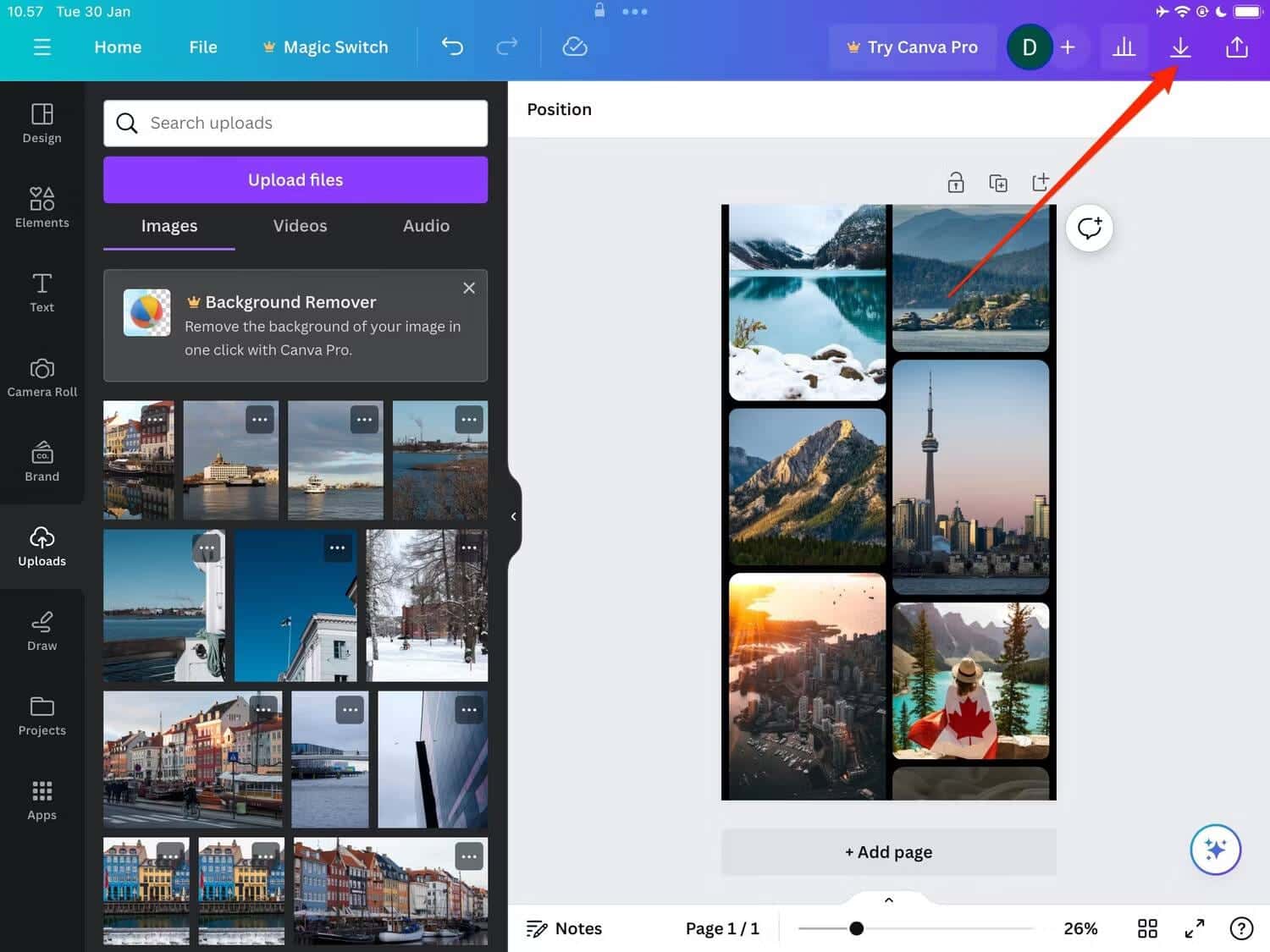
- عندما تظهر النافذة المُنبثقة، حدد حفظ الصورة. وبدلاً من ذلك، يُمكنك اختيار إرسال تصميمك إلى شخص ما.
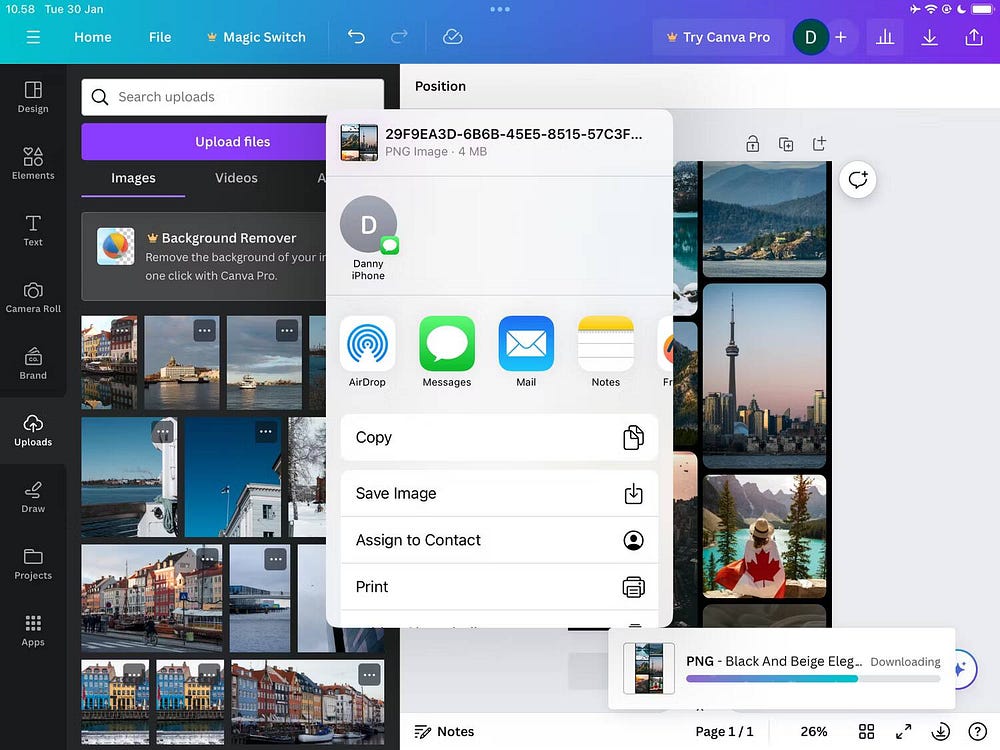
لتخصيص خيارات الحفظ، اتبع الخطوات التالية بدلاً من ذلك:
- اضغط على رمز المشاركة
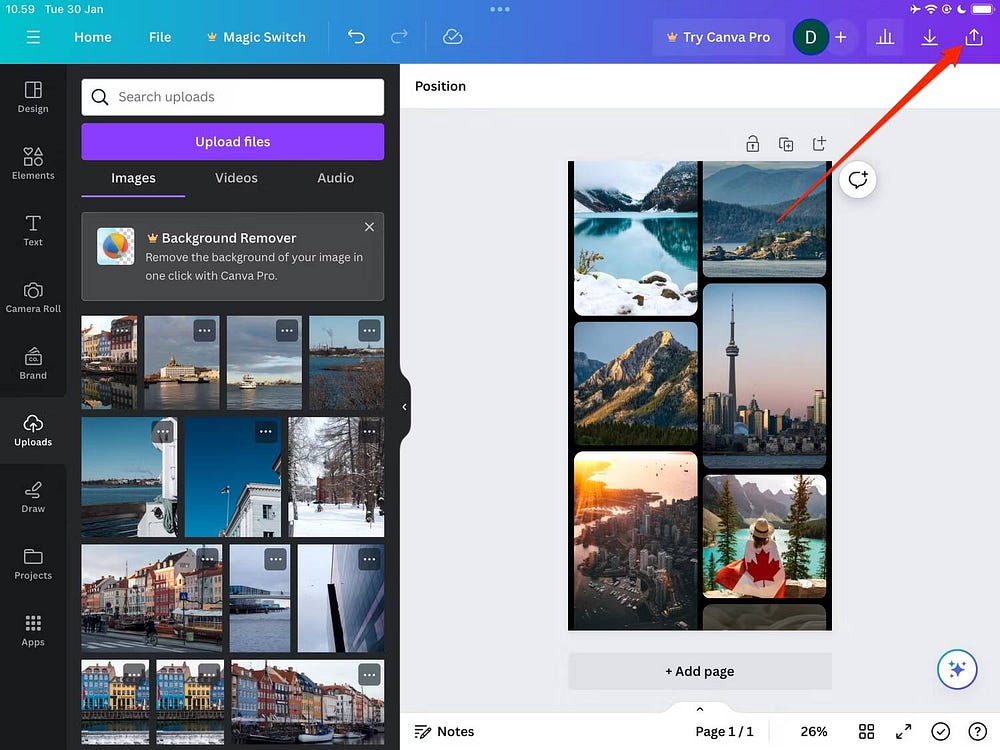
- حدد تنزيل.
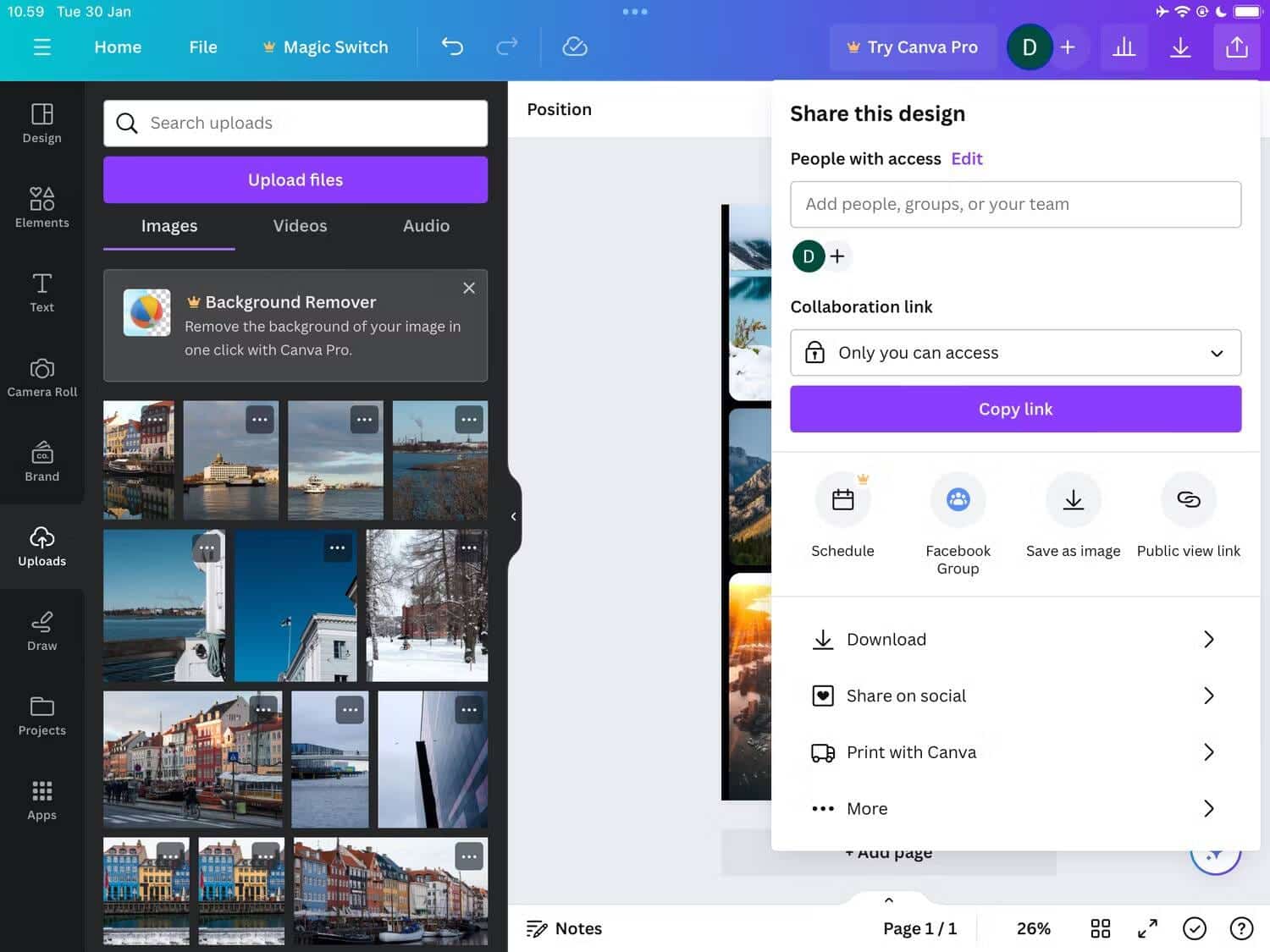
- قم بتخصيص نوع الملف وحجمه وأي شيء آخر تشعر أنه ضروري (بعض الخيارات مُتاحة لمستخدمي Canva Pro فقط).
- اضغط على “تنزيل” عندما تكون مستعدًا لحفظ مشروعك على جهازك.
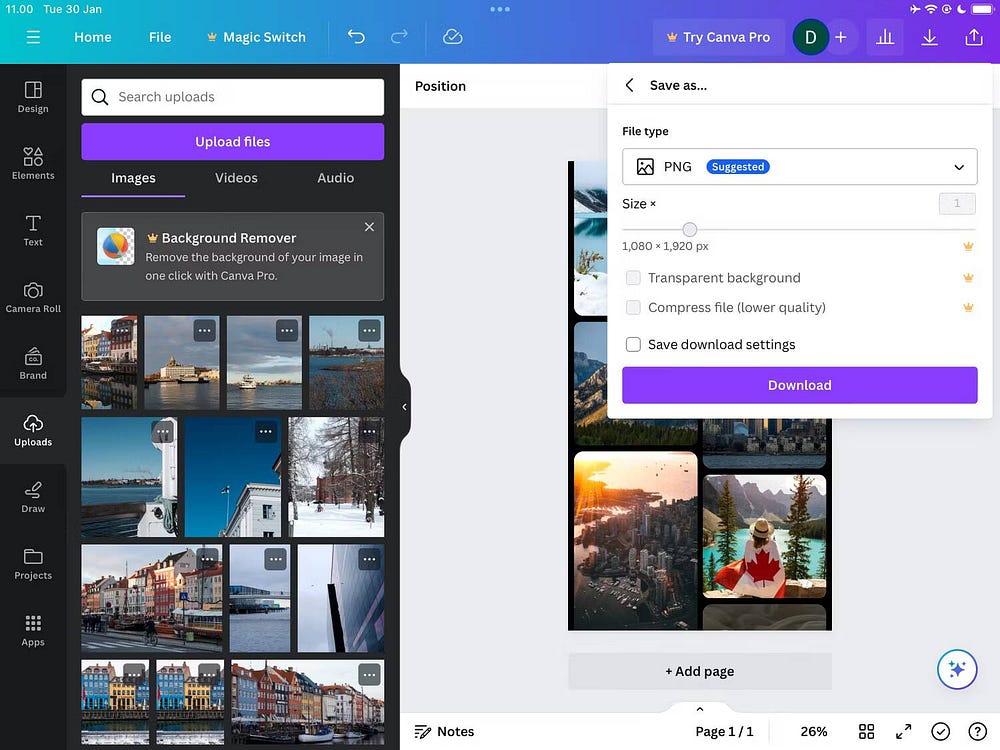
يُعد إنشاء صور مُجمَّعة في Canva أمرًا سهلاً عبر جميع الأجهزة، ولديك الكثير من خيارات التخصيص. بمجرد الانتهاء، يُمكنك مشاركة إبداعاتك أينما ومع من تريد. يُمكنك الإطلاع الآن على أفضل تطبيقات تجميع الصور (الكولاج) لأجهزة Android و iOS.