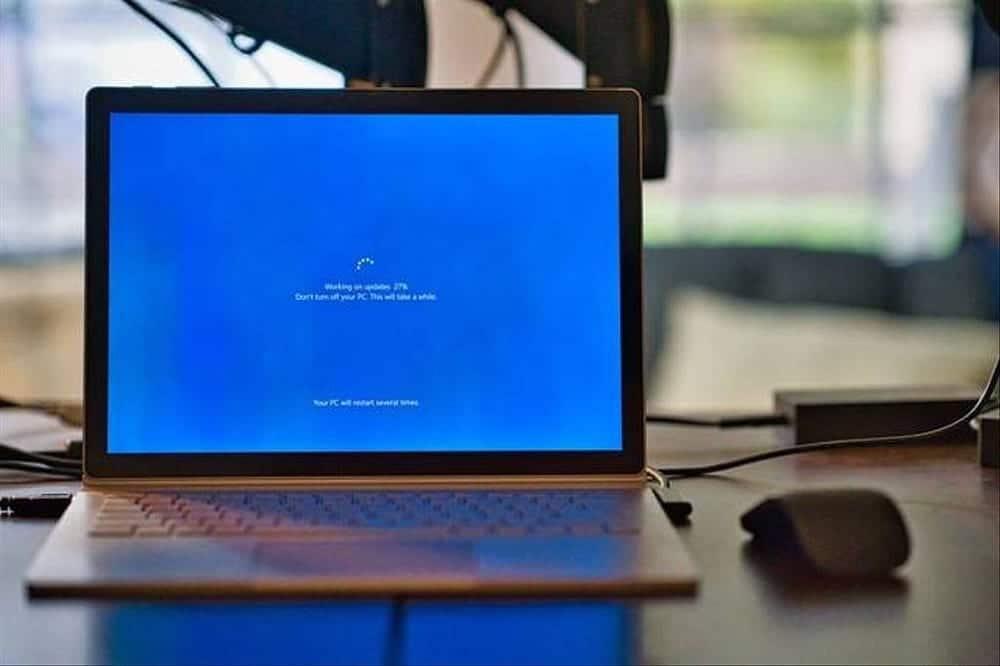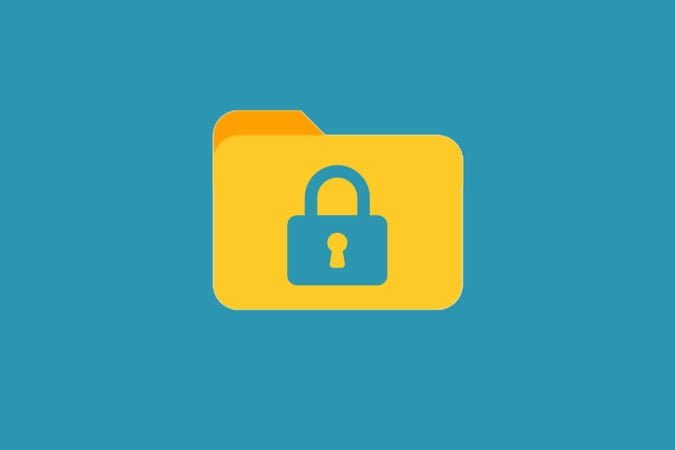رسميًا، لا يُمكنك تثبيت Windows 11 على أجهزة غير مؤهلة بسبب مُتطلبات الأجهزة للتمهيد الآمن و TPM. ومع ذلك، هناك حلان سهلان يسمحان لك بترقية الكمبيوتر القديم الذي يعمل بنظام Windows 10 إلى Windows 11. أو إذا كنت ترغب في تثبيت Windows 11 على جهازك ولكنك واجهت مشكلة في توافق المواصفات، فلا تقلق. بالرغم من أنَّ Microsoft وضعت متطلبات مُحددة لتشغيل Windows 11، هناك طرق يُمكنك استخدامها لتجاوز هذه القيود وتثبيت النظام على الأجهزة غير المدعومة. تحقق من كيفية تثبيت Windows 11 على جهاز كمبيوتر قديم.

روابط سريعة
1. تخطي TPM والفحص الآمن باستخدام موجه الأوامر
يُمكنك ترقية الكمبيوتر غير المُتوافق الذي يعمل بنظام Windows 10 إلى Windows 11 باستخدام حيلة بسيطة لسطر الأوامر. قبل البدء، قم بعمل نسخة احتياطية للكمبيوتر الذي يعمل بنظام Windows حتى تتمكن من التراجع عن التغييرات إذا حدث خطأ ما.
للبدء، قم بتنزيل أحدث إصدار من Windows 11 ISO على الكمبيوتر الخاص بك. أوصي باستخدام أداة إنشاء الوسائط لتنزيل ISO، حيث ستكتشف تلقائيًا تفضيل اللغة الصحيح لمُطابقة التثبيت الحالي لديك. إذا كان هناك عدم تطابق، فسيتم تعتيم خيار الترقية. بمجرد أن يُصبح ملف ISO جاهزًا، انقر بزر الماوس الأيمن فوق ملف ISO واختر Mount.
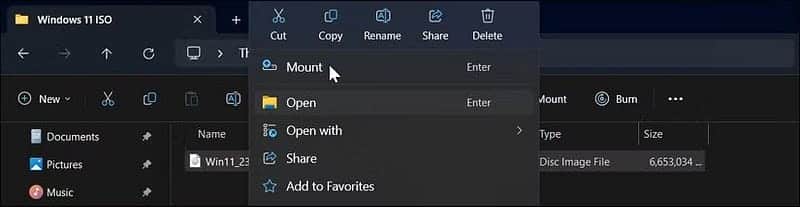
ثم، افتح مستكشف الملفات، وحدد محرك الأقراص المُثبت في الجزء الأيسر، ولاحظ حرف محرك الأقراص المعين له. إذا قمت بالنقر المزدوج على محرك الأقراص الذي تم تركيبه، يُمكنك رؤية محتوياته، بما في ذلك ملف setup.exe.
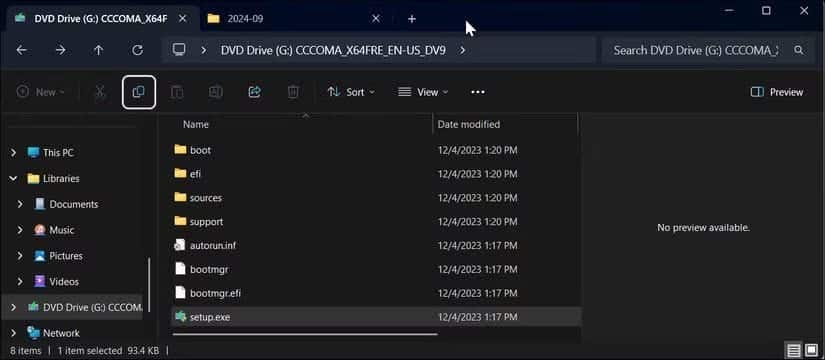
أخيرًا، انقر فوق قائمة ابدأ، واكتب cmd، وانقر فوق موجه الأوامر من النتائج. في نافذة موجه الأوامر، اكتب الأمر التالي:
G:\setup /product server
استبدل G:\ بحرف محرك الأقراص المُخصص لمحرك الأقراص الذي تم تركيبه واضغط على Enter.

عندما يظهر مربع الحوار التحذيري، انقر فوق تشغيل، ثم انقر فوق نعم. سيؤدي هذا إلى تشغيل إعداد Windows Server، وهو أمر طبيعي تمامًا.
في الشاشة التالية، انقر فوق تغيير كيفية تنزيل الإعداد للتحديثات واختر ليس الآن. ضمن اختيار ما تُريد الاحتفاظ به، حدد الاحتفاظ بالملفات والإعدادات والتطبيقات لتثبيت Windows 11 دون حذف تطبيقاتك. إذا لم يكن الأمر كذلك، فانقر فوق لا شيء. ثم انقر فوق التالي واتبع الإرشادات التي تظهر على الشاشة.
2. تجاوز فحص التمهيد الآمن و TPM باستخدام Rufus
Rufus هو تطبيق لإنشاء وسائط تثبيت قابلة للتمهيد من جهة خارجية شائع مع خيارات مُدمجة لإزالة متطلبات التمهيد الآمن و TPM 2.0 لتثبيت Windows 11. لإنشاء وسائط USB قابلة للتمهيد، تحتاج إلى أحدث إصدار من Windows 11 ISO، لذا احتفظ بها في متناول اليد.
ابدأ بتنزيل Rufus من الموقع الرسمي. استخرج الملف المضغوط وانقر نقرًا مزدوجًا لتشغيل Rufus.exe. ثم، قم بتوصيل محرك أقراص USB بالكمبيوتر وانتظر حتى يكتشفه Rufus.
في Rufus، انقر فوق “تحديد”، ثم حدد ملف ISO الذي قمت بتنزيله. اترك جميع الخيارات افتراضية، ثم انقر فوق “ابدأ”.
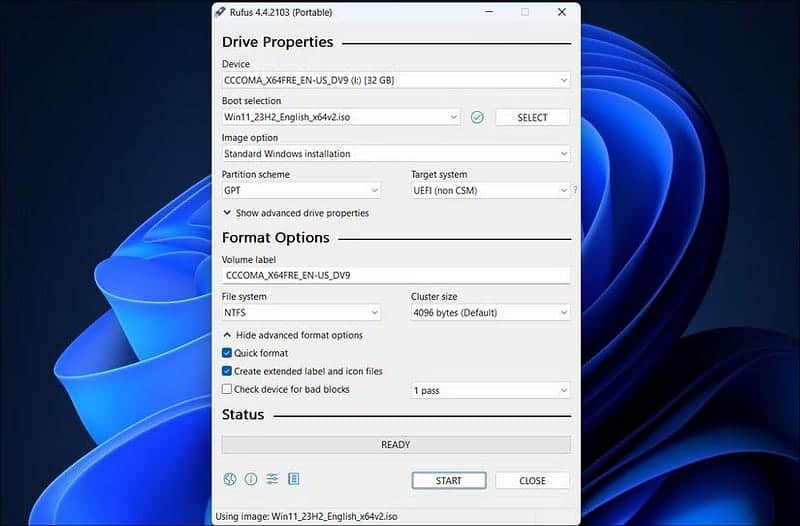
حدد الخيارين الأولين في مربع حوار تجربة مستخدم Windows، كما هو موضح في لقطة الشاشة أدناه. لا تتردد في الانتقال عبر الخيارات الأخرى لتحديدها أو إلغاء تحديدها وفقًا لتفضيلاتك.
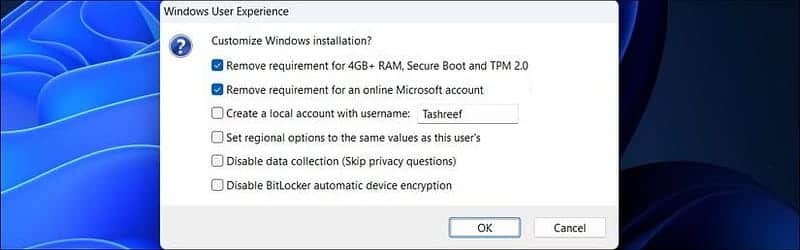
انقر فوق “موافق” وانتظر حتى تكتمل عملية النسخ. بمجرد الانتهاء، يمكنك استخدام وسائط التثبيت لتثبيت Windows 11 بشكل نظيف على أجهزة غير مدعومة.
تثبيت تحديثات Windows 11 المُستقبلية عن طريق تعديل ملف ISO
تتمثل إحدى المشكلات الرئيسية المتعلقة بتثبيت Windows 11 على أجهزة غير مؤهلة في أنه لن يتلقى ميزات أو تحديثات أمان. ولكن هناك حل بديل.
يُمكنك تثبيت التحديثات المستقبلية باستخدام طريقة موجه الأوامر التي ناقشناها أعلاه. تأكد من تنزيل صورة ISO لإصدار Windows 11 الذي تُريد الترقية إليه، ثم قم بتشغيل ملف setup.exe باستخدام أمر setup /product server.
إذا لم ينجح ذلك، فيُمكنك تعديل محتويات ملف appraiserres.dll في صورة ISO ثم تشغيل الإعداد لإجراء ترقية. للبدء، قم بتنزيل أحدث إصدار من Windows 11 ISO وتثبيته.
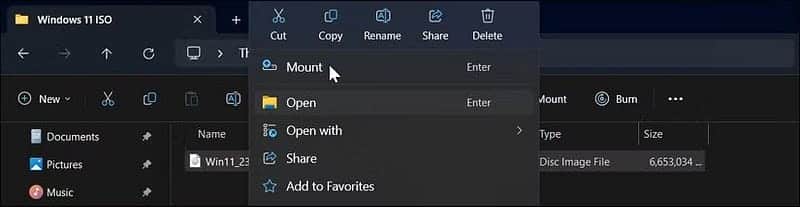
نظرًا لأنه لا يُمكننا تعديل محتويات صورة ISO مباشرةً، فنحن بحاجة أولاً إلى نسخ الملفات إلى مجلد جديد. لذا، انقر نقرًا مزدوجًا لفتح محرك الأقراص الذي تم تركيبه في مُستكشف الملفات. ستراه في الجزء الأيسر أسفل هذا الكمبيوتر. ثم، اضغط على Ctrl + A لتحديد جميع الملفات.
قم بإنشاء مجلد جديد باسم Windows 11 Update ولصق المحتوى المنسوخ فيه. بمجرد الانتهاء، انقر بزر الماوس الأيمن على محرك الأقراص الذي تم تركيبه واختر Eject (إخراج).
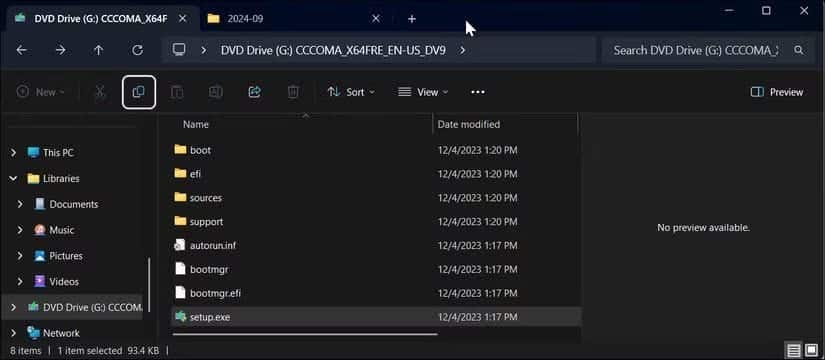
افتح مجلد Windows 11 Updates، وانتقل إلى مجلد Sources (المصادر)، وحدد موقع ملف appraiser.dll. انقر بزر الماوس الأيمن فوقه واختر فتح باستخدام -> "المفكرة".
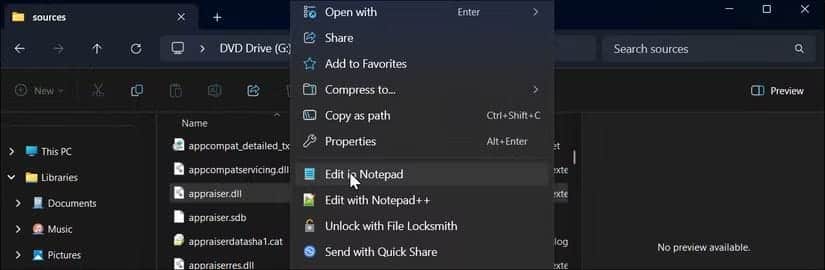
في “المفكرة”، اضغط على Ctrl + A لتحديد كل المحتويات، واضغط على Backspace لحذفها، ثم اضغط على Ctrl + S لحفظ الملف. الآن، ارجع إلى مجلد Windows 11 Update وقم بتشغيل ملف setup.exe. اتبع الإرشادات التي تظهر على الشاشة لإكمال الترقية. تحقق من إليك أسهل طريقة لإعادة تثبيت Windows 11 وإصلاح المُشكلات.
ماذا يحدث إذا قمت بتثبيت Windows 11 على أجهزة غير مدعومة؟
على الرغم من أنه يُمكنك تثبيت Windows 11 على الكمبيوتر غير المدعوم، إلا أنك لا تزال بحاجة إلى معرفة بعض الأشياء. أولاً، من المرجح ألا يتلقى الكمبيوتر الخاص بك تحديثات مستقبلية من Microsoft — بما في ذلك تحديثات الأمان. في حين أنَّ العالم الذي لا ترسل فيه Microsoft إشعارات التحديث كل بضعة أيام قد يبدو وكأنه وقت ممتع، فإن هذه التحديثات المزعجة تقطع شوطًا طويلاً في الحفاظ على أمان الكمبيوتر الخاص بك.
لاحظ أنَّ Microsoft تُحذر من مشكلات التوافق والاستقرار على الأجهزة غير المدعومة. على سبيل المثال، من المحتمل أن ترى رسالة “لم يتم تلبية متطلبات النظام” المستمرة على سطح المكتب أو في الإعدادات. ومع ذلك، يمكنك إزالة هذه العلامة المائية باستخدام حيلة السجل.
نظرًا لأن Microsoft لن تدعم Windows 10 بعد أكتوبر 2025، فقد يكون من الأفضل تثبيت Windows 11 واستمر في تثبيت التحديثات الأحدث باستخدام هذه الحلول البديلة لأطول فترة مُمكنة. يُمكنك الإطلاع الآن على كيفية تثبيت وإعداد Windows 11 بدون اتصال بالإنترنت.