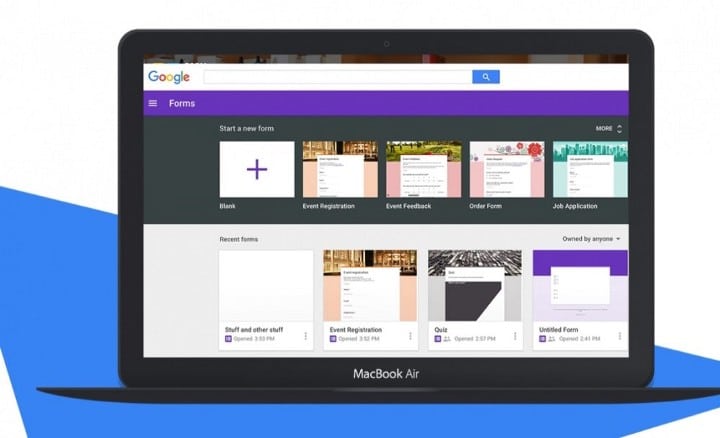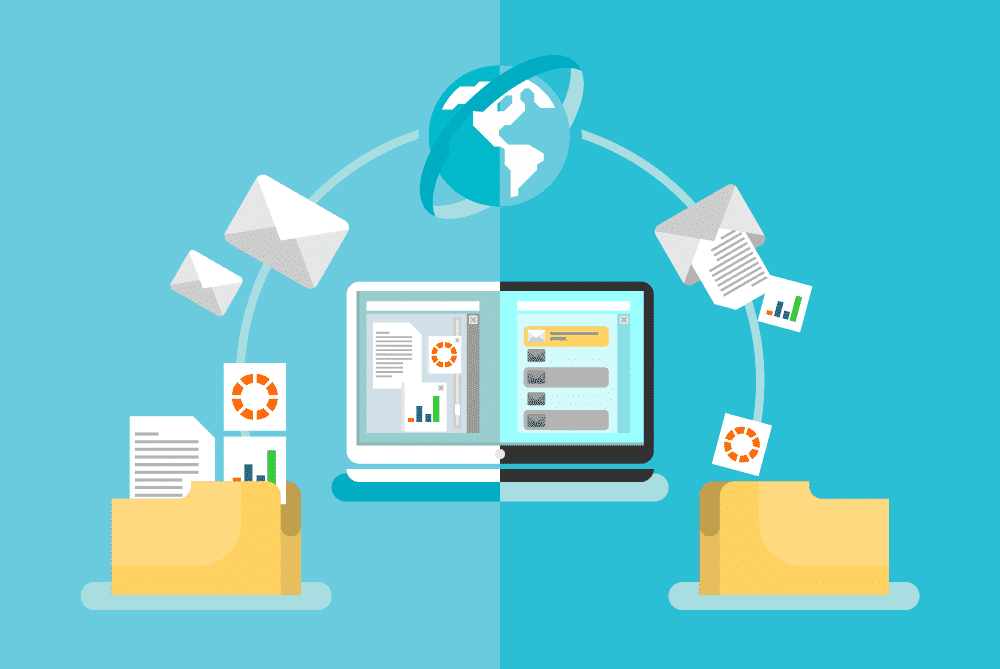إذا كنت شخصًا يفخر بتنظيم الملفات ، فقد تزعجك بشدة كيفية معالجة Chrome و Firefox للتنزيلات. لديك مجلد لمقاطع الفيديو وملفات GIF والصور والمستندات المهمة وكل ما يمكنك تخيله ؛ عندما يتعلق الأمر بتنزيل الملفات ، يجب عليك إما حفظها في مجلد التنزيلات أو التنقل خلال حوار “حفظ باسم” في كل مرة. ألن يكون من الأفضل إذا كان بإمكانك تحديد مجلد التنزيل بسهولة بدلاً من التنقل يدويًا في كل مرة؟ الحمد لله ، هذا ممكن!
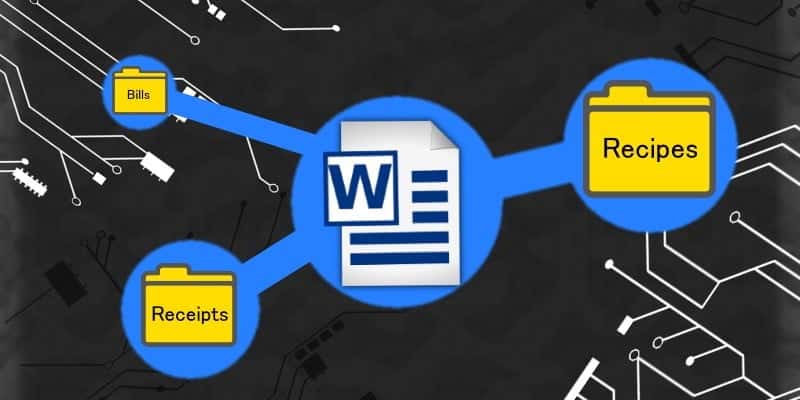
روابط سريعة
باستخدام “حفظ في …”
يتم تحقيق ذلك من خلال استخدام ملحق يسمى “Save In…”. يسمح لك ذلك بإعداد مجلدات يمكن تحديدها كأهداف تنزيل عندما تريد الحصول على شيء ما. هذا يجعل ترتيب عمليات التنزيل الخاصة بك أسهل أثناء حفظها.
تكمن المشكلة الرئيسية في أنه لا يمكنك حفظ الملفات خارج المجلد الذي حددته كمجلد تنزيل افتراضي. ومع ذلك ، لا يزال بإمكانك تعيين مجلدات محددة داخل مجلد التنزيل نفسه وحفظ ملفاتك إلى كل مجلد حينما تريد ذلك. يتوفر “حفظ في …” في كل من Chrome و Firefox ، لذلك لا داعي للقلق بشأن المتصفح الذي تستخدمه!
في Chrome
يمكن تنزيل Save In من سوق Chrome الإلكتروني مجانًا. بمجرد تثبيته ، سيُنشئ رمزًا على شريط الإضافات. انقر فوقها وانقر فوق “خيارات” لتخصيصها.
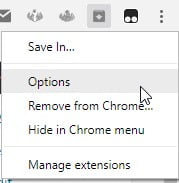
في فايرفوكس
وفي الوقت نفسه ، يمكن لمستخدمي Firefox الحصول عليها من موقع إضافات فايرفوكس. بعد التثبيت ، يمكنك الوصول إلى الخيارات من خلال النقر على الأشرطة في الجانب العلوي الأيمن وتحديد “الإضافات”.
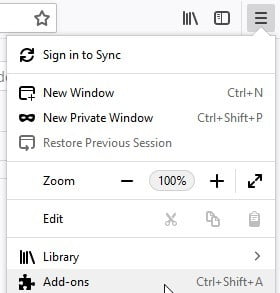
حدد “ملحقات” ثم “خيارات” بجانب “Save In”.

المسارات الأساسية
في المستوى الأساسي ، يمكن أن يوفر لك Save In أدلة مختلفة يمكنك حفظها عند النقر بزر الماوس الأيمن على عنصر ما. إذا كان هذا كافياً لك ، فإن إعداد Save In سهل للغاية. ببساطة انتقل لأسفل إلى المربع الذي يعرض الدلائل ، واكتب في تلك التي تريدها. لا تقلق إذا أدخلت اسمًا لمجلد لم يتم إنشاؤه بعد ؛ سوف يقوم Save In بإنشائه لك عندما تقوم بحفظه لأول مرة.
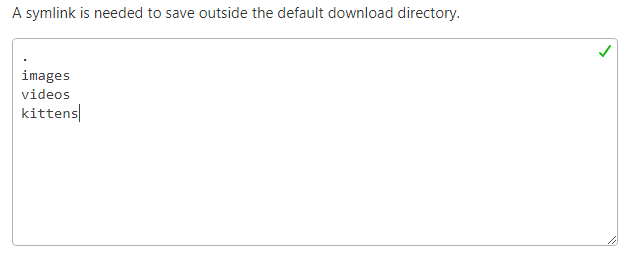
الآن عندما تنقر بزر الماوس الأيمن على شيء ما في Chrome ، سيعرض Save In جميع الأدلة التي قدمتها في وقت سابق. ما عليك سوى النقر فوق الرمز الذي تريد حفظه ، ثم ستقوم الإضافة بالباقي.
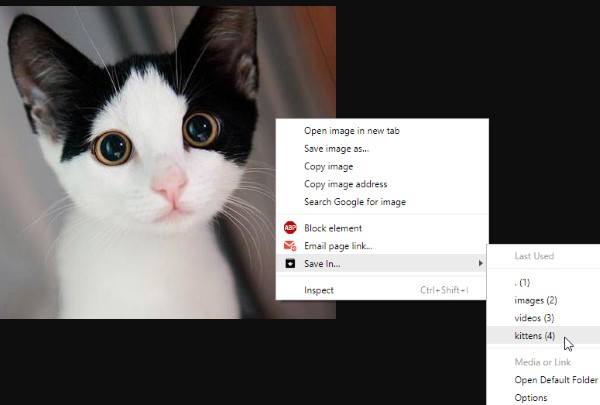
مسارات متقدمة
إذا قمت بالتمرير لأسفل ، ستجد مربعًا يسمى “التنزيلات الديناميكية” حيث يمكنك إدخال قواعد وأوامر أكثر تعقيدًا. هناك الكثير الذي يمكنك القيام به مع Save In عندما يتعلق الأمر بكيفية تنزيل الملفات. لحسن الحظ ، يمتلك الإمتداد نفسه برنامجًا تعليميًا جيدًا يخبرك من خلاله عن كيفية إعداد هذه القواعد لبدء العمل.
إليك بعض الأشياء التي يمكنك القيام بها كمثال على مدى قوة Save In.
1. يمكنك إخبار Save In بحفظ الملفات تلقائيًا في مجلدات محددة وفقًا للامتداد. على سبيل المثال ، إذا كنت ترغب في وضع كل صور .jpg في مجلد الصور ، فيمكنك القيام بذلك من خلال ما يلي:
fileext: jpg into: pictures
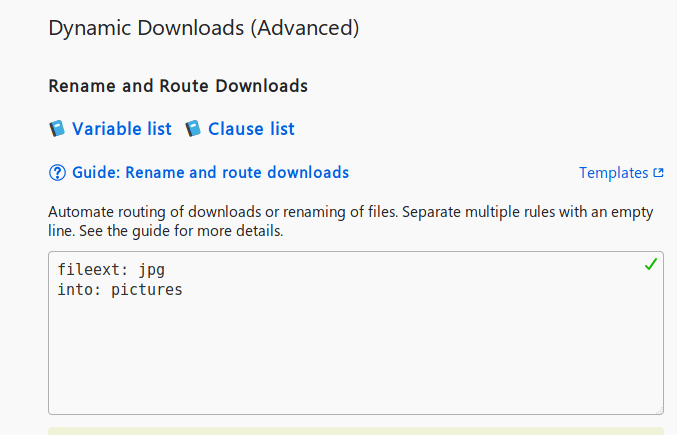
2. يمكنك تعيين قاعدة بحيث عندما يتم حفظ ملحق معين ، يتم تغيير اسم الملف إلى التاريخ الحالي:
fileext: gif into:: unixdate:.: fileext:
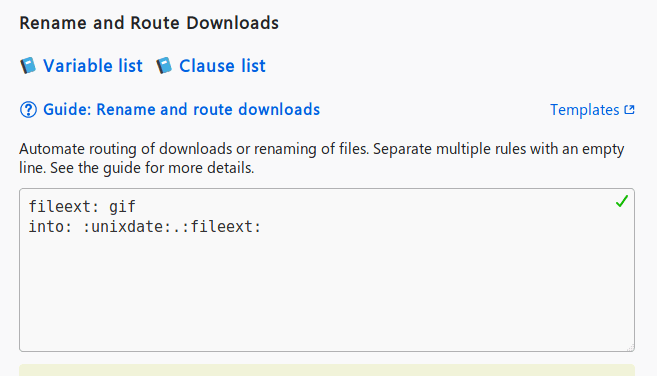
3- يمكنك أيضًا إجراء ذلك حتى عندما تحفظ صفحة ويب ، يتم حفظها تلقائيًا كـ. html:
context: page into: :filename:.html
كما ذكرنا أعلاه ، هناك الكثير الذي يمكنك فعله مع Save In ، لذا تأكد من التعمق في المستندات للحصول على فكرة أفضل عما يمكنك فعله.
توفير الوقت
إذا كنت تريد الاحتفاظ بمجلدات التنزيل الخاصة بك خالية من الفوضى ، فيمكن أن يساعدك Save In في تحديد مكان كل عملية تنزيل من أجل بنية ملف أكثر نظافة. تعرف الآن كيفية تثبيته لمتصفح Chrome و Firefox وكيفية استخدامه بمجرد تثبيته.
هل هذا يسهل تنظيم الملفات الخاصة بك؟ دعنا نعرف أدناه!