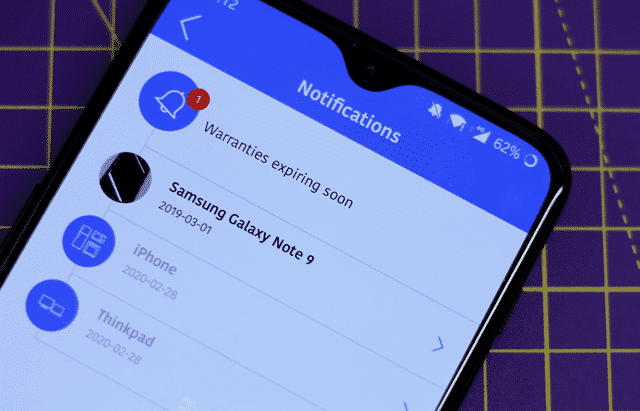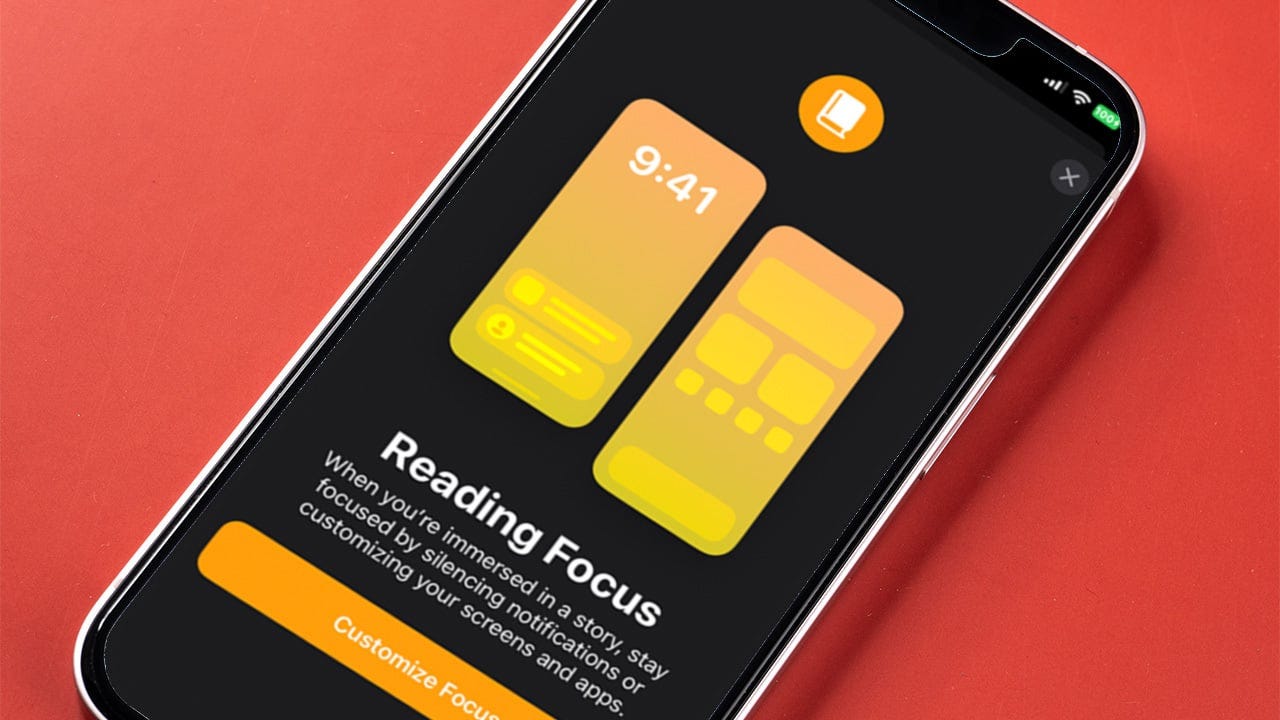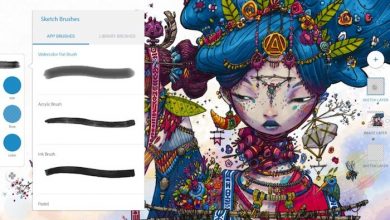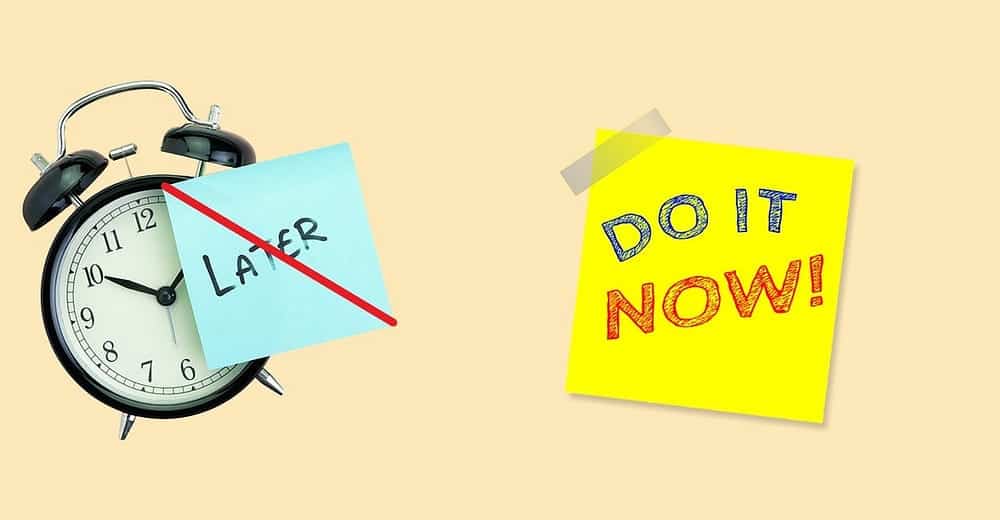يعتبر نظام iOS 12 واحدًا من أرقى التحديثات على الإطلاق لنظام التشغيل المحمول من Apple. اختار عملاق التكنولوجيا القائم على Cupertino ببساطة تحسينات على نظام التشغيل iOS 11 وتجنب تنفيذ الحيل البصرية غير الضرورية أو الميزات غير المفيدة فقط من أجلها. وكانت النتيجة تحسين الأداء والوظائف في جميع المجالات.
يجب أيضًا ترجمة أن جميع تحسينات الكفاءة التي يجلبها نظام التشغيل iOS 12 يهدف إلى تحسين عمر البطارية بشكل مثالي. ومع ذلك ، لا يزال هناك الكثير مما يمكنك فعله بنفسك للحصول على المزيد من عصير iPhone و iPad. فيما يلي النصائح التي ستساعدك على القيام بذلك.
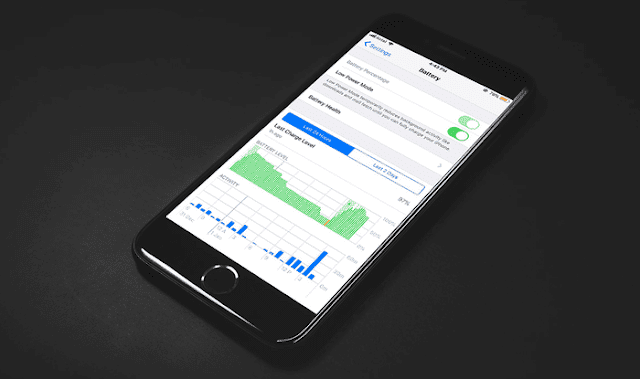
روابط سريعة
1. استخدام مراقبة البطارية
يتميز نظام التشغيل iOS 12 بلوحة معدلة لاستخدام البطارية على جهاز iPhone و iPad ، والتي توفر الآن رسومات بيانية تفصيلية تصور بشكلٍ بصري كيف استهلك جهاز iPhone أو iPad البطارية خلال آخر 24 ساعة أو خلال اليومين الماضيين (أو 10 أيام على iPad). اضغط على البطارية في تطبيق الإعدادات للوصول إليه.
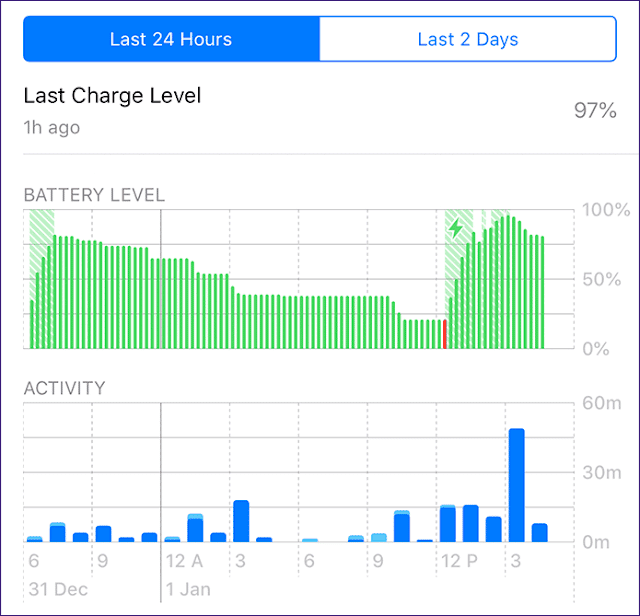
ما عليك سوى النقر على أي منطقة داخل الرسم البياني ، ويجب أن ترى التطبيقات التي تم استخدامها خلال تلك الفترة ، إلى جانب مستويات الاستهلاك لكل تطبيق.
بالإضافة إلى ذلك ، يمكنك مراقبة جميع التطبيقات من حيث استخدام البطارية ونشاطها منذ آخر عملية تحصيل إستهلاك. يتم أيضًا إدراج التطبيقات التي يتم تشغيلها في الخلفية وفقًا لذلك.

ضع في اعتبارك فحص لوحة استخدام البطارية بانتظام حتى تتمكن من تقليل مستوى التطبيقات التي تستهلك أقصى قدر من عمر البطارية. يمكنك أيضًا الاستفادة من وظيفة Screen Time في نظام التشغيل iOS 12 لفرض قيود على مدى وصولك إلى بعض التطبيقات المتعطشة للطاقة.
2. تعطل التحديث في الخلفية
بشكل افتراضي ، يتم تكوين بعض التطبيقات للتشغيل في الخلفية بحيث تكون محدثة بمجرد تحميلها. ومع ذلك ، يمكن للتطبيقات التي تستخدم تحديث الخلفية أن تستهلك عمر البطارية بدلاً من ذلك – تندرج إدارة الصور وأدوات النسخ الاحتياطي مثل صور Google في هذه الفئة.
إذا كنت لا تريد أن يعمل أحد التطبيقات أثناء عدم استخدامه بشكل نشط ، فيمكنك دائمًا تعطيل تحديث الخلفية للتطبيق المذكور.
في تطبيق الإعدادات ، انقر على أحد التطبيقات ، ثم أوقف تشغيل المفتاح بجوار تحديث تطبيق الخلفية. لن تعرض التطبيقات التي لا تعمل في الخلفية هذا التبديل.
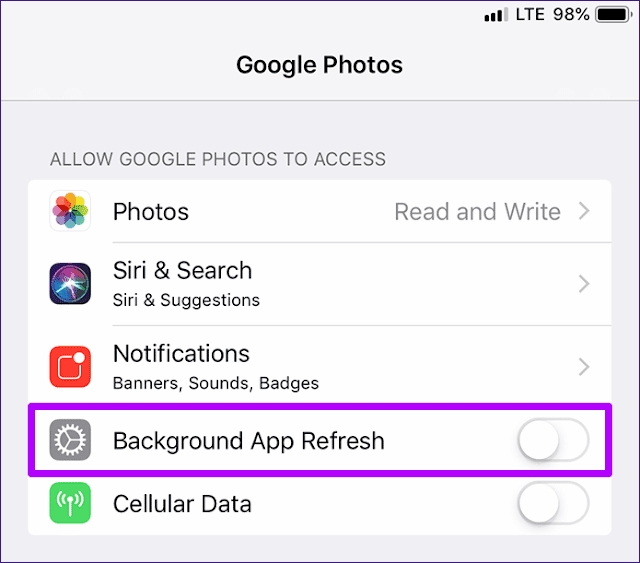
3. تعطيل خدمات الموقع
ترغب بعض التطبيقات في استخدام موقعك لتقديم تجربة أفضل عند الاتصال بالإنترنت. ومع ذلك ، فإن هذه الوظيفة تؤثر بشكل كبير على عمر البطارية بسبب عبء العمل الإضافي. لذلك ، جرّب إيقاف خدمات الموقع للتطبيقات التي يمكنك الاستغناء عنها.
لإدارة خدمات الموقع ، انقر على الخصوصية في تطبيق الإعدادات ، ثم انقر على الموقع. من هذه الشاشة ، يمكنك تعطيل خدمات الموقع لجميع التطبيقات على جهازك ، أو إدارتها بشكل فردي لكل تطبيق.
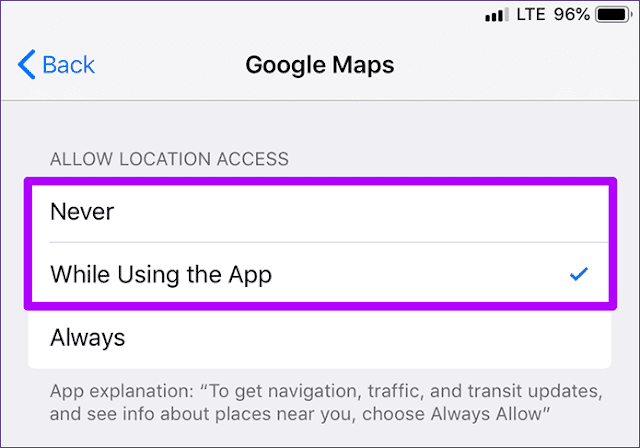
عند إدارة التطبيقات بشكل فردي ، يمكنك أيضًا تحديد ما إذا كان التطبيق يمكنه استخدام خدمات الموقع باستخدام خيارات “أبدًا” أو “استخدام” أو “دائمًا”. إذا كانت خدمات الموقع مهمة للتطبيق المعني (مثل خرائط Google أو خرائط Apple) ، فقد تحتاج إلى تحديد الخيار While Using بدلاً من تعطيل خدمات الموقع تمامًا.
4. خفض مستويات السطوع
قد تكون سمعت هذا عدة مرات ، ولكن مرة أخرى ، يستهلك الكثير من سطوع الشاشة البطارية على جهاز iPhone أو iPad بسرعة كبيرة. إذا كنت تشعر أنه يمكنك القيام به مع درجة أقل من السطوع على جهاز iOS الخاص بك ، فعلك المضي قدما وخفضها.
اسحب لأسفل من الزاوية العلوية اليمنى من الشاشة لإظهار مركز التحكم ، ثم استخدم وحدة تحكم السطوع الرائعة للقيام بذلك بسهولة.
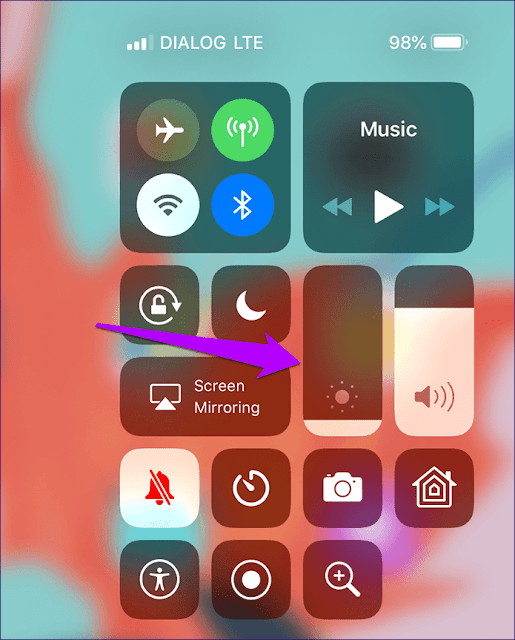
حتى مع تشغيل ميزة “السطوع التلقائي” ، يعمل نظام التشغيل iOS 12 على ضبط السطوع تلقائيًا مع المستوى المعدل يدويًا.
5. تشغيل مساعد WI-FI
إذا كنت تقيم في منطقة بها تقلبات برية في قوة الإشارة ، فقد يؤدي ذلك وحده إلى انخفاض شديد في عمر البطارية. ذلك لأن الراديو الخلوي على جهاز iOS الخاص بك يعمل ساعات إضافية لإنشاء اتصال.
لمنع حدوث ذلك ، يتميز نظام التشغيل iOS 12 بخيار خدمة Wi-Fi Assist ، والذي كما يوحي الاسم ، يتصل تلقائيًا بنقاط اتصال Wi-Fi المعروفة في الحالات التي يتم فيها انقطاع الاتصال الخلوي بشكل عشوائي.
لتشغيل Wi-Fi Assist ، انقر فوق Cellular Data في لوحة Settings ، وقم بالتمرير إلى الأسفل ، ثم قم بتشغيل التبديل بجانب Wi-Fi Assist.
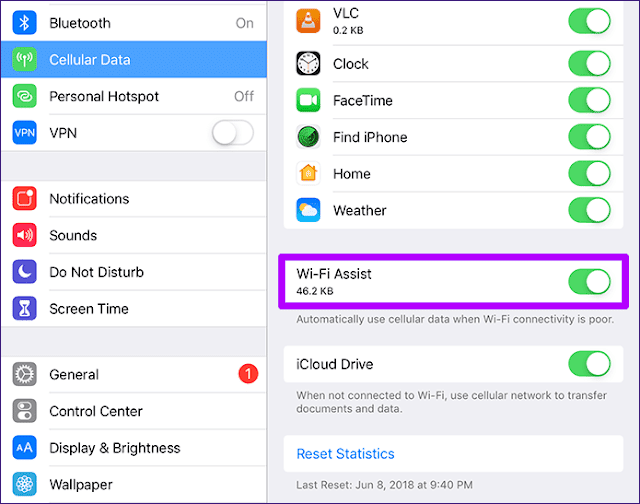
6. تشغيل وضع الطائرة
مرة أخرى ، في المناطق ذات الإشارات الضعيفة ، يختفي الراديو الخلوي على جهاز iOS الخاص بك بعيدا عن البطارية فقط لتبقيك على اتصال بأقرب برج خلوي. إذا كان الاتصال ضعيفًا ، ففكر في التبديل مؤقتًا إلى وضع الطائرة حتى تصل إلى منطقة ذات قوة إشارة أفضل.
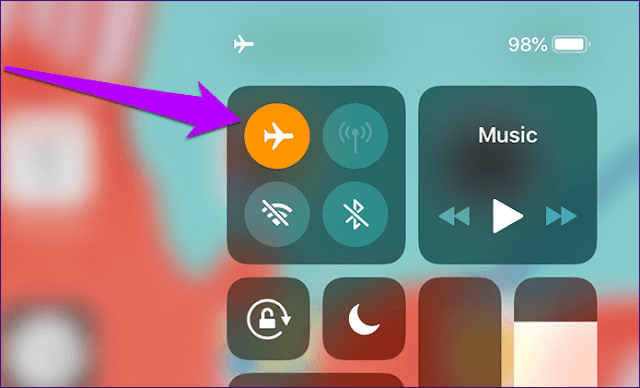
على الرغم من أن ذلك ليس خيارًا مناسبًا لمعظم الأشخاص ، فيجب اعتباره وسيلة للحفاظ على عمر البطارية إذا كان جهاز iOS منخفضًا حقًا.
7. تقليل وقت AUTO-LOCK
هل تستغرق الشاشة على جهاز iPhone أو iPad وقتًا طويلاً لإيقاف تشغيلها بنفسها؟ هذا مضيعة لعمر البطارية ، أليس كذلك؟
لخفض المدة الزمنية ، انقر فوق العرض والسطوع في تطبيق الإعدادات ، ثم انقر فوق القفل التلقائي. على الشاشة التالية ، حدد إطارًا زمنيًا أقل بكثير من الإطار المستخدم بالفعل. يجب أن تكون خيارات الـ 30 ثانية أو 1 دقيقة بمثابة خيار جيد.
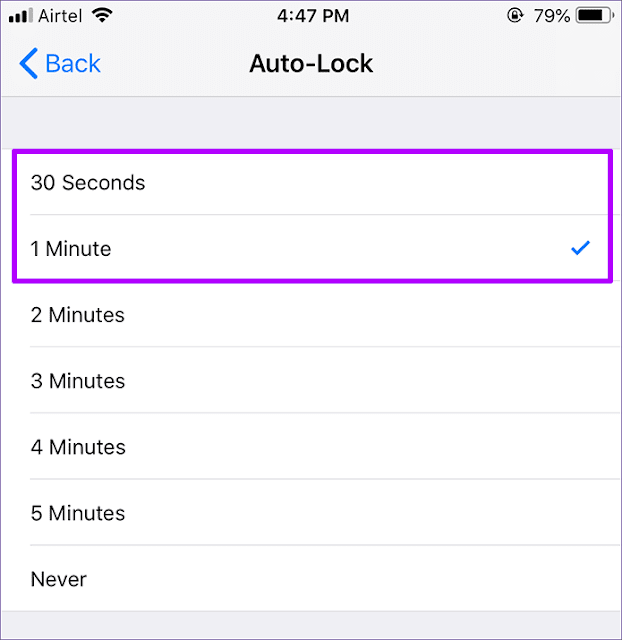
8. تسليم إشعار هادئ
تُعد الإشعارات مهمة وجميلة جدًا للتعامل معها ، وذلك بفضل إعادة تقديم التراص في نظام التشغيل iOS 12. ومع ذلك ، فإنها تضيء الشاشة أيضًا عند تلقيها. إذا كنت تحصل على الكثير من الإخطارات بانتظام ، وبهذا لا بد أن تفقد طن من عصير البطارية في أي وقت من الأوقات.
ومع ذلك ، بدلاً من إيقاف تشغيل الإشعارات تمامًا ، ففكر في تسليمها بهدوء إلى مركز الإشعارات بدلاً من ذلك – مما يؤدي إلى إيقاف تشغيل الشاشة تلقائيًا من خلال الإشعارات الواردة.
لإجراء ذلك ، مرّر سريعًا إلى اليسار في أي إشعار (سواء من مركز الإشعارات أو شاشة التأمين) ، وانقر على إدارة ، ثم انقر على “تسليم هادئ” – يجب الآن إرسال جميع الإشعارات المتعلقة بالتطبيق إلى مركز الإشعارات مباشرةً.

عند استخدام iPhone ، يمكنك أيضًا اختيار الحفاظ على وجهه لأسفل لإيقاف الإشعارات من إضاءة الشاشة. ضع في اعتبارك السطح الآخر الذي قد تعرضه الشاشة للخدوش.
9. تعطيل الإضافات الغير مرغوب فيها
نعم ، توفر التطبيقات المصغّرة طريقة مفيدة جدًا للبقاء على اطلاع على آخر الأحداث في تطبيقاتك المفضلة ، ولكن مع توفير المعلومات ذات الصلة طوال الوقت (خصوصًا إذا كان من المفترض أن تتصل الإضافة عبر الإنترنت) فإنها تستنزف عمر البطارية.
لإيقاف تطبيق مصغّر ، انقر فوق خيار “تعديل” في الجانب الأيسر من الشاشة الرئيسية ، ثم انقر فوق خيار الإزالة باللون الأحمر الموجود بجوار الأداة.
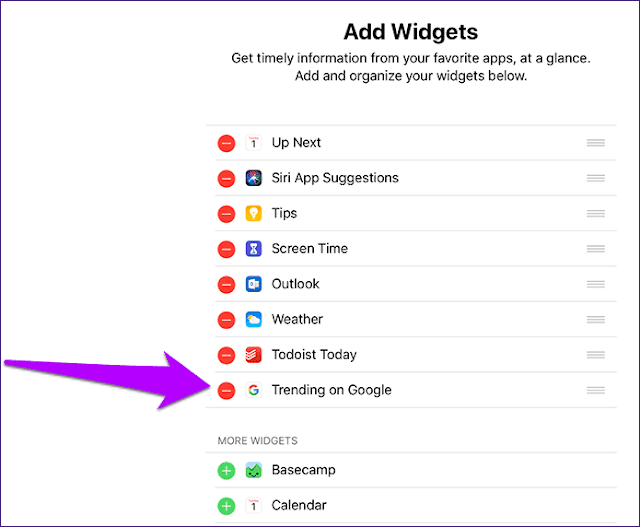
يمكنك دائمًا إعادة إضافة الأدوات التي تمت إزالتها مباشرةً من تلك الشاشة.
10. خفض FETCH DATA FREQUENCY
عند إضافة حسابات البريد الإلكتروني التي تجلب البيانات من الخوادم عبر الإنترنت لتبقى محدثة ، ينتهي بك الأمر من استهلاك طاقة البطارية في جهازك. ومع ذلك ، يمكنك تقليل وتيرة جدول الجلب الذي استخدمه نظام التشغيل iOS 12 – للقيام بذلك ، انقر على خيار كلمات المرور والحسابات في تطبيق الإعدادات ، ثم انقر فوق جلب بيانات جديدة.
ضمن القسم المسمى Fetch ، حدد مدة زمنية أعلى (يفضل أن تكون كل ساعة). بدلاً من ذلك ، استخدم الخيار يدويًا فقط لجلب البيانات عند استخدام التطبيق بشكل نشط ، أو تلقائيًا لتحقيق ذلك عند الاتصال بمصدر طاقة.
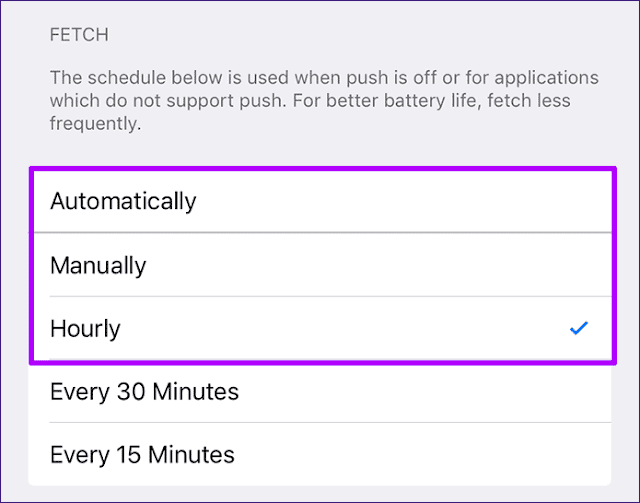
11. التبديل إلى وضع الظلام
كلما أمكن ، استخدم الوضع المظلم على التطبيقات التي تدعمها – مثل YouTube و Firefox لنظام التشغيل iOS وغيرها ، وكلها تتميز بأوضاع داكنة مخصصة. على أجهزة iOS التي تعرض شاشات OLED ، مثل iPhone X و XS ، تستهلك وحدات البكسل الداكنة طاقة أقل بكثير.
من المفترض أن يتيح لك الغوص لفترة وجيزة في لوحة الإعدادات في تطبيق ما اكتشاف ما إذا كان لديه وضعًا داكنًا أم لا. وإذا كنت تستخدم تطبيق الكتب المجدد على نظام التشغيل iOS 12 ، يتم تشغيل الوضع المظلم تلقائيًا في ظروف الإضاءة المنخفضة.
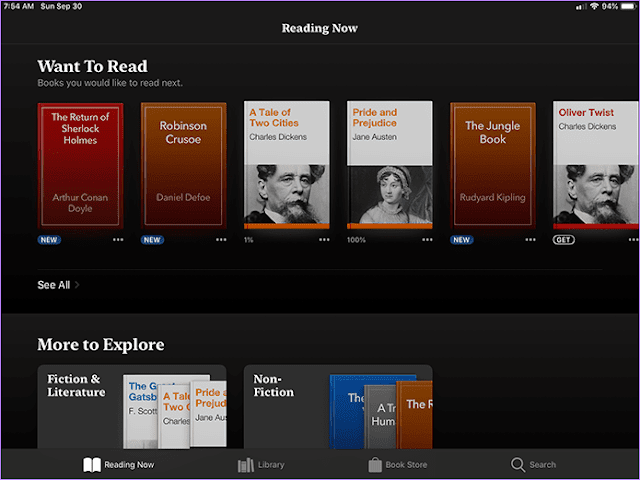
12. استخدام NATIVE SMART INVERT
من المسلم به أن معظم التطبيقات لا تمارس أوضاعًا داكنة مخصصة ، ولكنها ليست كما لو كنت لا تستطيع فعل شيء حيال ذلك. استخدم وضع Smart Invert المدمج في iOS 12 بدلاً من ذلك ، ويجب أن تكون على ما يرام. على الرغم من أن هذه الميزة تستخدم نظام تحويل الألوان لإنشاء تأثير “الوضع المظلم” ، إلا أنها ذكية بما فيه الكفاية (كما يوحي اسمها) لترك الصور بمفردها ، لذلك سيكون لديك تجربة أكثر من مناسبة في معظم التطبيقات.
لتشغيلها ، اضغط على General في تطبيق Settings ، واضغط على Display Accommodations ، واضغط على Invert Colors ، ثم قم بنقر مفتاح التبديل إلى جانب Smart Invert.
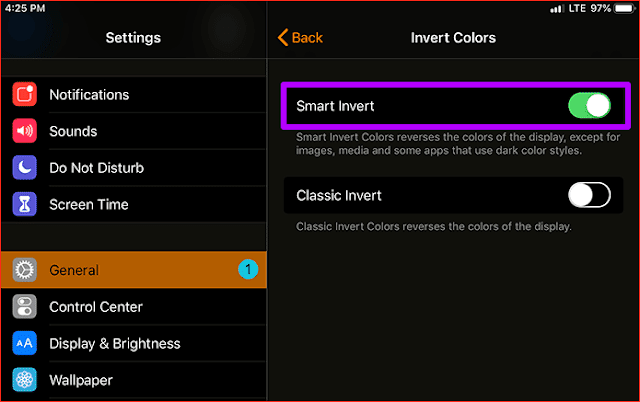
13. تعطيل HEY SIRI
لا تحب Siri إذا ظهرت عشوائيا؟ لماذا لا تقوم بإيقاف تشغيلها وحفظ جهاز iOS الخاص بك من عناء البقاء على أهبة الاستعداد لسماع صوتك في كل وقت؟
في تطبيق الإعدادات ، انقر على Siri & Search ، ثم أوقف تشغيل التبديل بجوار Hey Siri. لا يزال بإمكانك إظهار واستخدام Siri متى شئت بالضغط مع الاستمرار على أزرار Home أو Power.
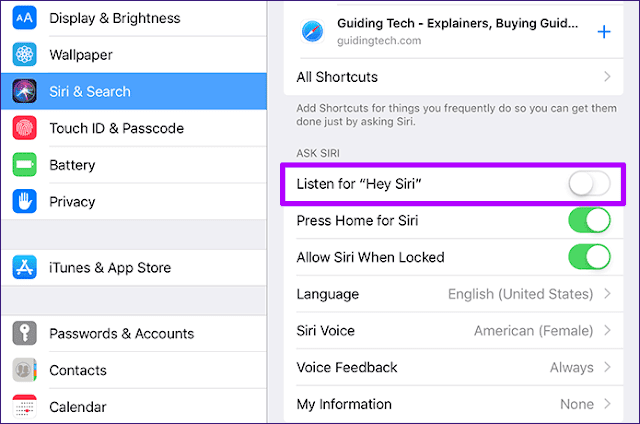
14. قلل الحركة
يوفر نظام التشغيل iOS 12 للجدول حصة عادلة من المؤثرات البصرية الرائعة ، ولكنها تأتي بسعر – عمر البطارية. إذا كنت لا تمانع في فقدان حلوى العين الإضافية أثناء أداء المهام الشائعة مثل إظهار الشاشة الرئيسية أو مبدل التطبيق ، ففكر في إيقاف تشغيلها.
للقيام بذلك ، اضغط على General في تطبيق الإعدادات ، وانقر فوق Accessibility ، ثم انقر فوق Reduce Motion ، ثم قم بتشغيل المفتاح إلى جانب Reduce Motion.
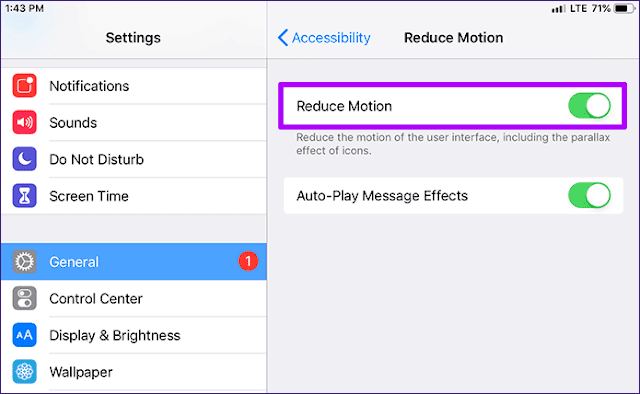
15. تمكين وضع الطاقة المنخفضة
تحتوي أجهزة iPhone على إعداد استخدام للطاقة يمكنك تشغيله بحيث يستخدم جهازك طاقة قليلة جدًا للعمل – وضع الطاقة المنخفضة . ربما تكون قد صادفته من قبل نظرًا لأن جهازك يذكرك بتشغيله عندما تسقط البطارية إلى آخر 20٪. ومع ذلك ، يمكنك أيضًا اختيار تشغيل الشيء يدويًا وقتما تشاء.
لتشغيله ، انقر فوق البطارية في تطبيق الإعدادات (نعم ، نفس الخيار الذي يحضر لوحة مراقبة البطارية) ، ثم قم بتشغيل التبديل بجانب وضع الطاقة المنخفضة. يجب أن يتحول مؤشر البطارية إلى اللون الأصفر للإشارة إلى أنك قمت بتشغيله.
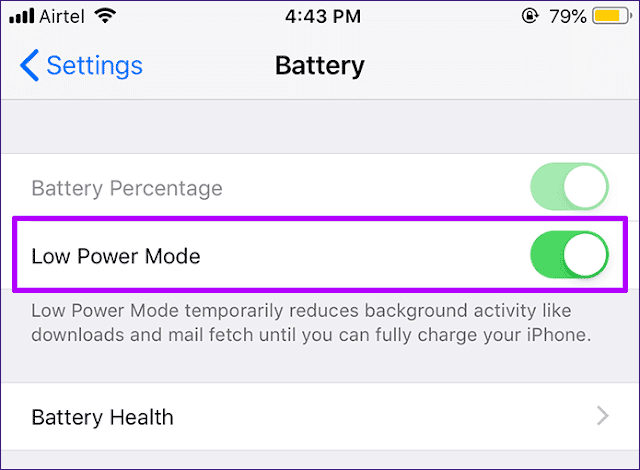
عند تشغيل وضع Low Power ، يمكنك توقع أن يستمر جهازك لفترة أطول من خلال عملية شحن واحدة. في الواقع ، فإنه يعتني تلقائيًا بالكثير من المؤشرات التي مررت بها بالفعل – تم تعطيل كل من نشاط الخلفية وجلب البريد الإلكتروني والمؤثرات المرئية الزائدة.
الآن أنت الآن تعرف ما يجب عليك فعله إذا كنت غير متأكد من متى ستحصل على فرصة لشحن جهاز iPhone مرة أخرى.
اجعل مرات الشحن أقل
إن شحن جهاز iPhone أو iPad الخاص بك في أي وقت غير ممتع مطلقًا ، ومع النصائح المذكورة أعلاه ، يجب أن تستمر لفترة أطول من ذي قبل. وبالطبع ، لا تنسَ تطبيق أي تحديثات تدريجية لنظام التشغيل iOS 12 بمجرد توفرها – حيث أنها ستجلب المزيد من التحسينات التي تترجم إلى مزيد من الكفاءة وتحسين عمر البطارية.