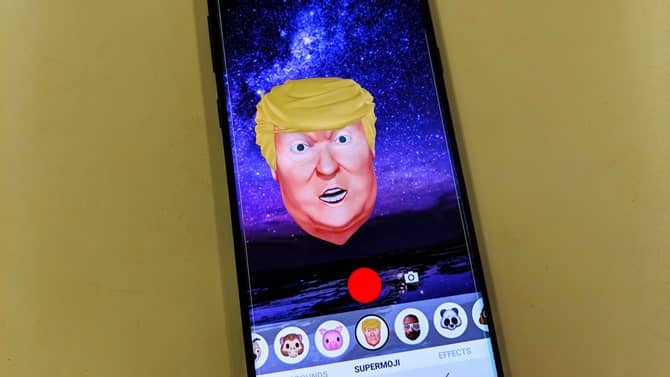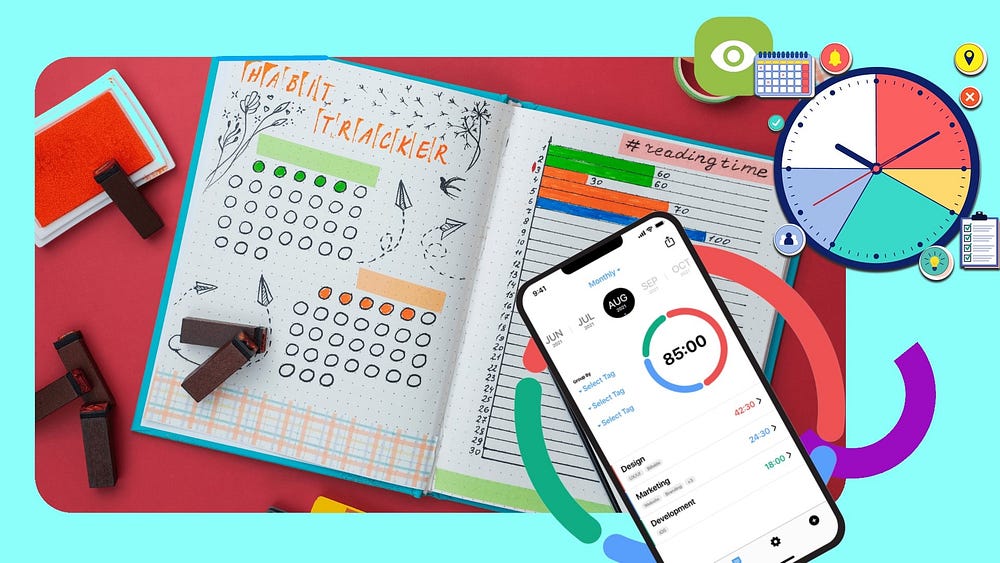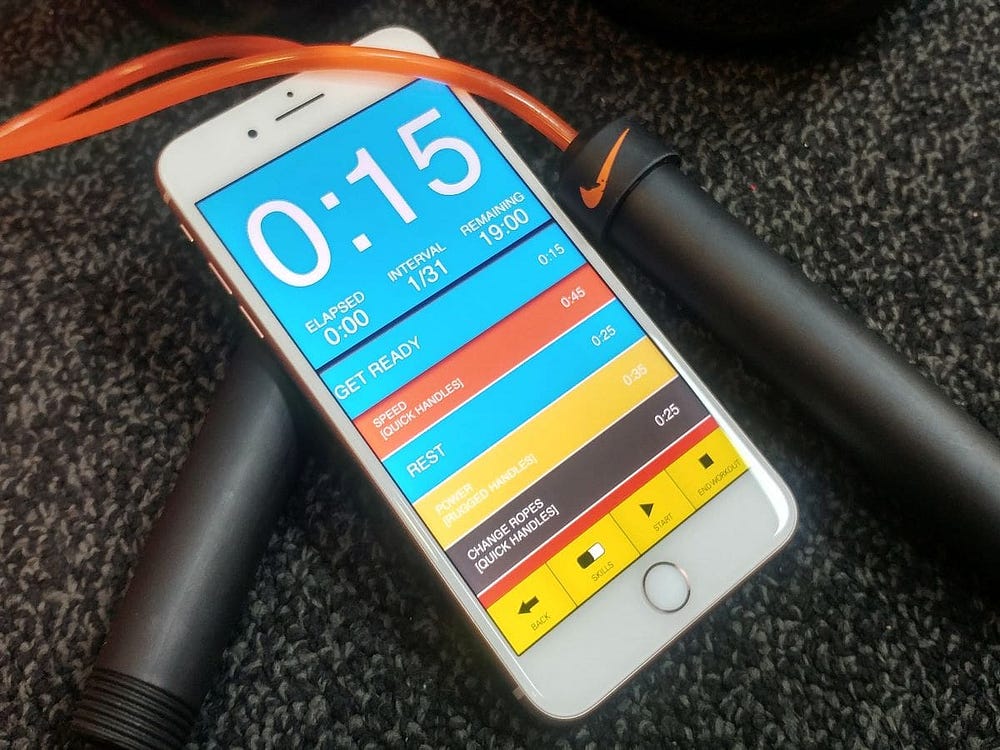بالنسبة إلى لقطات شاشة iPhone التي يتم إنشاؤها ، فإن تنسيق الصورة الافتراضي يكون PNG. لكن غالبًا ما تأتي صور PNG بحجم ملف أكبر مُقارنةً بتنسيق JPEG. لذلك ، قد تجد في بعض الأحيان الحاجة إلى تحويل لقطات شاشة iPhone الخاصة بك إلى تنسيق JPEG. إذا كنت قد التقطت الكثير من لقطات الشاشة ، فربما تُريد العثور على طريقة تُمكِّنك من تحويلها دفعة واحدة. تحقق من تطبيقات iOS لالتقاط لقطات شاشة طويلة للتمرير على iPhone.
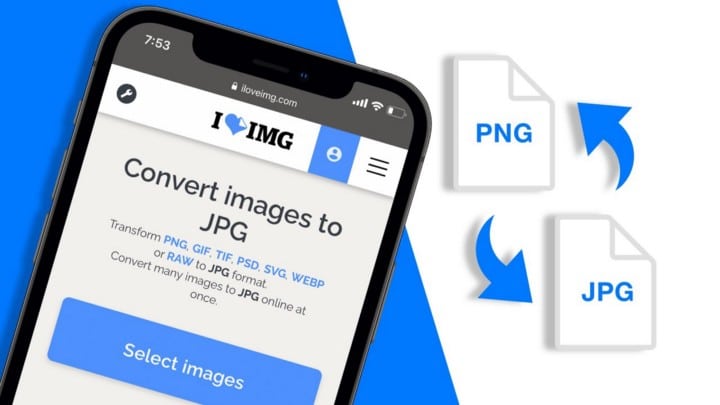
لنلقِ نظرة على كيفية تحويل صور PNG إلى JPEG على الـ iPhone مجانًا باستخدام تطبيق “الاختصارات” 
روابط سريعة
معلومات حول تطبيق “الاختصارات” على الـ iPhone
تم تقديم “الاختصارات” في iOS 13 ، وهو تطبيق مُضمن يُساعد على أتمتة مهام iPhone الخاصة بك.
يُتيح لك تطبيق “الاختصارات” 
إذا كان الأمر يتعلق بمجرد صورتين ، فهناك طرق سريعة أخرى لالتقاط لقطات الشاشة بتنسيق JPEG على الـ iPhone بدلاً من PNG. ولكن إذا كان لديك الكثير من لقطات الشاشة ، فمن الأفضل توفير الوقت على المدى الطويل من خلال إعداد اختصار iPhone. بهذه الطريقة ، يقوم جهازك بعمل تحويل مُجمّع للصور من أجلك ولن تحتاج إلى تعديلها واحدة تلو الأخرى. تحقق من 20 من الاختصارات المفيدة لتطبيق “الاختصارات” من Apple.
لإعداد اختصار تحويل PNG إلى JPEG على الـ iPhone الخاص بك ، فهذه هي الخطوات الرئيسية:
- إنشاء ألبوم JPEG مُخصص في تطبيق “الصور”
- إنشاء اختصار ثُلاثي الإجراءات في تطبيق “الاختصارات”
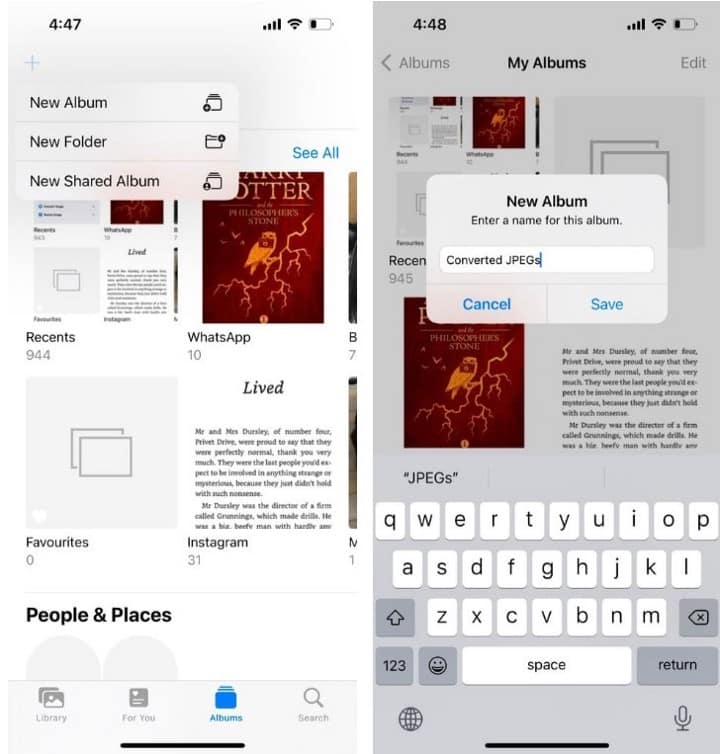
تنزيل: Shortcuts (مجانًا)
الخطوة 1. إنشاء ألبوم جديد للصور المُحوَّلة
من خلال إنشاء ألبوم JPEG مُخصص ، يُمكنك التأكد من أنَّ لقطات الشاشة الأصلية والمُحولة لن يتم تجميعها لاحقًا في نفس المكان ، مثل “الحديثة”. هذا يُسهِّل عليك فرز صور JPEG الجديدة وأي صور PNG أصلية.
إليك كيفية إنشاء ألبوم جديد:
- انتقل إلى تطبيق “الصور”
- امنح ألبومك اسمًا ذا صلة ، مثل Converted JPEG files. سيكون هذا الألبوم وجهة الصور المُحوَّلة لاحقًا.
الخطوة الثانية. قم بإنشاء اختصار لتحويل صور PNG دفعة واحدة
يتضمن إنشاء اختصار iPhone إضافة إجراءات مُعينة وترتيبها في تطبيق “الاختصارات” 
تحديد الصور المُراد تحويلها
لتحويل صور PNG إلى JPEG ، تحتاج إلى السماح لـ iPhone بمعرفة الإجراء الأول — الحصول على الصور من تطبيق “الصور”. إليك الطريقة:
- انتقل إلى تطبيق “الاختصارات”
- امنح الاختصار اسمًا ذا صلة ، مثل Convert PNG to JPEG.
- اضغط على إضافة إجراء. في علامة تبويب التطبيقات ، حدد “الصور”
- سترى قائمة بالإجراءات المُتعلقة بتطبيق الصور. اضغط على تحديد الصور.
- اضغط على السهم بجوار تحديد الصور. قم بالتبديل إلى تحديد مُتعدد.
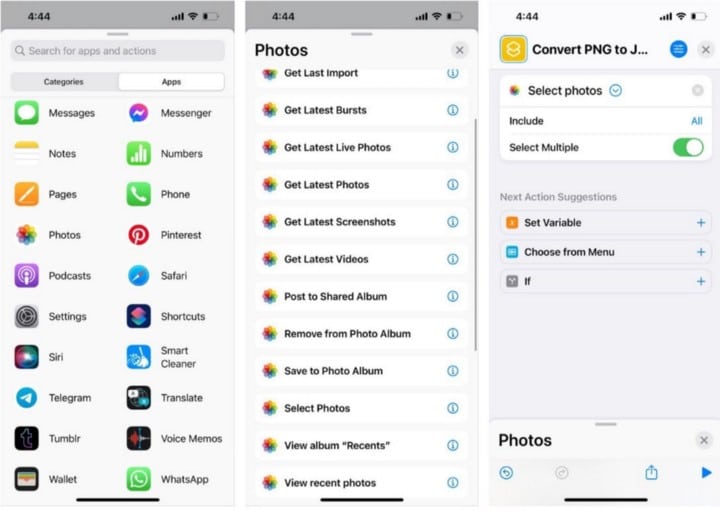
تحويل جميع الصور
الإجراء الثاني هو تحويل الصورة. لإضافته إلى الاختصار الخاص بك:
- اسحب لأعلى القائمة المُصغرة في الأسفل. اضغط على أيقونة
xللعودة إلى التحديد الرئيسي. - في علامة التبويب الفئات ، حدد الوسائط.
- قم بالتمرير لأسفل إلى قسم الصور. حدد تحويل الصورة. سيكون تنسيق الملف الافتراضي المُفضل هو JPEG ، لذلك لا تحتاج إلى تغيير أي شيء هنا.
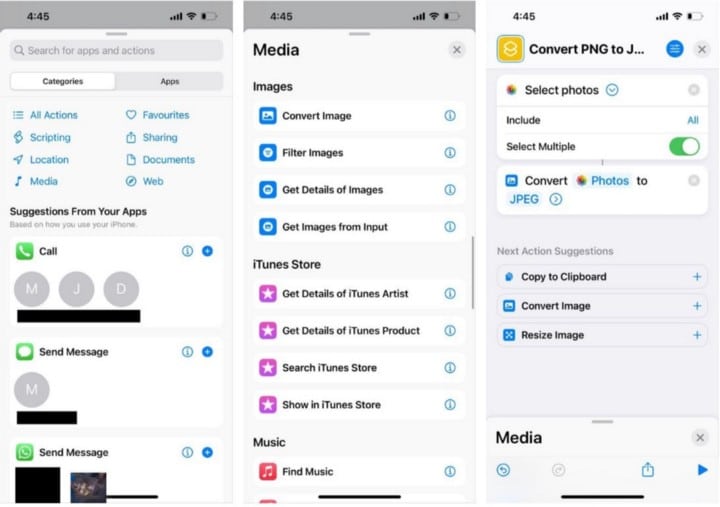
حفظ الصور المُحولة
الإجراء الثالث هو حفظ الصور المُحولة إلى ألبومك المُفضل. لإضافته:
- إنتقل إلى القائمة مرة أخرى. اضغط على أيقونة
xللعودة إلى التحديد الرئيسي. - في فئة التطبيقات ، حدد “الصور”.
- اختر حفظ في ألبوم الصور.
- الألبوم الافتراضي المُحدد هو “الحديثة”. اضغط على كلمة “الحديثة” لتحرير الخيار وتغييره إلى Converted JPEG files الذي قُمت بإنشائه مسبقًا.
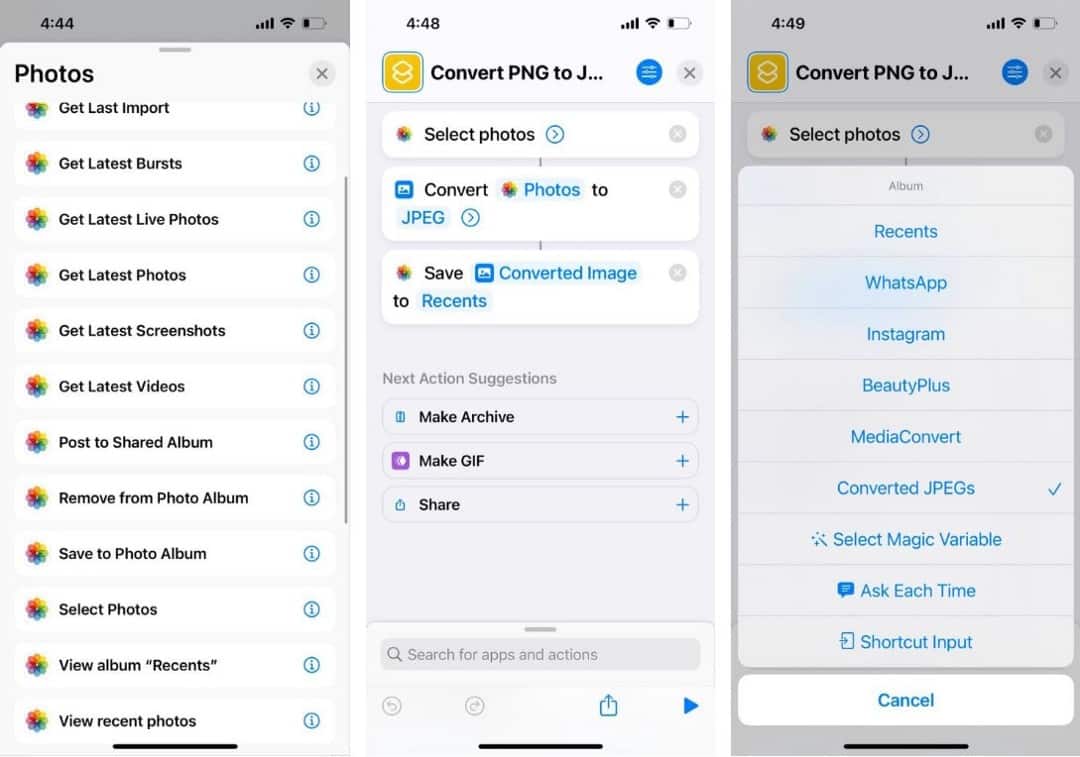
بمجرد الانتهاء ، يجب أن يبدو الاختصار النهائي ثلاثي الإجراءات الخاص بك مثل الصورة أدناه. بعد ذلك ، ما عليك سوى النقر فوق الزر “خروج” (تظهر الأيقونة علامة x) في أعلى اليمين. يتم حفظ اختصار تحويل PNG إلى JPEG تلقائيًا في تطبيق “الاختصارات” 
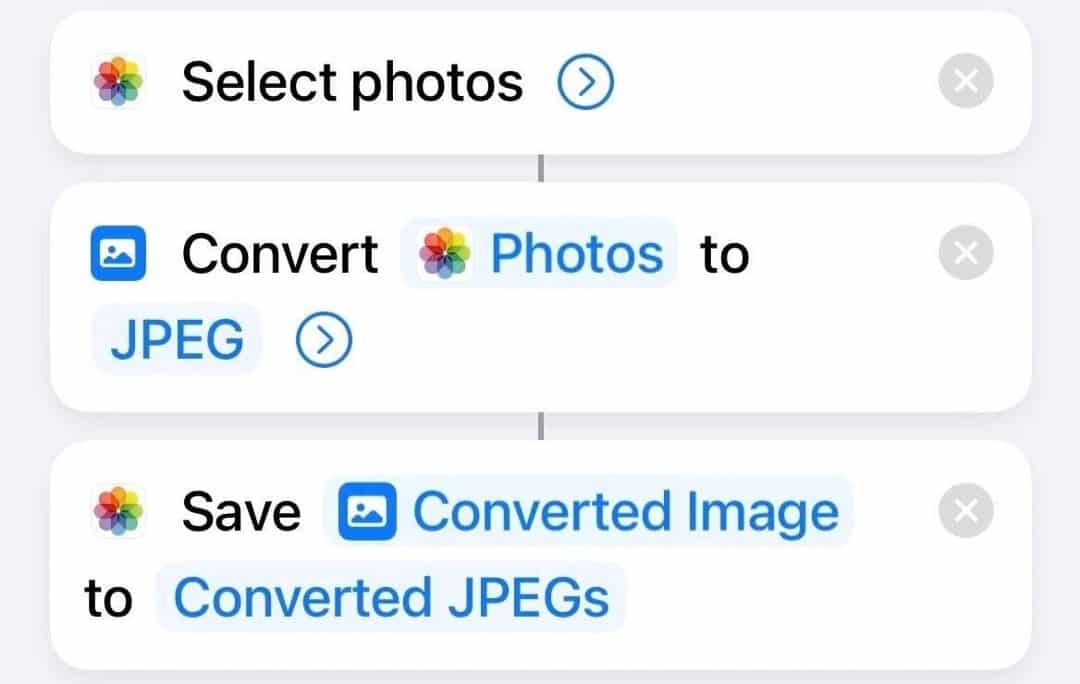
كيفية استخدام اختصار iPhone لتحويل PNG إلى JPEG
في المستقبل ، عندما تُريد تحويل لقطات شاشة PNG إلى JPEG دفعة واحدة ، ما عليك سوى التوجه إلى تطبيق “الاختصارات” 
بمجرد اكتمال التحميل ، سترى علامة تحقق صغيرة. هذا يعني أن الـ iPhone الخاص بك قد قام بتحويل الصور بنجاح. ما عليك سوى التوجه إلى ألبوم Converted JPEG files للحصول على صور JPEG الخاصة بك. تحقق من كيفية تحويل تنسيق الصور المتعددة وتغيير حجمها دفعة واحدةً على الـ Mac.
أسرع طريقة: تحويل صور PNG إلى JPEG على الـ iPhone
قد يبدو تطبيق “الاختصارات”