Terminal هو تطبيق مفيد لأي شخص يرغب في الحصول على أيد متسخة مع الأعمال الداخلية على لينكس ، ناهيك عن أنه من الضروري أيضا لبعض المهام. ومع ذلك ، غالبًا ما يتم عرض إطار Terminal كتجربة “بدون زخرفة” – أسود عادي مع نص رمادي أو أبيض ينظر إليه على أنه ممل. حتى إذا قمت بمحاكاة “Matrix” وحددت نصًا أخضر على خلفية سوداء ، فسيكون ذلك أكثر خصوصية مع خلفية مخصصة.
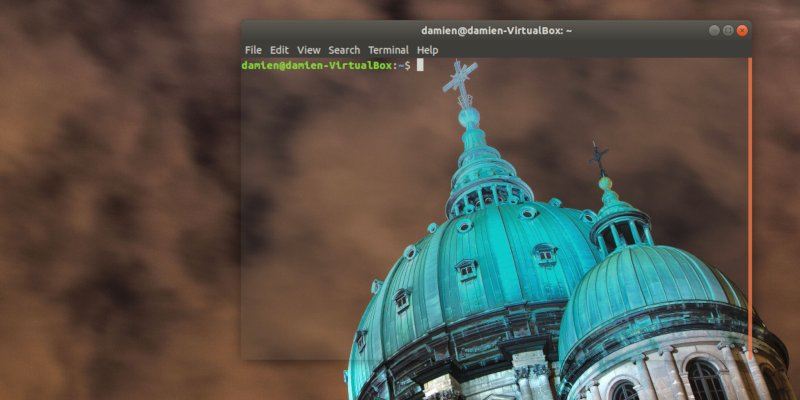
روابط سريعة
التغييرات الأخيرة
لسوء الحظ ، يبدو أنه منذ أحدث إصدارات Ubuntu (18.04 LTS) ، والتي تستخدم Gnome كنواة لها ، تمت إزالة خيار استخدام صورة خلفية داخل المحطة الطرفية. على الرغم من هذا ، لا يزال هناك بعض الأشياء التي يمكن للمستخدمين القيام بها لتغيير Terminal .
شفافية
الحمد لله ، في إطار إعدادات Terminal، يمكن للمستخدمين تخصيص لون وشفافية النافذة حسب رغبتها.
افتح Terminal من قائمة التطبيقات أو اضغط على Ctrl + Alt + T. ومن هناك ، انقر فوق خيار القائمة الصغيرة الموجود في الأعلى وانقر على التفضيلات.

بمجرد النقر ، ستظهر لك نافذة التفضيلات. انتقل لأسفل إلى قسم الوصف حيث سيوجد الخيار الافتراضي لـه. انقر فوق هذا وسوف تشاهد نافذة تحتوي على علامات تبويب أصغر بطولها – النص والألوان والتمرير وما شابه. حدد خيار الألوان وقم بإلغاء تحديد “استخدام ألوان من سمة النظام” لتنشيط الخيارات الأخرى أدناه.
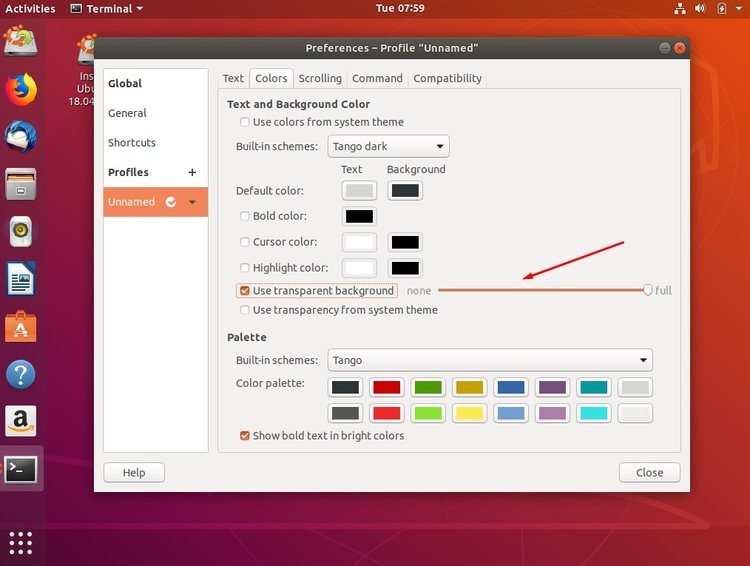
تحقق من مربع التأشير الصغير واستخدم شريط التمرير لتعيين تفضيلاتك للشفافية. سيؤدي تحديد “كامل” إلى توفير أقصى قدر من الشفافية كما هو موضح أدناه.

خلفيات مخصصة
إذا كنت تريد حقا محطة مخصصة شفافة داخل نظام لينكس الخاص بك ، يمكنك استخدام بديل. أود أن أوصي بتثبيت محطة من Xubuntu التي لديها قدر أكبر من المرونة.
داخل المحطة قم بكتابة ما يلي:
sudo apt install xfce4-terminal
بمجرد كتابة “Y” للسماح بذلك ، سيتم تثبيته ويمكن العثور عليه داخل قائمة التطبيقات. عند فتحه ، انتقل إلى “التفضيلات” مرة أخرى بالنقر فوق “تحرير” ، وستظهر أمامك الخيارات.
تبدو هذه النافذة مختلفة قليلاً ولكن لا تزال تحتوي على كافة العناصر اللازمة لإنشاء مظهر جديد لإطار Terminal. انتقل إلى علامة التبويب المظهر تمامًا كما كان من قبل ، حيث قمت بتعيين الشفافية ، وسوف ترى خيار “الخلفية” الجديد. في هذه القائمة المنسدلة ، يوجد خيار اللون الصلب والشفافية والعنصر الذي نريده – صورة الخلفية. اختيار هذا ليعطي الخيار التالي.
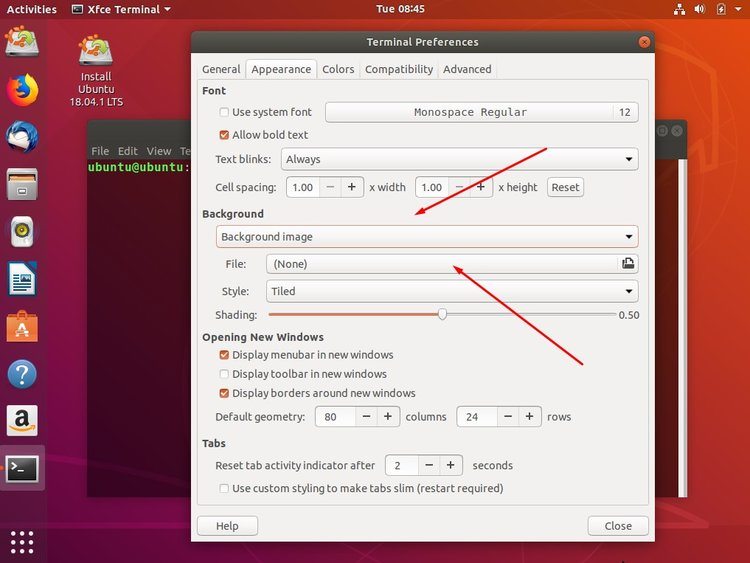
انقر داخل شريط الملفات الذي يتم تمييزه ، وسيتم فتح مدير الملفات الخاص بك ، مما يسمح لك بتحديد أي صورة تريد استخدامها ، إلى جانب ما إذا كانت مبلطة أو شاشة كاملة.
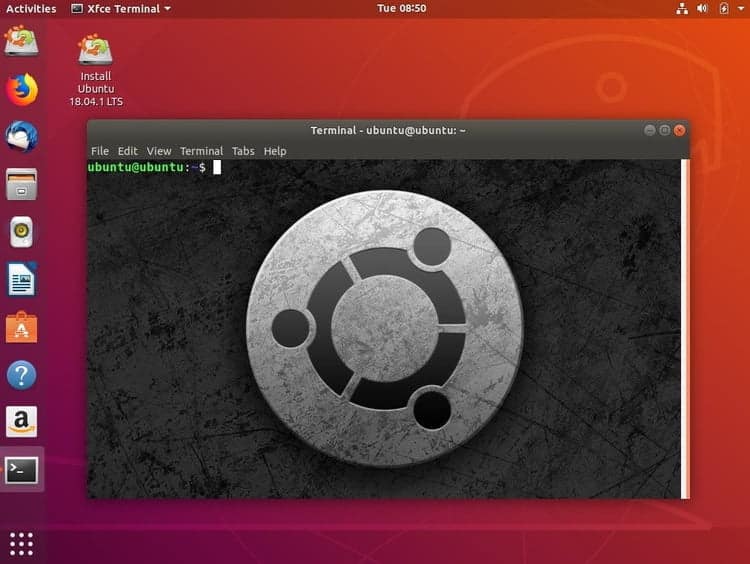
بمجرد تحديد الصورة واختبار الإعدادات ، يمكنك تحقيق شيء مماثل لما سبق.
بالإضافة إلى ذلك ، يبدو أن هناك طريقة أخرى لتغيير خلفية الخلفية على جهاز طرفي. داخل Ubuntu Manpage ، صادفت هذا الرابط. تشير التقارير إلى أنها ستقوم “بإدارة خلفية المحطة عن طريق إنشاء صورة خلف النص ، لتحل محل لون الخلفية العادي”. وبنظرة للمعلومات ، يتم ذلك باستخدام برنامج Perl. على الرغم من أنه يبدو أنه حل ممكن ، إلا أنه يبدو أنه طريقة أطول وأكثر عمقًا من مجرد تركيب XCFE Terminal.



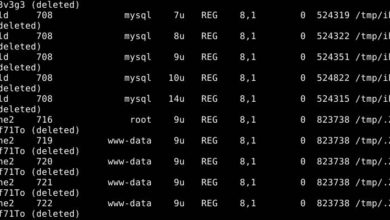
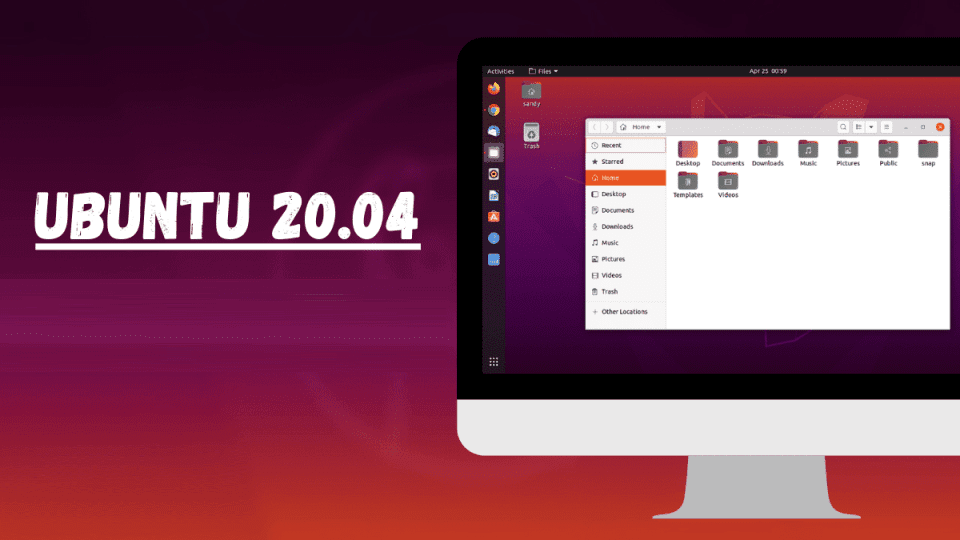

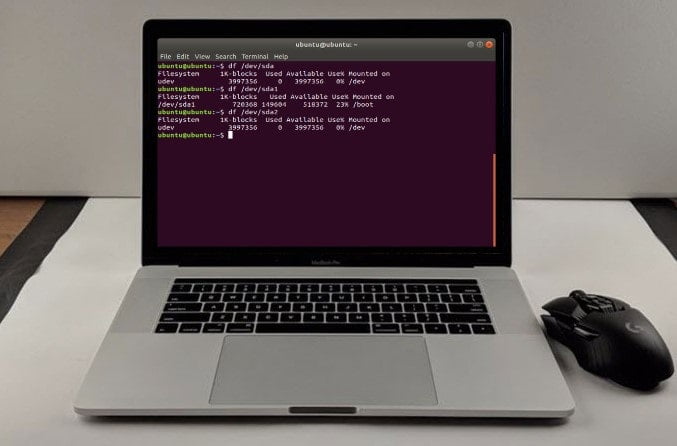

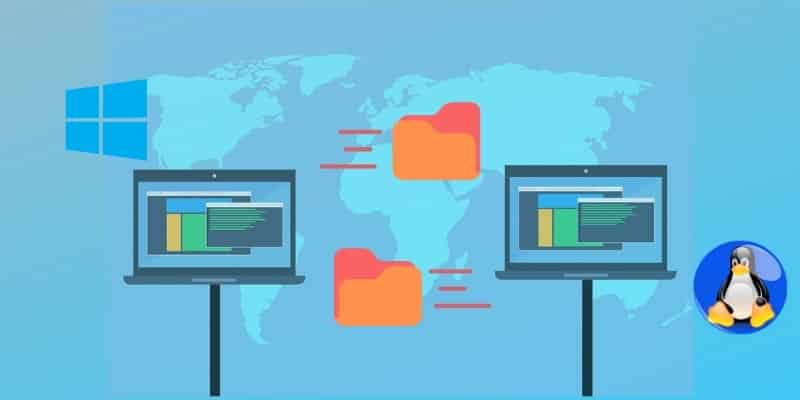
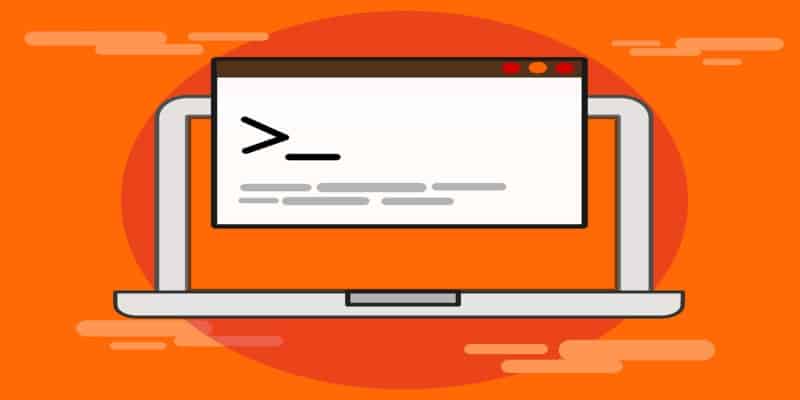

dz