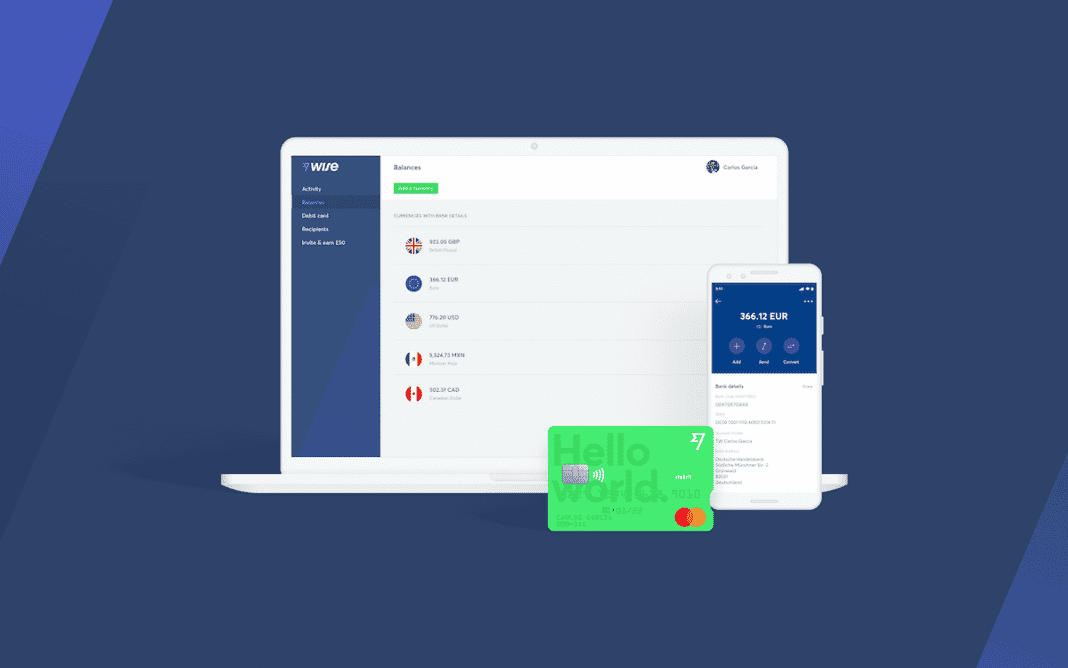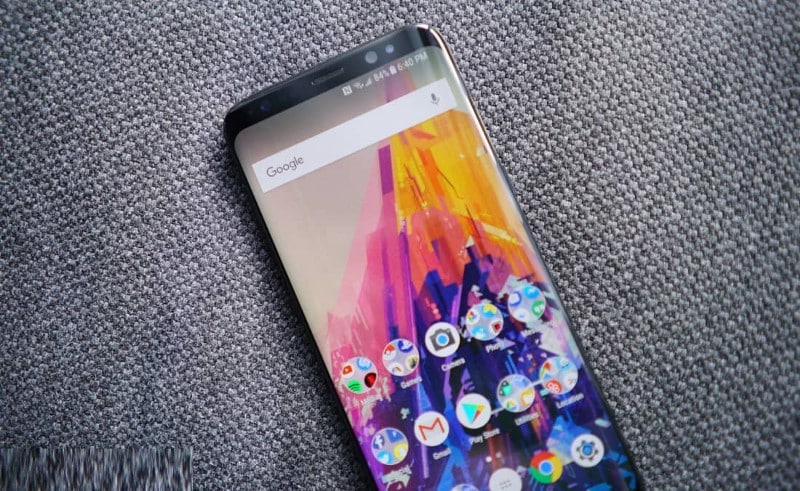باستخدام العناوين ، يمكنك إضافة نص إلى مشاريع الفيديو على Final Cut. يمكن أن يكون هذا مثل عنوان مقطع فيديو أو موقع المشهد أو دور الشخص الذي تتم مقابلته أو مصدر لقطات من الأرشيف. كل هذه هي أشكال مختلفة من العنوان المتواضع ، المدرج في Final Cut Pro X.
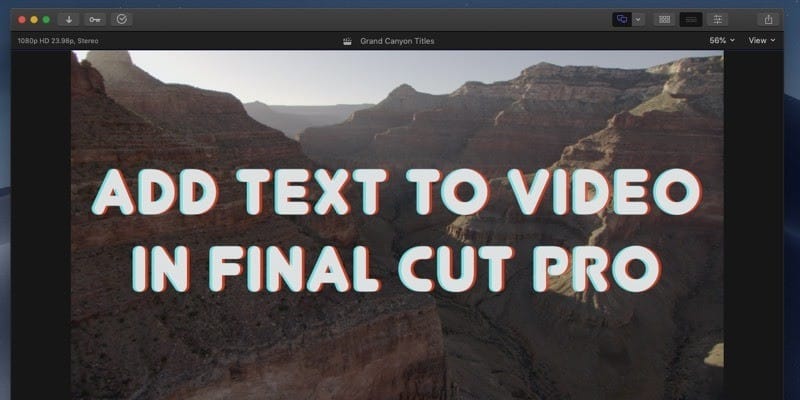
روابط سريعة
إضافة عناوين إلى فيديو في Final Cut Pro
ابدأ من مشروع Final Cut Pro X موجود. يجب إضافة العناوين بالقرب من نهاية عملية التحرير ، بعد إغلاق الصورة والصوت الأساسيين إلى حد كبير.
إضافة العنوان
في جزء “المكتبة” في الجزء العلوي الأيسر ، انقر فوق الزر “العناوين والمولدات” في الشريط الجانبي.
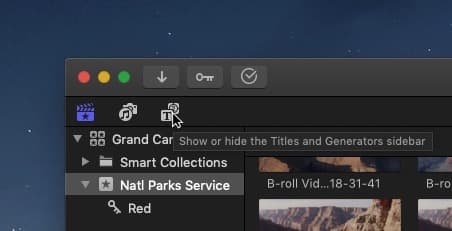
هذا يكشف عن العديد من الإعدادات المسبقة للعناوين المتوفرة في Final Cut.
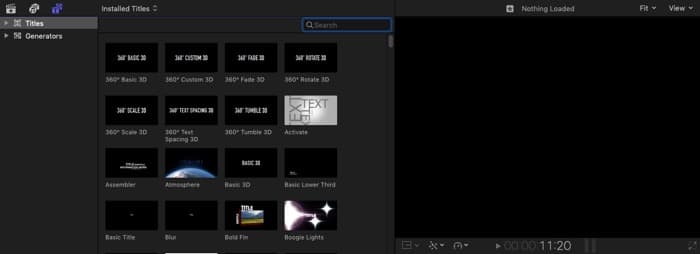
لغرض التعليم ، سنبدأ بشكل بدائي وسننطلق. حدد “العنوان الأساسي” وأدخله في الجدول الزمني الخاص بك. يمكنك سحب العنوان في المخطط الزمني أو النقر نقرًا مزدوجًا لإدراجه في لوحة التشغيل.
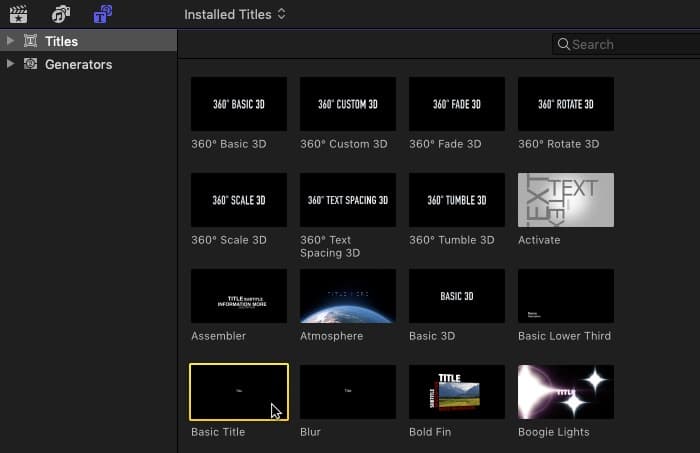
انقر على العنوان في الجدول الزمني لتحديده. ستعرف أنه تم تحديده إذا تم تمييزه باللون الأصفر.
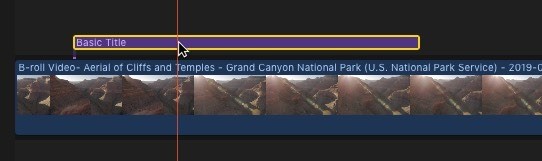
تحرير العنوان
إذا كان جزء Inspector مخفيًا ، فاكشف عنه بالنقر فوق زر التمرير الخاص بـ Inspector.
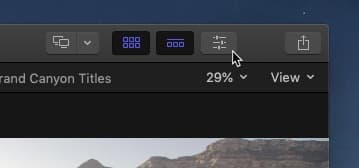
من بين العديد من أجزاء Inspector المتاحة ، يمكنك تحديد رمز Inspector للعنوان بشكل حدسي ، ولكن هذا لن يساعد. يتم استخدام هذا الجزء من خلال العناوين التي تم إنشاؤها مسبقًا والتي تعرض إعدادات معينة لتكوين المستخدم السريع. للحصول على عناويننا ، انقر على أيقونة “Inspector text” المجاورة في شريط أدوات Inspector.
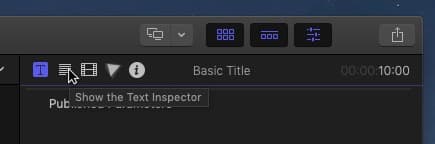
لإدخال محتوى العنوان ، حدد محتوى مربع النص “نص” واستبدله بالمحتوى الخاص بك. إذا لم يكن المحتوى الخاص بك صالحًا على الشاشة ، فقد تحتاج إلى إدراج فواصل الأسطر يدويًا أو استخدام بطاقات عناوين متعددة.
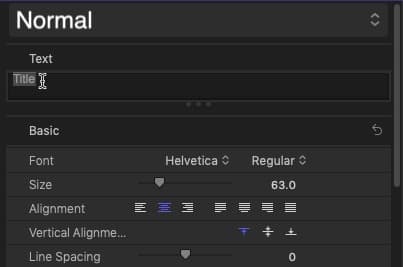
في قسم “Basic” أدناه ، حدد شكل وحجم النص وخيارات النص الأخرى. إذا كان القسم مخفيًا ، حرك مؤشر الماوس على يسار سهم التراجع وانقر فوق “إظهار” ، أو انقر نقرًا مزدوجًا على اسم القسم للكشف عن القسم.

لتغيير لون النص ، استخدم قسم “الوجه”. يتحكم هذا في مظهر الواجهة أو وجه العنوان.

النصائح والخدع للعناوين على Final Cut Pro X
- في جزء Inspector Text، يمكننا تعديل محتوى النص ومظهره. باستخدام الإعدادات المسبقة المضمنة ، يمكننا تطبيق الأنماط بسرعة.
- لجعل عنوان الدخول والخروج يتلاشى، استخدم متصفح الانتقالات مثل أي مقطع آخر. انقر فوق الرمز للكشف عن “متصفح الانتقالات” ، ثم اسحب الانتقال المطلوب إلى مقطع العنوان الأرجواني في المخطط الزمني.
- تتوفر خيارات ثلاثية الأبعاد في قسم النص ثلاثي الأبعاد في لوحة Text Generator Inspector. بمجرد تشغيل نص ثلاثي الأبعاد ، سيتم التحكم في مظهر العنوان بالكامل من هذا القسم.
- استخدم مربعات التأشير لتمكين الإعدادات وتعطيلها بسرعة في لوحة Inspector. يمكنك استخدام أسهم التراجع لإعادة تعيين المقاطع إلى الإعدادات الافتراضية الخاصة بها.
- يجب عدم دفع العناوين إلى نهاية الصورة. على الشاشات القديمة ، سيتم اقتصاص العناوين الموجودة على حافة الصورة بواسطة التلفزيون. اليوم ليست لدينا هذه المشكلة ، ولكن الاتفاقية الجمالية تملي أن تظهر العناوين الرئيسية في وسط الشاشة. اتبع هذه الاتفاقيات إلا إذا كان لديك سبب فني جيد لكسرها.
الخلاصة
محرر عنوان Final Cut مناسب تمامًا لمعظم الأغراض. إذا كنت تريد إنشاء عناوين معقدة ، فاستخدم Apple Motion أو Adobe After Effects لإنشاء وتصدير العناوين المقدمة بالكامل. يمكنك أيضًا إنشاء إعدادات مسبقة للعناوين الخاصة بك في Motion أو تنزيل إعدادات مسبقة إضافية للعناوين واستخدامها بشكل متكرر في مشاريعك.