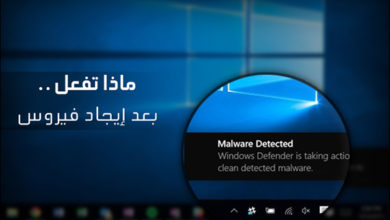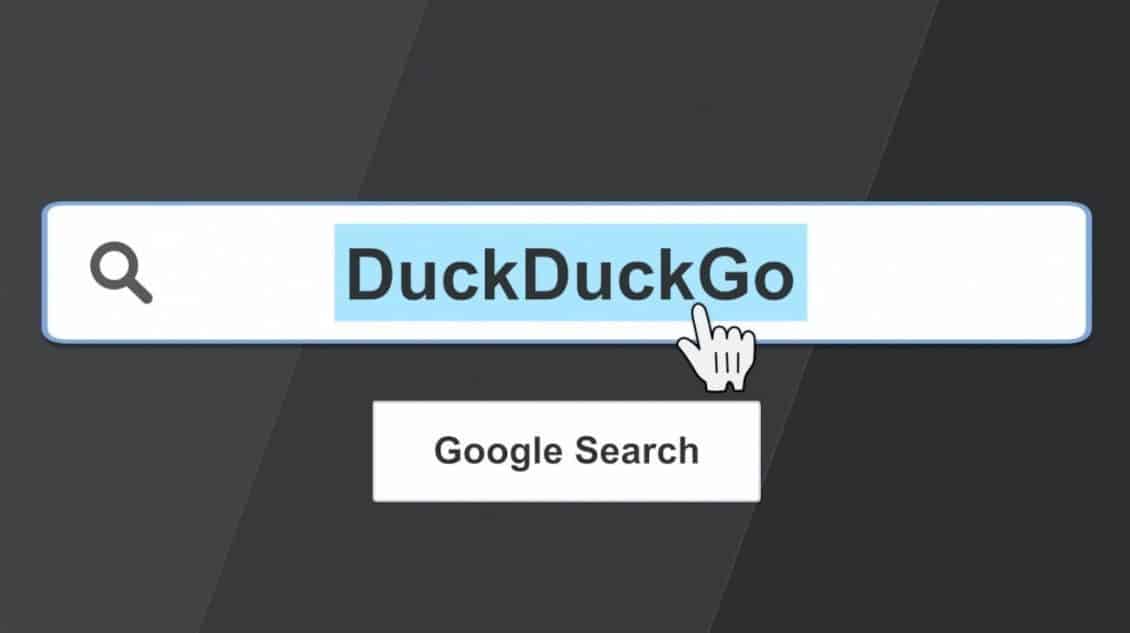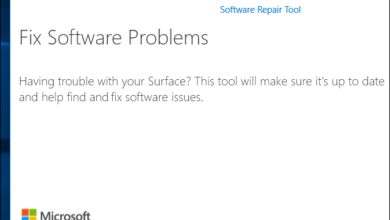مع تزايد الاهتمام بمواقع التواصل الاجتماعي ومشاركة الصور عبر الإنترنت، أصبحت إضافة الموسيقى إلى الصور أحد الطرق الرائعة لجعل الصور أكثر إبداعًا وجاذبية وتُعبر عن مُحتوياتها بأفضل شكل. يُمكن لهذه الخطوة إضافة قيمة فنية وتعبيرية إلى الصورة وجعلها تستحق المشاركة والانتشار على نطاق واسع.
فهل تتطلع إلى إضافة بعض النغمات الموسيقية إلى الصورة التي إلتقطها للحظة مُميزة دون الحاجة إلى استخدام مواقع التواصل الاجتماعي؟ أنت في المكان الصحيح. ستكتشف أفضل الطرق المُتاحة لإضافة الموسيقى إلى الصورة؛ سنُغطي كلاً من تطبيقات سطح المكتب والجوّال، بالإضافة إلى الخطوات البسيطة لتطبيق هذه العملية على صورك بسهولة وفعاليّة. تحقق من كيفية إضافة الموسيقى إلى مقطع فيديو YouTube.

روابط سريعة
كيفية إضافة الموسيقى إلى أي صورة على الكمبيوتر
يُمكنك استخدام العديد من تطبيقات سطح المكتب لإضافة الموسيقى إلى الصورة. وفيما يلي بعض من أفضل الخيارات.
1. كيفية إضافة الموسيقى إلى الصورة باستخدام DaVinci Resolve
يُمكن القول إنَّ DaVinci Resolve هو أفضل تطبيق مجاني مُخصص لتعديل الفيديو (ونعم، إذا كنت تتساءل، فإنَّ DaVinci Resolve مجاني بالفعل). ولكن حتى إذا كنت لا ترغب في تحرير فيلم كامل الحجم، فإنَّ التطبيق رائع لإضافة الموسيقى إلى الصورة ببساطة.
اتبع هذه الخطوات لإضافة موسيقى إلى أي صورة باستخدام تطبيق DaVinci Resolve لسطح المكتب:
- افتح DaVinci Resolve وحدد New Project، ثم قم بتسمية مشروعك وحدد Create.
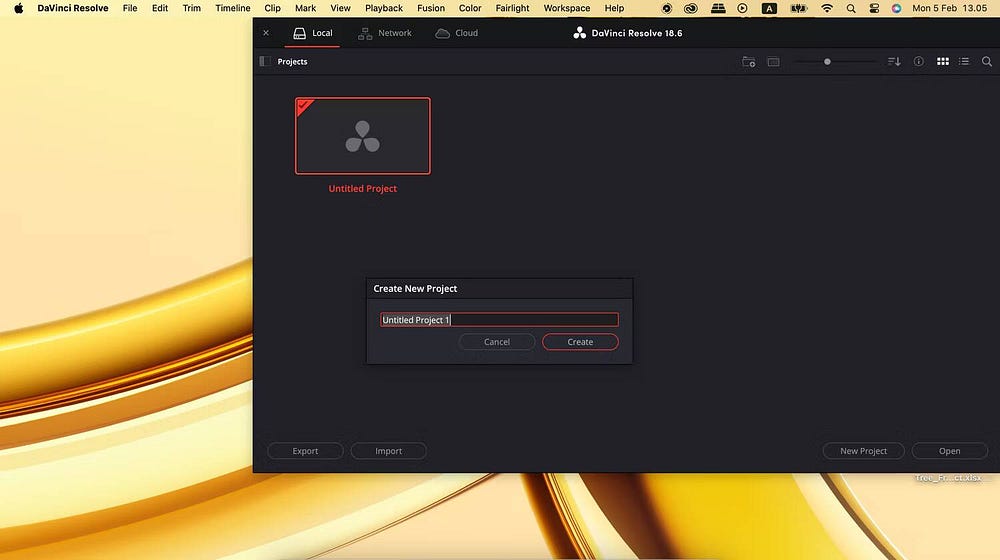
- قم بسحب وإسقاط الصورة (الصور) والملف (الملفات) الصوتي في تجمع الوسائط. ثم قم بسحبها وإسقاطها على المُخطط الزمني المُتاح.
- انقل صورتك إلى الجزء المُحدد من الأغنية الذي تُريد تراكبه.
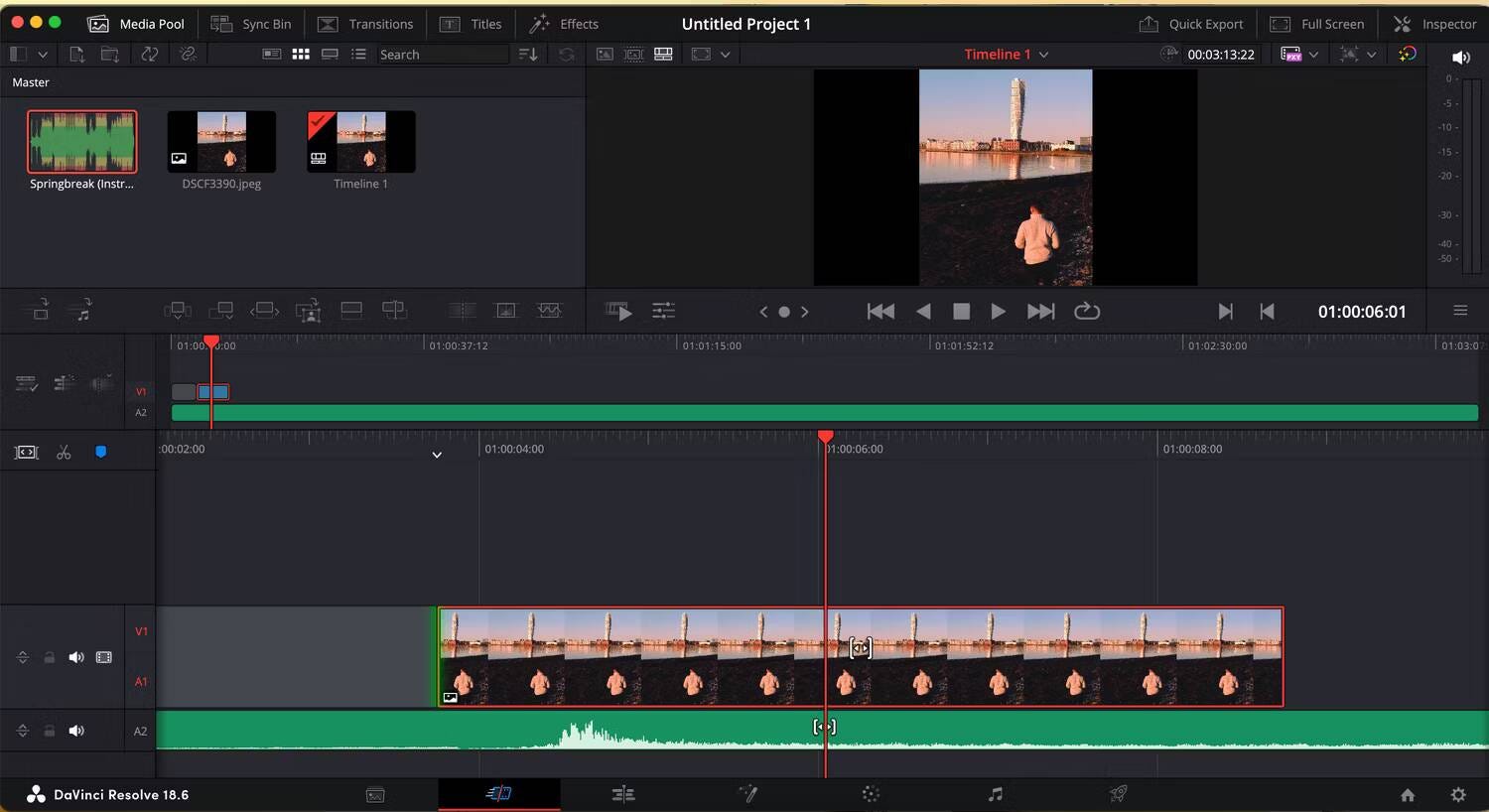
- انقر فوق رمز المقص لفصل مقطعك الصوتي على كلا الجانبين.
- حدد المقاطع الصوتية على كلا الجانبين واضغط على مفتاح التراجع للتخلص منها.
- لحفظ مشروعك، انتقل إلى مساحة عمل التسليم. اختر المكان الذي تريد حفظ ملفك فيه، بالإضافة إلى الدقة وما إلى ذلك. إذا كنت ستستخدم صورتك على مواقع التواصل الاجتماعي، فانتقل إلى
الدقة -> مخصصواستخدم 1080 × 1920.

- حدد “استعراض” لاختيار المكان الذي تريد حفظ مشروعك فيه. ثم اضغط على Add to Render Queue وحدد Render All.
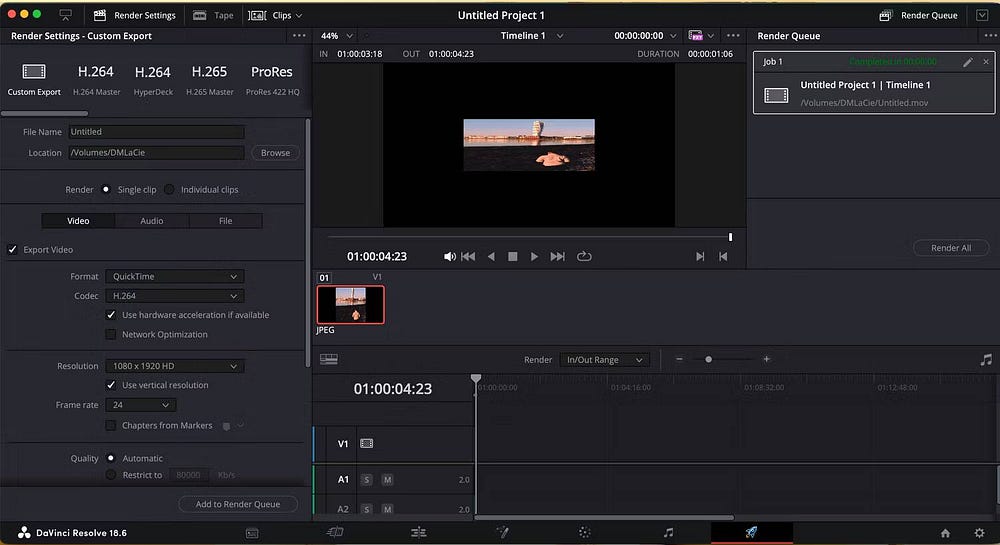
يُمكنك أيضًا إضافة موسيقى إلى صورة باستخدام DaVinci Resolve على الـ iPad، ولكن هذا خيار أفضل إذا كان لديك صور وصوت في iCloud أو Google Drive.
تنزيل: DaVinci Resolve لـ Windows و macOS و Linux (مجانًا، 295 دولارًا لـ DaVinci Resolve Studio)
2. كيفية إضافة الموسيقى إلى الصورة باستخدام iMovie
يتوفر iMovie على أجهزة Apple فقط، ولكنه وسيلة سهلة الاستخدام لإضافة الموسيقى بسرعة إلى الصورة. مثل الإصدار الأساسي من DaVinci Resolve، فإن iMovie مجاني أيضًا. يُمكن لـ iMovie الوصول إلى الأغاني من مكتبة الموسيقى الخاصة بك في تطبيق “الموسيقى” على جهازك، بالإضافة إلى أي ملفات صوتية مخزنة على جهازك، سواءً في iCloud Drive أو في مكان آخر
فيما يلي الخطوات التي يجب عليك اتباعها لإضافة الموسيقى إلى أي صورة باستخدام iMovie:
- افتح iMovie وحدد استيراد الوسائط.
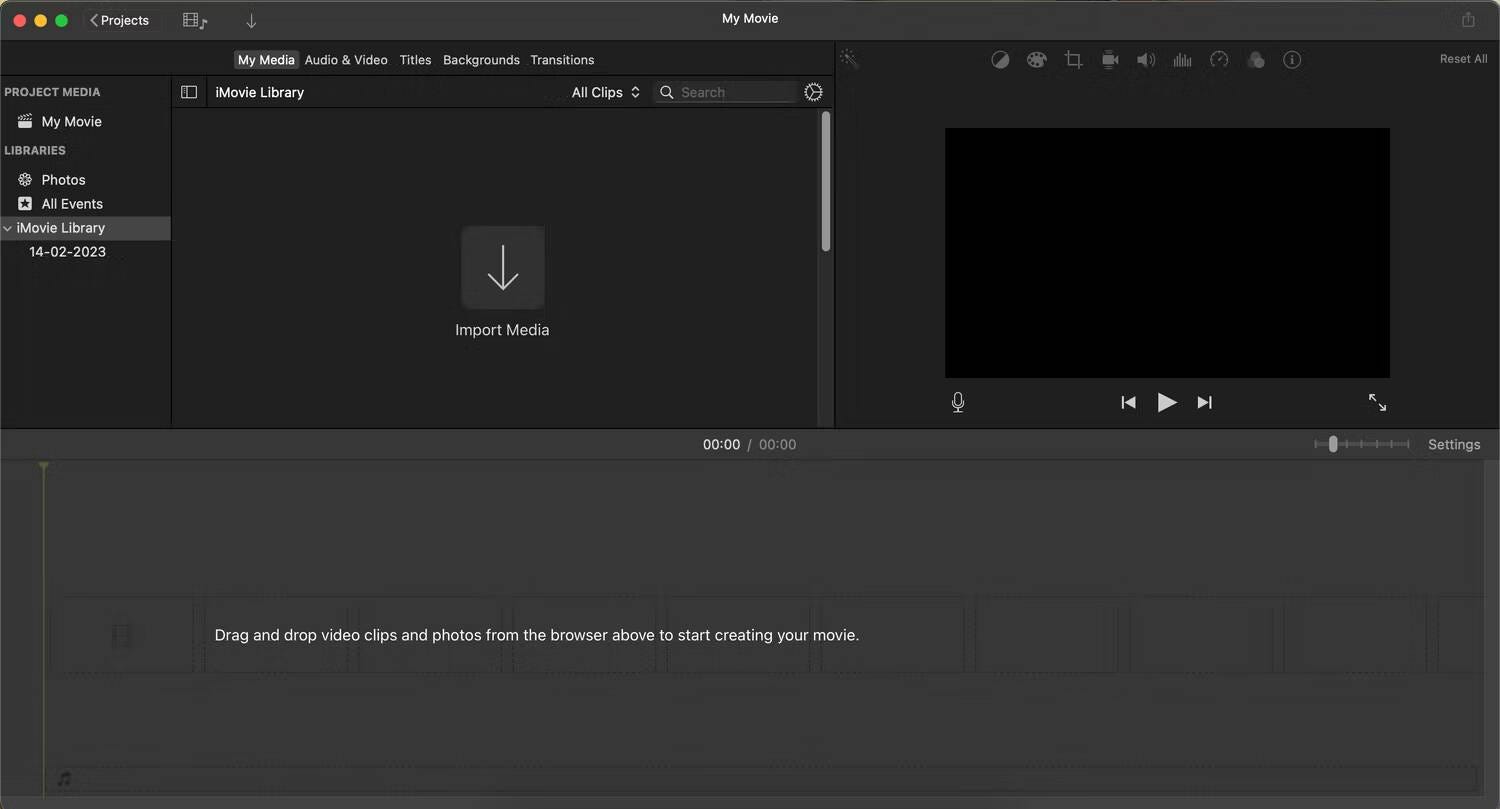
- اختر ملفات الصور والصوت التي تُريد استخدامها في مشروعك على iMovie، ثم قم بسحبها وإسقاطها في المخطط الزمني لـ iMovie.
- انقر فوق رمز الاقتصاص . وحدد Fit إذا كانت صورتك لا تتناسب مع الإطار بشكل صحيح.
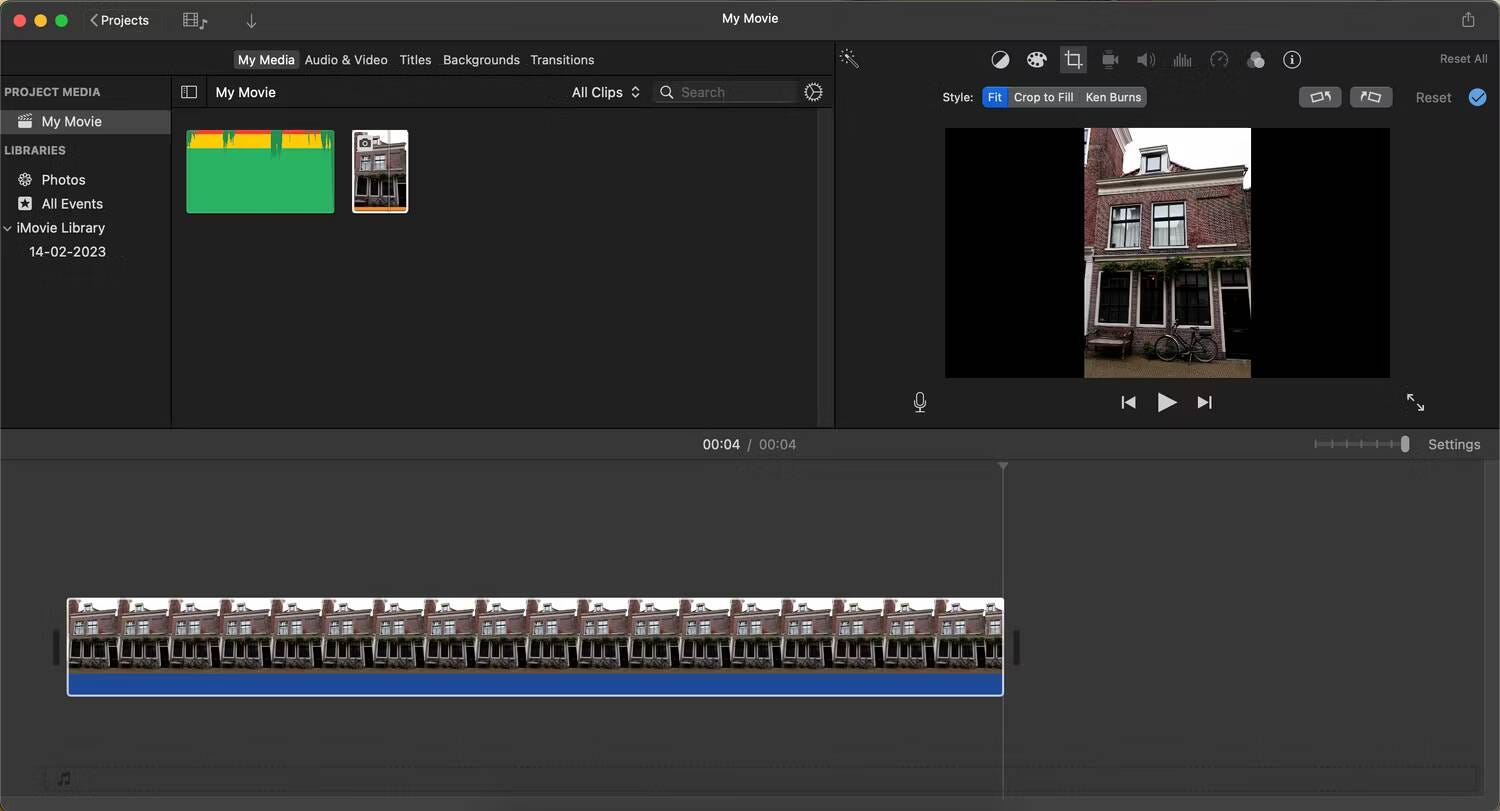
- قم بتمييز الصوت واختر المكان الذي تُريد قطع الموسيقى فيه على المخطط الزمني. ثم انتقل إلى
تعديل -> تقسيم المقطع. إذا كان لديك الـ MacBook Pro مُزوَّد بشريط لمس، فيمكنك تحديد “تقسيم” من الشريط بدلاً من ذلك.
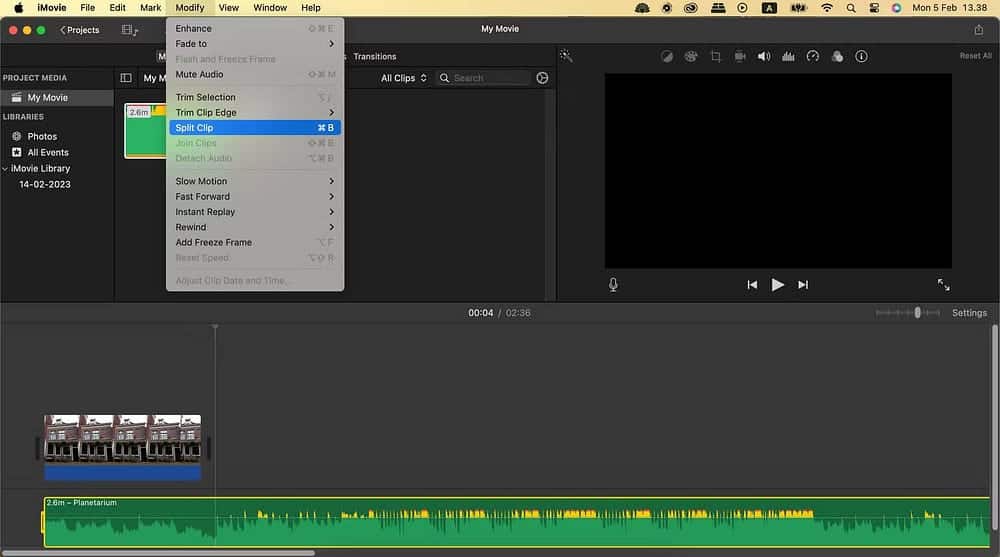
- لتصدير مشروعك، انتقل إلى
ملف -> مشاركةوحدد ملف مرة أخرى.
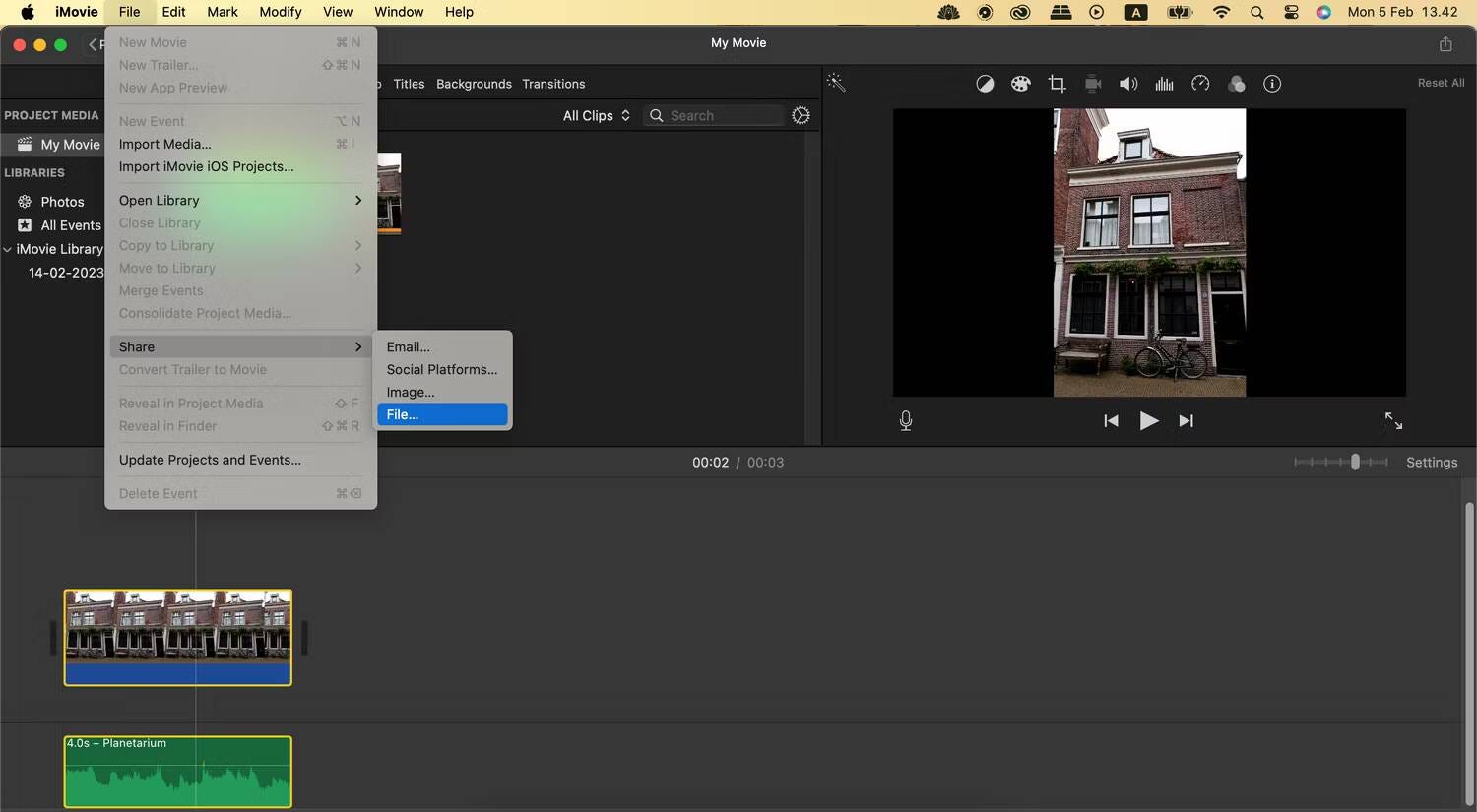
- انقر فوق التالي عندما تظهر النافذة المنبثقة، قبل توسيع القائمة المنسدلة لاختيار المكان الذي تُريد حفظ مشروعك المكتمل فيه. أعد تسمية مشروعك واضغط على حفظ.
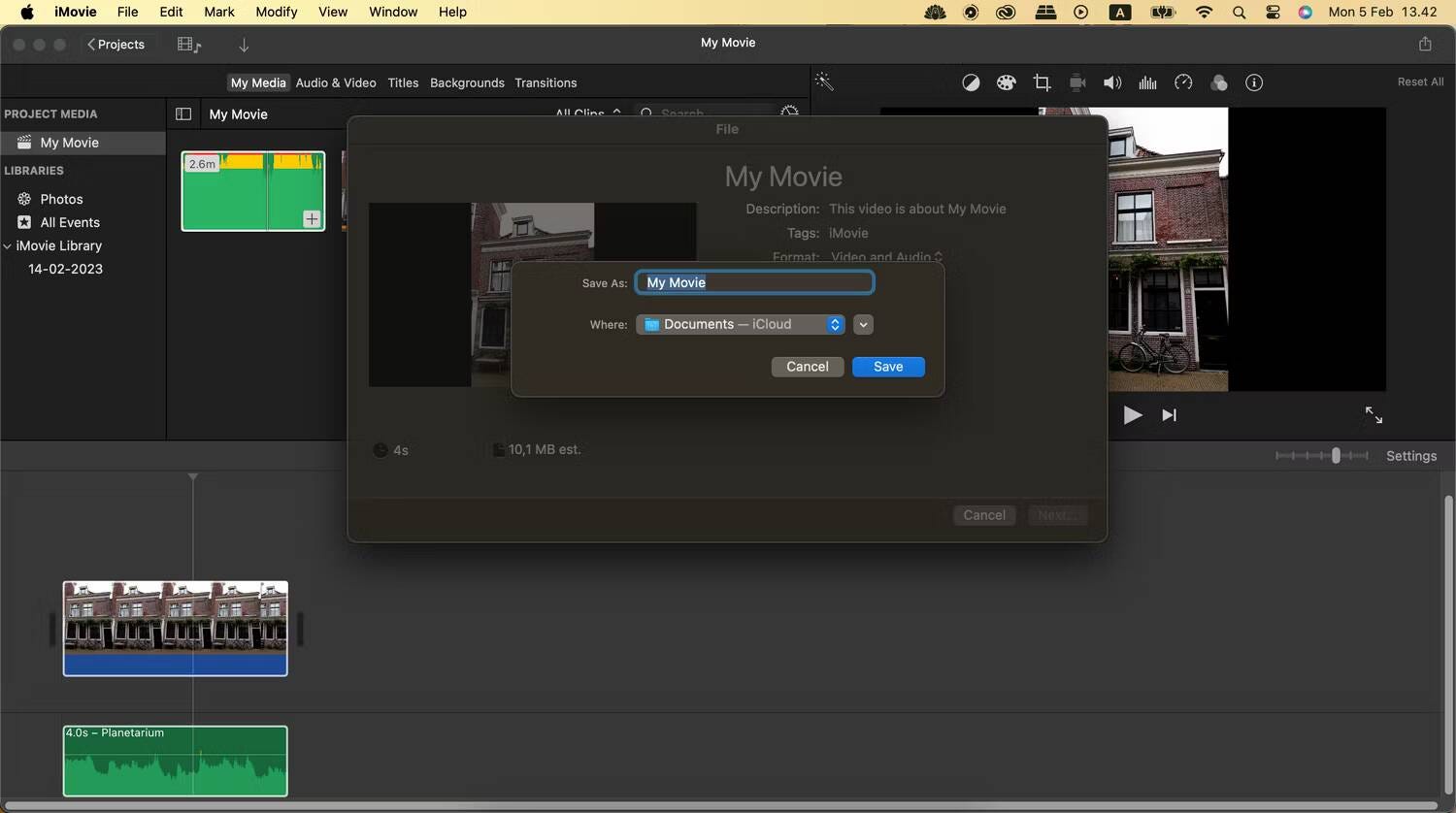
إذا لم تكن متأكدًا من استخدام iMovie أو DaVinci Resolve، فاطلع على المُقارنة بين DaVinci Resolve و iMovie.
تنزيل: iMovie لـ macOS (مجانًا)
3. كيفية إضافة الموسيقى إلى الصورة باستخدام Echowave
هناك طريقة أخرى رائعة لإضافة الموسيقى إلى صورك من الكمبيوتر عبر Echowave. لا تحتاج إلى إنشاء حساب، ويُمكنك استخدام التطبيق مباشرة في متصفح الويب. ومع ذلك، يعد التسجيل للحصول على حساب مُفيدًا إذا كنت ترغب في زيادة مدة المحتوى الذي تُنشئه إلى أكثر من 60 ثانية وإزالة العلامة المائية لـ Echowave.
إليك كيفية إضافة الموسيقى إلى الصورة باستخدام Echowave:
- انتقل إلى موقع Echowave وحدد البدء في الزاوية العلوية.
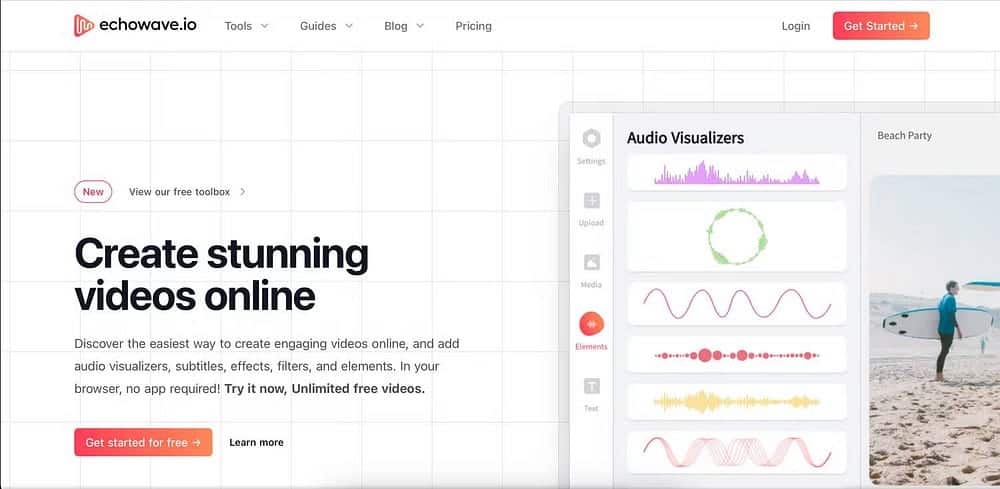
- اختر ملفات الصور والصوت التي تُريد استيرادها.
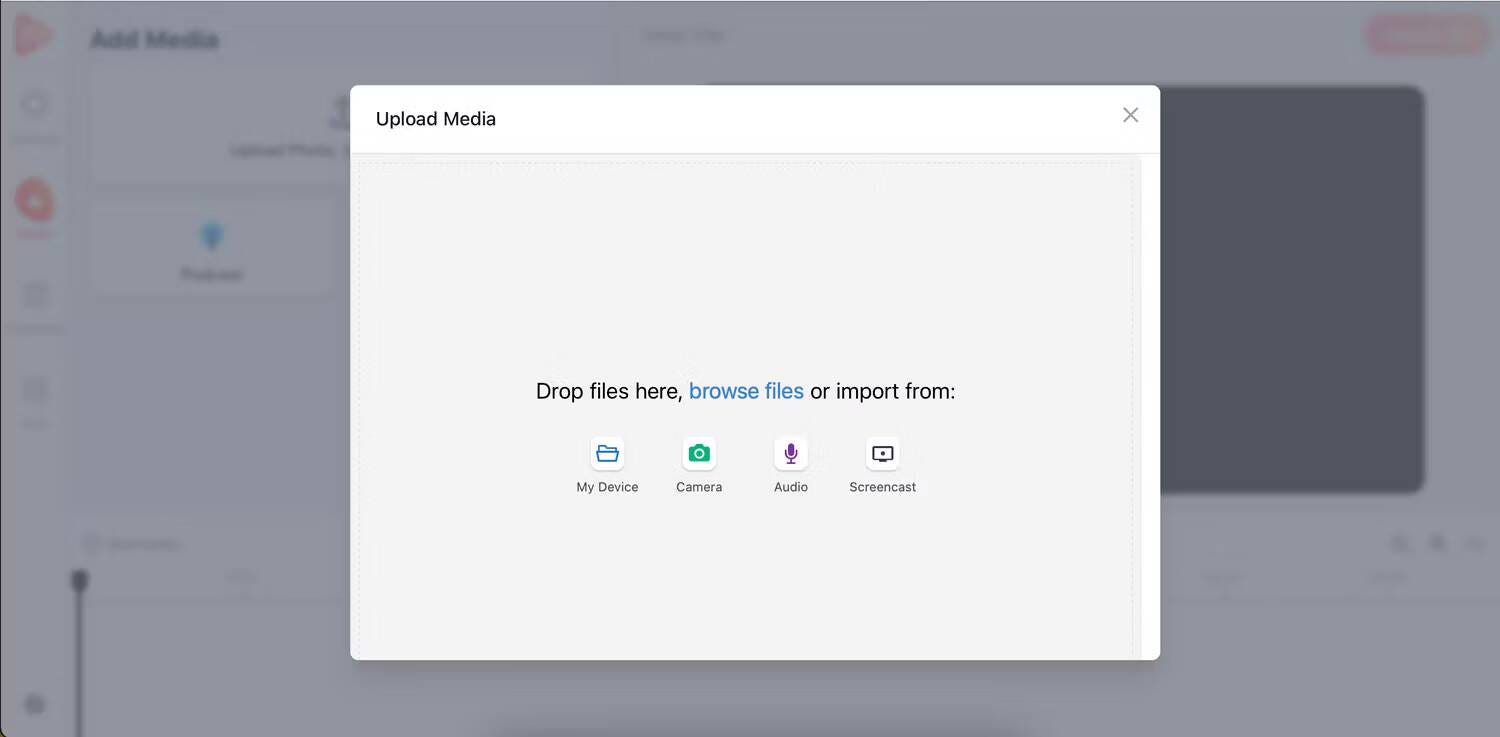
- إذا كنت بحاجة إلى محاذاة الصورة ومقاطع الصوت، فحدد المقاطع في المخطط الزمني. بعد ذلك، قم بالتمرير فوق نهايات المقاطع حتى تظهر رمز الإقتصاص (السهم المزدوج)، ثم انقر واسحب لقصها.
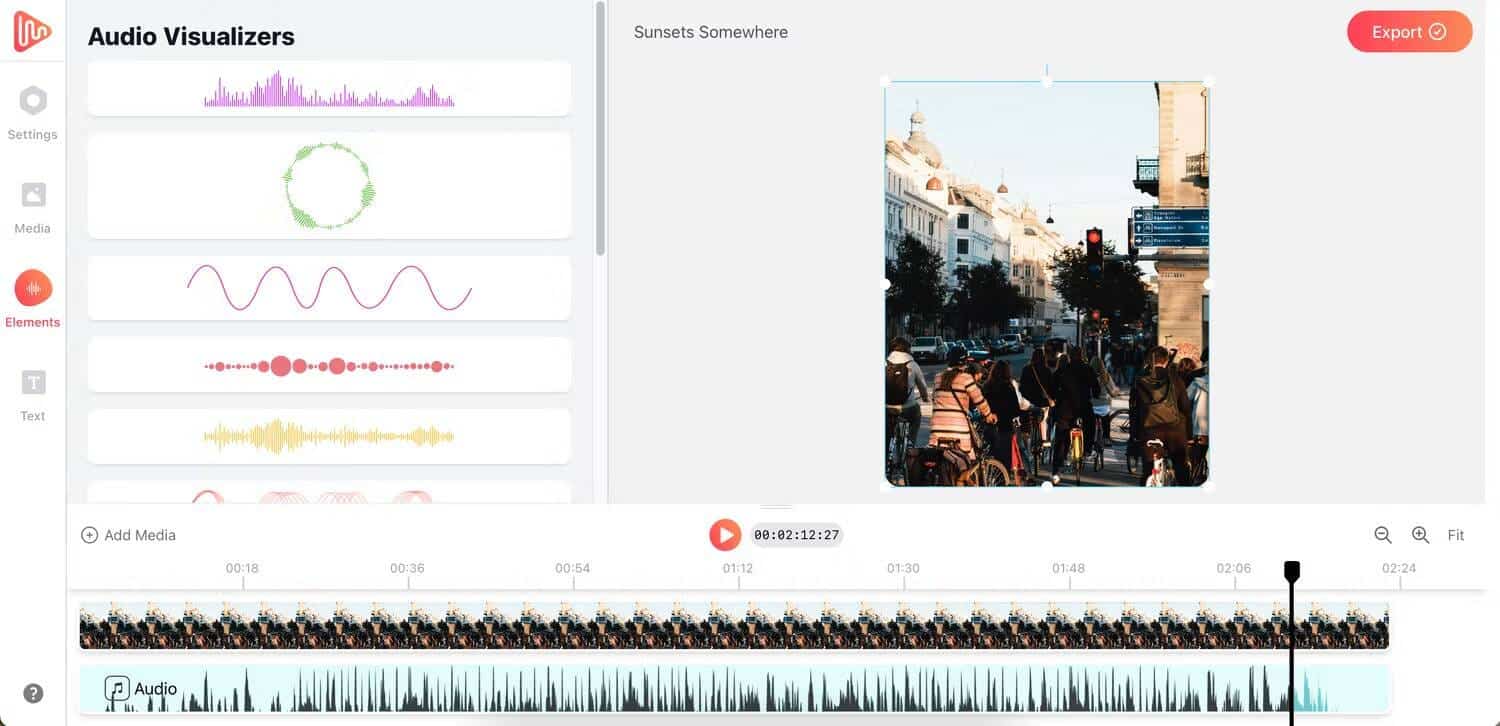
- حدد تصدير في الزاوية العلوية، ثم اضغط على تنزيل في الصفحة التالية.
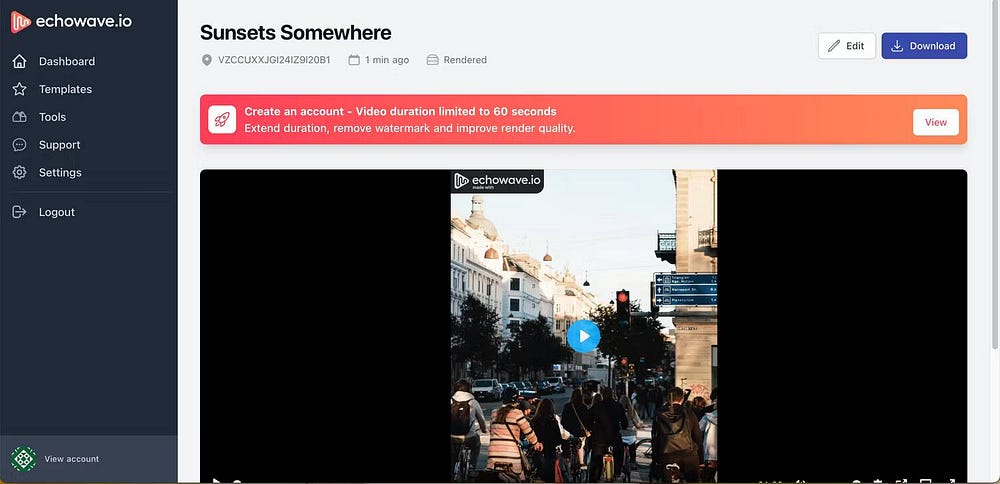
- عليك أن تُوافق على السماح بالتنزيلات على Echowave إذا طُلب منك ذلك، وانتظر حتى يتم تنزيل الملف.
كيفية إضافة الموسيقى إلى الصورة باستخدام هاتفك الذكي أو جهازك اللوحي
على الرغم من أنه يُمكنك بسهولة إضافة صوت إلى صورة أو رسم توضيحي من الكمبيوتر الخاص بك، فمن السهل أيضًا القيام بذلك إذا كنت تُفضل استخدام هاتفك الذكي أو جهازك اللوحي. ستجد أدناه عددًا من التطبيقات المُختلفة التي يُمكنك تجربتها.
4. كيفية إضافة الصوت إلى الصورة باستخدام CapCut
CapCut يُوفر طريقة سهلة للغاية لإضافة الصوت إلى صورك، ويُمكنك أيضًا تسجيل الدخول عبر حسابك على TikTok إذا كان لديك حساب بالفعل.
إليك كيفية استخدام CapCut لإضافة الموسيقى إلى الصورة:
- افتح التطبيق واضغط على مشروع جديد
.
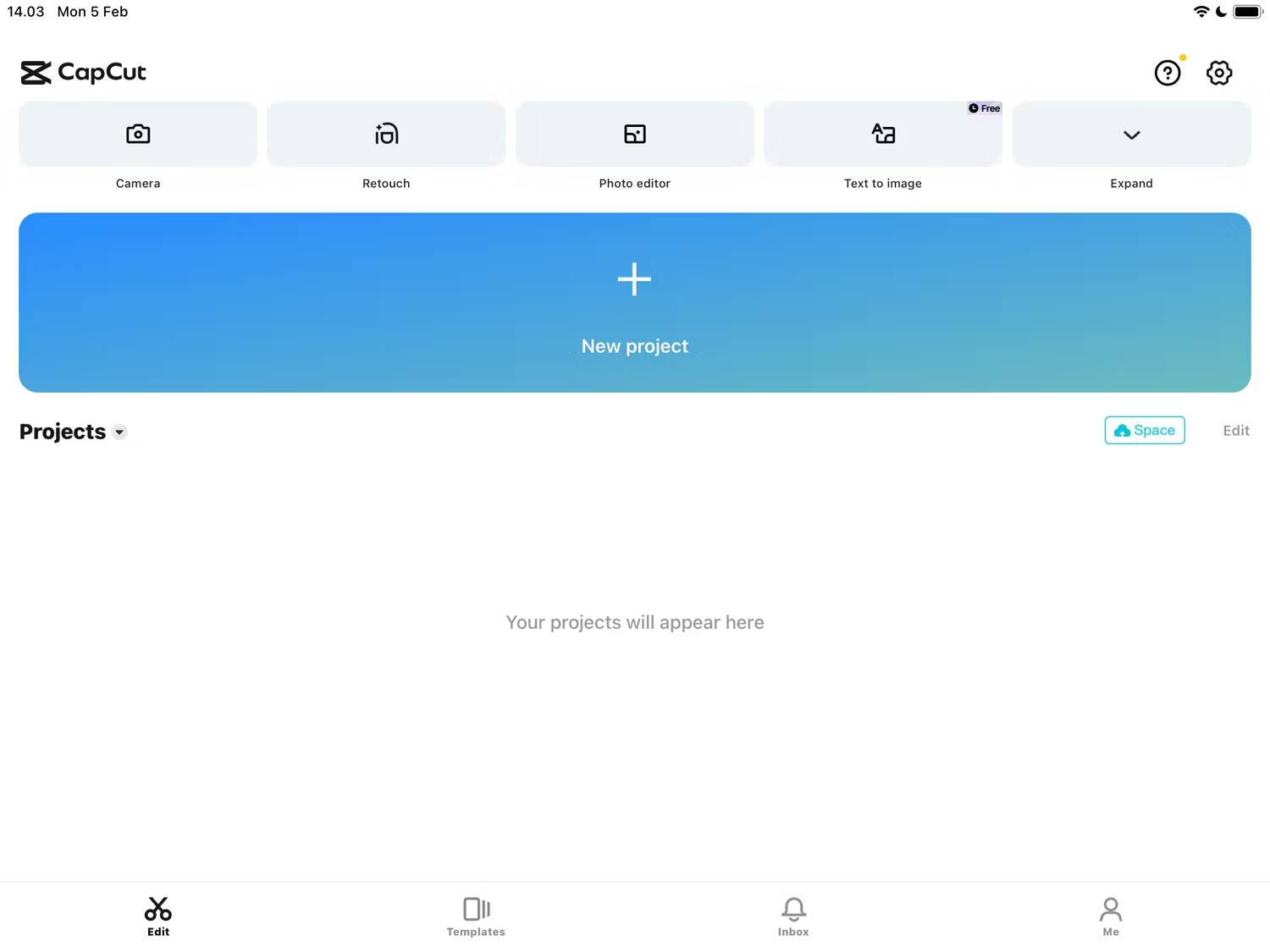
- قم باستيراد صورك التي تُفضل تضمينها.
- اضغط على إضافة صوت على المخطط الزمني.
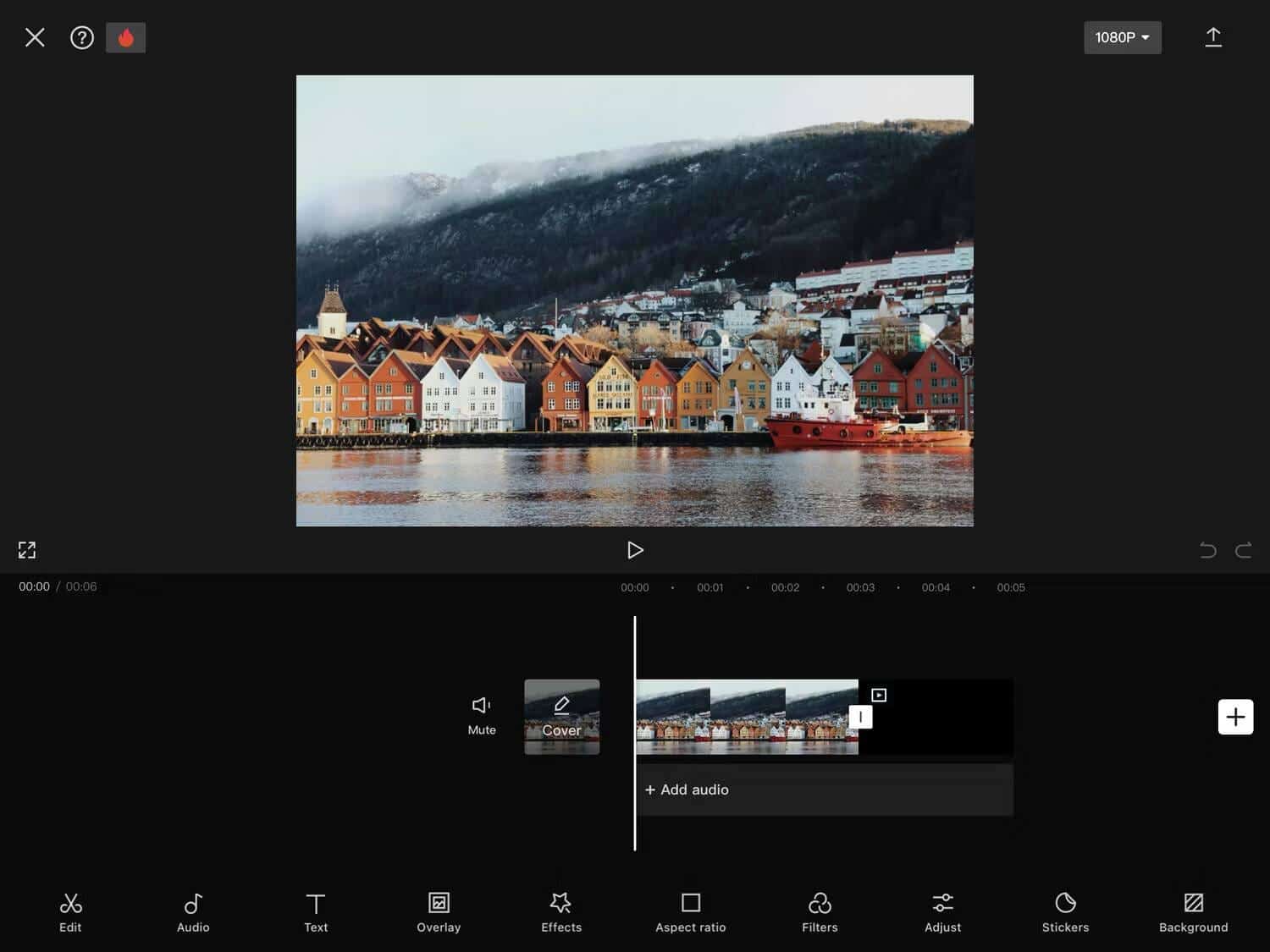
- ابحث عن الموسيقى في شريط البحث وانقر على الأغاني لمعرفة المسار الذي يُناسب صورتك بشكل أفضل. عندما تشعر بالرضا عن أغنية ما، اضغط على رمز الإضافة

- حدد مقطع الصوت في المُخطط الزمني لـ CapCut، واسحب رأس التشغيل إلى المكان الذي تُريد قطع الصوت فيه، ثم حدد تقسيم. اضغط على “حذف” لمقاطع الصوت المُتبقية التي ترغب في إزالتها.
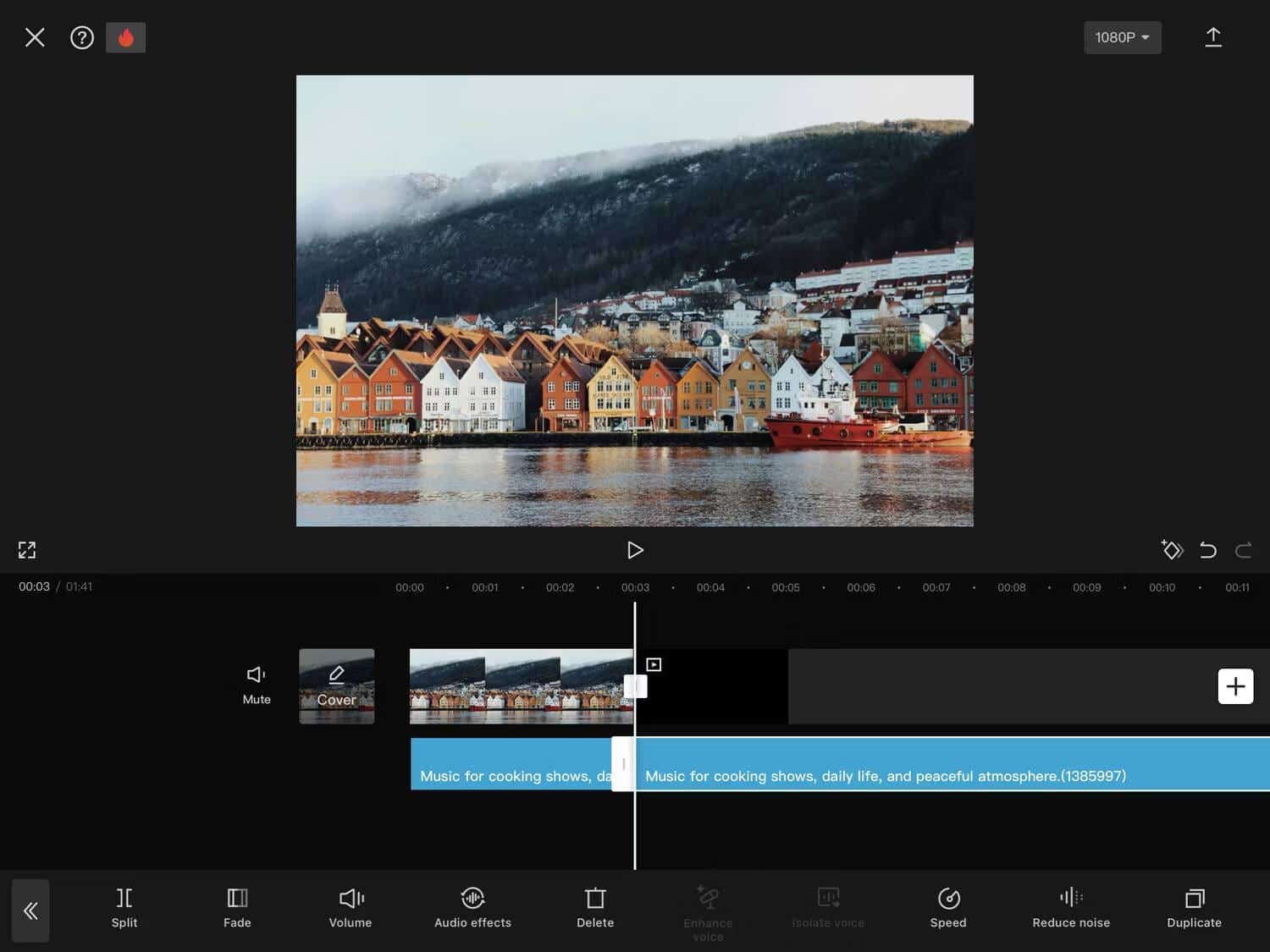
- قم بتنزيل مشروعك المكتمل من خلال الضغط على رمز التنزيل
- اضغط على حفظ على الجهاز.
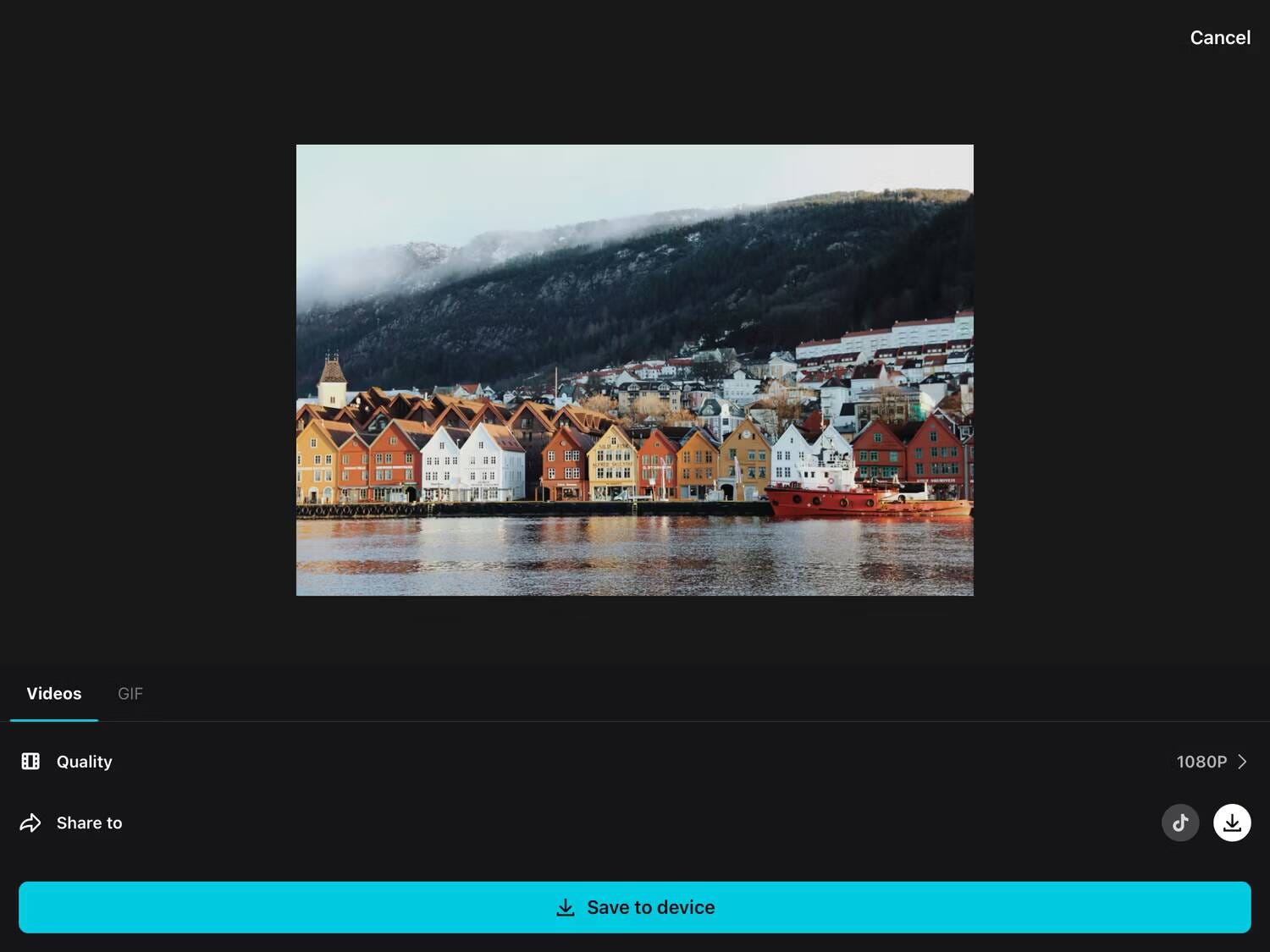
- اضغط على تم عند اكتمال مشروعك. إذا كنت ترغب في مشاركة المحتوى الخاص بك على مواقع التواصل الاجتماعي، فيُمكنك اختيار القيام بذلك مُباشرةً.
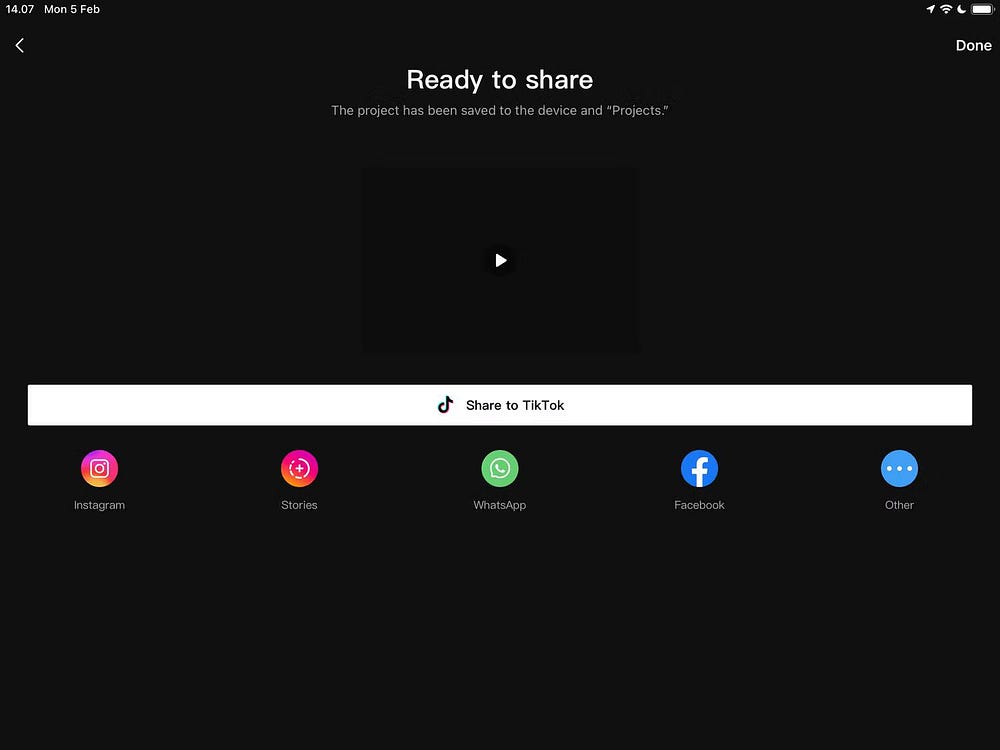
تنزيل: CapCut لنظام iOS | Android (مجانًا، تتوفر عمليات شراء داخل التطبيق)
5. كيفية إضافة الموسيقى إلى الصورة باستخدام iMovie لنظام iOS
لقد تناولنا بالفعل كيفية إضافة الموسيقى إلى الصورة باستخدام iMovie على الكمبيوتر، ولكنه يحتوي أيضًا على تطبيق مُخصص لـ iPhone و iPad سهل الاستخدام.
إذا كنت تُريد استخدام التطبيق من هاتفك الذكي أو جهازك اللوحي بدلاً من ذلك، فاتبع الخطوات التالية:
- افتح iMovie وحدد فيلم.
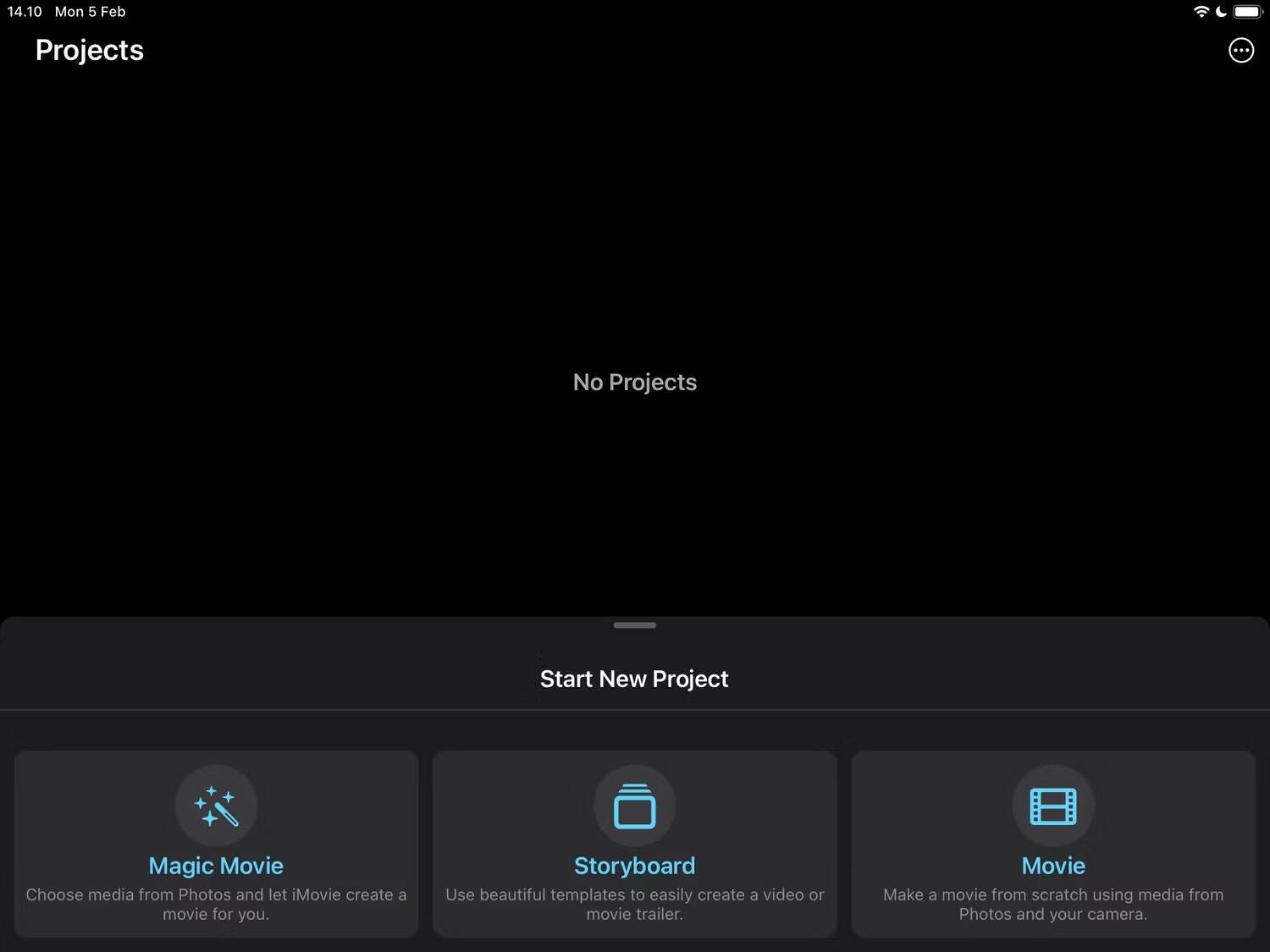
- حدد صورك ثم اضغط على إنشاء فيلم.
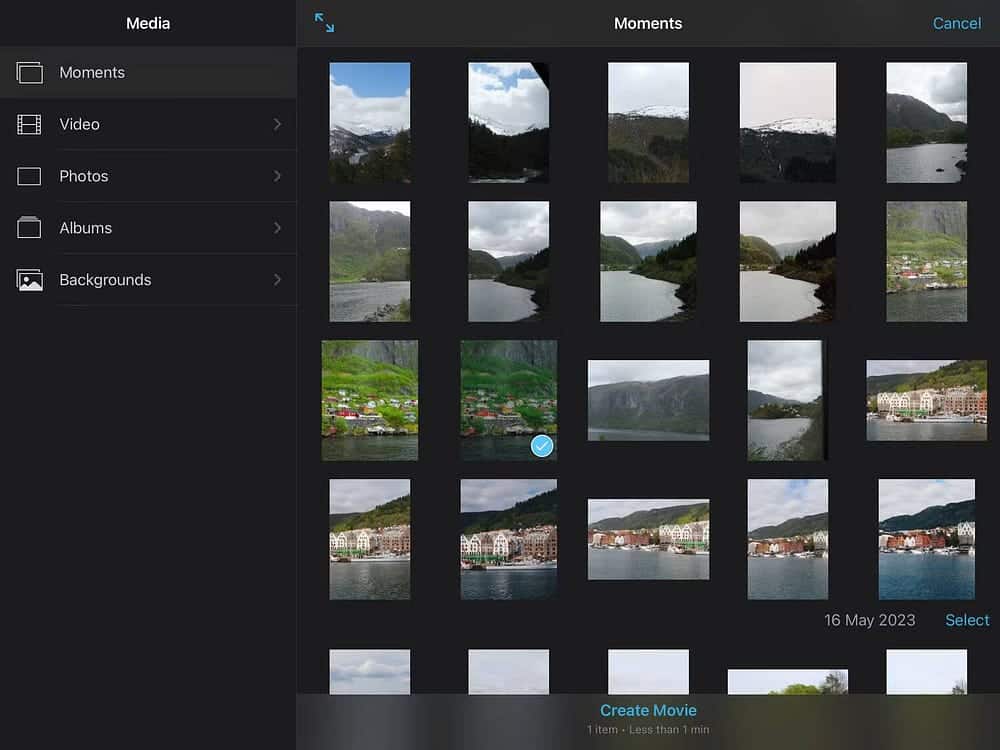
- سيكون طول الصوت افتراضيًا هو طول الصور التي قمت باستيرادها، لذا تأكد من أنَّ صورتك ضمن الطول الصحيح قبل إضافة الصوت. ما عليك سوى النقر عليه واسحب الأشرطة الصفراء في الأطراف لضبط الطول.
- اضغط على رمز الإضافة
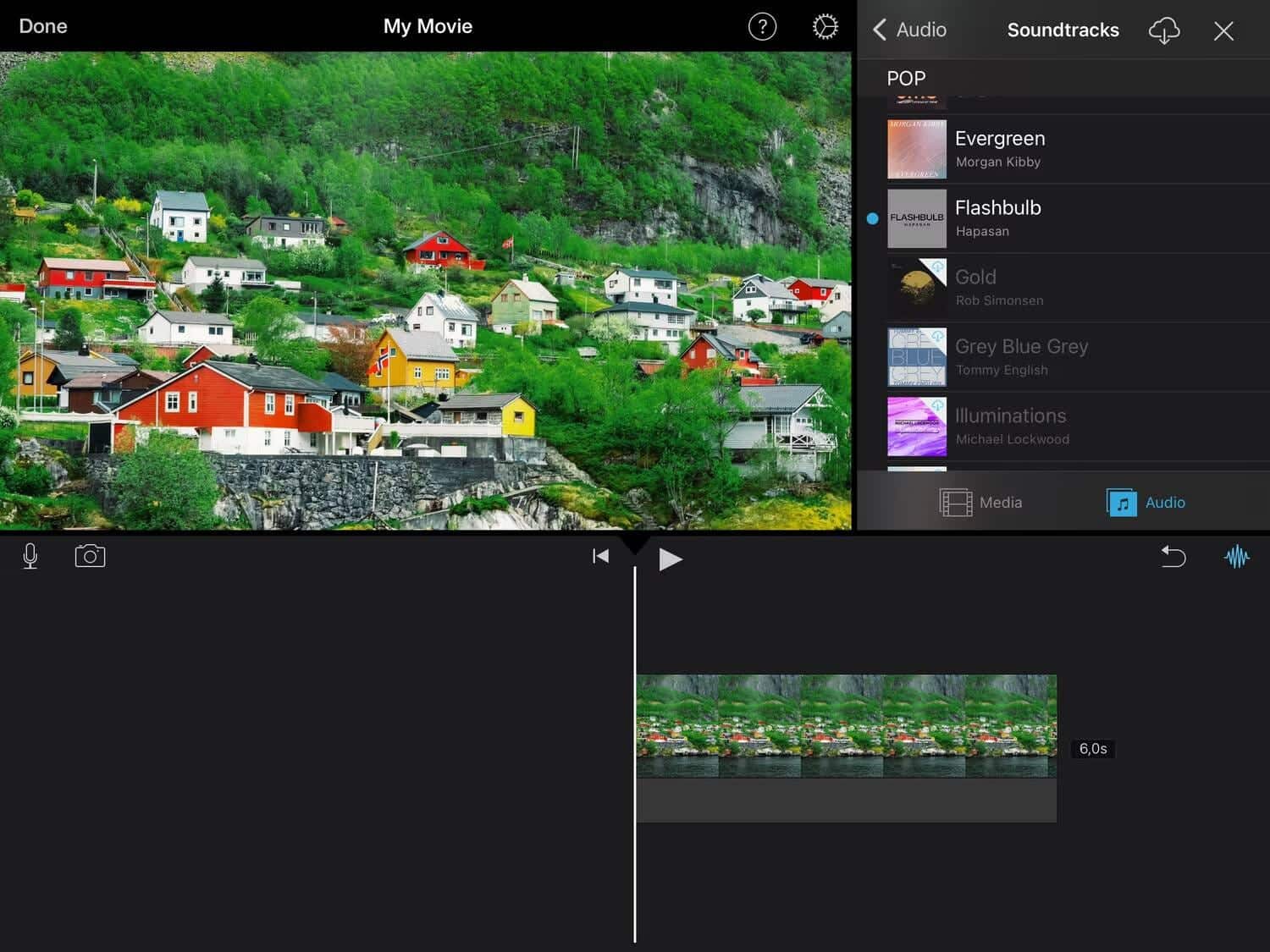
- اضغط على “تم” عندما تكون سعيدًا بكل شيء.
- اضغط على رمز المشاركة

تنزيل: iMovie لنظام iOS (مجانًا)
كما ترى، لديك الكثير من الخيارات لإضافة الموسيقى إلى الصورة. يُمكنك بسهولة إضافة الموسيقى إلى الصور عبر الكمبيوتر الخاص بك، ومن المُمكن أيضًا استخدام هاتفك الذكي أو جهازك اللوحي. كل هذه الخيارات مجانية الاستخدام من خلال ميزاتها الأساسية، لذا جربها واكتشف الخيار الذي تُفضله أكثر. يُمكنك الإطلاع الآن على أفضل تطبيقات إنتاج الموسيقى للمُبتدئين للاستمتاع بقدراتك الإبداعية.