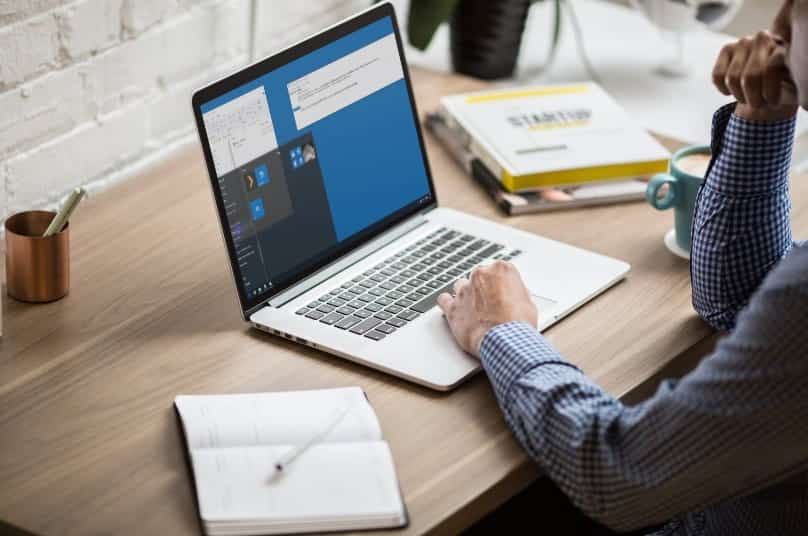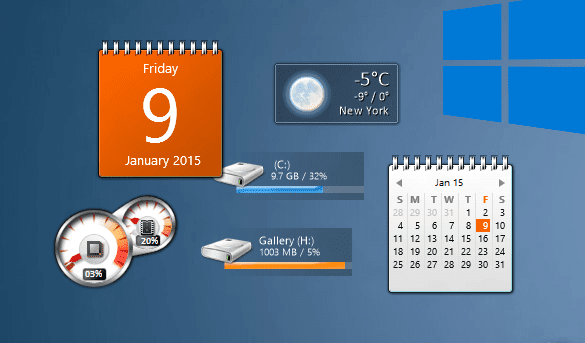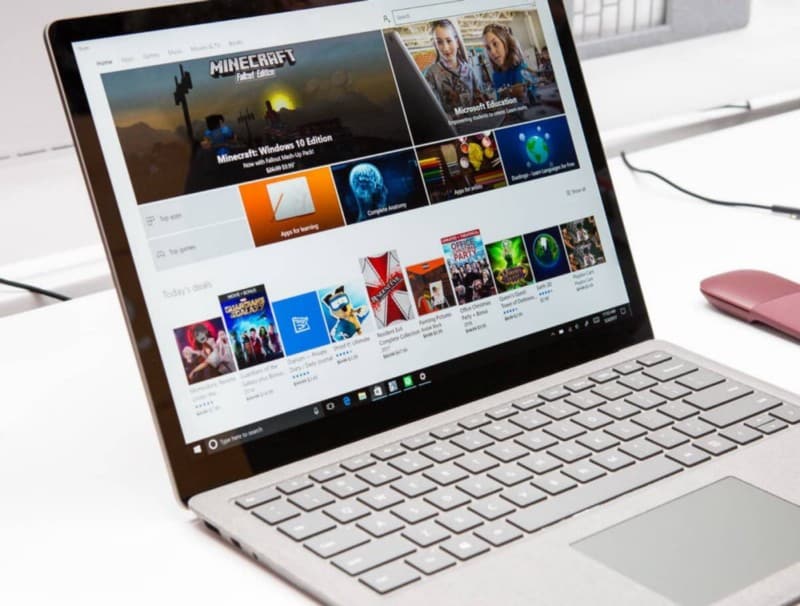يُعد تطبيق “الملاحظات” 
سنعرض لك بعض الطرق المفيدة للوصول إلى “الملاحظات” وعرضها على جهاز كمبيوتر يعمل بنظام Windows.
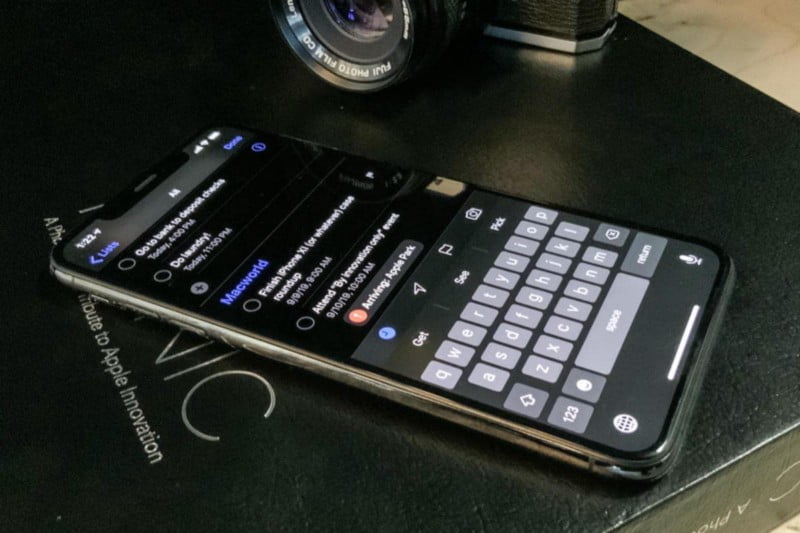
روابط سريعة
1. مزامنة ملاحظات iPhone مع Gmail
مع عدم وجود تطبيق “الملاحظات” من Apple مُخصص لنظام التشغيل Windows ، لا يزال بإمكانك الوصول إلى ملاحظاتك باستخدام حساب Gmail. سيتطلب هذا منك فقط السماح لحساب Gmail الخاص بك بالوصول إلى محتوى تطبيق “الملاحظات” على جهاز iPhone.
إليك كيف يُمكنك تحقيق ذلك:
- افتح تطبيق “الإعدادات”
- قم بالتمرير لأسفل وانقر على جهات الاتصال. إذا كان جهاز iPhone الخاص بك يعمل بنظام iOS 13 أو أي إصدار أقدم ، فقم بالتمرير لأسفل وانقر على كلمات المرور والحسابات.
- اضغط على الحسابات.
- ضمن الحسابات ، اختر Gmail. إذا كنت لا ترى هذا الخيار ، فانقر فوق إضافة حساب ، ثم أدخل معلومات حساب Google الخاص بك لمزامنة Gmail وجهات الاتصال والتقويم والملاحظات مع iPhone.
- ضمن Gmail ، تأكد من تمكين مفتاح التبديل الموجود بجوار “الملاحظات”.
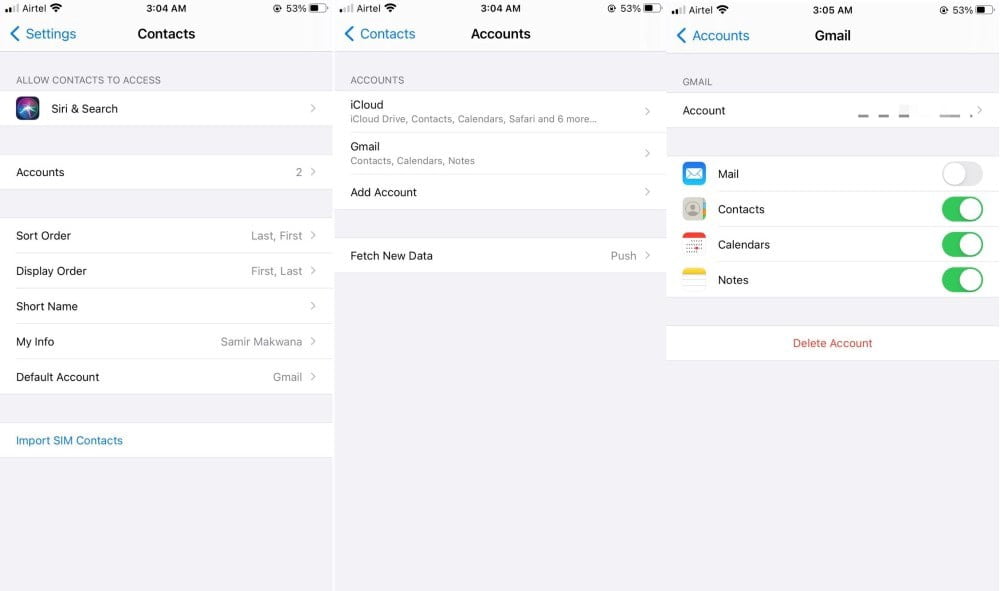
سيؤدي ذلك إلى إنشاء مجلد Gmail مُخصص في تطبيق “الملاحظات” ، بين مجلدات iCloud و “على الـ iPhone”.
في حين أن هذه الطريقة سهلة الإعداد ، إلا أنَّ لها قيدًا رئيسيًا واحدًا: لن يتم نسخ ملاحظاتك القديمة. ستظهر فقط الملاحظات الجديدة التي تجريها بعد تمكين المزامنة في Gmail.
لا يُمكنك نقل الملاحظات من مجلدات iCloud أو “على الـ iPhone” إلى مجلد ملاحظات Gmail. سيتعين عليك نسخ محتوى الملاحظات القديمة عن طريق إنشاء واحدة جديدة ضمن مجلد Gmail في تطبيق “الملاحظات”.
2. استخدام تطبيق “الملاحظات” على الويب من خلال iCloud.com
إذا كان لديك الكثير من الملاحظات ، فإن نقلها إلى ملاحظات جديدة على النحو الوارد أعلاه أمر شاق. لحسن الحظ ، تُوفر Apple وصولاً عبر الويب إلى iCloud.com على Windows ، والذي يمكنك استخدامه لعرض محتوى تطبيق “الملاحظات” 
إليك كيف يُمكنك البدء:
- افتح تطبيق “الإعدادات”
- انقر فوق iCloud وتأكد من تمكين مفتاح التبديل بجوار “الملاحظات”.
- توجه إلى موقع iCloud.com وقم بتسجيل الدخول باستخدام Apple ID الخاص بك. سيتعين عليك إدخال رمز المصادقة من جهاز iPhone الخاص بك للمتابعة.
- بعد ذلك ، حدد “الوثوق” عندما ترى نافذة منبثقة تسألك عما إذا كنت تُريد الوثوق بالمتصفح على جهاز الكمبيوتر الشخصي الذي يعمل بنظام Windows.
- في صفحة iCloud الرئيسية ، حدد “الملاحظات” لبدء تشغيل إصدار تطبيق الويب الخاص به.
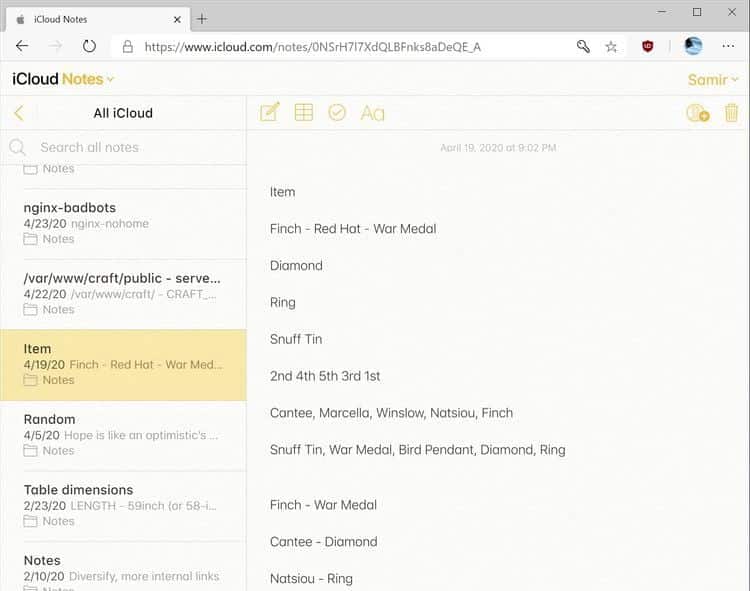
باستخدام تطبيق “الملاحظات” على الويب ، يُمكنك عرض جميع الملاحظات التي تم تدوينها باستخدام جهاز iPhone الخاص بك وحتى تحريرها في المتصفح. ستتم مزامنة التغييرات التي تجريها هناك مع iPhone أيضًا.
3. إنشاء تطبيق ويب تقدمي في Microsoft Edge أو Google Chrome
إذا كنت بحاجة إلى العمل مع تطبيق “الملاحظات” بانتظام على جهاز الكمبيوتر الشخصي الذي يعمل بنظام Windows ، فيُمكنك تحويل تطبيق “الملاحظات” 
للبدء ، افتح iCloud.com في Microsoft Edge أو Google Chrome وقم بتسجيل الدخول. حدد “الملاحظات” من قائمة الخيارات. عند تحميل تطبيق “الملاحظات” على الويب ، يُمكنك الانتقال إلى تثبيت التطبيق على سطح المكتب الخاص بك.
على Microsoft Edge ، افتح قائمة المتصفح وتوجه إلى التطبيقات. ثم حدد تثبيت هذا الموقع كتطبيق. أعطه اسمًا ، وحدد تثبيت.

سيفتح تطبيق الويب لـ “الملاحظات” في نافذة تطبيق جديدة. لتسهيل الوصول إليه ، انقر بزر الماوس الأيمن فوق الأيقونة الخاصة به على شريط المهام وحدد تثبيت على شريط المهام.
على Chrome ، افتح قائمة المتصفح وتوجه إلى المزيد من الأدوات. ثم اختر إنشاء اختصار. من النافذة الجديدة ، أدخل اسمًا للاختصار ، وحدد مربع الاختيار فتح كنافذة ، ثم انقر فوق إنشاء. سيؤدي ذلك إلى إنشاء اختصار لتطبيق “الملاحظات” على الويب على سطح المكتب لسهولة الوصول إليه.
بينما يُمكنك عرض وتحرير ملاحظاتك باستخدام iCloud ومزامنة التغييرات على iPhone ، هناك دائمًا خطر فقدان التفاصيل المهمة. نظرًا لعدم وجود تحكم في الإصدار ، يتم فقد التفاصيل القديمة بمجرد الكتابة فوقها. توخى الحذر عند تحرير ملاحظاتك بهذه الطريقة.
4. نقل الملاحظات من “الملاحظات” إلى Simplenote
إذا كنت تحتاج فقط إلى الوصول إلى الملاحظات المُهمة المُحددة والعمل عليها ، فيمكنك الحصول على المساعدة من تطبيقات تدوين الملاحظات الأخرى التي تعمل بشكل أفضل مع Windows. Simplenote هو أحد تطبيقات تدوين الملاحظات الخالية من الإزعاج ، والذي سيقوم بمزامنة ملاحظاتك باستخدام السحابة وإتاحتها على iPhone و Windows.
للبدء ، توجه إلى موقع Simplenote وأنشئ حسابًا هناك. ثم قم بتنزيل وتثبيت وتسجيل الدخول إلى تطبيق Simplenote على جهاز iPhone الخاص بك ، بالإضافة إلى إصدار سطح المكتب لنظام Windows.
تنزيل: Simplenote لـ iPhone | Windows (مجانًا)
نقل ملاحظاتك إلى Simplenote
الآن بعد أن أصبح لديك حساب Simplenote جاهز ، إليك كيفية نقل ما لديك في تطبيق “الملاحظات”:
- في تطبيق “الملاحظات”
- عند فتحها ، انقر فوق النقاط الثلاث في الزاوية العلوية اليمنى للملاحظة وحدد إرسال نسخة.
- من ورقة المشاركة التي تنبثق ، سيتعين عليك التمرير على صف التطبيقات واختيار Simplenote.
- بعد ذلك ، سيعرض لك جهاز iPhone الخاص بك معاينة للملاحظة. يُمكنك أيضًا إضافة نص أو رمز تعبيري إلى معاينة الملاحظة. اضغط على حفظ للتأكيد في الزاوية العلوية اليمنى من تلك المعاينة.
سيتم نسخ هذه الملاحظة إلى Simplenote على جهاز iPhone الخاص بك. في نفس الوقت ، سيتم مزامنة الملاحظة مع إصدار سطح المكتب للتطبيق ، طالما أنَّ الكمبيوتر المكتبي الخاص بك مُتصل بالإنترنت.
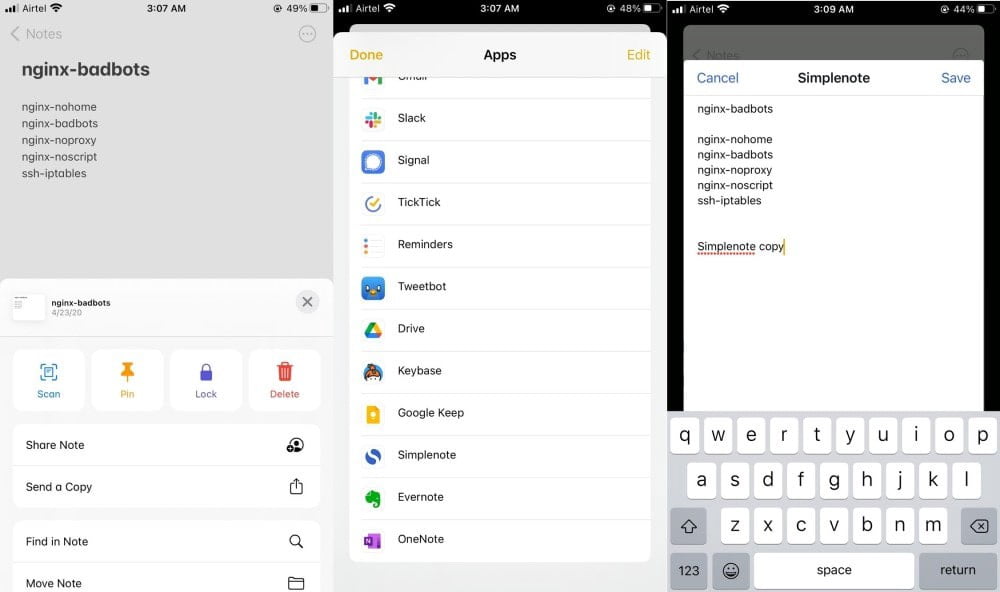
يُمكنك أيضًا استخدام تطبيق الويب لـ Simplenote لمتابعة عملك ، مما يعني أنه يُمكنك الوصول إلى تلك الملاحظات بغض النظر عن الجهاز الذي تستخدمه. تتم مزامنة ملاحظاتك مع السحابة ويُمكن الوصول إليها في كل مكان تقوم فيه بتسجيل الدخول إلى حسابك.
من خلال إعداد مزامنة الملاحظات التلقائية هذه ، يُمكنك العمل في Simplenote على سطح المكتب ومزامنة أحدث إصدار مع التطبيق على جهاز iPhone الخاص بك. بالطبع ، ستحتفظ بالنسخة الأصلية من الملاحظة في تطبيق “الملاحظات” من Apple.
تحقق من بعض نصائح وحيل Simplenote الأقل شهرة لتحسين تدوين الملاحظات.
عرض ونقل ملاحظات Apple إلى Windows
يُعد تدوين الملاحظات على جهاز Apple مضيعة للوقت مقارنةً بكتابتها على جهاز الكمبيوتر الذي يعمل بنظام Windows ومزامنتها لاحقًا. هناك العديد من الطرق الأفضل للوصول إلى ما قمت بحفظه في تطبيق “الملاحظات” على سطح مكتب Windows ، كما رأينا.
تُعد مزامنة “الملاحظات” مع Gmail خيارًا جيدًا إذا كنت ترغب فقط في عرض ملاحظاتك على جهاز الكمبيوتر الشخصي الذي يعمل بنظام Windows. بخلاف ذلك ، يُمكنك استخدام تطبيق الويب التقدمي أو تطبيق “الملاحظات” على الويب لتحرير الملاحظات على شاشة أكبر.
أفضل خيار طويل المدى هو استخدام Simplenote والعمل على الملاحظات المستوردة بشكل منفصل. بغض النظر عن الطريقة التي تختارها ، يُمكنك الاستمتاع بتطبيق “الملاحظات” دون قلق.