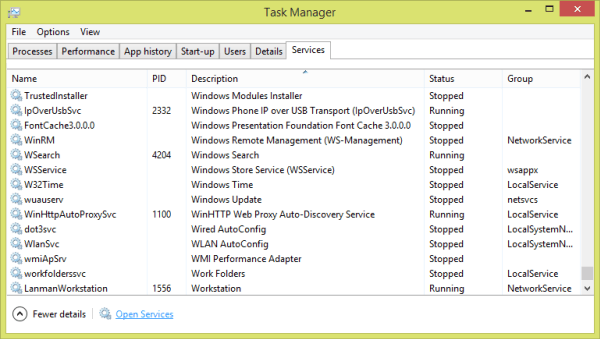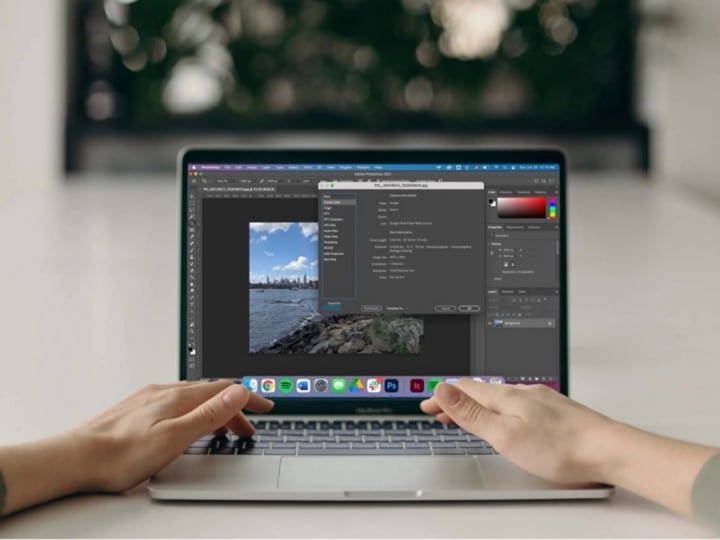يمكن أن يكون زر سهولة الوصول على شاشة القفل / تسجيل الدخول إلى Windows 10 (أي الرمز المشابه للساعة بجوار زر الطاقة) حيوياً للأشخاص الذين يعانون من صعوبات في السمع أو البصر.
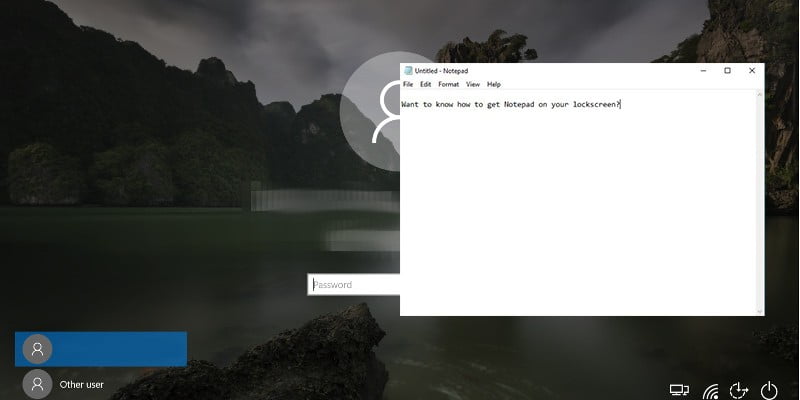
إذا لم تكن من هؤلاء الأشخاص ، فقد لا تعرف حتى أن هذا الزر موجود ، فلماذا لا تعيد استخدامه وتحوله إلى شيء مفيد لك؟ سنوضح لك كيفية إتاحة العديد من التطبيقات من شاشة تسجيل الدخول في Windows – سواء كانت عبارة عن برنامج للكتابة أو موجه الأوامر (إذا كنت سعيدًا بالتحايل على أمان Windows Defender) أو Notepad حتى يمكنك تدوين الأشياء بسرعة دون الحاجة إلى ذلك بعد تسجيل الدخول.
ملاحظة: سيشمل هذا إجراء بعض التعديلات على السجل الخاص بك. الأمر ليس شديد التعقيد ، ولكن يجب عليك دائمًا إنشاء نسخة احتياطية من السجل الخاص بك قبل إجراء أي تغييرات هنا.
مع أخذ ذلك في الاعتبار ، فلنبدأ.
أولا ، افتح محرر التسجيل (Win + R ثم أدخل regedit).
في الشريط الموجود أعلى محرر السجل ، أدخل الدليل التالي:
Computer\HKEY_LOCAL_MACHINE\SOFTWARE\Microsoft\Windows NT\CurrentVersion\Imag
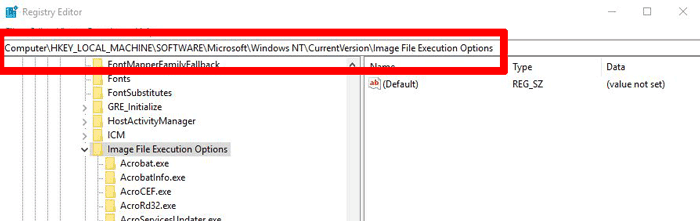
في الجزء الموجود على اليسار ، انقر بزر الماوس الأيمن فوق المجلد / المفتاح “خيارات تنفيذ ملف صورة” ، ثم حدد “جديد -> مفتاح”. انقر بزر الماوس الأيمن فوق المجلد “مفتاح جديد # 1” ، ثم قم بإعادة تسميته “utilman.exe. ”
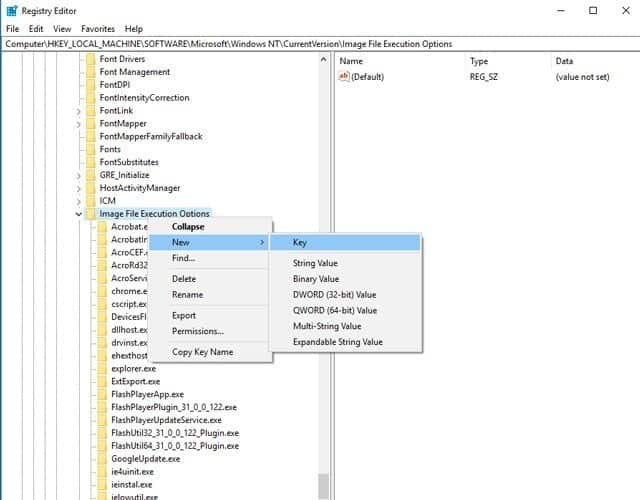
في مجلد utilman الجديد ، انقر بزر الماوس الأيمن في الجزء الموجود على اليمين ، واختر “جديد -> قيمة السلسلة” وسمه “Debugger”.
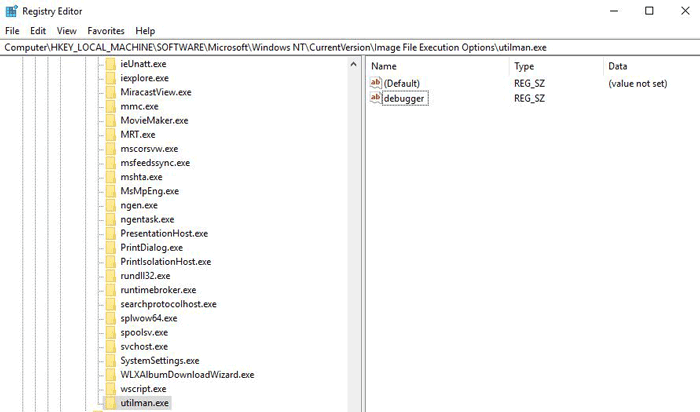
بعد ذلك ، انقر بزر الماوس الأيمن على Debugger ، وانقر فوق Modify ، ثم أدخل الدليل الكامل للتطبيق أو البرنامج الذي تريد تشغيله مباشرة من شاشة تسجيل الدخول. إذا كنت تشك في مكان تطبيقك ، فافتح Windows Explorer ، وابحث عن الموقع الدقيق للتطبيق. (يمكنك البحث عنه في شريط البحث في أعلى يمين مستكشف Windows.)
بمجرد تحديد موقعه ، انقر فوق نقطة فارغة في شريط العناوين أعلى مستكشف Windows ، وسيتحول إلى موقع دليل مناسب.
انقر بزر الماوس الأيمن ، انقر فوق نسخ ، ثم لصقه في مربع “تحرير سلسلة” لقيمة المصحح في محرر التسجيل. لإنشاء اختصار لـ Notepad على شاشة التأمين ، يجب أن يكتب مربع تاريخ القيمة “C:\Windows\System32\notepad.exe.”
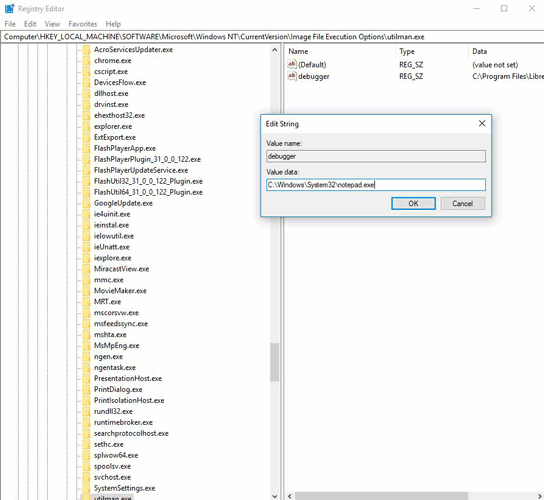
انقر فوق موافق بعد إدخال بيانات القيمة. في حالة Notepad ، قد تظهر لك رسالة خطأ تفيد بأنه لا يمكن الوصول إلى مجلد “سطح المكتب” ، ولكن لا يزال بإمكانك تدوين الملاحظات وحفظها على محرك الأقراص الثابتة.
لاحظ أنه لن يعمل كل تطبيق باستخدام هذه الخدعة. تُعد تطبيقات متجر Microsoft جزءًا من كابوس نظرًا لأنه لا يتم فتحها من خلال الملفات القابلة للتنفيذ المعتادة ، لذا فإن أشياء مثل Sticky Notes و OneNote لا تظهر في الصورة.
كما اعتادت أن تكون حالة بأنه يمكنك فتح موجه أوامر مرتفع (c:\Windows\System32\cmd.exe) من شاشة تسجيل الدخول التي تسمح لك بشكل أساسي بفتح معظم التطبيقات على جهاز الكمبيوتر الخاص بك. ولكن Windows Defender (Beta 2) الآن عل علم بهذا ، ومع ذلك ، تقديمه كضمان. إذا حاولت تعيين موجه الأوامر لفتحه على شاشة التأمين ، فسيتم حظره من القيام بذلك. يمكنك حل هذه المشكلة من خلال تعطيل Windows Defender ، الذي نوصي به فقط إذا كان لديك برنامج مكافحة فيروسات آخر في مكانه.
الخلاصة
يمكنك الآن تدوين الملاحظات من شاشة تأمين Windows أو إجراء مجموعة كاملة من الأشياء الأخرى إذا كنت مستعدًا للتعامل مع تحذيرات أمان Windows Defender. استمتع بالمرونة الجديدة لشاشة القفل ، لكن احرص على عدم العبث مع هذا السجل كثيرًا.