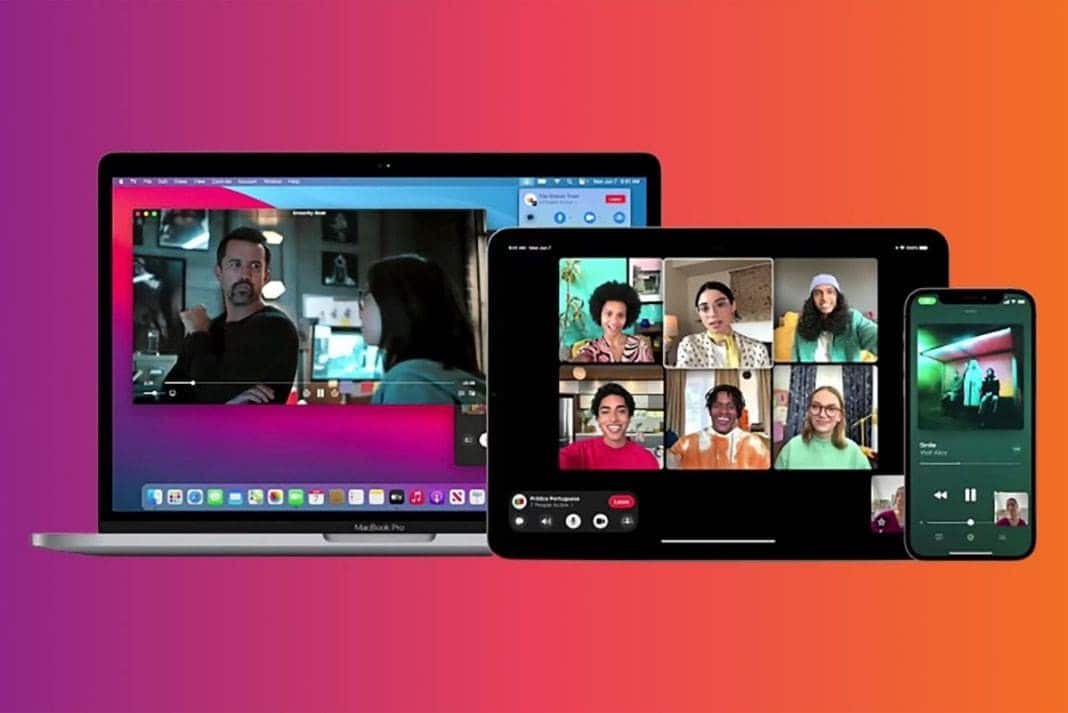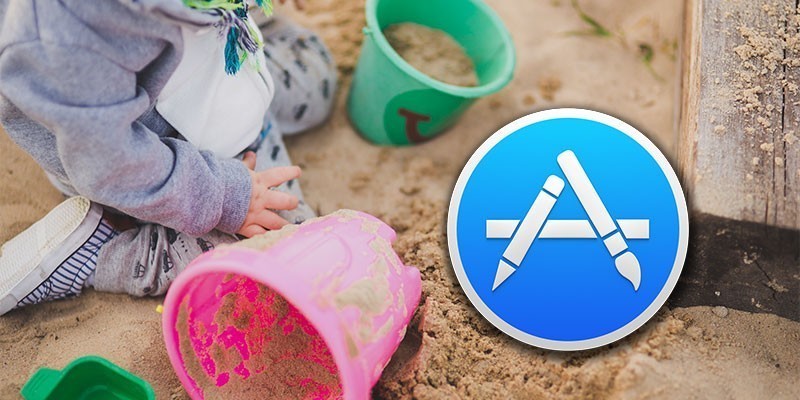إذا كنت من مُستخدمي الـ Mac المُحترفين ، فمن المُحتمل أنك تتطلع إلى تثبيت تطبيقات الطرف الثالث لزيادة إنتاجيتك. بينما يمتلئ App Store لـ Mac بتطبيقات إنتاجية رائعة ، فلن تحتاج إلى البحث عادةً لتحسين تدفق الإنتاجية الفوري.
لذلك ، لنتحدث عن بعض ميزات الإنتاجية غير المعروفة في macOS. تحقق من أسباب عدم التبديل إلى Windows من macOS.

روابط سريعة
1. استبدال النص
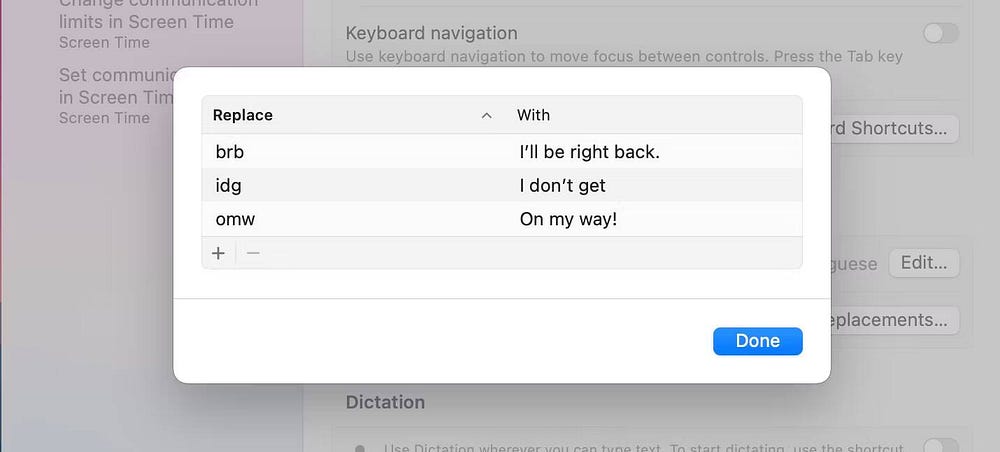
تُتيح لك ميزة استبدال النص المُضمَّنة في macOS كتابة اختصار لأي عبارة ، وستقوم تلقائيًا بتوسيعها لك. على سبيل المثال ، يُمكنك إنشاء اختصار نصي مثل “e” لعنوان بريدك الإلكتروني.
في المرة التالية التي تكتب فيها الاختصار وتضغط على مفتاح المسافة ، سيقوم macOS تلقائيًا باستبداله بعنوان بريدك الإلكتروني. هذه أيضًا طريقة رائعة لإنشاء اختصارات الرموز التعبيرية التي تُفضل استخدامها.
لإعدادها ، انتقل إلى إعدادات النظام -> لوحة المفاتيح -> استبدال النص وانقر فوق زر الإضافة (+). ثم اكتب الاختصار في حقل الاستبدال والعبارة الأصلية في الحقل بـ.
ملاحظة: لن تعمل ميزة استبدال النص في بعض تطبيقات تحرير النصوص ومواقع الويب ، بما في ذلك Microsoft Word و Google Docs. ومع ذلك ، ستعمل عند إنشاء رسائل البريد الإلكتروني في “البريد” أو الرسائل النصية في “الرسائل”. تتم أيضًا مزامنة خيارات استبدال النص عبر أجهزة Apple الخاصة بك باستخدام نفس Apple ID.
2. مفتاح المسافة لمُعاينة الملفات
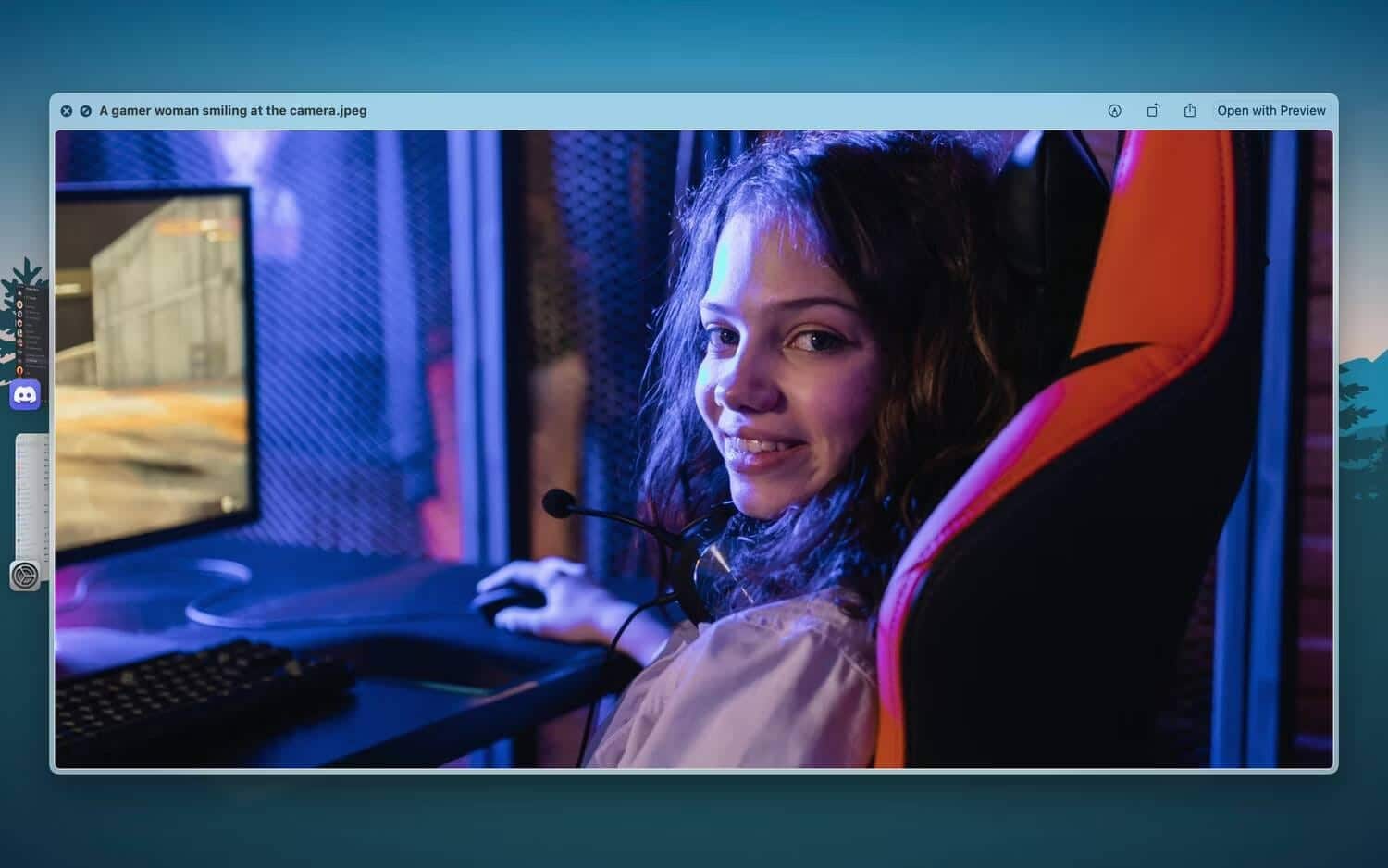
عندما يكون لديك ملف مُميز أو مُحدد في Finder ، يمكنك الضغط على مفتاح المسافة أو “النقر بقوة” لمعاينته (يُعرف أيضًا باسم “المعاينة السريعة”). الميزة تعمل مع كل شيء تقريبًا: الصور ومستندات TextEdit والموسيقى ومقاطع فيديو QuickTime والمزيد.
عندما تقوم بنقل الملفات ، يُمكنك استخدام هذه الميزة للتأكد من أنه الملف الذي تُريده — دون فتحه فعليًا. أيضًا ، بمجرد تشغيل وضع المعاينة ، ما عليك سوى استخدام مفاتيح الأسهم لأعلى ولأسفل للتبديل بين الملفات المُختلفة. تحقق من أفضل ميزات macOS التي يجب على الجميع استخدامها.
3. الإملاء
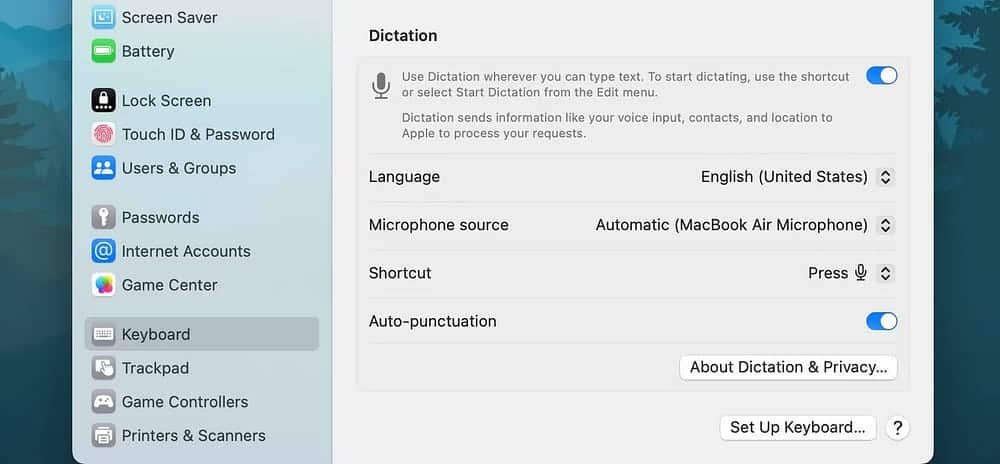
يحتوي macOS على ميزة إملاء جيدة بشكل مُضمَّن. بمجرد تشغيل وضع الإملاء ، سيتم تحويل كل ما تقوله إلى نص على الشاشة. تدعم الميزة كلمات رئيسية للإجراء مُهمة مثل النقطة ، الفاصلة ، السطر التالي ، الفقرة التالية ، إلخ.
لتمكين الميزة ، انتقل إلى إعدادات النظام -> لوحة المفاتيح -> الإملاء وقم بتشغيلها. يُمكنك تبديل اللغات واللهجات عن طريق الاختيار من بين الخيارات الموجودة في “اللغة”. اختصار لوحة المفاتيح الافتراضي هو مفتاح الوظيفة F5 على سطح المكتب ، ولكن يُمكنك تحديد اختصار جديد من القائمة المنسدلة بعد النقر فوق اختصار.
4. تقسيم الشاشة
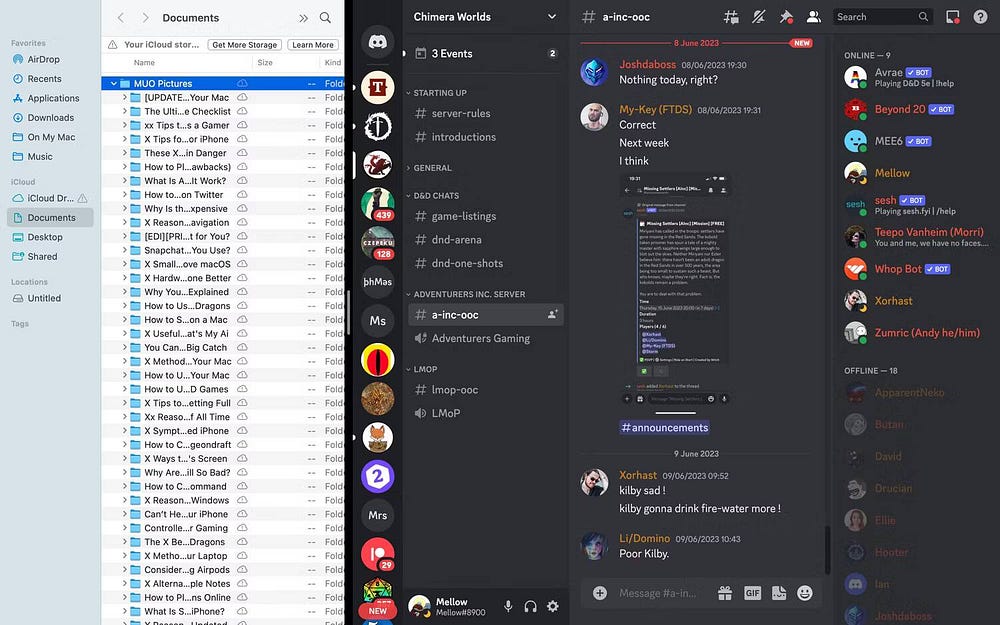
إذا كنت ترغب في العمل على تطبيقين أو نافذتين في وقت واحد في macOS ، فلن تحتاج إلى استخدام تطبيق تابع لجهة خارجية لمُحاذاة النوافذ بشكل صحيح. بدلاً من ذلك ، انقر مع الاستمرار فوق الزر “تكبير” الأخضر في نافذتك ، وسترى تراكبًا يسألك عما إذا كنت تُريد الانتقال إلى وضع ملء الشاشة أو تجانب النافذة يسارًا أو يمينًا.
على الجانب الآخر ، سترى جميع النوافذ المُتاحة لسطح المكتب الذي تستخدمه. انقر فوق أحدها ، والآن لديك التطبيقان يعملان جنبًا إلى جنب. استخدم المقبض بين نافذتين لضبط المساحة الأفقية للتطبيق. تحقق من كيفية إخفاء أي شيء افتراضيًا على الـ Mac الخاص بك.
5. استخدام “الباحث” لكل شيء
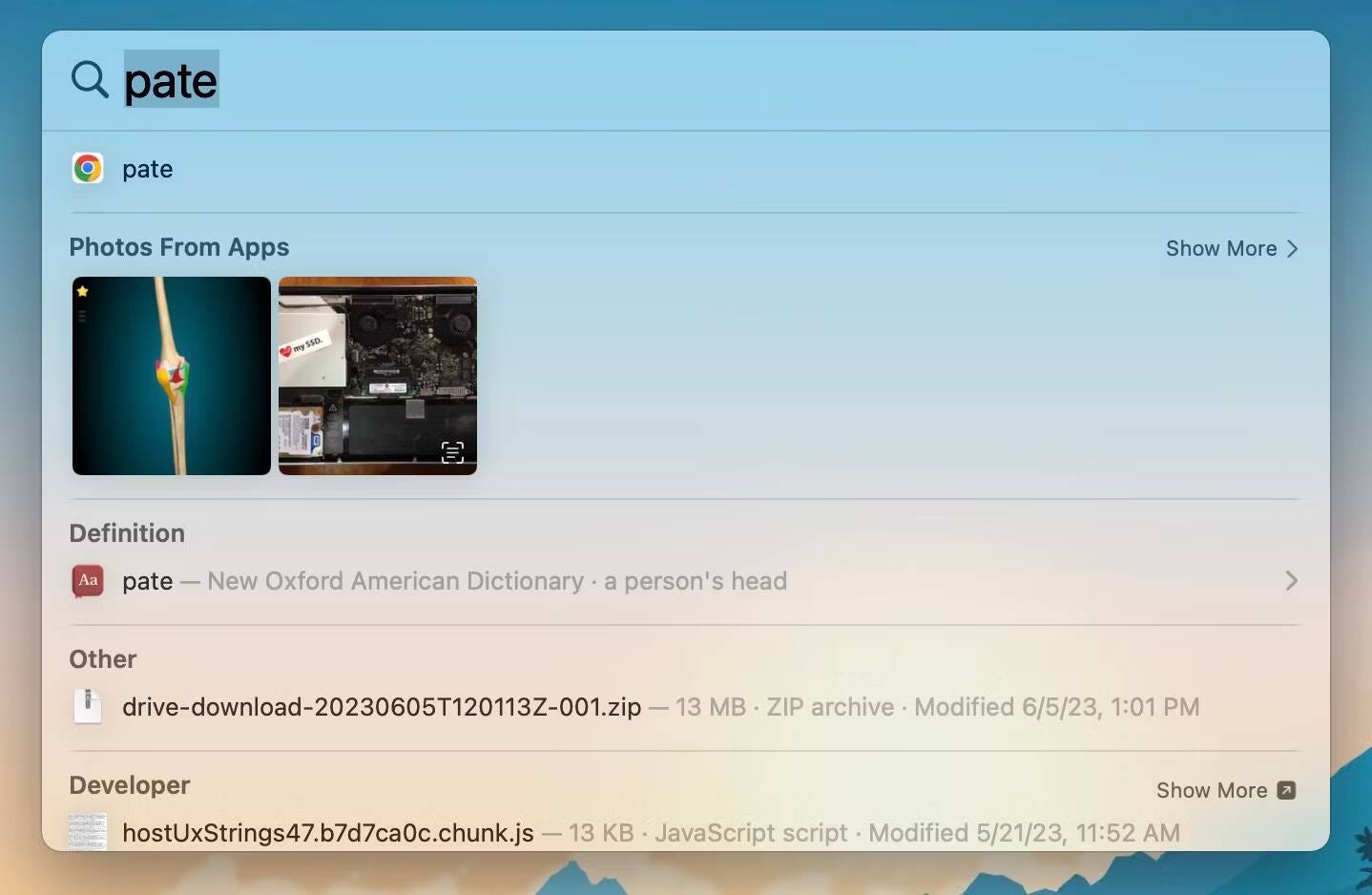
بإمكان الباحث مساعدتك على البحث عن التطبيقات والمستندات ورسائل البريد الإلكتروني والعناصر الأخرى على الـ Mac بسرعة. باستخدام اقتراحات Siri ، يُمكنك أيضًا معرفة الأخبار ونتائج المباريات الرياضية وأحوال الطقس وأسعار الأسهم والمزيد. كما يستطيع الباحث إجراء عمليات حسابية وتحويلات من أجلك. كما يُمكِّنك الباحث من إيجاد النصوص في الصور.
من المحتمل أن ينقلك الباحث إلى حيث تحتاج إلى الذهاب بعد بضع ضغطات على المفاتيح. بالنسبة لأشياء مثل تشغيل المستندات أو الملفات أو بدء تشغيل التطبيقات ، يُمكن أن يوفر لك الباحث الكثير من الوقت.
يسرد الباحث أفضل النتائج أولاً ؛ انقر على أفضل نتيجة لمعاينتها أو فتحها. كما يقترح الباحث مجموعات مُتنوعة من نتائج البحث ؛ يُمكنك عرض تلك النتائج في الباحث أو على الويب.
6. أوامر Siri مُفيدة بالفعل
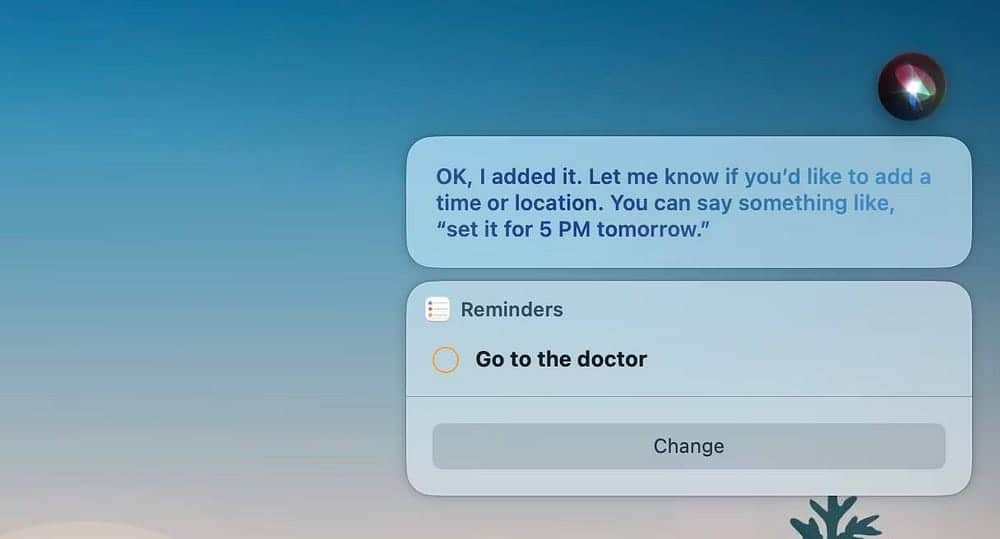
يمكن أن يُوفر Siri طريقة مفيدة حقًا لإنجاز المهام على الـ Mac الخاص بك. تمامًا مثل “الباحث” ، يُمكن لـ Siri توفير الكثير من النقرات التي تحتاج للقيام بها عادةً. إليك بعض الأشياء المفيدة التي يمكن أن يفعلها Siri لك:
- استخدام Siri للاتصال بالأشخاص بقول “FaceTime <جهة الإتصال>”.
- اطلب من Siri إضافة تذكيرات مُهمة إلى جدولك الزمني.
- اسأل Siri عن الطقس.
7. تثبيت علامات التبويب في Safari
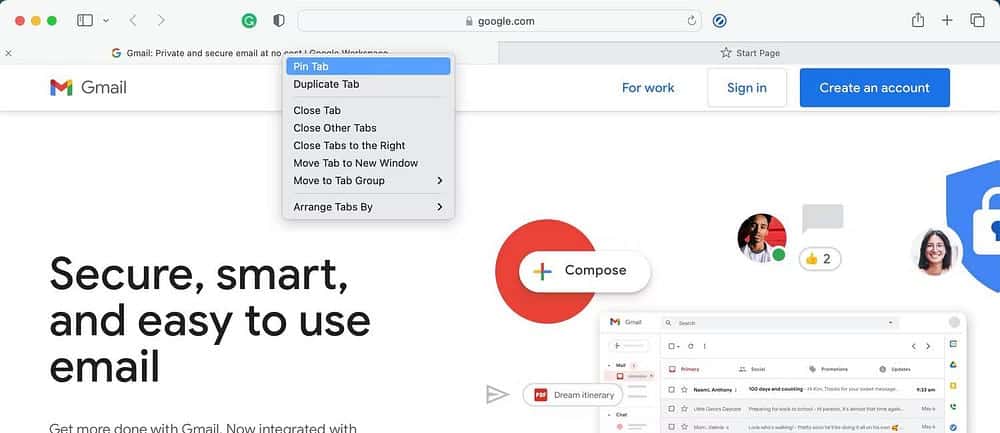
من بين جميع ميزات Safari العديدة ، أستمتع بشكل خاص باستخدام علامات التبويب المُثبتة. نظرًا لتصميم علامة التبويب Safari ، من الصعب التمييز بين علامات التبويب بمجرد أن يكون لديك أكثر من اثني عشر علامة تبويب مفتوحة.
بالنسبة إلى علامة التبويب التي تستخدمها باستمرار على مدار اليوم ، ما عليك سوى النقر مع الضغط على Control عليها وتحديد “تثبيت علامة التبويب”. ستظهر علامة التبويب الآن على الحافة اليسرى بأيقونة صغيرة. يُمكنك أيضًا استخدام اختصار لوحة المفاتيح Command + 1 للانتقال إلى علامة التبويب الأولى ، و Command + 2 للانتقال إلى علامة التبويب الثانية ، وما إلى ذلك. تحقق من Safari يستمر في التعطل على الـ Mac؟ طرق لإصلاحه.
8. توقيع المستندات باستخدام لوحة التعقب
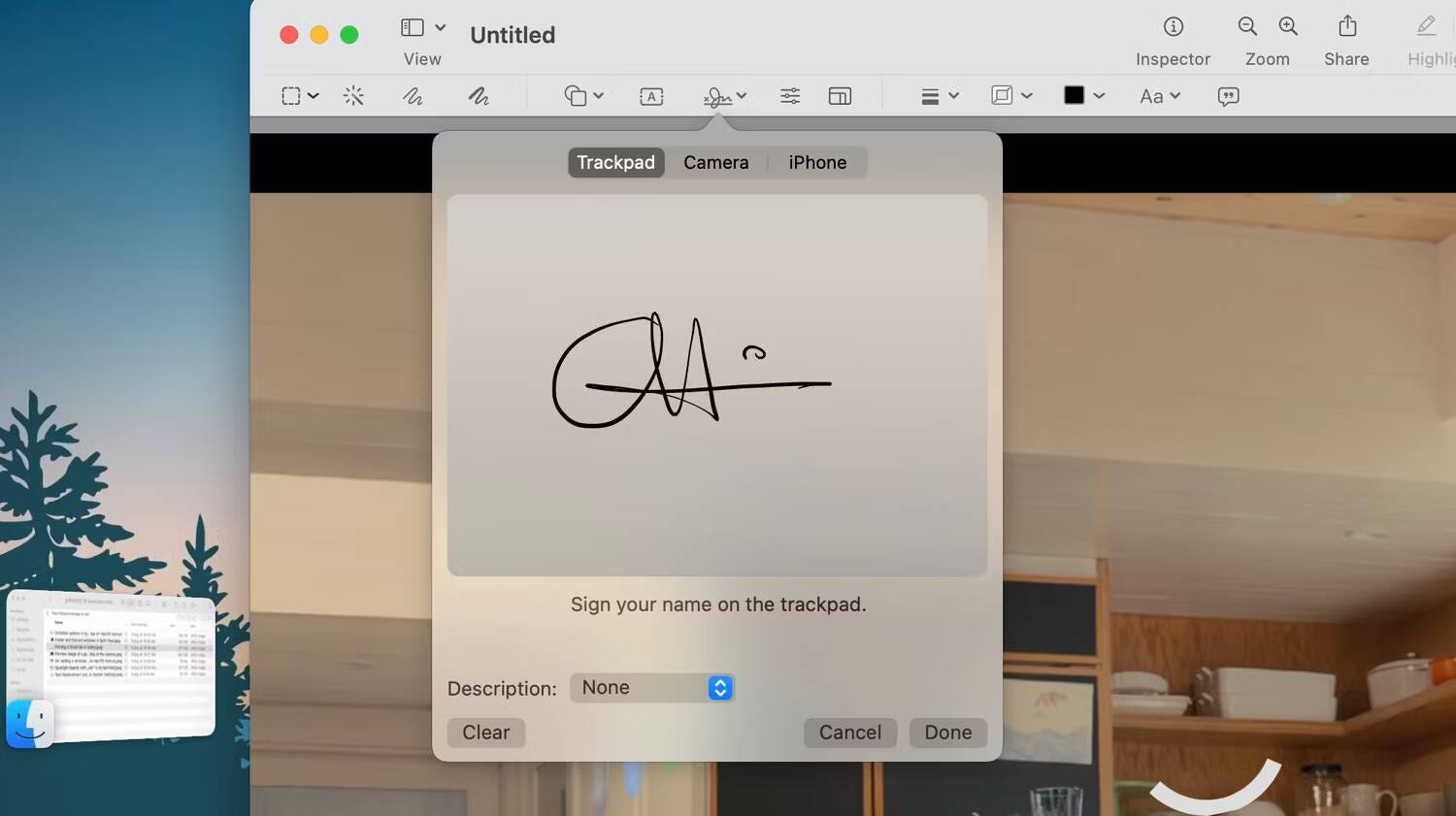
يُعد “المُعاينة” 
انتقل إلى “المعاينة” ، وافتح المستند الذي ترغب في توقيعه ، وانقر فوق أداة “التوصيف” 

انقر على لوحة التعقب ، انقر على النص كما هو مطلوب ، قم بتوقيع اسمك على لوحة التعقب باستخدام إصبعك ، اضغط على أي مفتاح ، ثم انقر على تم. إذا لم تُعجبك النتائج ، فانقر على محو ، ثم حاول مرة أخرى.
بمجرد أن تشعر بالرضا عن ذلك ، انقر فوق تم ، وسيتذكره تطبيق “المعاينة” (وسيقوم بمزامنته مع الـ iPhone و iPad عبر iCloud). في المرة القادمة التي تريد فيها التوقيع على شيء ما ، حدد وضع التوقيع على المستند. تحقق من كيف إضافة تعليق توضيحي وتوقيع ملفات PDF على iPhone.
9. فتح الـ Mac باستخدام Apple Watch أو Touch ID
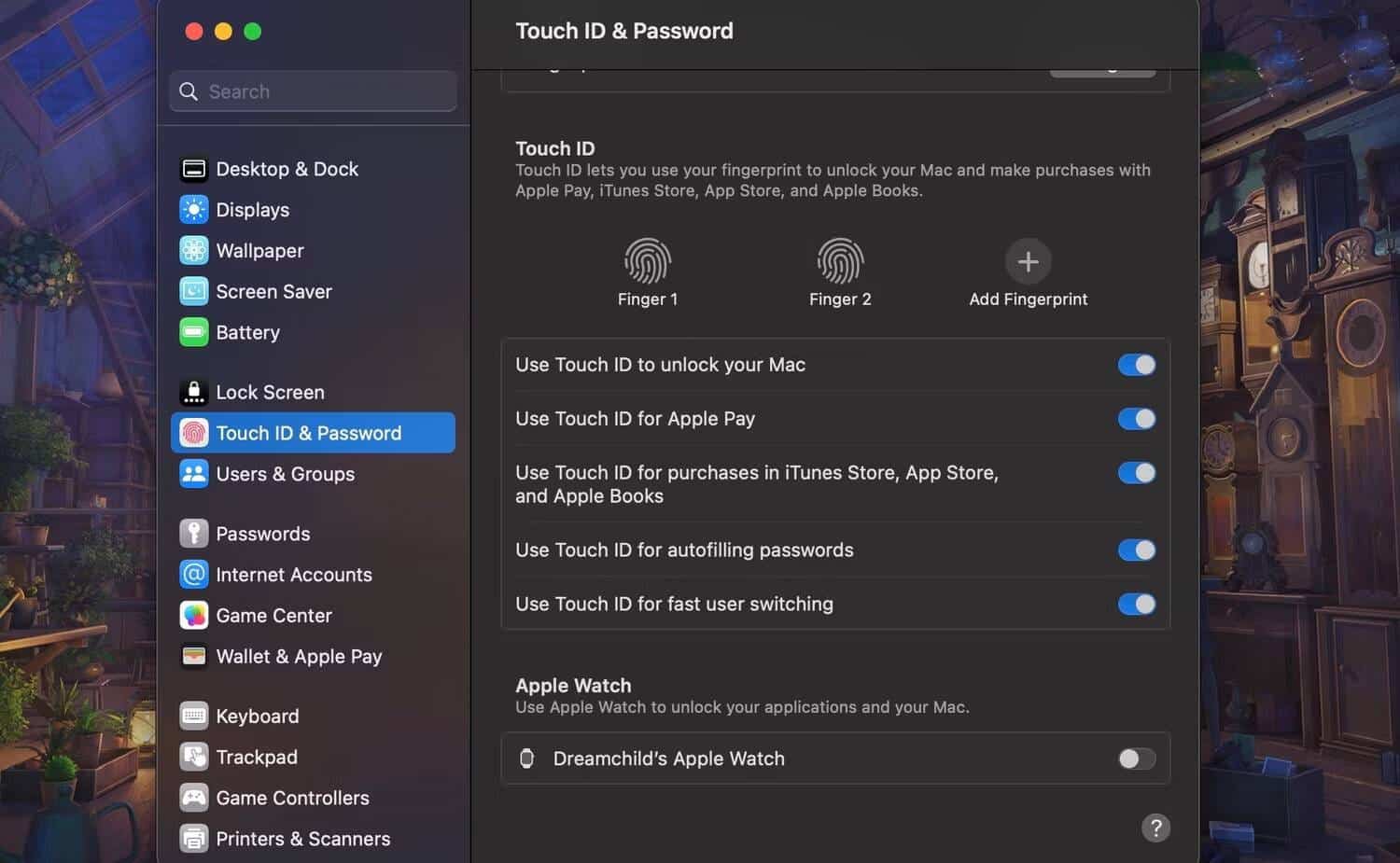
يُمكنك استخدام Touch ID أو Apple Watch لإلغاء قفل الـ Mac (أو كليهما). يُمكن أن يوفر لك هذا بعض الوقت في محاولة الوصول إلى جهازك.
للوصول إلى هذه الخيارات ، انتقل إلى إعدادات النظام -> Touch ID ورمز الدخول. تذكر أنه يجب إقران Apple Watch بالـ iPhone الخاص بك حتى يظهر هذا الخيار هنا.
10. استخدام “الإضاءة الدافئة”
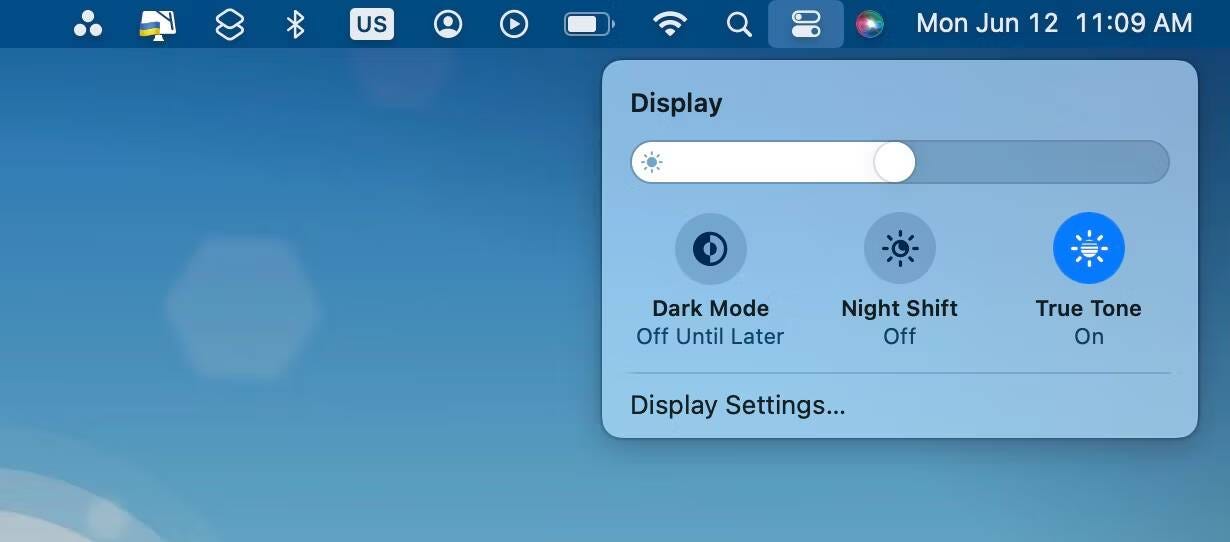
إذا كنت تعمل في وقت متأخر من الليل على الـ Mac الخاص بك ، فإن ميزة “الإضاءة الدافئة” ستُساعدك في الواقع على الحد من إجهاد العين. بمجرد التمكين ، ستُحول الميزة بسرعة شاشتك إلى ألوان أكثر دفئًا من اللون الأصفر. بهذه الطريقة ، لن ترى ضوءًا أزرقًا ساطعًا قادمًا من الشاشة عندما يكون كل شيء من حولك مُعتمًا.
كشفت الدراسات أنَّ التعرض لضوء أزرق لامع في المساء يُمكن أن يؤثر على إيقاع الساعة البيولوجية ويجعل من الصعب الاستغراق في النوم . تستخدم “الإضاءة الدافئة” ساعة الكمبيوتر والموقع الجغرافي لتحديد موعد غروب الشمس في مكان تواجدك. بعد ذلك تقوم تلقائيًا بتغيير ألوان شاشتك إلى أقصى درجة دافئة من ألوان الطيف. وفي الصباح تعمل على إعادة الشاشة إلى الإعدادات العادية.
لتمكين هذه الميزة ، توجه إلى مركز التحكم في شريط القائمة ، وقم بتوسيع العرض ، وقم بتمكين “الإضاءة الدافئة”.
11. إضافة شيئ ما في الزوايا الفعَّالة
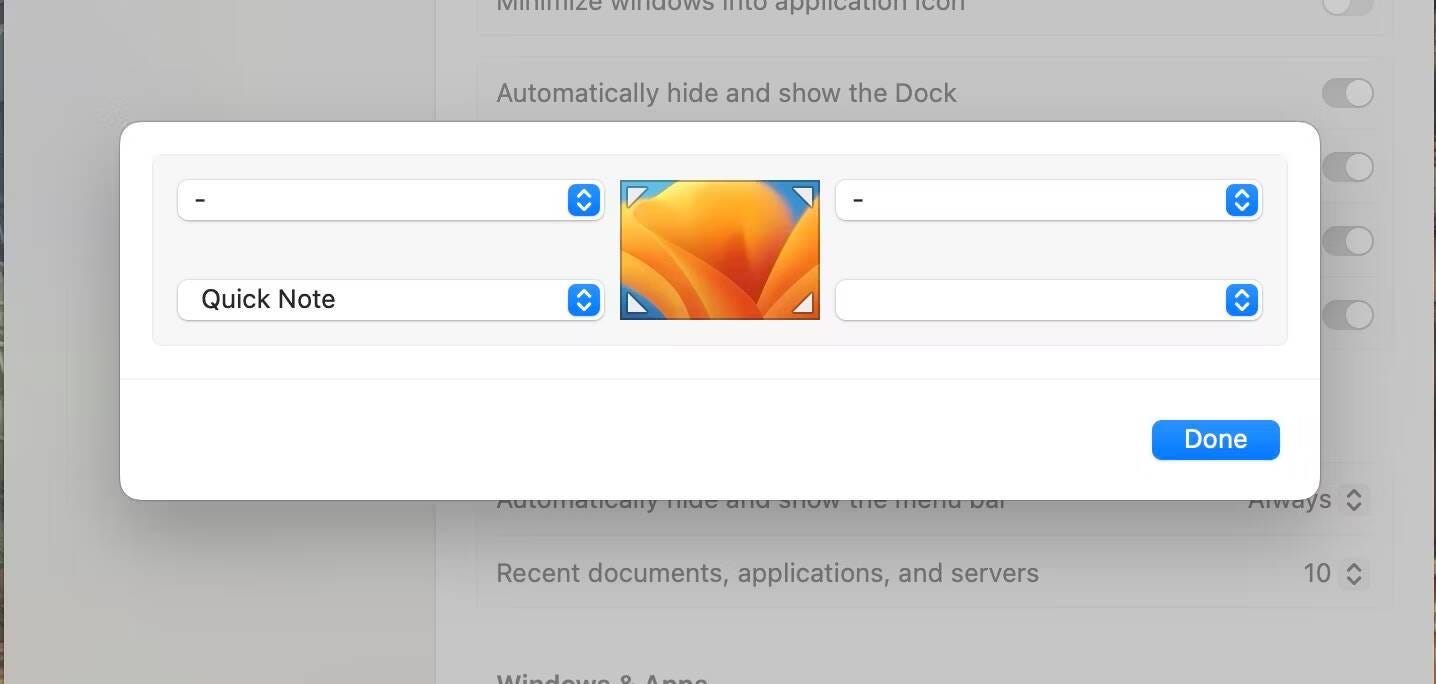
يُمكنك استخدام زوايا الشاشة على أنها زوايا فعالة ، لبدء الإجراءات بسرعة عند نقل المؤشر إلى زاوية. على سبيل المثال ، يُمكنك بدء شاشة التوقف عند نقل المؤشر إلى الزاوية العلوية اليمنى من الشاشة ، أو قفل الشاشة عند نقل المؤشر إلى الزاوية العلوية اليسرى.
الزوايا الفعَّالة هي طريقة رائعة للوصول إلى بعض ميزات macOS المُفيدة ، مثل “الملاحظات السريعة”. كل ما عليك فعله هو تحريك الماوس إلى أي زاوية من زوايا شاشتك عندما تكون على سطح المكتب.
يُمكنك إعداد الزوايا الفعَّالة من خلال التوجه إلى الإعدادات > سطح المكتب وشريط الأيقونات . تحقق من الميزات التي يجب عليك تمكينها على أي MacBook جديد للمدرسة أو العمل.
12. احصل على تعريفات بنقرة قوية
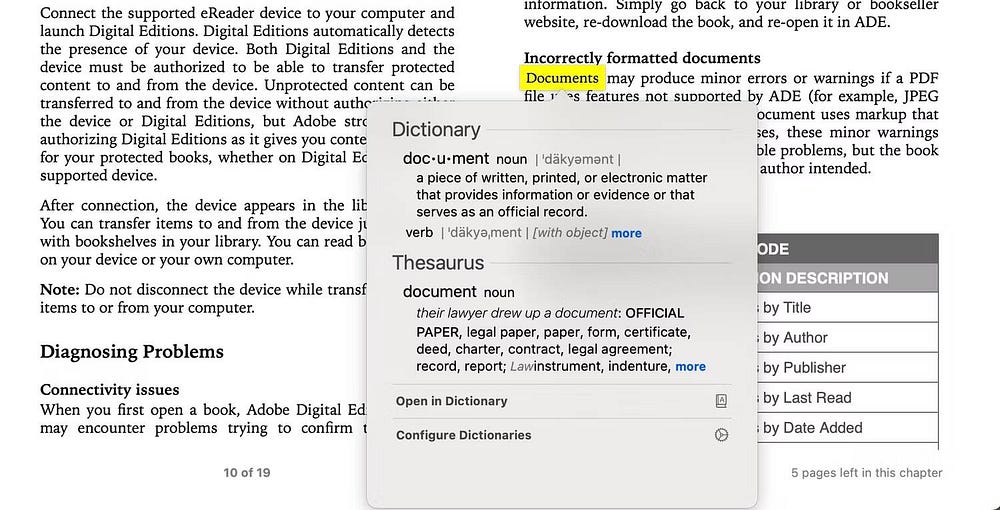
على الرغم من أنَّ “الباحث” يُمكن أن يُساعدك في البحث عن التعريفات ، إلا أنه قد يُشتت الانتباه أثناء القيام بشيء غامر ، مثل قراءة كتاب. وهنا يأتي دور البحث. يُمكنك تكوين البحث بحيث يُمكنك النقر بقوة على الكلمات للحصول على تعريفات سريعة.
انتقل إلى إعدادات النظام -> لوحة التعقب -> البحث وكاشف البيانات ، وحدد النقر بقوة بإصبع واحد.
13. استخدام “منظم الواجهة” لتنظيم النوافذ المتعددة
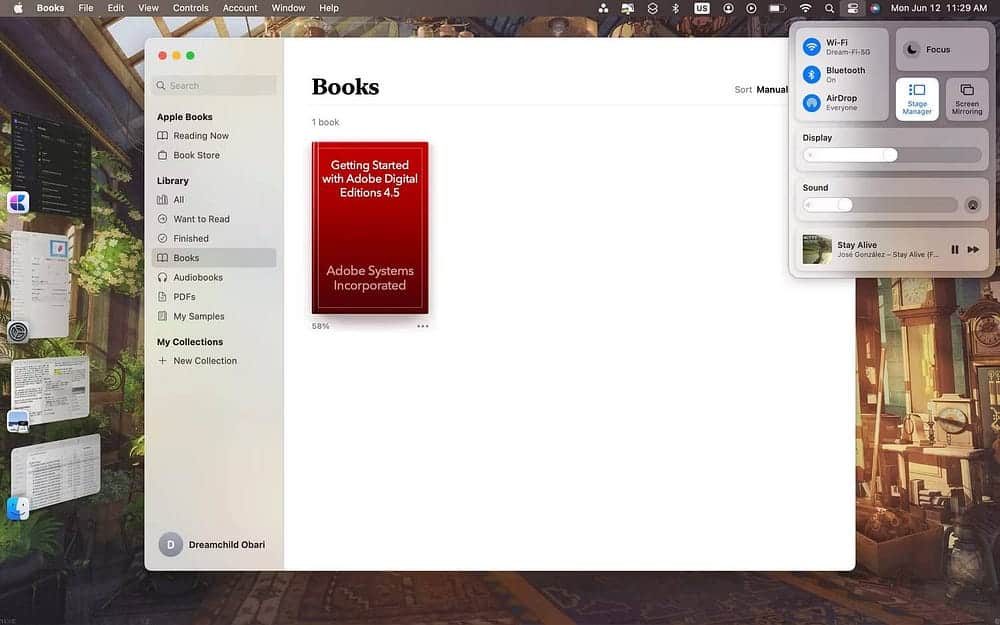
على الـ Mac ، يُمكنك استخدام منظم الواجهة لإبقاء التطبيق الذي تستخدمه في الأمام والوسط ، والحفاظ على تنظيم سطح المكتب. يتم ترتيب تطبيقاتك المُستخدمة مُؤخرًا بدقة على طول الجانب الأيمن من الشاشة للوصول السريع إليها، بينما يتم وضع النافذة التي تستخدمها في منتصف الشاشة.
يُمكنك ترتيب النوافذ وتغيير حجمها وتراكبها حسب تخطيطك المثالي. يُمكنك أيضًا ترتيب تطبيقات متعددة على الشاشة للعمل معًا كمجموعة في منظم الواجهة. عند التبديل إلى مجموعة ، تفتح جميع التطبيقات الموجودة في المجموعة في منتصف الشاشة.
على الـ Mac ، قم بأي مما يلي من أجل تشغيل منظم الواجهة:
- اختر قائمة Apple
- انقر على مركز التحكم
14. تصفح مساحات سطح المكتب المُتاحة باستخدام الإيماءات
يجب عليك استخدام إيماءات لوحة التعقب للتنقل على سطح مكتبك. مع تنشيط الإيماءات ، يُمكنك التمرير بين مساحات سطح المكتب ومشاهدة جميع نوافذ التطبيقات ومساحات سطح المكتب باستخدام Mission Control 
من أجل تمكين Misson Controm عليك بما يلي:
- مرر لأعلى بثلاثة أو أربعة أصابع على لوحة التعقب، أو انقر نقرًا مزدوجًا على سطح Magic Mouse بإصبعين.
- افتح تطبيق Mission Control الموجود في مجلد التطبيقات.
- اضغط على مفتاح Mission Control
انتقل إلى إعدادات النظام -> لوحة التعقب > المزيد من الإيماءات لاختيار الإيماءات التي تُناسبك. تحقق من مجموعة من الطرق لمحاذاة النوافذ على macOS بسهولة.
التمسك بأساسيات الإنتاجية على macOS
في الوقت الحاضر ، macOS مليء بجميع أنواع الميزات ، بعضها مُفيد والبعض الآخر ليس كثيرًا حسب مجالك. لكن كل هذا يتوقف على من يستخدمها. في حين أنَّ هذه كلها حيل رائعة للإنتاجية ، فقد يكون بعضها غير مُلائم لأسلوب عملك.
لا تشعر بالضغط لاستخدام كل منها ؛ اختر فقط الخيارات التي تعتقد أنها مُفيدة حقًا وشاهد زيادة في إنتاجيتك. يُمكنك الإطلاع الآن على ميزات macOS التي تُبسط مُهمة ملء النماذج.