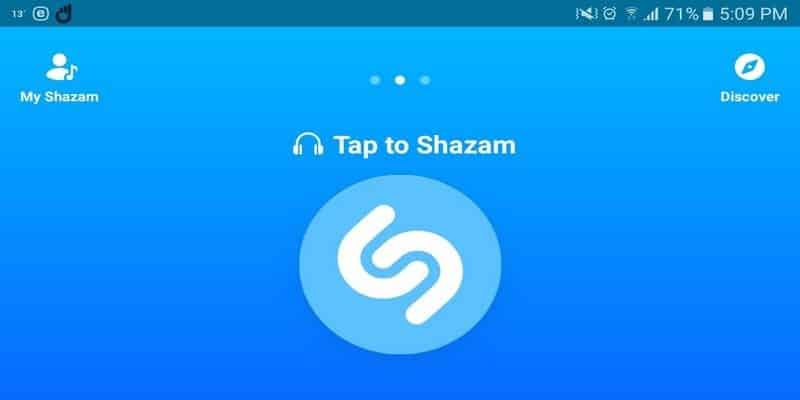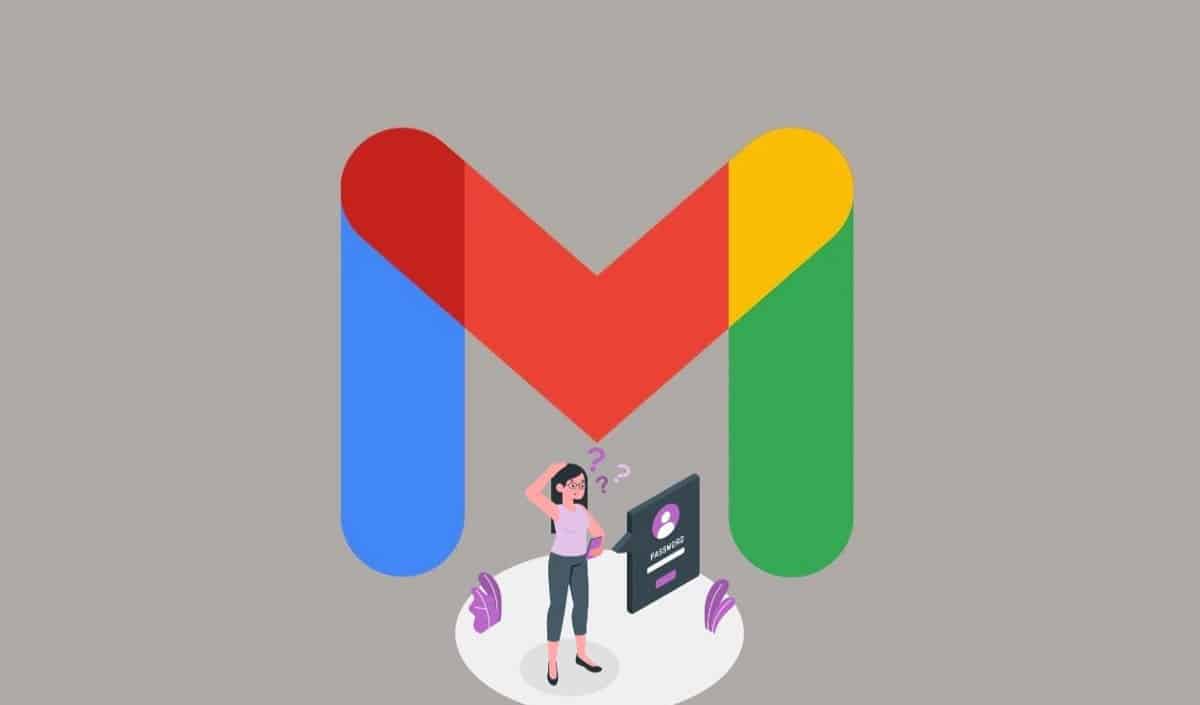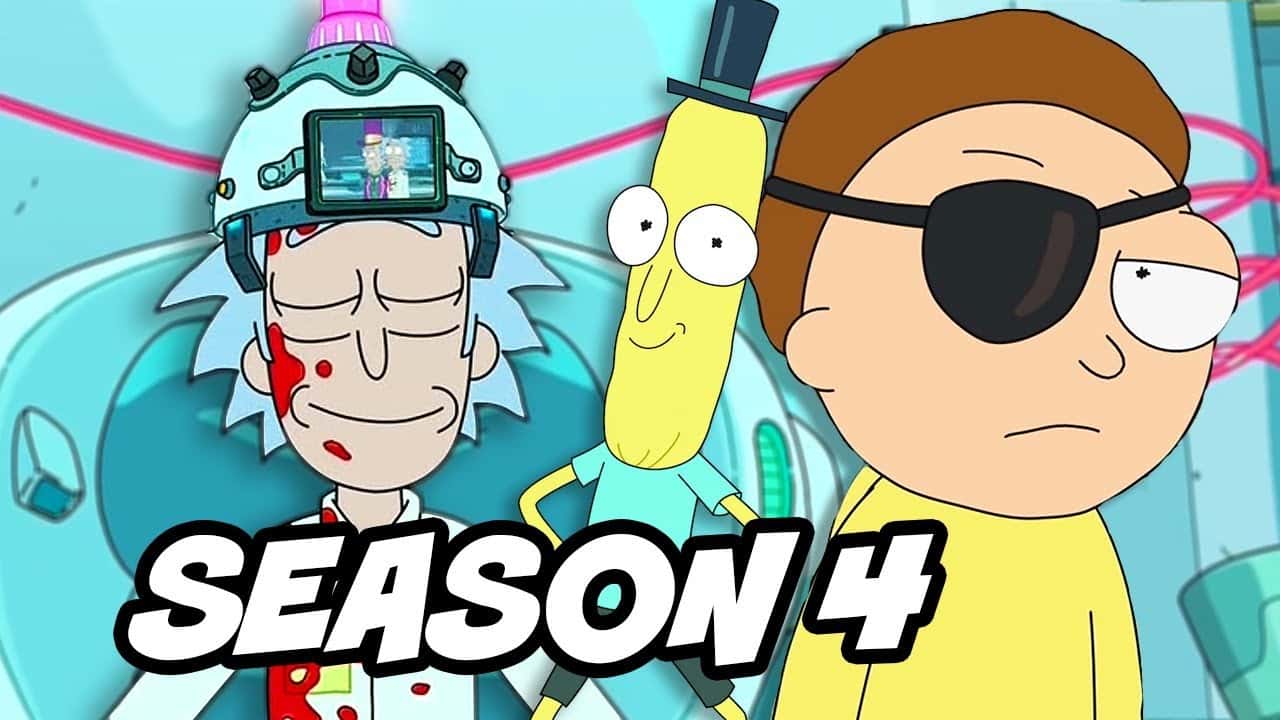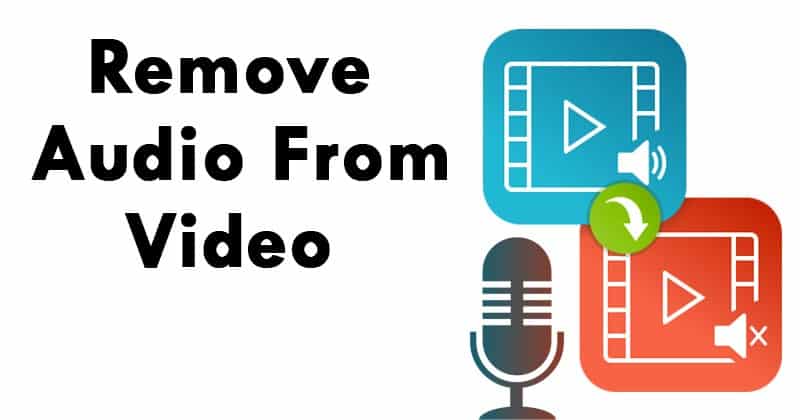إذا كنت تعمل باستخدام بيانات قُمتَ باستيرادها من مصادر أخرى في Excel ، فيحدث أحيانًا أنه يتعين عليك العمل مع بيانات ليست بالتنسيق الذي تُريده. هذا صحيح بشكل خاص مع النص المُحدد بفاصلة والذي يأتي في خلايا مُفردة.
الطريقة الوحيدة للتعامل مع هذه البيانات هي تقسيم الخلية في Excel. توجد طرق مختلفة للقيام بذلك ، بناءً على تنسيق البيانات.
ستتعلم في هذه المقالة كيفية تقسيم الخلية ، وكيفية الإحتفاظ بنفس التنسيق في عمود كامل ، ومتى يجب عليك اختيار كل خيار.
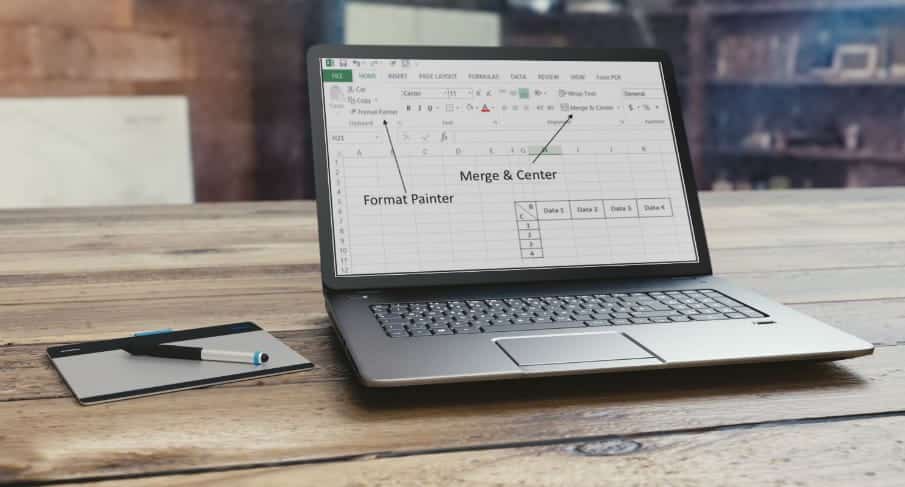
روابط سريعة
تحويل النص إلى أعمدة
إحدى الطرق الأكثر شيوعًا لتقسيم خلية في Excel هي استخدام أداة Text to Columns. والتي تُتيح لك تقسيم عمود كامل من الخلايا باستخدام القواعد التي تُريدها.
تتضمن الميزة أيضًا معالجًا سهل الاستخدام ، ولهذا السبب يُفضل معظم المُستخدمين استخدامها. كما أنها تتعامل مع أي تنسيق نصي ، سواء كان الفاصل عبارة عن مسافة أو نقطة أو فاصلة.
دعونا نلقي نظرة على مثال حول كيفية استخدام ميزة Text to Columns في Excel.
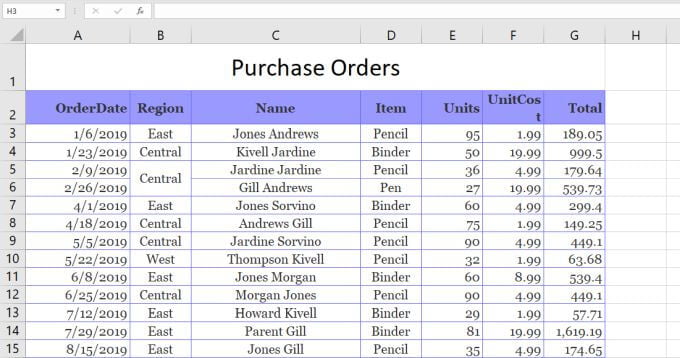
في هذا المثال ، نُريد تقسيم عمود الاسم إلى خليتين ، الاسم الأول والاسم الأخير لمندوب المبيعات.
لفعل هذا:
1. حدد قائمة Data. ثم حدد Text to Columns في مجموعة أدوات البيانات على الشريط العلوي.
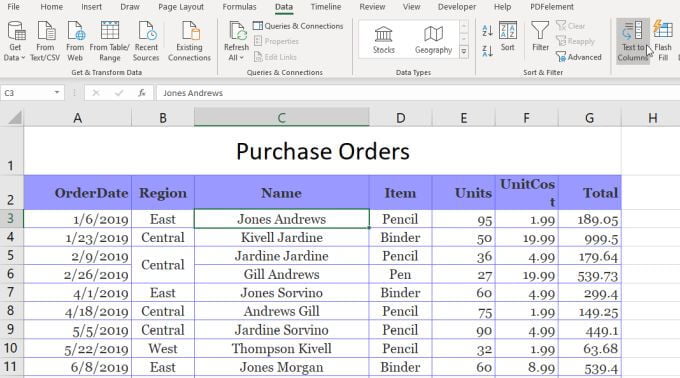
2. سيؤدي هذا إلى فتح معالج من ثلاث خطوات. في النافذة الأولى ، تأكد من تحديد Delimited وحدد التالي.
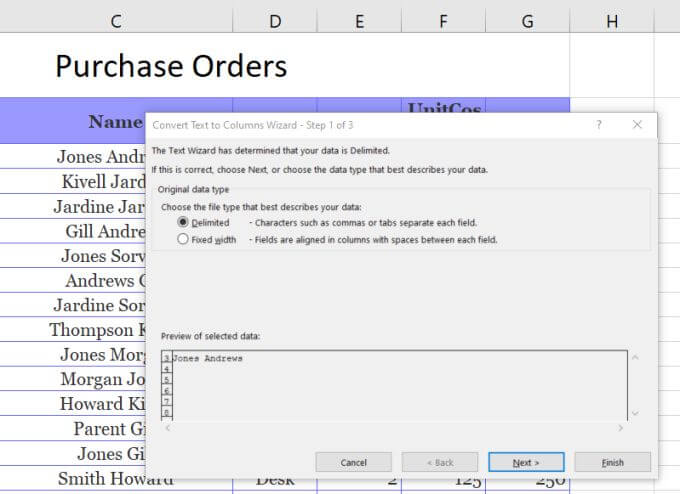
3. في نافذة المعالج التالية ، قم بإلغاء تحديد Tab وتأكد من تحديد Space. حدد التالي للمتابعة.
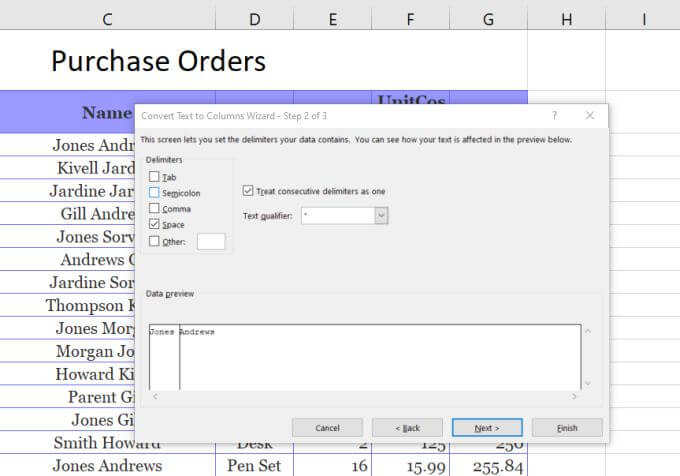
4. في النافذة التالية ، حدد حقل الوجهة. بعد ذلك ، في جدول البيانات ، حدد الخلية التي تُريد نقل الاسم الأول إليها. سيؤدي هذا إلى تحديث الخلية في حقل الوجهة إلى المكان الذي حددته.
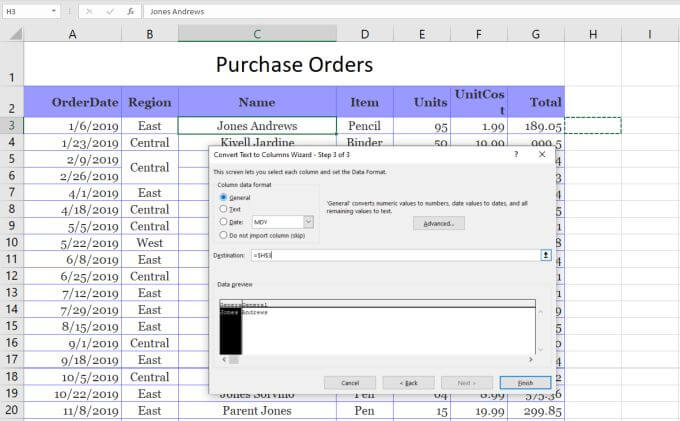
5. الآن ، حدد “إنهاء” لإكمال المعالج.
ستُلاحظ أن الخلية المفردة التي تحتوي على كلٍ من الاسم الأول واسم العائلة قد تم تقسيمها إلى خليتين تحتوي كل منهما على حدة.
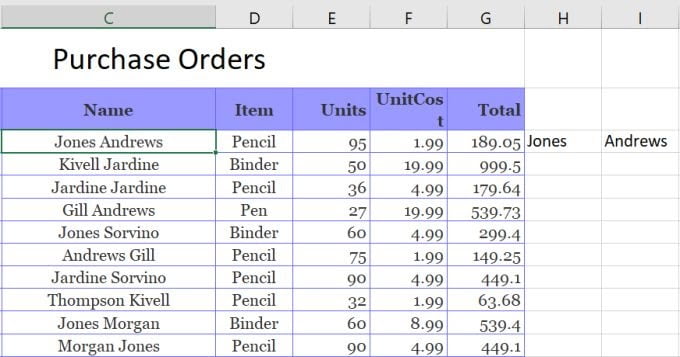
استخدام دوال النص في Excel
هناك طريقة أخرى لتقسيم الخلية في Excel وهي استخدام الدوال النصية المُختلفة. تُتيح لك دوال النص استخراج أجزاء من خلية يُمكنك إدخالها في خلية أخرى.
تتضمن دوال النص في Excel ما يلي:
- Left (): استخراج عدد من الأحرف من الجانب الأيسر من النص.
- Right (): استخراج عدد من الأحرف من الجانب الأيمن من النص.
- Mid (): استخرج عددًا من الأحرف من منتصف السلسلة.
- Find (): البحث عن سلسلة فرعية داخل سلسلة أخرى.
- Len (): إرجاع العدد الإجمالي للأحرف في سلسلة نصية.
لتقسيم الخلايا ، قد لا تحتاج إلى استخدام كل هذه الدوال. ومع ذلك ، هناك عدة طرق يُمكنك استخدامها لتحقيق نفس الشيء.
على سبيل المثال ، يُمكنك استخدام الدالة Left و الدالة Find لاستخراج الاسم الأول. تُساعد دالة البحث لأنها يُمكن أن تخبرك بمكان الحرف الفاصل. في هذه الحالة ، إنها مسافة.
لذا ستبدو الدالة كما يلي:
=LEFT(C3,FIND(” “,C3))
عندما تضغط على مفتاح Enter بعد كتابة هذه الدالة ، سترى أنه يتم استخراج الاسم الأول من السلسلة في الخلية C3.
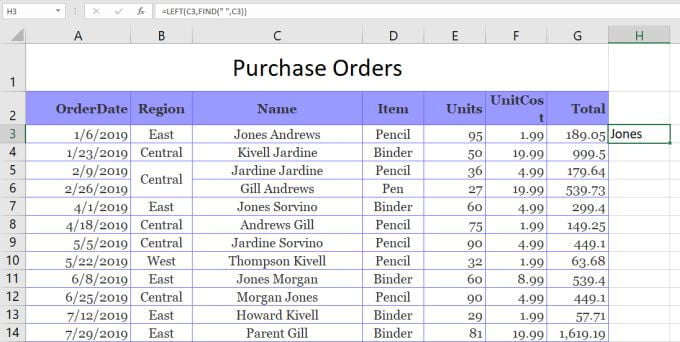
يعمل هذا ، لأن الدالة Left تحتاج إلى عدد الأحرف لاستخراجها. نظرًا لوضع حرف المسافة في نهاية الاسم الأول ، يُمكنك استخدام وظيفة FIND للعثور على المسافة ، والتي تُرجع عدد الأحرف التي تحتاجها للحصول على الاسم الأول.
يُمكنك استخراج الاسم الأخير إما باستخدام الدالة Right أو الدالة Mid أيضًا.
باستخدام الدالة Right:
=RIGHT(C3,LEN(C3)-FIND(” “,C3))
سيؤدي هذا إلى استخراج الاسم الأخير من خلال إيجاد موضع المسافة ، ثم طرح ذلك من طول السلسلة الإجمالية. هذا يعطي الدالة Right عدد الأحرف التي تحتاجها لاستخراج الاسم الأخير.
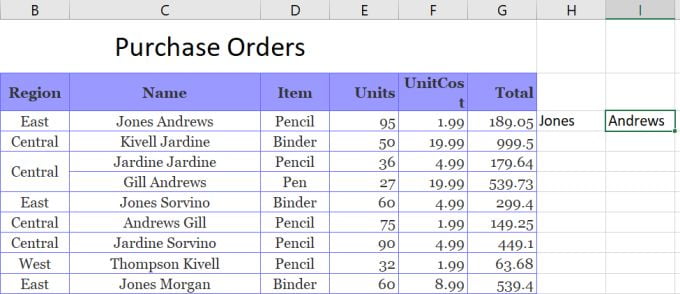
من الناحية الفنية ، يُمكنك أن تفعل نفس الشيء مثل الدالة RIGHT باستخدام الدالة Mid ، مثل هذا:
=MID(C3,FIND(” “,C3),LEN(C3)-FIND(” “,C3))
في هذه الحالة ، تُعطي الدالة Find الدالة Mid نقطة البداية ، وتُوفر Len المُدمجة مع Find عدد الأحرف المراد استخلاصها. سيؤدي هذا أيضًا إلى إرجاع الاسم الأخير.
يعمل استخدام دوال النص في Excel لتقسيم الخلية في Excel مثلها مثل الحل الذي تُوفره Text-To-Column ، ولكنها تُتيح لك أيضًا ملء العمود بأكمله أسفل هذه النتائج باستخدام نفس الدوال من خلال التمرير لأسفل.
تقسيم الخلية في Excel باستخدام التعبئة السريعة
يستخدم الخيار الأخير لتقسيم الخلية في Excel ميزة Flash Fill. والتي تتطلب أن تكون الخلايا التي تقسم الخلية الأصلية إليها بجوارها مباشرةً.
إذا كانت هذه هي الحالة ، فكل ما عليك فعله هو كتابة جزء الخلية الأصلية الذي تريد تقسيمه. ثم اسحب الزاوية اليمنى السفلية للخلية لأسفل لملء الخلية الموجودة أسفلها. عند القيام بذلك ، سترى رمز تعبئة خلية صغيرة يظهر بجانبه علامة زائد صغيرة.
حدد هذا الرمز وسترى قائمة منبثقة. حدد Flash Fill في هذه القائمة.
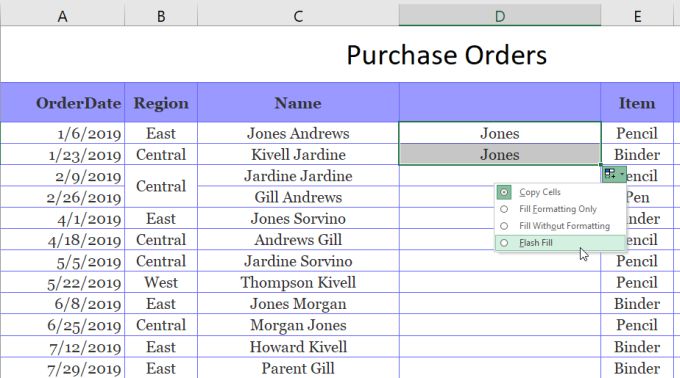
عند القيام بذلك ، سترى أن ميزة Flash Fill تكتشف تلقائيًا سبب كتابة ما كتبته ، وستُكرر العملية في الخلية التالية. سيتم القيام بذلك عن طريق اكتشاف وملء الاسم الأول في الخلية الأصلية الموجودة على اليسار.
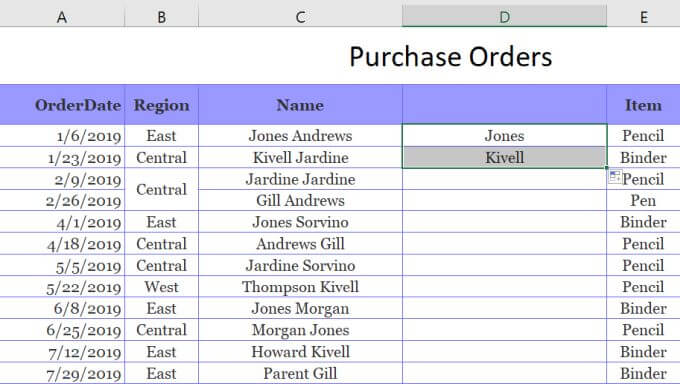
يُمكنك فعل هذا الإجراء نفسه عند ملء العمود بأكمله. حدد نفس الرمز وحدد Flash Fill. ستملأ العمود بالكامل بالاسم الأول على الجهة اليمنى من الخلايا الموجودة على اليسار.
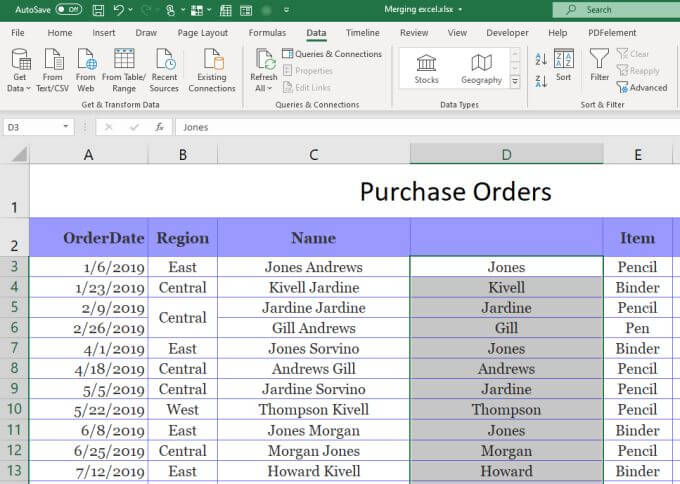
يُمكنك بعد ذلك نسخ هذا العمود بأكمله ولصقه في عمود آخر ، ثم كرر هذه العملية نفسها لاستخراج الأسماء الأخيرة. أخيرًا ، انسخ والصق هذا العمود بأكمله في المكان الذي تُريده في جدول البيانات. ثم احذف العمود الأصلي الذي استخدمته لإجراء عملية التعبئة السريعة.
تقسيم الخلايا في Excel
كما ترى ، هناك عدة طرق لتحقيق نفس الشيء. تتلخص كيفية تقسيم الخلية في Excel إلى المكان الذي تُريد أن تذهب إليه النتيجة النهائية وما الذي تُخطط للقيام به بها. تعمل أي خيارات بشكل مثالي ، لذا اختر الخيار الأكثر ملاءمة لموقفك واستخدمه. تعرف على ما هي إضافة Microsoft Power Query لـ Excel؟ أسباب لبدء استخدامها.