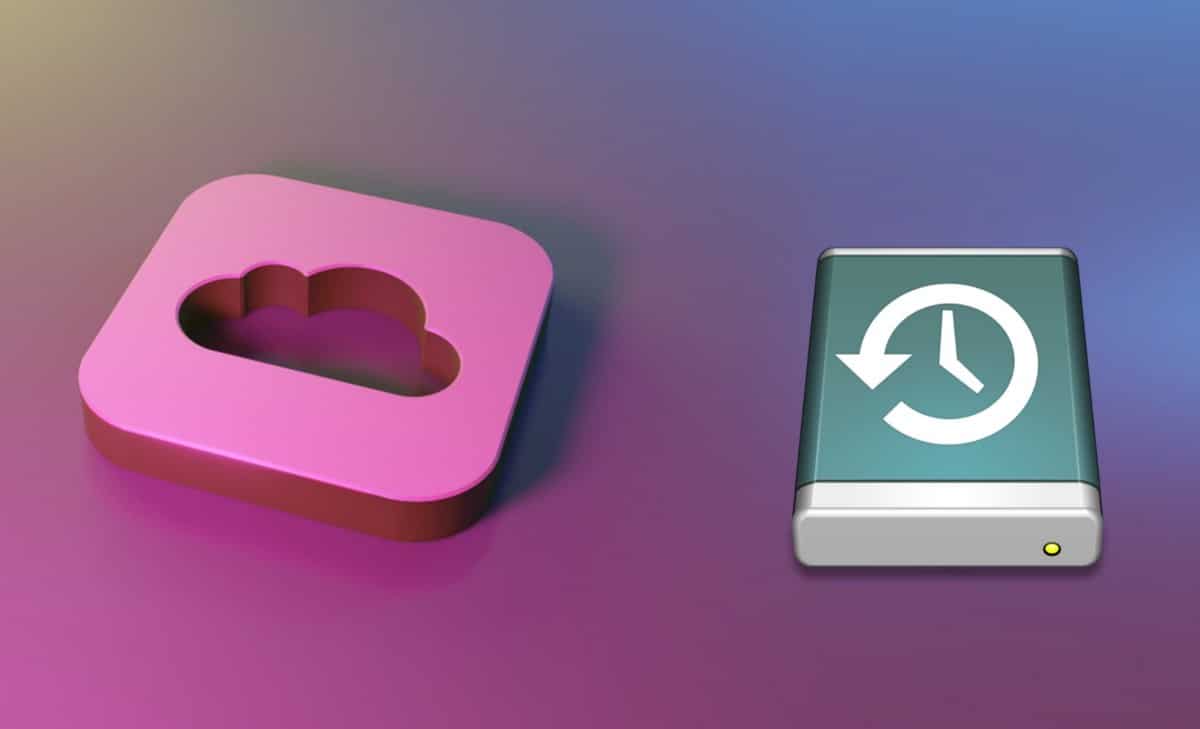على الرغم من أن Apple Watch تسمح لك بإلغاء قفل جهاز Mac الخاص بك دون إدخال كلمة المرور ، إلا أنه لا تُوجد طريقة لقفل جهاز Mac الخاص بك عن بُعد. أحد الحلول لهذه المشكلة هو استخدام تطبيقات الطرف الثالث مثل MacID و NearLock.
ولكن إذا كنت تبحث عن طريقة مُضمنة لقفل جهاز Mac الخاص بك عن بُعد باستخدام جهاز iPhone الخاص بك ، فيُمكنك استخدام تطبيقات مثل Shortcutify. هذا التطبيق يستخدم اختصارات Siri لإعداد كل شيء ، لذا يُمكنك أن تطلب من Siri على iPhone قفل وفتح جهاز Mac الخاص بك. قبل أن نبدأ ، هناك بضع خطوات أولية لإعداد كل شيء ولكن الأمر سيستغرق بضع دقائق فقط وسأُبقي الوصف دقيقًا قدر الإمكان.

روابط سريعة
كيفية قفل شاشة Mac باستخدام iPhone
الخطوة 1. تثبيت Shortcutify على جهاز iPhone الخاص بك
أولاً ، قم بتثبيت تطبيق Shortcutify على جهاز iPhone الخاص بك. تأكد أيضًا من أنك تستخدم أحدث إصدار من iOS بالإضافة إلى أنه تم تثبيت تطبيق Shortcuts على جهاز iPhone الخاص بك. بمجرد تثبيت التطبيقات وتجهيزها ، افتح Shortcutify.
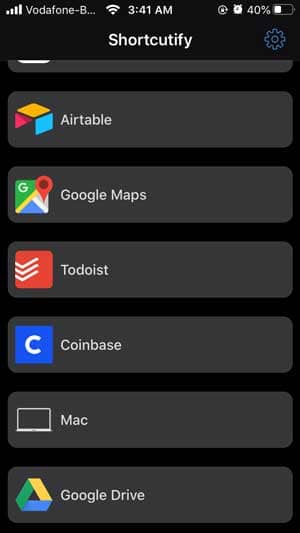
الخطوة 2. البحث عن عنوان IP المحلي لجهاز Mac
تعمل هذه الطريقة فقط على شبكة Wifi المحلية ، لذا تأكد من توصيل جهاز Mac بشبكة Wifi. إذا كنت لا تعرف عنوان IP لجهاز Mac الخاص بك ، فانتقل إلى تفضيلات النظام -> الشبكة -> عنوان IP. دوّن عنوان IP ، سنحتاج إليه لاحقًا.
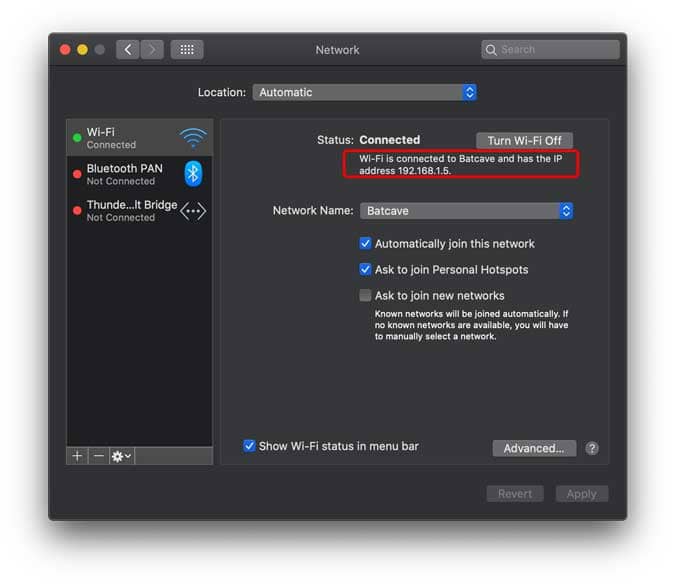
إذا كنت بحاجة إلى الحصول على بعض المساعدة من أجل معرفة عنوان IP الخاص بك ، يُمكنك التحقق من هذا الدليل هنا.
الخطوة 3. تمكين تسجيل الدخول عن بُعد على جهاز Mac الخاص بك
نظرًا لأن الاختصار سيعمل على تسجيل الدخول إلى جهاز الكمبيوتر الخاص بك عن بُعد ، يجب عليك تمكين ميزة تسجيل الدخول عن بُعد على جهاز Mac الخاص بك أولاً. للقيام بذلك ، انتقل إلى تفضيلات النظام -> المشاركة -> تمكين تسجيل الدخول عن بُعد.
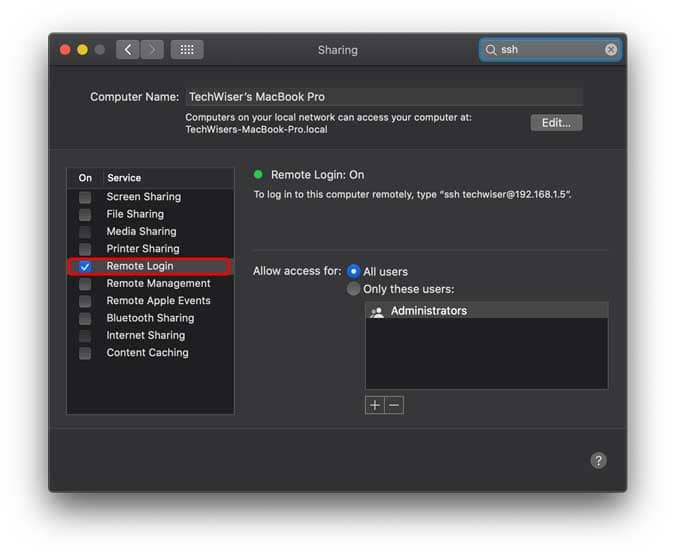
الخطوة 4. إعداد التطبيق Shortcutify
الآن ، افتح تطبيق Shortcutify على جهاز iPhone الخاص بك واضغط على خيار Mac ، سيطلب منك إدخال عنوان IP لجهاز Mac الخاص بك وبيانات اعتماد تسجيل الدخول. أدخل التفاصيل بشكل صحيح وتابع.
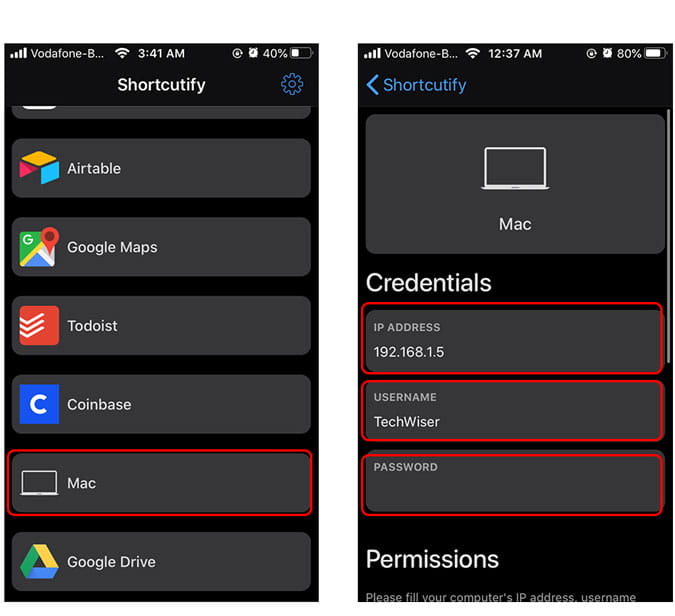
بعد ذلك ، نحتاج إلى تمكين إعدادات سهولة الاستخدام على جهاز Mac ، للقيام بذلك ، انقر فوق زر سهولة الاستخدام داخل التطبيق على جهاز iPhone الخاص بك.
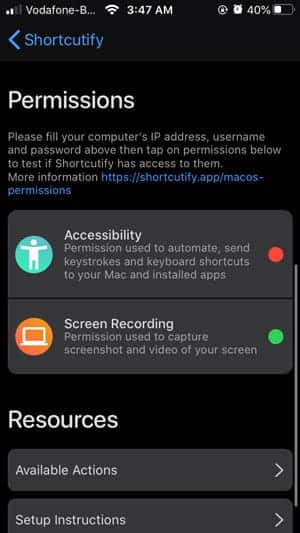
يجب أن يتم عرض مربع حوار على جهاز Mac الخاص بك. ما عليك سوى الانتقال إلى تفضيلات النظام -> الأمان والخصوصية -> الخصوصية -> سهولة الاستخدام -> تمكين "sshd-keygen-wrapper".
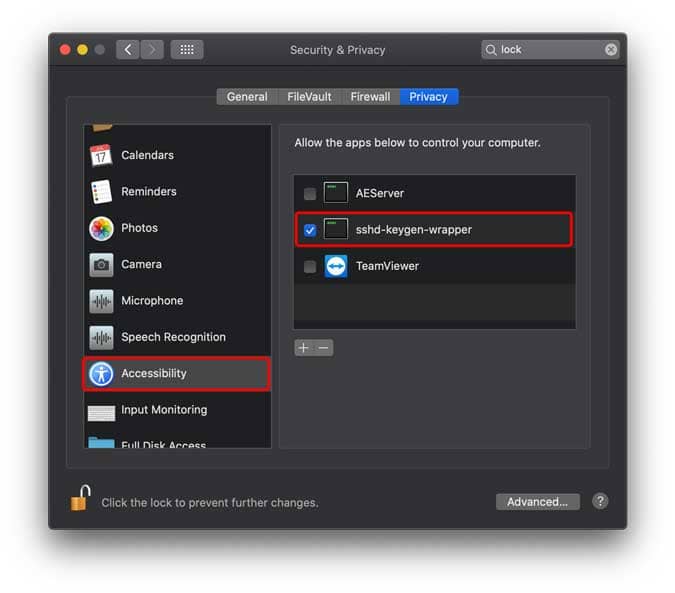
انقر فوق رمز القفل لقفل التغييرات.
الخطوة 5. إعداد تطبيق Shortcuts
يُمكنك القيام بمجموعة متنوعة من الأشياء باستخدام هذا التطبيق مثل التقاط لقطات الشاشة وتبديل التطبيقات. ومع ذلك ، سنُركز على قفل جهاز Mac. افتح تطبيق Shortcuts واضغط على زر + في الزاوية اليمنى العليا لإنشاء اختصار جديد واضغط على إضافة إجراء.

ابحث عن macOS: Lock Screen في شريط البحث واضغط على الإجراء لإضافته إلى الاختصار الخاص بك. انقر فوق التالي للمتابعة إلى الصفحة التالية.

أدخل اسمًا للاختصار ، وبذلك تكون قد انتهيت. قُمتُ بتسمية الاختصار الخاص بي “Lock My Mac” وفي كل مرة يتم فيها تشغيل هذا الاختصار ، سيتم قفل جهاز Mac. يُمكنك حتى أن تطلب من Siri القيام بذلك نيابة عنك.
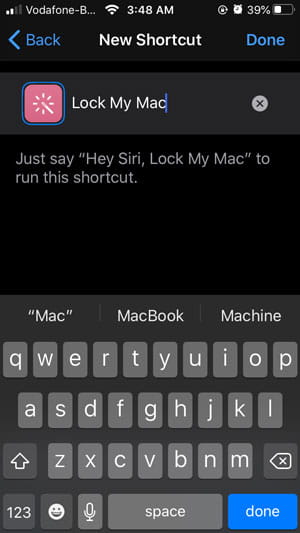
فتح جهاز Mac باستخدام iPhone
إذا كنت ترغب في إعداد اختصار Siri لفتح جهاز Mac الخاص بك باستخدام iPhone ، فإن القيام بذلك هو بنفس البساطة. تحتاج فقط إلى إنشاء اختصار آخر وإضافة إجراء macOS: Wake and Log In action إلى الاختصار. قد يتطلب هذا الاختصار كلمة المرور الخاصة بك ، لذا قم بإضافتها في حقل النص واحفظ الاختصار. ستتمكن من إلغاء قفل جهاز Mac الخاص بك بمجرد النقر على الاختصار أو مطالبة Siri بتشغيل اختصار إلغاء القفل.
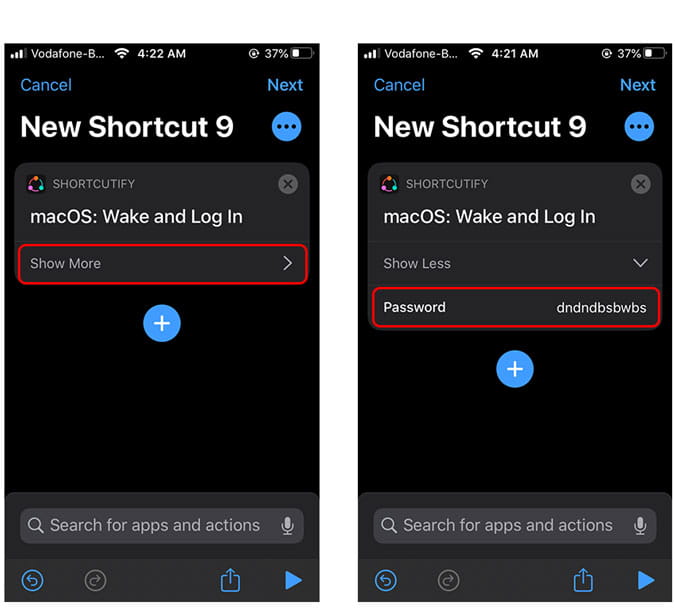
الكلمات الختامية
كانت هذه طريقة سريعة لإعداد iPhone الخاص بك لقفل Mac وفتحه باستخدام أمر بسيط. أوافق على أن هناك خطوات قليلة إضافية ولكنها عملية لمرة واحدة وستستمتع بها بالتأكيد. اسمح لي أن أعرف إذا كنت تواجه أي تحديات أثناء إعداد هذا الحل.