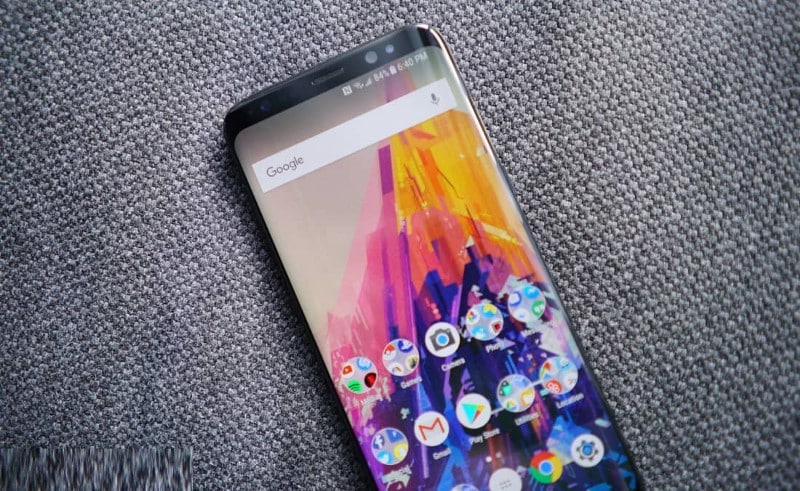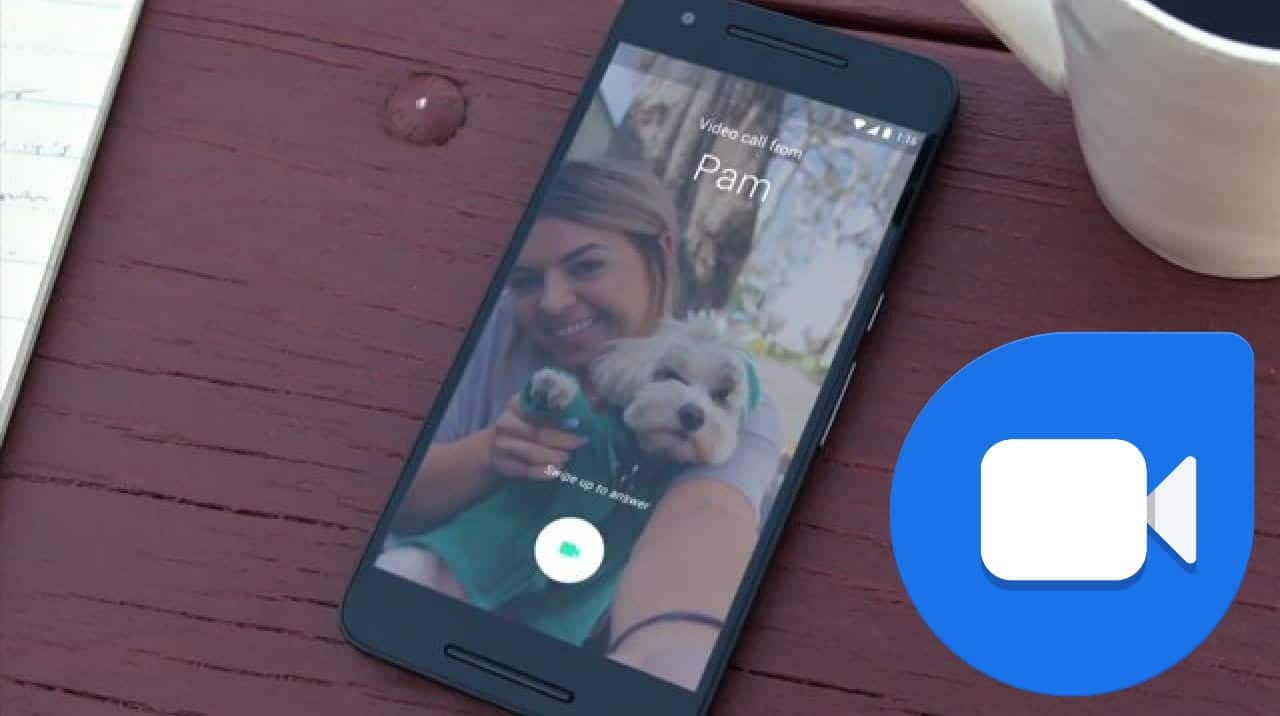عند إنشاء عرض شرائح (Slideshow) احترافي ، يُمكنك إضافة مقاطع الفيديو إليه. يُوفر الفيديو التي يتم تضمينه في المكان المثالي وقت جيد للاستراحة أثناء العرض التقديمي، من خلال مزج الأشياء يُمكنك أيضًا إستقطاب انتباه جمهورك.
بالطبع، فأنت لا تُريد إيقاف عرض الشرائح والتوجه نحو الفيديو منتصف العرض! إذا كنت تستخدم العروض التقديمية من Google ، فيُمكنك إعداد مقطع فيديو بسهولة داخل الشريحة نفسها ، مما يُوفر عليك عناء التوقف أثناء العرض. يُمكنك حتى تعيينه للبدء تلقائيا عند الوصول إلى الشريحة التي تتضمنه ، وكذلك التغيير والتبديل والبدء والإيقاف في الفيديو.
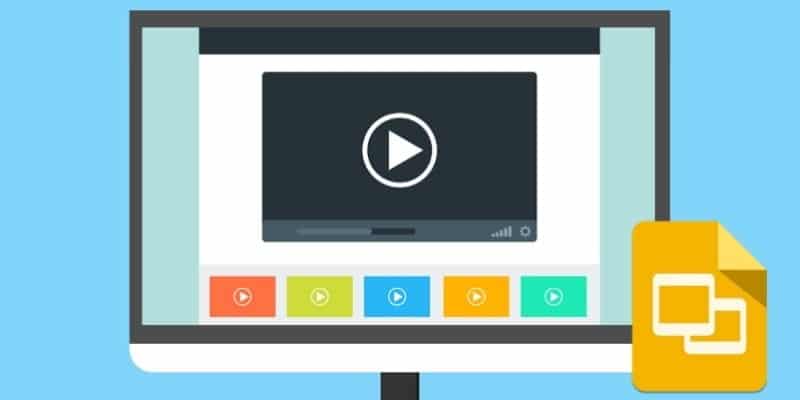
روابط سريعة
إدراج فيديو من Youtube
إذا كنت تريد إضافة فيديو Youtube إلى العرض التقديمي، فإن معظم العمل قد تم بالفعل! كل ما عليك القيام به هو الإنتقال إلى الشريحة المناسبة وإضافة الرابط.
للبدء، انتقل إلى الشريحة أين تُريد تضمين فيديو Youtube. ثم انقر على “إدراج” متبوعا ب “فيديو …”
في علامة التبويب “بحث”، يمكنك البحث في Youtube عن مقطع الفيديو. هذا مثالي إذا لم يكن لديك أي أفكار حول أي نوع من الفيديو الذي تُريد تضمينه في العرض التقديمي.
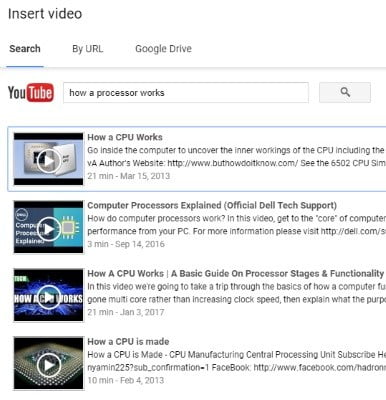
من خلال النقر على مشغل الفيديو بجوار كل نتيجة، يمكنك مشاهدة الفيديو. قم بالإنتقال بين النتائج واختيار الفيديو الذي يناسب العرض التقديمي الخاص بك بشكل أفضل.
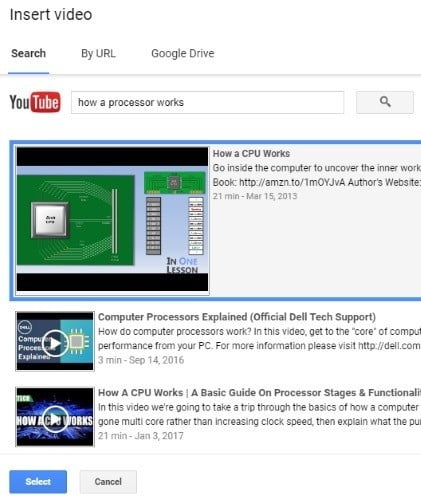
عندما تجد الفيديو المُناسب، إما انقر نقرًا مزدوجًا فوقه أو انقر فوق “تحديد” في الجزء السفلي لإدراجه في الشريحة الخاصة بك.
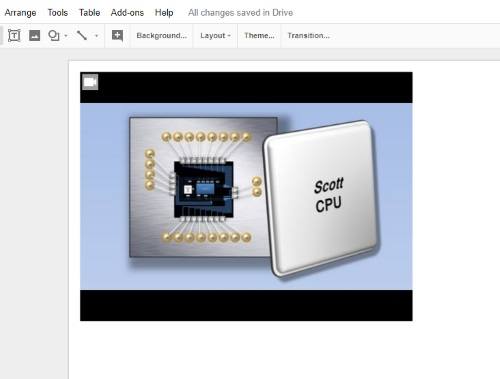
إذا كنت تعرف بالضبط فيديو Youtube الذي تحتاج إلى تضمينه ، فانقر على علامة التبويب “حسب عنوان الرابط” في الجزء العلوي وقم بلصق عنوان الرابط للفيديو في المربع. انقر على “تحديد” لإدراجه في الشريحة.
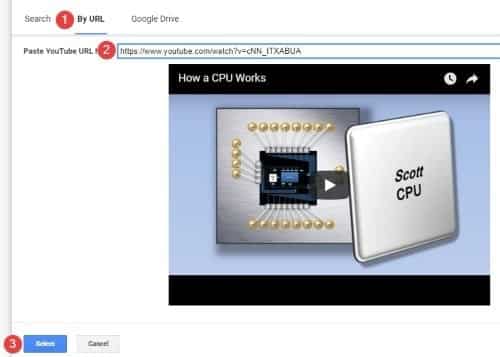
إدراج الفيديو الخاص بك
إذا كان لديك فيديو خاص بك تُريد مشاركته، فهناك طريقتان لإضافته. الأول هو تحميله إلى Youtube وتنفيذ الخطوات أعلاه. ولكن إذا كنت تفضل عدم القيام بذلك، فإن الطريقة الثانية هي تحميله والسماح لـ Google Slides بمعرفة مكان الفيديو.
لحسن الحظ، نظرا لأن Google Slides و Google Drive متصلان ببعضهما البعض، يمكنك إدراج مقاطع الفيديو التي تم حفظها في Drive في العرض التقديمي بسهولة. أولا، انتقل إلى Google Drive وحمل الفيديو الذي تُريد تضمينه. يمكنك إجراء ذلك بالنقر على الزر “جديد” متبوعًا بـ “تحميل الملف” أو قم بسحب ملف الفيديو إلى نافذة المتصفح.
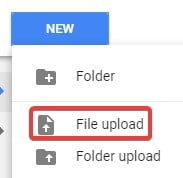
بعد الانتهاء من التحميل، ارجع إلى العروض التقديمية من Goolge وانقر على “إدراج” متبوعا ب “فيديو …”
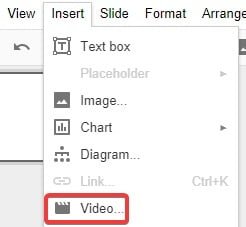
انقر على علامة التبويب “Google Drive” في الجزء العلوي.
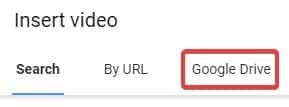
يمكنك هنا مشاهدة جميع مقاطع الفيديو التي حملتها إلى Drive. ابحث عن الفيديو الذي تريد إدراجه ثم انقر نقرا مزدوجا فوقه لإدراجه في الشريحة. قد تحتاج إلى الانتظار قليلا ليصبح الفيديو من Drive جاهز.
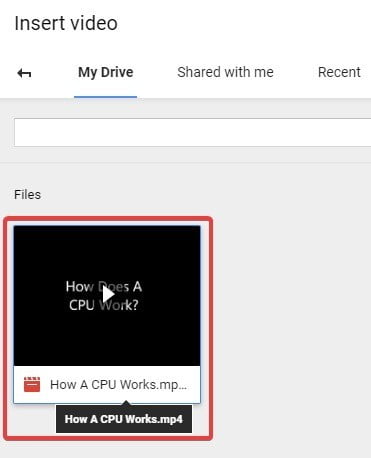
إذا شارك شخص ما الفيديو معك على Drive ، فلن يظهر هنا. بدلاً من ذلك، انقر على علامة التبويب “تمت مشاركته معي” للعثور على الفيديو وإدراجه.
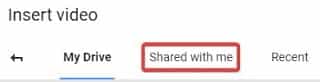
إعداد الفيديو للتشغيل التلقائي
إذا تركت الفيديو كما هو، سيكون عليك النقر يدويا فوق زر “تشغيل” أثناء العرض التقديمي. إذا كان هذا الامر جيد بالنسبة لك، وكنت على استعداد لنقر عليه أثناء العرض التقديمي. ومع ذلك، هناك بعض الخيارات الإضافية المتاحة التي تجعل مقاطع الفيديو تبدء أثناء العرض التقديمي بشكل أسهل.
انقر بزر الماوس الأيمن على الفيديو في الشريحة وانقر على “خيارات الفيديو …”
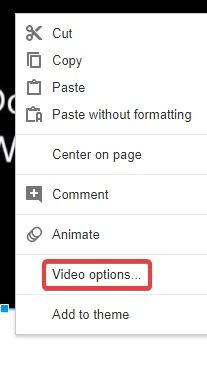
سيظهر شريط على اليسار. هنا يمكنك تعيين مجموعة متنوعة من الخيارات للفيديو الخاص بك.
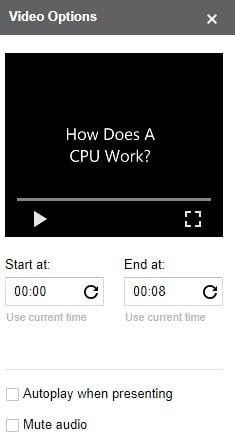
يحدد الخيار الأول بداية ونهاية الوقت. إذا كنت لا تريد تشغيل الفيديو بالكامل، فحدد الأوقات التي ترغب في تشغيلها من وإلى. ويعد ذلك مفيدا بشكل خاص إذا كنت تريد التركيز على جزء معين من الفيديو ولا تريد البحث عنه في منتصف العرض التقديمي.
“التشغيل التلقائي عند التقديم” سيؤدي هذا الخيار بالفيديو للبدء لحظة وصولك الى السلايد، لذلك لن يجب عليك النقر يدويا. إذا كنت لا تريد تشغيل الصوت أثناء تشغيل الفيديو، فانقر على “تجاهل الصوت“.
بعد الانتهاءعليك تشغيل عرض الشرائح والتأكد من أن كل شيء يعمل بشكل صحيح قبل الانتقال إلى العرض التقديمي.
جعل العروض التقديمية من Google أكثر ذكاء
الفيديو هو إضافة كبيرة إلى أي عرض تقديمي احترافي. تعرف الآن كيفية إضافة واحد إلى Google Slides ، سواء تم تحميله من قبل على Youtube أو تم حفظه على جهاز الكمبيوتر في انتظار تحميله. أنت تعرف أيضا كيفية تخصيصه لاحتياجاتك للتأكد من العرض التقديمي سيخرج كما تريد.
ما مدى أهمية مقاطع الفيديو عند تقديم عرض الشرائح؟ هل لديك أي نصائح حول تقديم عرض رائع؟ اسمح لنا أن نعرف أدناه!