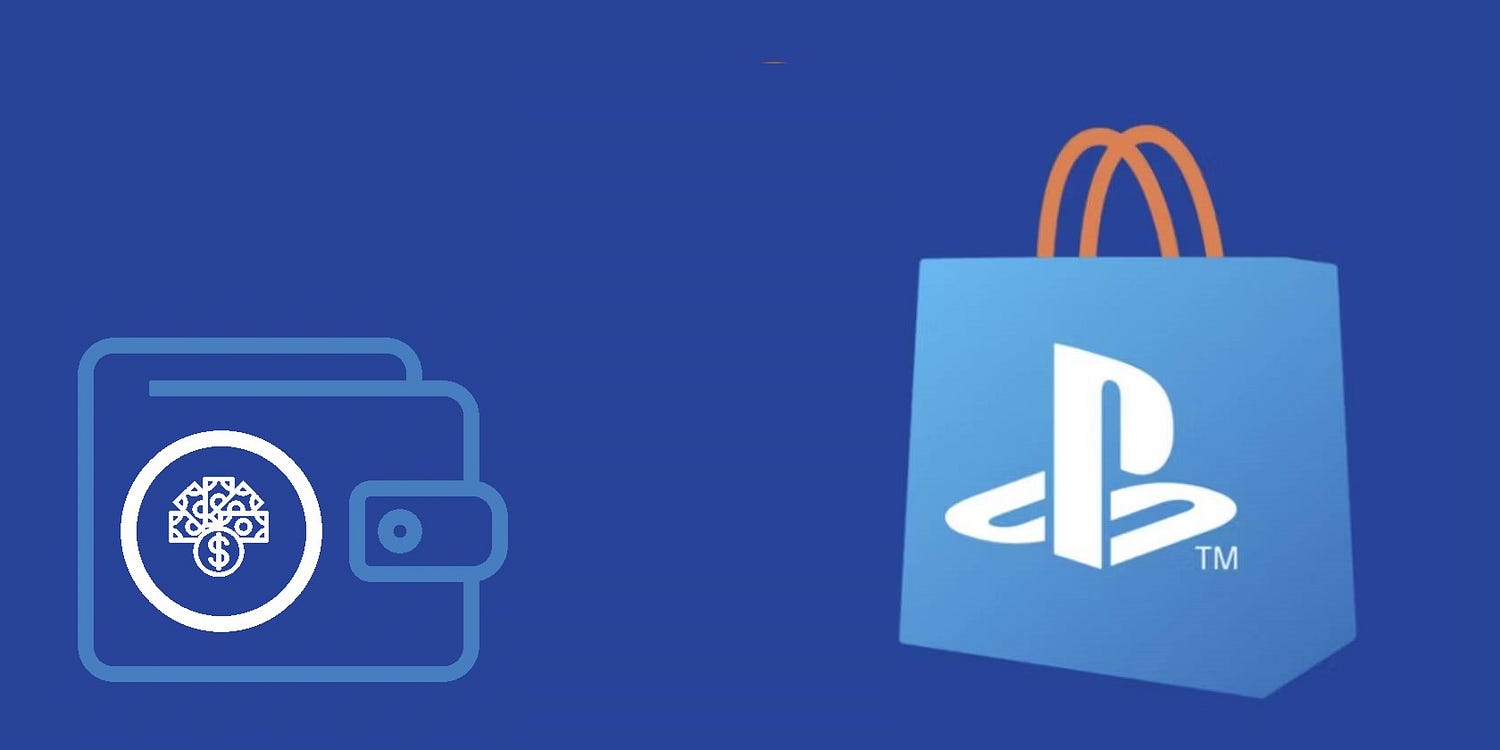شهد جهاز Sony PlayStation 4 تحسينات كبيرة منذ الجيل الأخير ويمكنك الآن تسجيل اللعب دون الحاجة إلى أجهزة إضافية. بصراحة ، يعد تسجيل اللعب على PS4 أمرًا بديهيًا بالفعل ، ولكن لا يزال عليك تكوينه أولاً. بالإضافة إلى أن هناك بعض الميزات الرائعة التي سنكتشفها ، لذلك دعونا نرى كيفية تسجيل اللعب على PS4.

تسجيل فيديو أثناء اللعب على PS4
يدعم PS4 بشكل مدمج تسجيل شاشة تصل إلى دقة 720 بكسل في PS4 و 1080 بكسل في PS4 pro والتي يمكن مشاركتها مع أشخاص آخرين من خلال الوسائط الاجتماعية أو من خلال النسخ على محرك أقراص USB. على عكس التقاط لقطات الشاشة على PS4 ، تم إصلاح مفاتيح اختصارات تسجيل الفيديو ويمكنك البدء في التسجيل عن طريق الضغط على زر SHARE مرتين على وحدة تحكم PS4 وإنهاء التسجيل عن طريق الضغط على زر SHARE مرة أخرى مرتين. يتم تسجيل طريقة اللعب وحفظها في معرض الالتقاط حيث يمكنك مشاركة الملف وتقطيعه وحذفه.

ماذا لو أنك نسيت تسجيل اللعب؟
يتيح لك PS4 حفظ مقاطع الفيديو حتى لو لم تسجلها في المقام الأول. يحتفظ PS4 تلقائيًا بتسجيل اللعب الخاص بك حتى تضغط إما على زر التسجيل أو تبدأ طريقك نحو لعبة أخرى. لا يتم حفظ القصاصة بالفعل على القرص الصلب ويتم استبدالها باستمرار من خلال لقطات جديدة لأحدث لعبة لديك.
لحفظ طريقة اللعب التي تم تسجيلها تلقائيًا ، يجب عليك فقط فتح قائمة عرض المشاركة بالضغط على الزر SHARE على وحدة تحكم PS4. اضغط على زر Square الموجود بوحدة التحكم لحفظ القصاصة في Capture Gallery.
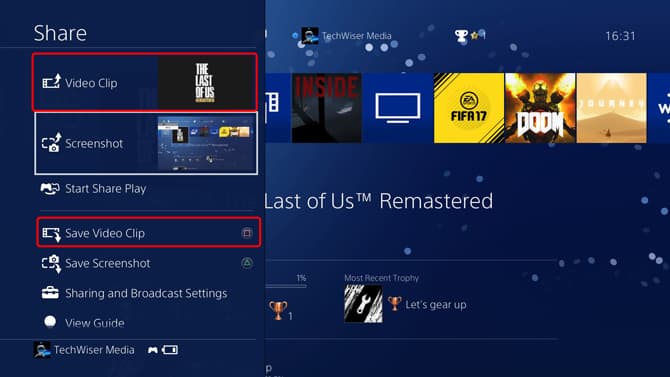
ضبط طول مقطع الفيديو
يتيح لك PS4 تسجيل ما يصل إلى 60 دقيقة من اللقطات أثناء اللعب وحفظ الملف على PS4. في بعض الأحيان ، قد لا تحتاج إلى شريط فيديو لمدة ساعة ولهذا يمكنك تحديد وقت التسجيل في أي مكان ما بين 30 ثانية و 60 دقيقة. ومع ذلك ، إذا كنت بحاجة إلى التسجيل لفترة أطول ، يمكنك البث المباشر إلى Twitch أو YouTube ؛ وتعيين الأرشفة التلقائية إلى حسابك. سيؤدي القيام بذلك إلى حفظ البث بأكمله عند إيقاف البث.
- يتم التسجيل في PS4 إلى ما يصل إلى 720p 30fps
- يتم التسجيل في PS4 Pro إلى ما يصل إ 1080p 30fps
بالإضافة إلى ذلك ، يمكنك استخدام بطاقة الالتقاط للحصول على لقطات 1080p من PS4 العادية. يمكن لبعض بطاقات الالتقاط هذه سحب ما يصل إلى 60 إطارًا في الثانية (عند 720 بكسل) مع مراعاة ما إذا كانت اللعبة قد تصل إلى 60 إطارًا.
لضبط طول مقطع الفيديو ، انتقل إلى المشاركة والبث ، وحدد طول مقطع الفيديو وحدد مهلة زمنية.
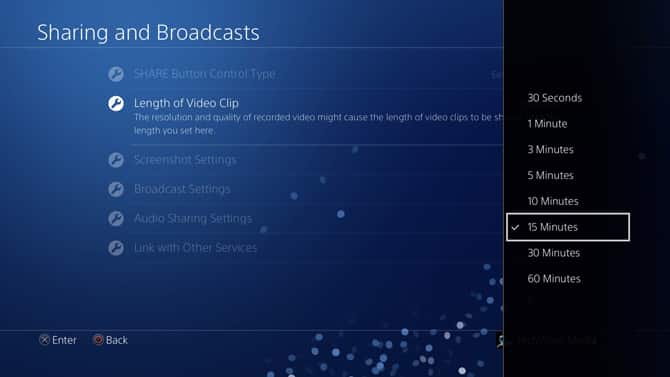
أضف تعليقك إلى الفيديو كليب
يحتوي PS4 على وحدة تحكم جديدة تمامًا ويمكنك توصيل سماعة رأس سلكية مباشرة بجهاز التحكم PS4 والدردشة مع شريكك في اللعب. إذا قمت بإنشاء مقاطع فيديو ، يمكنك تضمين صوتك من خلال الميكروفون في مقاطع الفيديو أثناء التسجيل. سيمكنك ذلك من اللعب والتعليق في وقت واحد ويوفر عليك الكثير من الوقت.
لتمكين صوت الميكروفون في مقاطع الفيديو المسجلة ، انتقل إلى إعدادات “مشاركة البث” وحدد “إعدادات مشاركة الصوت”. حدد المربع “تضمين صوت الميكروفون في مقاطع الفيديو”.
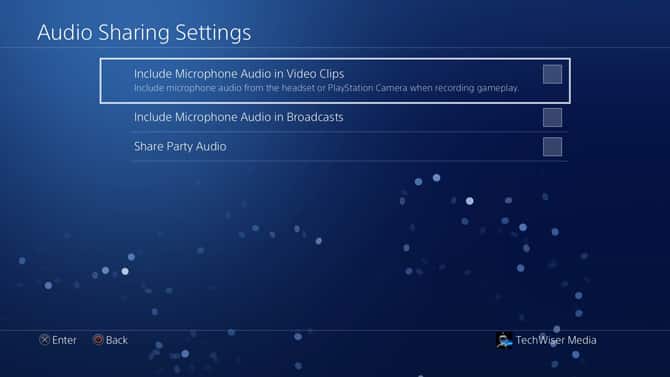
تقليم مقاطع الفيديو
الآن بعد أن قمت بالتقاط مقاطع الفيديو ، من المحتمل أنك سجلت أيضًا بعض اللقطات الإضافية التي لا تحتاجها بالضرورة. يمكنك قص مقاطع الفيديو مباشرة في Capture Gallery دون الحاجة إلى القلق بشأن نفاد المساحة على وحدة التحكم الخاصة بك.
لقص مقطع فيديو ، انتقل إلى معرض الصور وحدد مقطعًا ترغب في قصه. اضغط على الزر “خيارات” في وحدة التحكم لفتح قائمة بالخيارات. حدد “تقليم” من الخيارات الموجودة على اليمين.
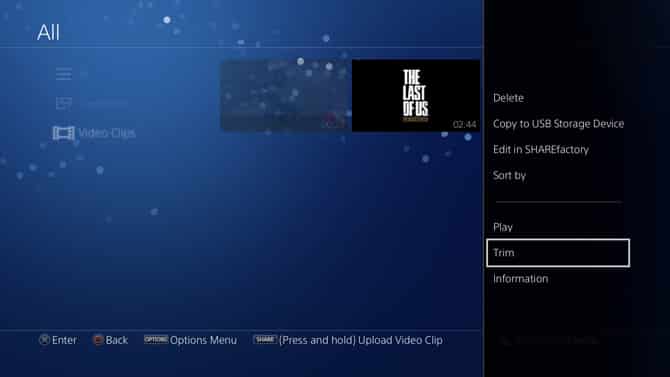
سيتم تحميل المحرر وعرض الشاشة التالية. يمكنك قص مقطع الفيديو في 3 خطوات بسيطة. حدد نقطة البداية ، واضبط نقطة النهاية ، واضغط على “موافق”.
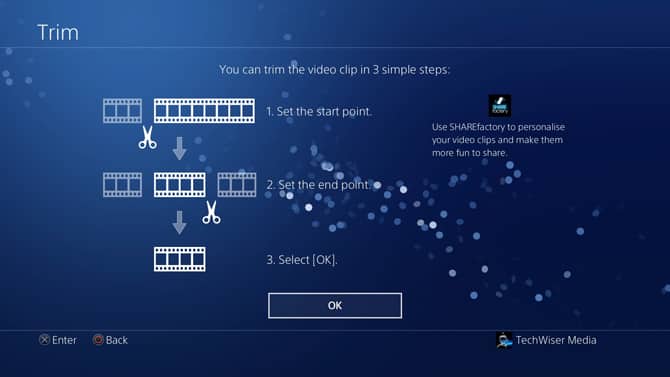
لقص مقطع الفيديو الخاص بك بدقة ، يمكنك تقسيم الفواصل الزمنية إلى تقسيمات أقصر مثل ثانية واحدة. يسمح لك هذا بتحديد نقطة البداية والنهاية بسهولة.
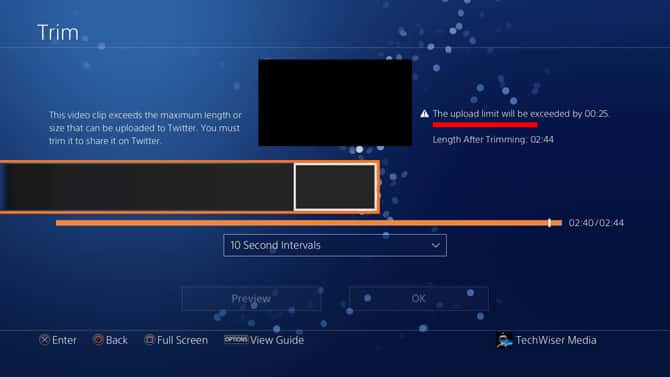
لتحديد نقطة بداية ، قم بالتمرير خلال الجدول الزمني باستخدام مفاتيح الأسهم. اضغط X على الإطار حيث تريد نقطة البداية. يمكنك أن تفعل الشيء نفسه لضبط نقطة النهاية كذلك. بعد ذلك ، اضغط على الزر “موافق” على الشاشة لإنهاء اختيارك.
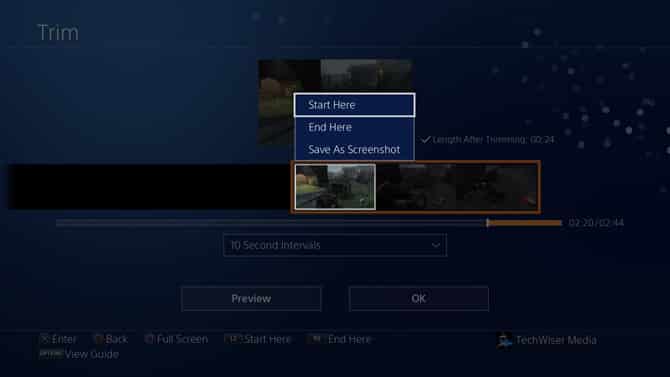
ستحصل على شاشة تحذير تطالبك بأنك ستقوم بتقليص إما الملف الأصلي أو يمكنك إنشاء نسخة معدلة جديدة. حدد أيًا من الخيارين لإنشاء مقطع الفيديو المقصوص. يؤدي خيار الكتابة الفوقية إلى حذف الملف الأصلي بينما يقوم “حفظ كنسخة جديدة” بإنشاء مقطع فيديو تم قصه حديثًا وحفظه في Capture Gallery.
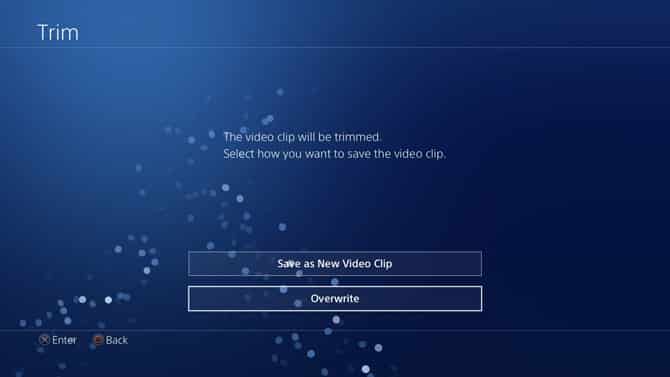
حفظ مقاطع الفيديو على محرك USB
يمكنك نسخ لقطات الشاشة التي تم التقاطها على PS4 إلى محرك أقراص USB. أولاً ، انتقل إلى Capture Gallery واضغط على زر الخيارات في PS4. سيظهر لك قائمة من الإجراءات ، حدد “نسخ إلى جهاز تخزين USB”.
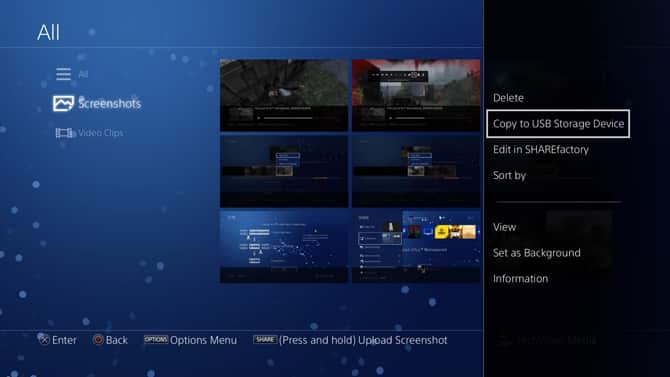
سيتم نسخ جميع ملفاتك إلى محرك الأقراص المحمول ويمكنك إزالة محرك الأقراص ونقل الملفات إلى جهاز كمبيوتر أو هاتف ذكي.
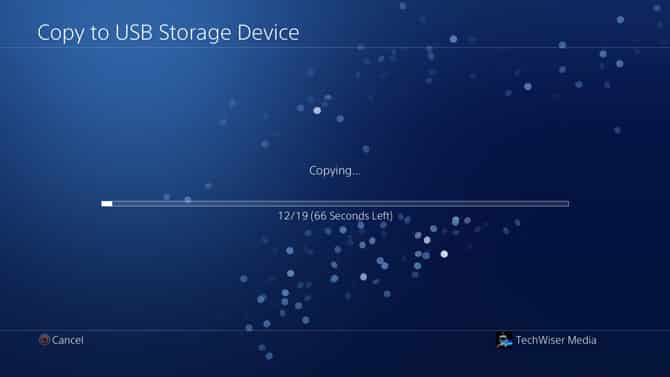
مشاركة مقاطع الفيديو
لست بحاجة بالضرورة إلى نسخ الملفات إلى محرك أقراص USB ، بل يمكنك أيضًا مشاركة الملفات على Facebook و YouTube و Twitter وما إلى ذلك مباشرةً من التطبيق. أنه يوفر الكثير من الوقت وبدون أي خطوات إضافية.
لمشاركة مقطع فيديو ، انتقل إلى Capture Gallery وحدد مقطع الفيديو الخاص بك. اضغط مع الاستمرار على زر SHARE على وحدة التحكم لتحميل مقطع الفيديو.
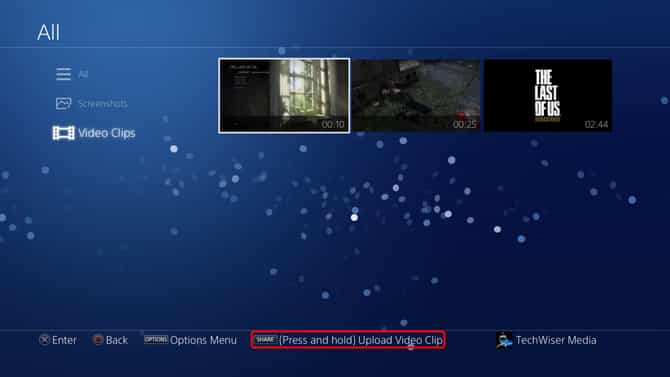
سيطالبك بتحديد قناة وسائط اجتماعية. حدد قناة مناسبة واضغط X للمتابعة.
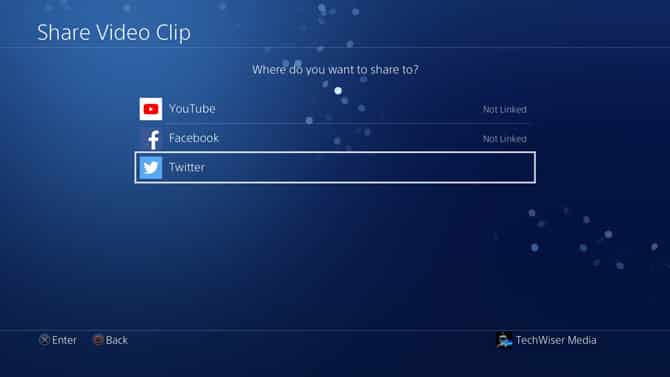
يمكنك إضافة تعليق ، وتشغيل المقطع لمعرفة ما إذا كان من الجيد الذهاب وإذا كان يتطلب أي تشذيب وتعديل إضافي ، فإن الزر موجود هناك حتى يمكنك القيام بذلك بسهولة. اضغط على زر مشاركة لنشر مقطع الفيديو الخاص بك على الإنترنت.
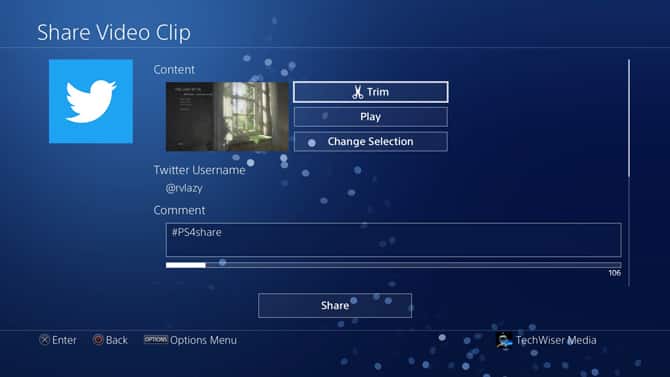
تسجيل فيديو أثناء اللعب على PS4
كانت هذه طريقة سريعة لتسجيل مقاطع الفيديو على جهاز PS4. الميزة بديهية ويمكنك تخصيص الإعدادات مثل طول مقطع الفيديو ، ومفاتيح الاختصار ، وما إلى ذلك. أحببت حقًا ميزة التسجيل التلقائي التي تحتفظ دائمًا بأحدث مقطع من اللعب في ذاكرة التخزين المؤقت والتي تتيح لك التقاط لحظات تلقائية دون أي متاعب. يمكنك أيضًا إضافة صوت الميكروفون إلى المقطع إذا كنت تقوم بالتعليق على مقاطع الفيديو الخاصة بك. إذا واجهت أي مشكلة أثناء تسجيل اللعب ، فيُمكنك إرسال تعليق أدناه.