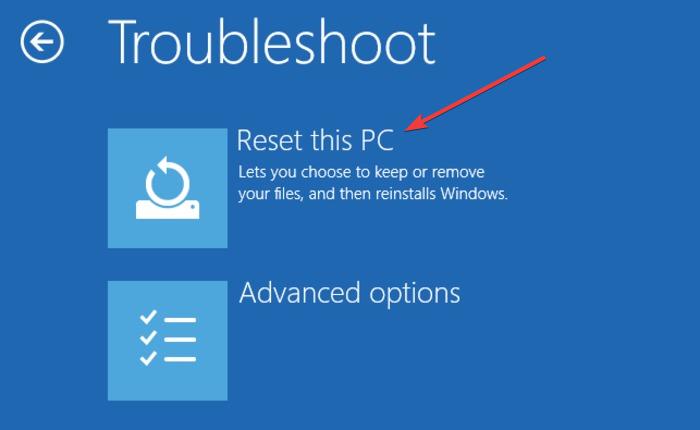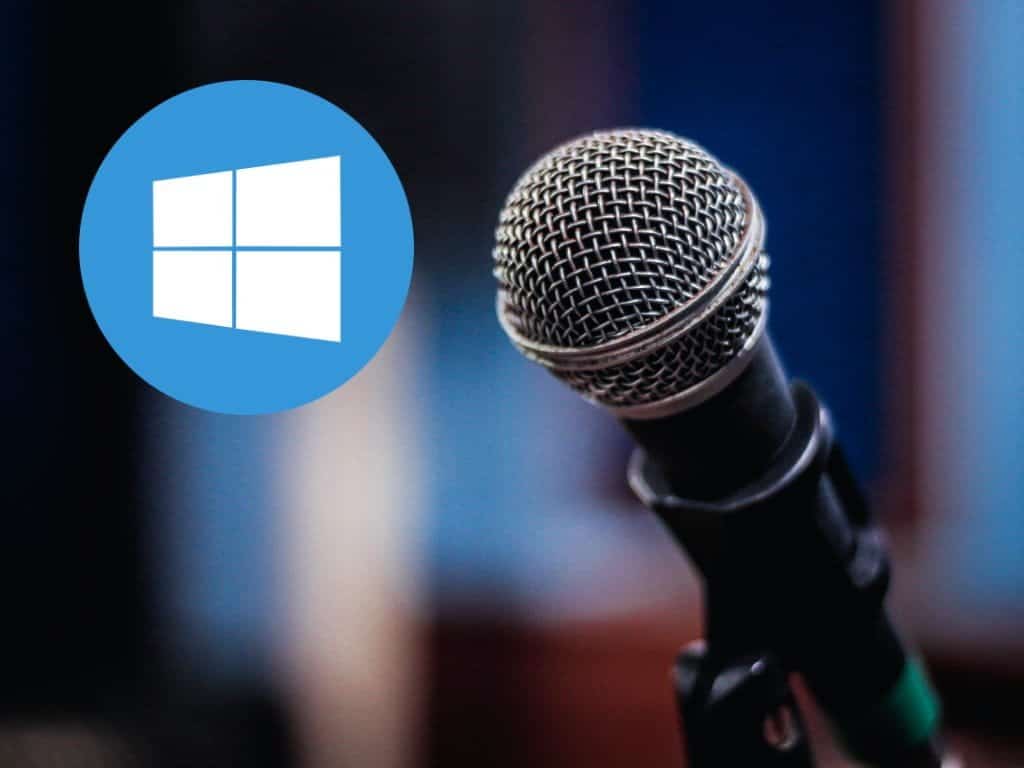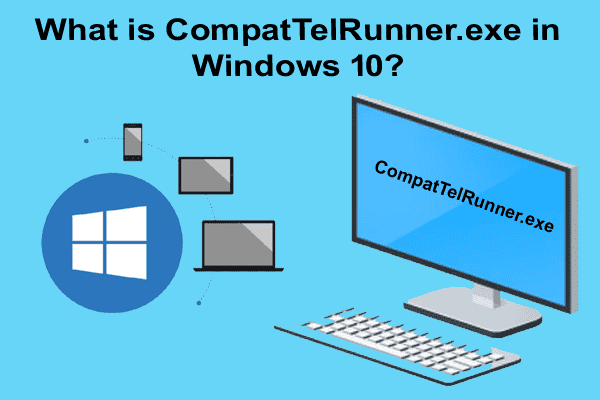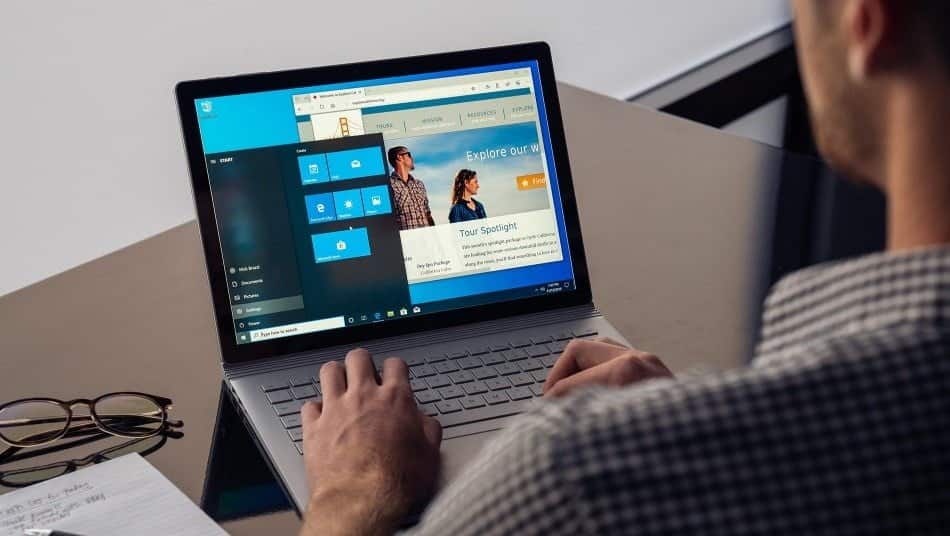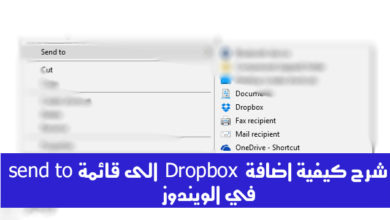معلومات تهيئة النظام غير صحيحة “bad system config info error” هي خطأ شائع أثناء التحقق من الأخطاء على أنظمة Windows ، ويعزى ذلك بشكل رئيسي إلى خلل في ملفات النظام والسجل أو ملف بيانات تهيئة التمهيد (BCD). قد تتعارض بعض ملفات ترتيب التمهيد في BCD ، أو حتى بعض الملفات الأقدم ، مع الملفات الأحدث والمستقرة. عند حدوث ذلك ، يحدث الخطأ المعروف باسم “شاشة الموت الزرقاء” (BSoD).
يمكن أن يحدث مشكل فحص الأخطاء أيضًا بسبب:
- الأجهزة المعيبة
- إعدادات النظام غير صحيحة
- تعريف سيء
- تثبيت تحديث مهم
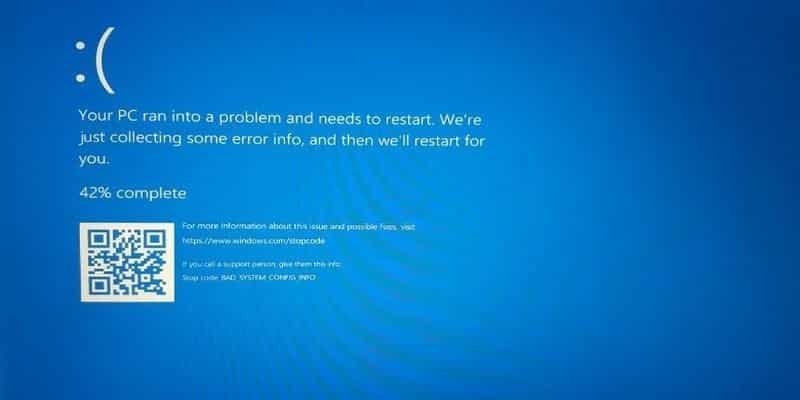
ومع ذلك ، فغالبًا ما يكون لمعظم رسائل الخطأ وصف لما قد تكون عليه المشكلة. فيما يلي بعض الحلول التي تم تجربتها واختبارها لمساعدتك في إصلاح خطأ “Bad System Config Info” في نظام التشغيل Windows 10.
روابط سريعة
تحقق من الأجهزة الخاصة بك
قد يتسبب خلل في الأجهزة ، مثل ذاكرة الوصول العشوائي (RAM) أو محرك الأقراص الثابت السيئ في حدوث هذا الخطأ. أسهل طريقة لحلها هي استبدال محرك الأقراص الثابتة ، ولكن تأكد من إجراء فحص تفصيلي للأجهزة.
تحديث التعريفات
تعد التعريفات الغير المتوافقة أو القديمة مصدرًا للعديد من المشكلات ، مثل أنها قد تمنعك من استخدام بعض الأجهزة. أسوأ شيء يمكن أن تفعله برامج التشغيل السيئة هو إظهار أخطاء BSoD ، مثل معلومات تهيئة النظام غير الصحيحة.
لحل هذه المشكلة ، قم بتحديث برامج التشغيل الخاصة بك كلما كان ذلك ممكنًا للتأكد من أن جميع المكونات الرئيسية لديها أحدث برامج التشغيل.
- تحقق من أن جميع أجهزتك تحتوي على أحدث برامج التشغيل الصحيحة.
- تفضل بزيارة موقع الشركة المصنعة لجهازك ، وقم بتنزيل أحدث برامج التشغيل. (اختر فقط تلك المتوافقة مع إصدار Windows 10 الخاص بك.)
- تثبيت وتحديث برامج التشغيل.
أمر bcdedit
غالبًا ما يمكن أن يظهر خطأ “معلومات تهيئة النظام غير الصحيحة” عندما يكون تكوين النظام غير صحيح أو لم يتم تكوينه بشكل صحيح. بالإضافة إلى ذلك ، إذا كانت للذاكرة والمعالجات في ملف التكوين قيمة خاطئة ، فسيظهر الخطأ أيضًا ، مما يمنع الوصول إلى Windows 10.
لحل هذه المشكلة ، قم بتشغيل Windows 10 للوصول إلى قائمة “بدء التشغيل المتقدم”:
1. انقر فوق ابدأ.
2. انقر فوق Power.
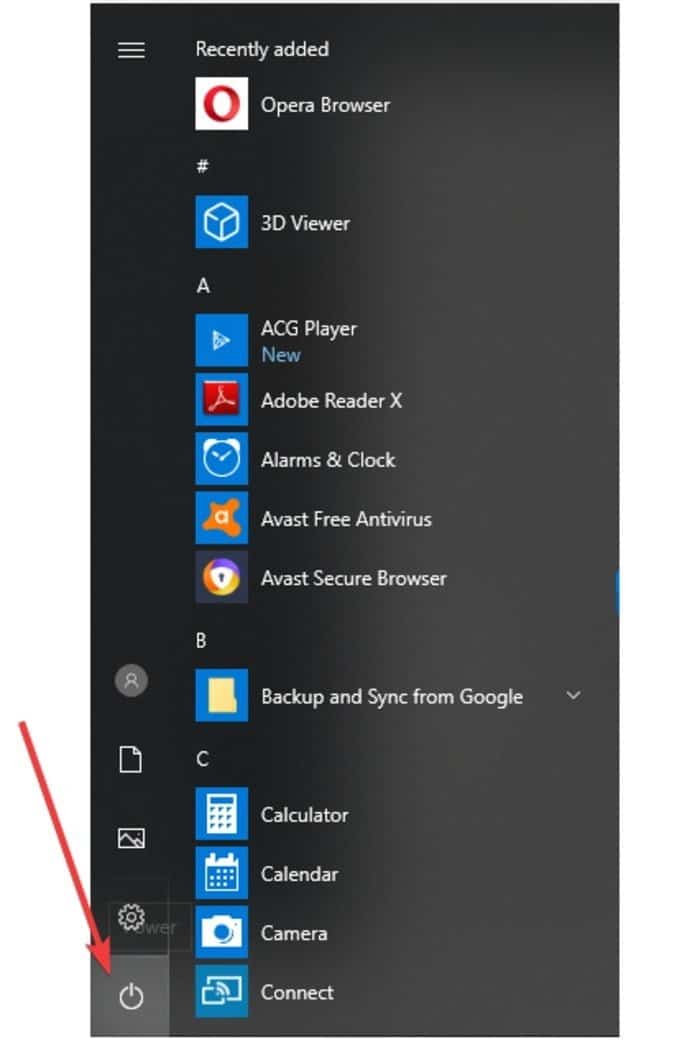
3. اضغط مع الاستمرار على مفتاح Shift ، وانقر فوق إعادة التشغيل.
4. ستظهر شاشة “Choose an Option”. حدد استكشاف الأخطاء وإصلاحها.
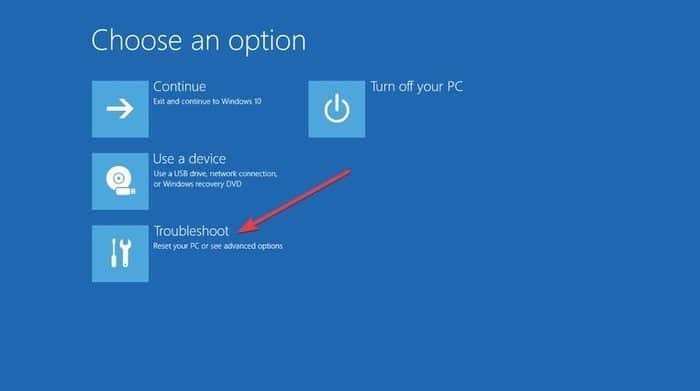
5. في نافذة استكشاف الأخطاء وإصلاحها ، حدد “خيارات متقدمة”.
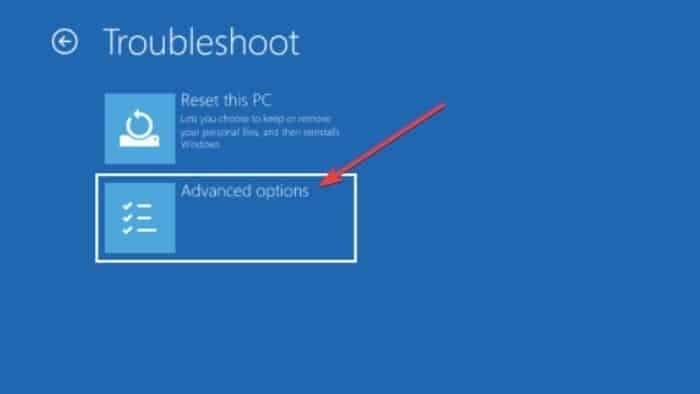
6. في نافذة الخيارات المتقدمة ، حدد موجه الأوامر.
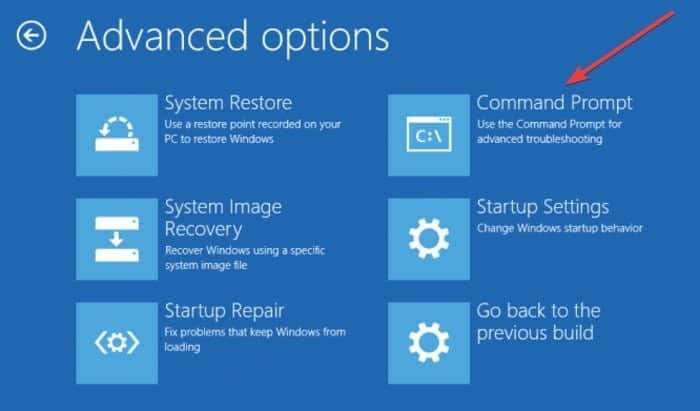
7. سوف يقوم الكمبيوتر بإعادة التشغيل ثم يعرض شاشة زرقاء من موجه الأوامر. سيُطلب منك تحديد حساب للمتابعة. اضغط على Enter ، ثم أدخل كلمة المرور لهذا الحساب.
8. أدخل الأسطر التالية بمجرد بدء تشغيل موجه الأوامر:
bcdedit/deletevalue {default} numproc
bcdedit/deletevalue {default} truncatememory
9. أغلق موجه الأوامر.
10. ابدأ تشغيل Windows 10 مرة أخرى.
إصلاح ملف BCD
إذا كان ملف BCD تالفًا أو به بعض المشاكل، فقد يظهر خطأ “معلومات تهيئة النظام غير الصحيحة” ويمنعك من الوصول إلى “الوضع الآمن” و Windows 10 تمامًا.
لحل هذه المشكلة ، تحتاج إلى محرك أقراص USB محمول قابل للتشغيل مع نظام التشغيل Windows 10 أو إستخدام قرص DVD. يمكنك أيضًا استخدام أداة إنشاء الوسائط إذا لم يكن لديك محرك أقراص USB قابل للتمهيد.
إليك ما يجب القيام به بعد ذلك:
1. أدخل قرص التثبيت القابل للتثبيت لنظام Windows 10 والتمهيد منه.
2. سيبدأ إعداد Windows 10.
3. انقر فوق التالي.
4. انقر فوق “إصلاح جهاز الكمبيوتر الخاص بك”.
5. حدد “استكشاف الأخطاء وإصلاحها -> خيارات متقدمة -> موجه الأوامر.”
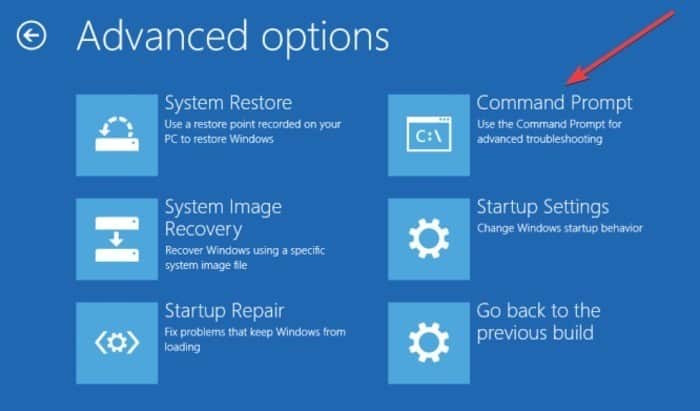
6. أدخل الأسطر التالية عند بدء تشغيل موجه الأوامر. (اضغط على Enter بعد كل سطر لتنفيذه.)
bootrec /repairbcd bootrec /osscan bootrec /repairmbr
7. أغلق موجه الأوامر.
8. أعد تشغيل الكمبيوتر.
إصلاح السجل
هناك مشكلات خاصة بالسجل يمكن أن تظهر الخطأ ، ولكن يمكنك إصلاح السجل لحله باتباع الخطوات التالية:
1. قم بالتمهيد من قرص DVD الخاص بتثبيت Windows 10.
2. حدد “استكشاف الأخطاء وإصلاحها -> خيارات متقدمة -> موجه الأوامر.”
3. أدخل الأسطر التالية عند بدء تشغيل موجه الأوامر. (اضغط على Enter بعد كل سطر لتنفيذه.)
CD C:\Windows\System32\config ren C:\Windows\System32\config\DEFAULT DEFAULT.old ren C:\Windows\System32\config\SAM SAM.old ren C:\Windows\System32\config\SECURITY SECURITY.old ren C:\Windows\System32\config\SOFTWARE SOFTWARE.old ren C:\Windows\System32\config\SYSTEM SYSTEM.old
4. بعد ذلك ، أدخل الأسطر أدناه في موجه الأوامر:
copy C:\Windows\System32\config\RegBack\DEFAULT C:\Windows\System32\config\ copy C:\Windows\System32\config\RegBack\SAM C:\Windows\System32\config\ copy C:\Windows\System32\config\RegBack\SECURITY C:\Windows\System32\config\ copy C:\Windows\System32\config\RegBack\SYSTEM C:\Windows\System32\config\ copy C:\Windows\System32\config\RegBack\SOFTWARE C:\Windows\System32\config\
تقوم هذه العملية بنسخ النسخة الاحتياطية للسجل واستبدال الملفات القديمة. أغلق موجه الأوامر وأعد تشغيل الكمبيوتر.
استعادة النظام
إذا لم تساعد الطرق الأخرى المذكورة أعلاه، فقد يكون هذا أحد آخر حلين لديك لتجربته:
1. انقر فوق ابدأ.
2. انقر فوق Power.
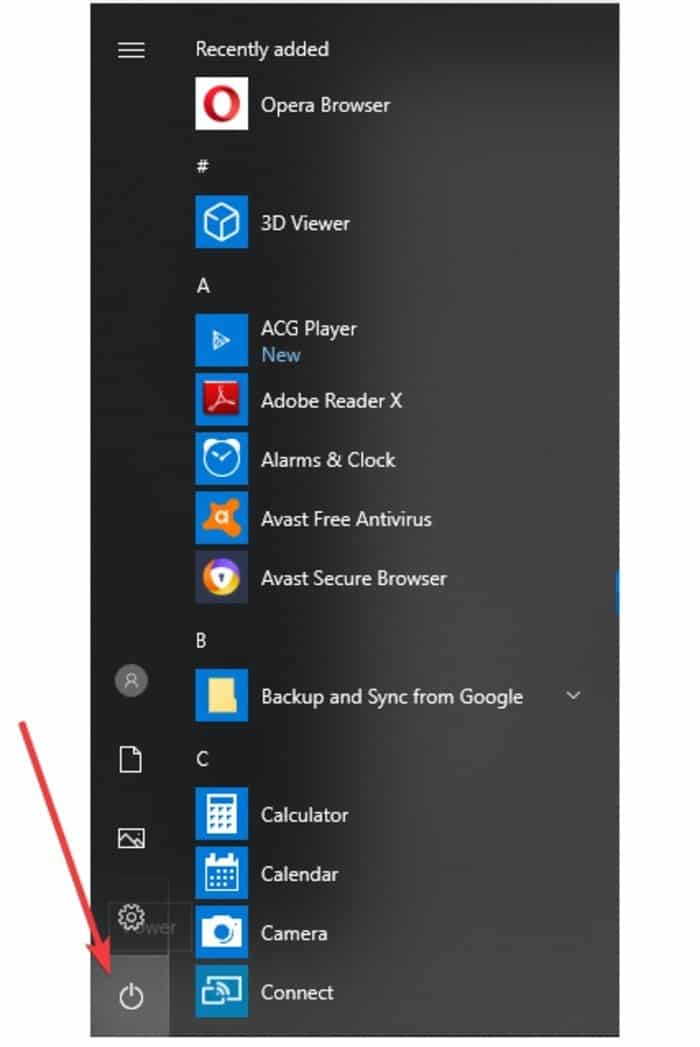
3. اضغط مع الاستمرار على مفتاح Shift وانقر فوق إعادة التشغيل.
4. حدد “استكشاف الأخطاء وإصلاحها -> خيارات متقدمة -> استعادة النظام”.
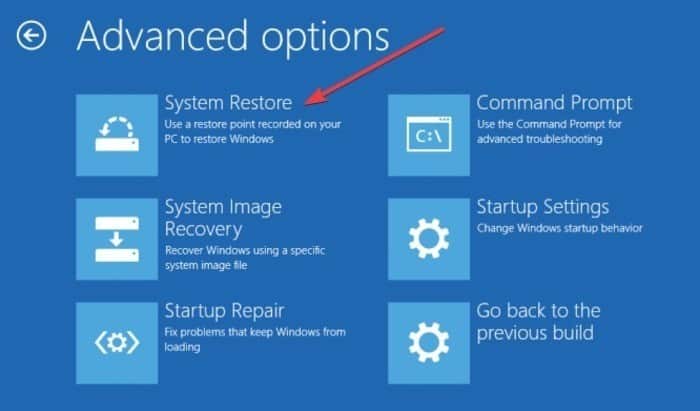
5. اختر اسم المستخدم الخاص بك.
6. اتبع المطالبات التي تظهر على الشاشة.
7. حدد نقطة الاستعادة التي تريدها.
8. انقر فوق التالي وانتظر اكتمال العملية.
إعادة تعيين Windows 10
هذا هو الحل الأخير لتجربته إذا لم ينجح أي من الحلول الأخرى. قبل إعادة التعيين ، قم بإنشاء نسخة احتياطية لأنه بمجرد إعادة تعيين Windows ، سيتم حذف جميع الملفات من القسم C.
1. انقر فوق ابدأ.
2. انقر فوق Power.
3. اضغط مع الاستمرار على مفتاح Shift وانقر فوق إعادة التشغيل.
4. حدد “استكشاف الأخطاء وإصلاحها -> إعادة تعيين هذا الكمبيوتر.”
5. حدد “إزالة كل شيء -> فقط محرك الأقراص المثبت عليه Windows -> فقط قم بإزالة ملفاتي.”
6. انقر فوق “إعادة تعيين” وانتظر حتى تكمل العملية. سيكون لديك تثبيت Windows 10 جديد بمجرد الانتهاء من ذلك.
يجب أن تؤدي إعادة التعيين إلى حل المشكلة إذا كانت متعلقة ببرنامج الكمبيوتر الخاص بك.
هل كنت قادرًا على إصلاح خطأ “معلومات تهيئة النظام غير الصحيحة” باستخدام أي من هذه الحلول؟ أخبرنا أدناه.