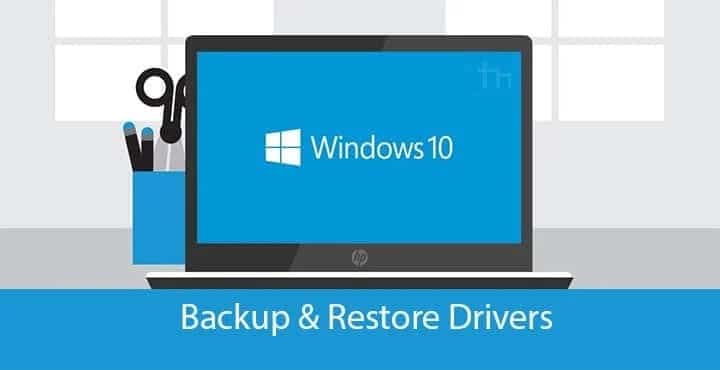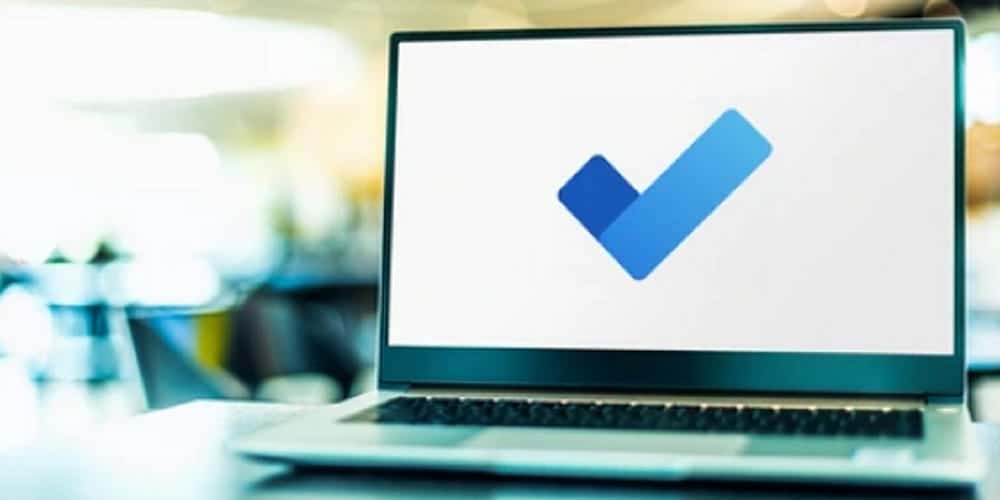جدار الحماية هو شيء شائك في نظام Windows. إنه يقوم بتقييد التنزيلات الخاصة بك في بعض الأحيان ، ويوقفك عن الاتصال عن بعد بجهاز كمبيوتر ، ويمنع تشغيل التطبيقات ، وهو أمر مزعج للغاية. ولكن حتى الآن هذه ميزة أمان من الدرجة الأولى توفرها Windows إذا كنت تعرف كيفية استخدامها بشكل صحيح. يمكنك تكوين جدار الحماية الخاص بك لمنع تطبيقات معينة من استخدام الإنترنت وتأمين البيانات المحلية الخاصة بك.

يعتبر حظر التطبيقات من الوصول إلى الإنترنت باستخدام واجهة المستخدم الرسومية أمر سهل. ببساطة اذهب إلى قائمة ابدأ وابحث عن حماية Firewall & Network. من مربع الحوار ، انقر فوق “شبكة المجال” وقم بإيقاف تشغيل “جدار حماية”. وبالمثل ، يجب عليك إيقاف تشغيل جدار الحماية للشبكة الخاصة والشبكة العامة. في حالة احتياجك لإيقاف تشغيل جدار الحماية للإنترنت فقط ، قم بإيقاف تشغيل “جدار الحماية” للشبكة العامة فقط.
روابط سريعة
تعطيل جدار حماية Windows مع سطر الأوامر
ومع ذلك ، إذا كنت مثلي تفضل تعطيل جدار حماية Windows باستخدام سطر الأوامر ، فإليك طريقة سريعة للقيام بذلك على نظامي التشغيل Windows 10 و 7.
افتح موجه الأوامر. انتقل إلى القائمة “ابدأ” ، اكتب Command Prompt. انقر بزر الماوس الأيمن عليه وحدد تشغيل كمسؤول. يحتاج هذا الأمر لتعطيل Firewall إلى أذونات مرتفعة ، لذا يجب تشغيله كمسؤول.
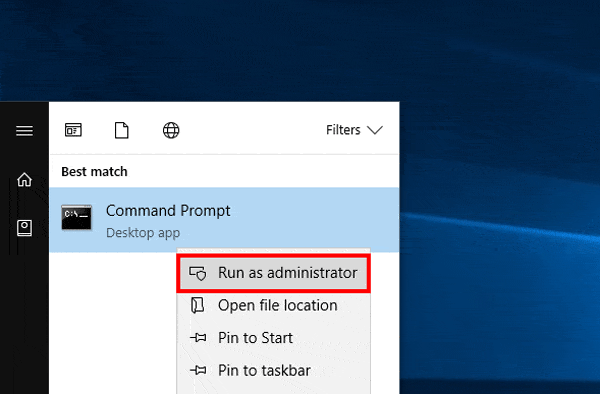
في موجه الأوامر ، اكتب
netsh advfirewall set allprofiles state off
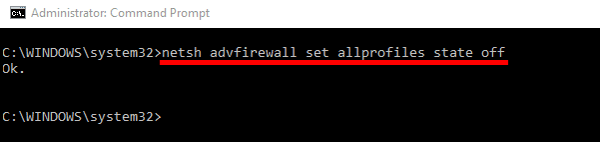
سيؤدي هذا إلى إيقاف تشغيل جدار الحماية لجميع الشبكات الثلاثة. لإعادة تشغيله ، استبدله بـ.
netsh advfirewall set allprofiles state on
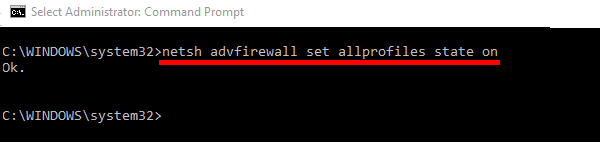
يشبه Windows cmd أيضًا ، مثله مثل المحطة Terminal في نظامي MacOS و Linux ، هناك إمكانية للتنقل خلال آخر الأوامر المستخدمة باستخدام الأسهم لأعلى ولأسفل على لوحة المفاتيح. لذا ، إذا كنت تريد إجراء آخر أمر سابق لك ، فقم فقط بالضغط على السهم لأعلى مرة واحدة ، ثم قم بتحرير الأمر (قم بالتغيير إلى تشغيل) واضغط على Enter.
حظر أي تطبيق من خلال جدار الحماية (سطر الأوامر)
لحظر أي تطبيق في جدار الحماية ، نحتاج أولاً إلى فهم ما هي القاعدة الواردة والصادرة. يتم تحديد القواعد الواردة إما لحظر / السماح للتطبيق من تلقي البيانات على جهاز الكمبيوتر الخاص بك. يتم تعريف القواعد الصادرة إما لحظر / السماح للتطبيق بإرسال البيانات من جهاز الكمبيوتر الخاص بك.
يعتبر حظر أي تطبيق في جدار الحماية باستخدام واجهة المستخدم الرسومية أمر سهل. كل ما عليك القيام به هو الذهاب إلى جدار الحماية وحماية الشبكة.
انقر على الإعدادات المتقدمة وانتقل إلى علامة التبويب القواعد الصادرة. انقر فوق “قاعدة جديدة” على الجانب الأيمن من النافذة. حدد Rule Type as Program من القائمة المنبثقة. انقر على التالي وهناك خطوات أخرى مثل تحديد مسار البرنامج لا تحتاج إلى شرح.
ومع ذلك ، فعل الشيء نفسه مع موجه الأوامر ليس ذلك الأمر الحدسي. أولاً ، عليك أن تقرر ما إذا كنت تريد حظر التطبيق من تلقي أو إرسال البيانات من الإنترنت. لنفترض أنك تريد حظر تطبيق Chrome من الوصول إلى الإنترنت.
بعد ذلك ، نحتاج إلى العثور على موقع ملف exe. في نظامنا. عادة ، يجب أن يكون في C:\\Program Files ، إلا إذا قمت بتعريفه يدويًا.
انتقل إلى ملف .exe وقم بنسخ اسم المسار. في حالتي على google chrome ، سيكون المسار:
C:\Program Files (x86)\Google\Chrome\Application\chrome.exe
بمجرد أن يكون لديك موقع الملف ، كل ما عليك فعله هو فتح موجه الأوامر مع امتياز المسؤول واكتب الأمر التالي:
netsh advfirewall firewall add rule name="Chrome block" program="C:\Program Files (x86)\Google\Chrome\Application\chrome.exe" dir=out action=block profile=public

الآن عندما أفتح chrome ، يتم تعطيل الوصول إلى الإنترنت.
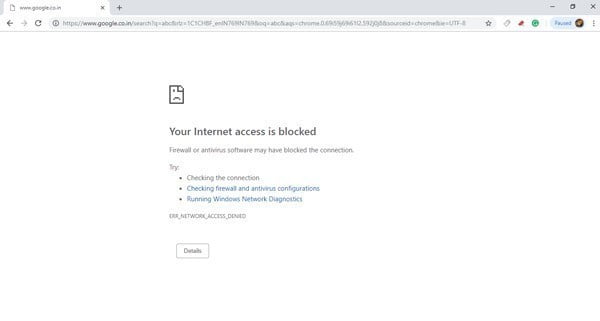
حظر أي تطبيق في جدار الحماية مع رقم المنفذ الخاص به
في حال كنت ترغب في حظر التطبيق عن طريق رقم المنفذ. أولاً ، يجب عليك تحديد رقم المنفذ. للقيام بذلك ، انتقل إلى القائمة “ابدأ” واكتب Resource Monitor. انقر بزر الماوس الأيمن عليه وحدد تشغيل كمسؤول.
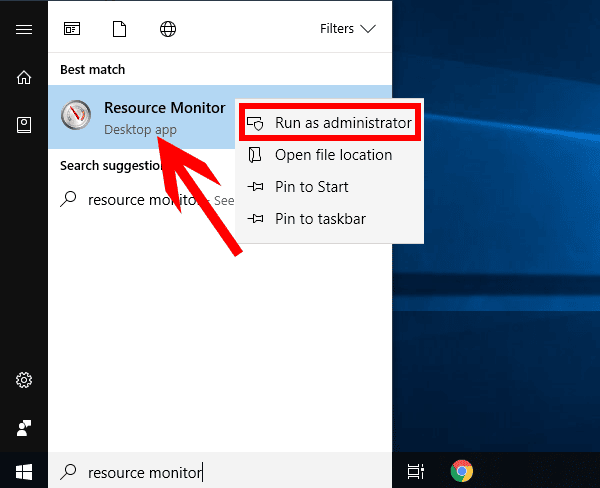
بمجرد فتح مربع الحوار ، انتقل إلى علامة التبويب “الشبكة” وقم بتوسيع قسم “مداخل الاستماع” بالنقر فوقه.
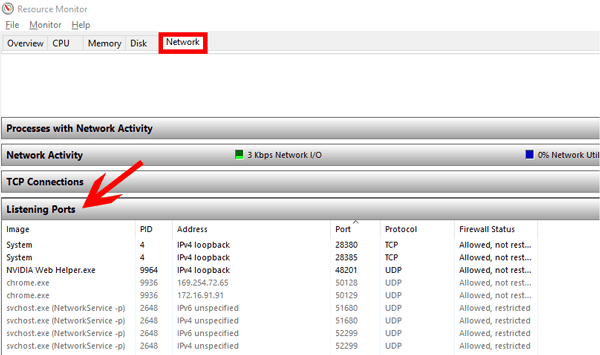
بمجرد الحصول على رقم المنفذ ، استخدم الأمر التالي لحظر ذلك المنفذ المعين.
netsh advfirewall firewall add rule name="Chrome block" localport=443 protocol=tcp dir=out action=block profile=public

إذا لم تكن متأكدًا من رقم المنفذ الدقيق ، فيمكنك أيضًا اختيار حظر نطاق من المنافذ عن طريق تحديد المنفذ = 1000-2000.
لحذف هذه القاعدة الصادرة ، اكتب الأمر أدناه مع اسم القاعدة التي حددتها في وقت سابق.
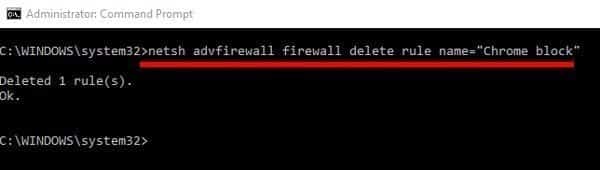
من المفترض أن يؤدي ذلك إلى إصلاح الأشياء ويجب أن يتمكن Chrome من الوصول إلى الإنترنت.
تغليف
تمكنك هذه الطرق من حظر أي تطبيق معين من الوصول إلى الإنترنت. يمكن استخدام هذا ضد التطبيقات المتطفلة لحماية بياناتك من إرسالها إلى شبكات خاصة أو من خلال الإنترنت. إذا كان لديك أي مشاكل مع الخطوة ، يمكنك التعليق على الخطأ ويمكنني مساعدتك في إيجاد حل.