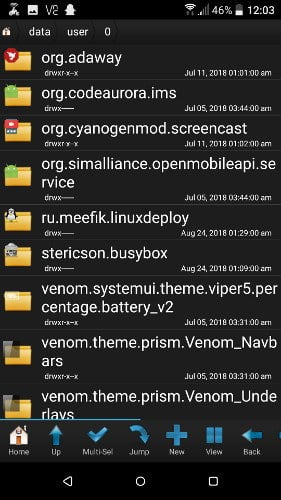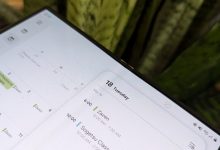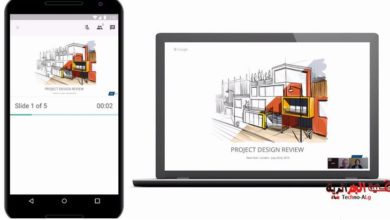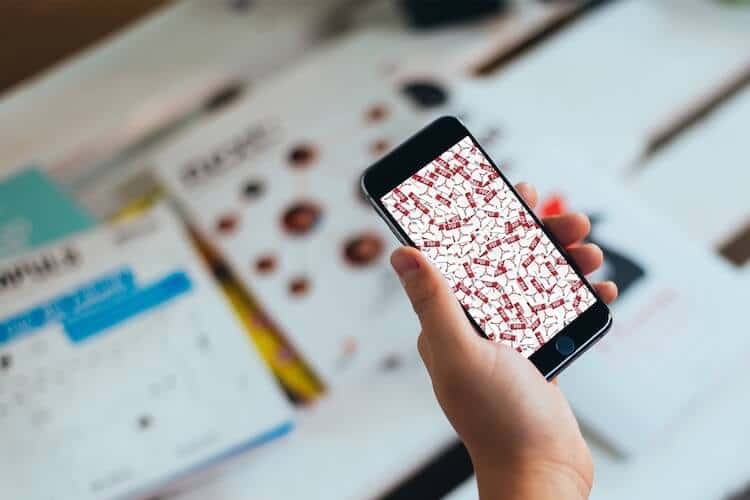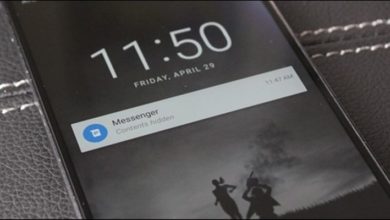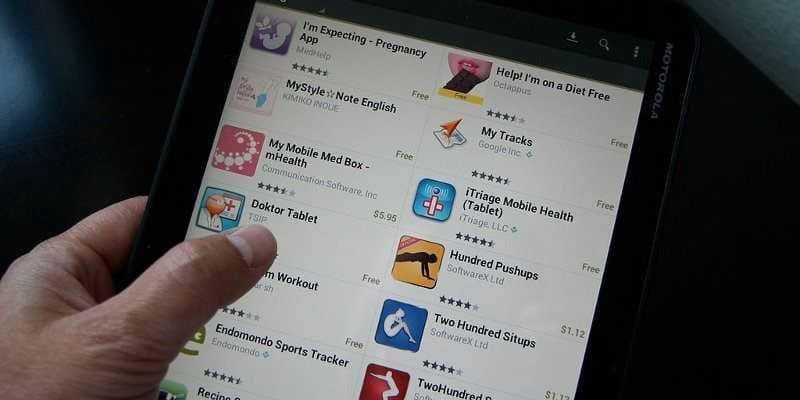من السهل نسيان أن Android هو نظام تشغيل يستند إلى Linux في بعض الأحيان. لكنه ، يحتفظ ببعض من هذا الانفتاح والمرونة التي تجذب الناس إلى منصة لينكس.
على سبيل المثال ، يمكنك بالفعل تثبيت توزيعة Linux كاملة على جهاز Android الخاص بك. سنشرح كيفية تثبيت Ubuntu على Android باستخدام تطبيق يسمى Linux Deploy ، والذي سيقوم بتثبيت بيئة سطح المكتب Linux ، ولكن يمكنك استخدام نفس الأسلوب لتثبيت Debian أو توزيعات Linux الأخرى.
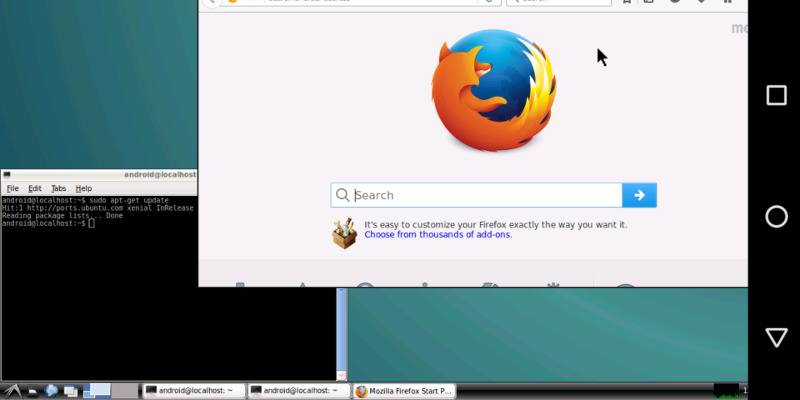
روابط سريعة
تثبيت Linux Deploy على Android
أولا ، عليك تثبيت BusyBox. هذه مجموعة أدوات تطلق العنان لهاتف Android الخاص بك لأوامر لينكس المختلفة التي تعتبر ضرورية للحصول على Ubuntu وتشغيله. لن تحتاج إلى استخدام هذا بشكل نشط بعد تثبيته.
ستحتاج أيضًا إلى VNC Viewer ، وهو تطبيق سطح مكتب بعيد ينشئ الإطار الذي سيتم تشغيل Ubuntu على جهاز Android الخاص بك. هذا ما ستستخدمه في النهاية لتشغيل نظام Linux وتشغيله.
وأخيرًا ، تحتاج إلى تثبيت Linux Deploy ، الذي ستستخدمه لتثبيت Ubuntu (أو أحد إصدارات عديدة مختلفة من Linux ، لهذا الأمر).
بعد تثبيت Linux Deploy ، افتحه وانقر فوق الرمز مع المنزلقات الثلاثة (الركن الأيمن السفلي).
هنا يمكنك تحديد توزيعة Linux التي تريد تثبيتها. (فقط اضغط على “التوزيعة” ، ثم حدد اسم توزيعة – ذهبنا مع أوبونتو.)
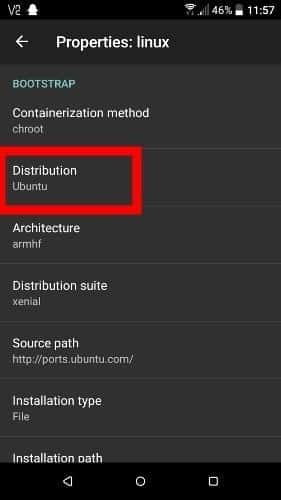
بعد ذلك ، انتقل إلى قسم واجهة المستخدم الرسومية في الجزء السفلي ، وانقر على مربع “تمكين” وتأكد من تحديد “VNC” ضمن “النظام الفرعي للرسومات”.
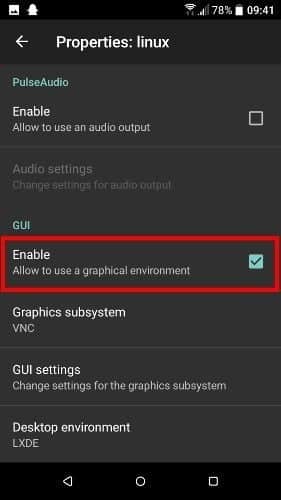
بمجرد الانتهاء من ذلك ، يمكنك أيضًا الانتقال إلى “إعدادات واجهة المستخدم الرسومية” لضبط دقة نظام التشغيل Linux بمجرد تشغيله. إذا لم يكن لديك جهاز لوحي ، فمن المحتمل أن يكون الدقة الافتراضية التي تبلغ 1920 × 1080 على معظم الهواتف الذكية عالية جدًا لاستخدام نظام التشغيل Linux ، لذلك نوصي بتخفيضها إلى 1024 × 576 أو 1152 × 648.
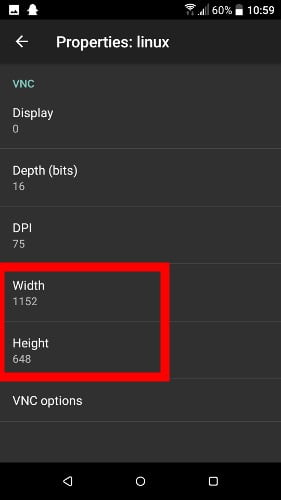
وأخيرًا ، يمكنك التمرير مرة أخرى في منتصف الطريق حتى يتم العثور على “اسم المستخدم” و “كلمة مرور المستخدم”. دوِّن تلك التي تلاحظها أو استبدلها بنفسك.
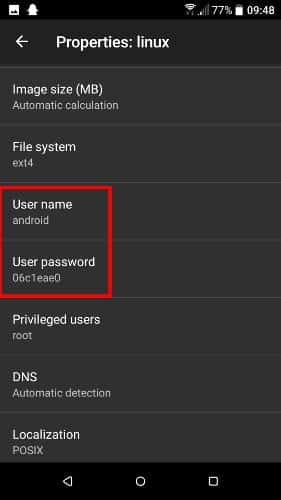
هذه هي جميع الإعدادات التي تحتاجها للتأقلم. ارجع إلى الشاشة الرئيسية لـ Linux Deploy ، وانقر على رمز القائمة ثلاثي النقاط أعلى اليسار وانقر على “تثبيت”.
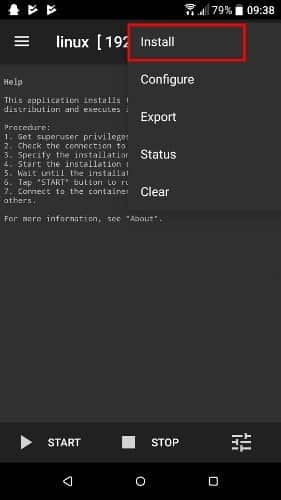
قد يستغرق التثبيت من دقيقة إلى عدة دقائق ، حسب سرعة هاتفك الذكي.
بمجرد الانتهاء من ذلك (يشار إليه من خلال رسالة “<<< نشر” في أسفل سجل التثبيت) ، انقر فوق “ابدأ” في الزاوية اليسرى السفلى ، ثم “موافق”. بمجرد رؤية الرسالة “<<< ابدأ” في أسفل السجل ، يتم نشر لينكس وتشغيله.
قم بتشغيل Linux على Android
ولكن لكي تتمكن من رؤية واستخدام Linux ، فعليك استخدام VNC Viewer. افتح VNC Viewer ، وانقر على رمز “+” الأخضر في أسفل اليمين ، ثم في مربع “الاتصال الجديد” ، أدخل “localhost” كعنوان ، واعطِ الاتصال اسمًا من اختيارك. (ذهبنا مع “Linux”.) انقر فوق “إنشاء”.
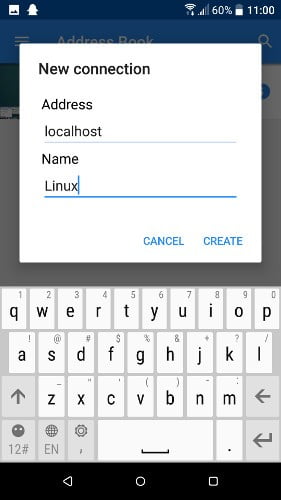
انقر فوق الاتصال الجديد في VNC Viewer لفتحه ، ويجب أن يتم فتح بنية Linux الخاصة بك!
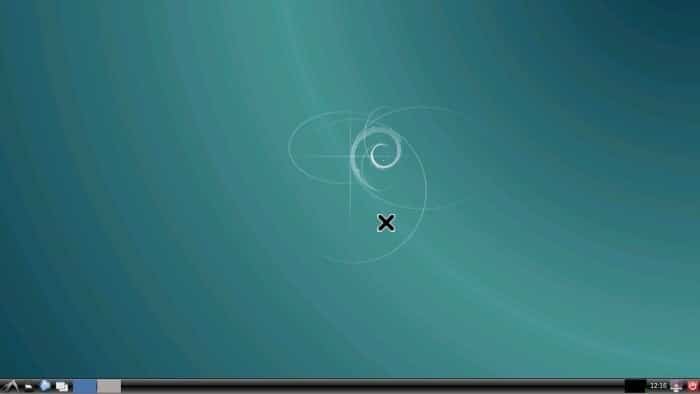
لن يكون هناك أي شيء مثبت عليه بشكل افتراضي ، ولكن يمكنك الانتقال إلى محطة Terminal و كتابة sudo apt-get install لبرامج مختلفة كما تفعل عادةً في Linux.
الخلاصة
هذا هو. لديك الآن توزيعة Linux تعمل بكامل طاقتها على جهاز Android الخاص بك.