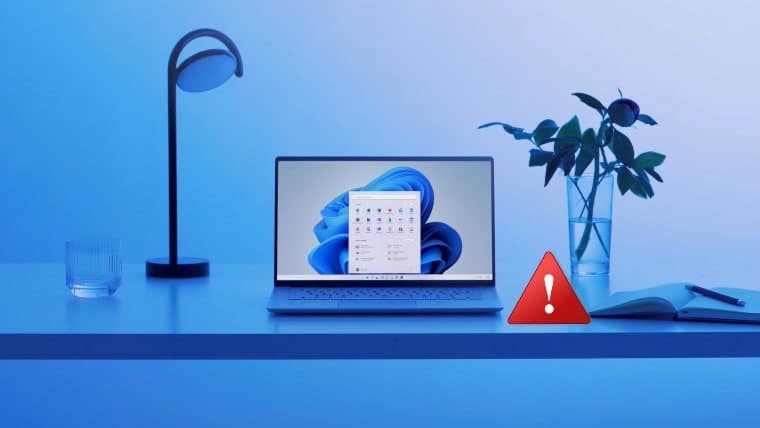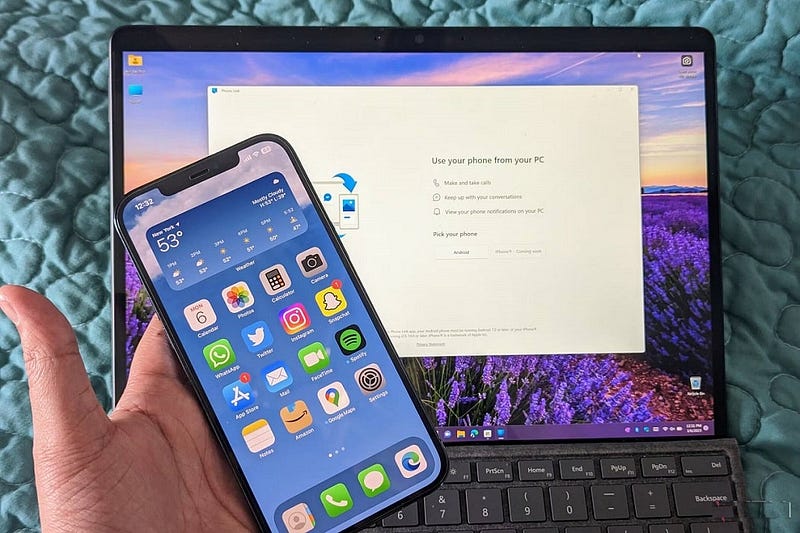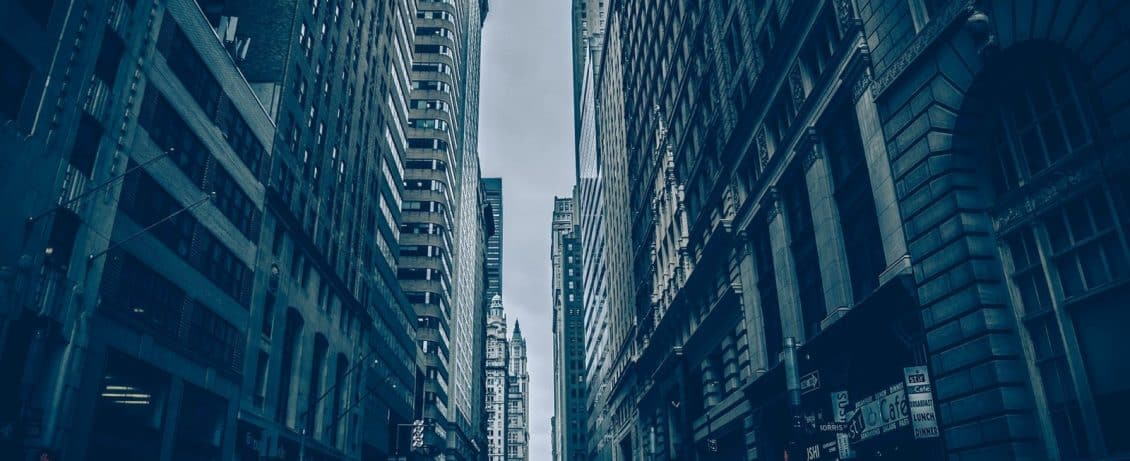تُستخدم Microsoft لتقديم حزم لغات منفصلة لكل لغة مدعومة في إصدارات Windows السابقة ، مثل Windows 8.1 و Windows 7 و Windows XP. ولكن من نظام Windows 10 ، يمكن تثبيت حزم اللغات مباشرة من إعدادات Windows مجانًا.
يمكنك إضافة لغات متعددة إلى Windows 10 وتغيير لغة العرض أثناء التنقل باستخدام شريط أدوات اللغة. هذا مفيد للأنظمة التي يستخدمها العديد من المستخدمين الذين يفضلون لغات مختلفة.
حيث يدعم Windows نطاقًا واسعًا من اللغات. في الواقع ، أثناء التثبيت ، سيطلب منك نظام التشغيل Windows 10 اختيار لغة ، أو يختار لك اللغة بناءً على موقعك الجغرافي. بالإضافة إلى اللغة الافتراضية ، يمكنك إضافة أي لغة أخرى تقريبًا باستخدام حزم لغات Windows 10. هذه الميزة مفيدة بشكل خاص للأشخاص الذين يعرفون أكثر من لغة واحدة وتريد التبديل بين اللغات المختلفة إما لعرض Windows أو كتابتها. يبين ما يلي كيفية إضافة أو إزالة أو تغيير حزم اللغات في Windows 10.

يرجى ملاحظة أن حزم اللغات لا تدعم جميع عناصر العرض. قد تدعم بعض اللغات مجموعة صغيرة فقط من النص المطلوب ترجمته بينما يظل النص الآخر باللغة الافتراضية. إذا كنت ترغب في استخدام Windows 10 بلغة معينة بشكل كامل ، فيجب عليك تنزيل Windows 10 وتثبيته بتلك اللغة المحددة. تتوفر الميزات التالية في حزم لغات نظام التشغيل Windows 10:
- لغة العرض
- النص إلى الكلام
- التعرف على الكلام
- خط يد
روابط سريعة
إضافة حزم اللغات في نظام التشغيل Windows 10
أنشأت Microsoft صفحة مخصصة داخل تطبيق إعدادات Windows 10 لإدارة حزم اللغات بسرعة وتغيير لغة عرض Windows. على هذا النحو ، فإن إضافة حزم اللغات في نظام التشغيل Windows 10 ليست سوى بضع نقرات.
أولاً ، افتح تطبيق الإعدادات من خلال النقر على رمز الإشعار ، ثم على زر “جميع الإعدادات”. يمكنك أيضًا استخدام اختصار لوحة المفاتيح Win + I. في تطبيق الإعدادات ، انتقل إلى “الوقت واللغة -> اللغة“.
على اللوحة اليمنى ، سيعرض Windows 10 جميع حزم اللغات المثبتة حاليًا على النظام الخاص بك ضمن قسم اللغات المفضلة. بشكل افتراضي ، يقوم Windows بفرز كافة حزم اللغات المثبتة حسب ترتيب التفضيل. اللغة الموجودة أعلى القائمة هي لغتك المفضلة أو الافتراضية. لتثبيت حزمة لغة ، انقر فوق الزر “إضافة لغة”.
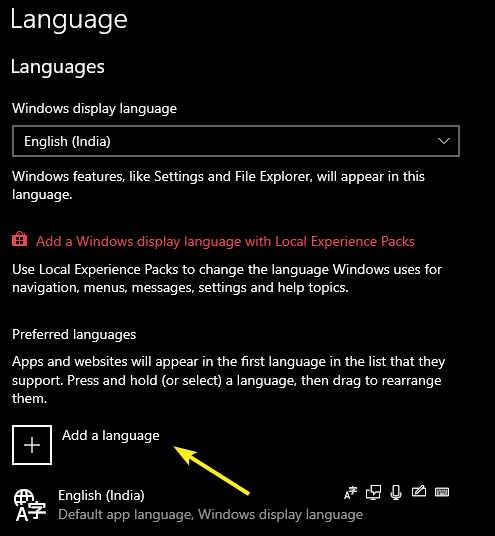
يسرد Windows الآن كل حزم اللغات المتاحة بما في ذلك اختلافات اللغة الفردية.
قم بالتمرير لأسفل للعثور على حزمة اللغة التي تبحث عنها أو يمكنك استخدام شريط البحث لإيجاد اللغة التي تريدها. بمجرد العثور على اللغة التي تبحث عنها ، حددها وانقر على زر “التالي”.
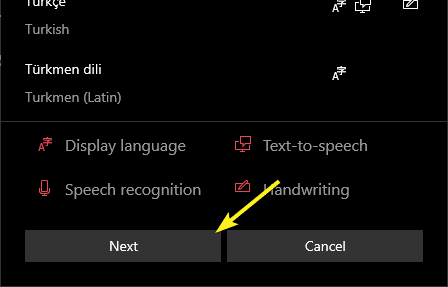
في الشاشة التالية ، يمكنك اختيار ميزات لغة مختلفة تريد إضافتها. يمكنك التحقق من تثبيت حزمة اللغة لتثبيت جميع الميزات. يؤدي تحديد مربع الاختيار “تعيين كلغة العرض الخاصة بي” إلى ضبط لغة العرض فورًا بعد تثبيتها.
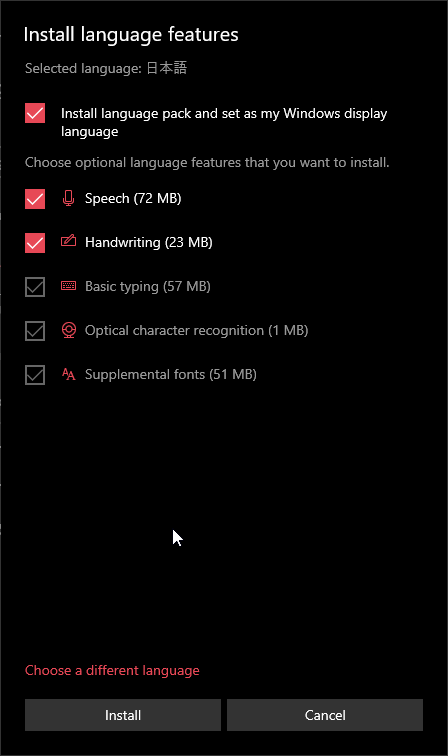
اعتمادًا على حزمة اللغة ومكوناتها الإضافية ، قد يستغرق تنزيل الحزمة وتثبيتها بعض الوقت.
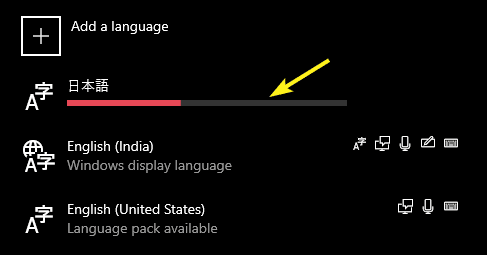
بمجرد التثبيت ، سيتم تطبيق حزمة اللغة تلقائيًا بعد إعادة التشغيل التالية. إذا لم يتم تطبيق هذه التغييرات ، فيمكنك تحديد اللغة من القائمة المنسدلة في أعلى الصفحة.
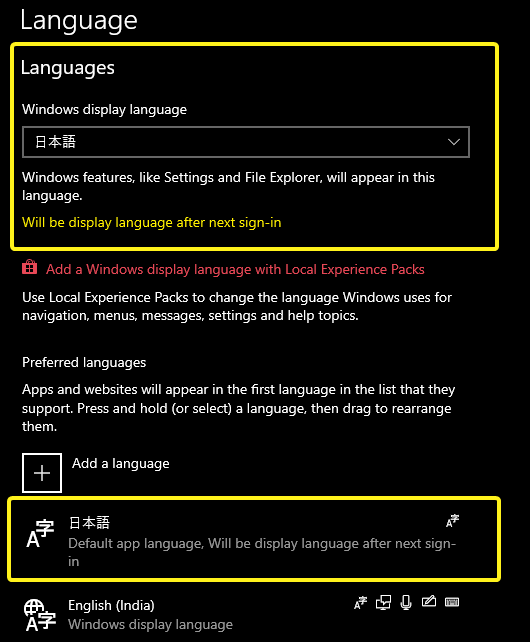
إذا لزم الأمر ، يمكنك أيضًا تغيير ترتيب اللغات المفضلة عن طريق النقر فوق أزرار الأسهم أو عن طريق السحب والإفلات.
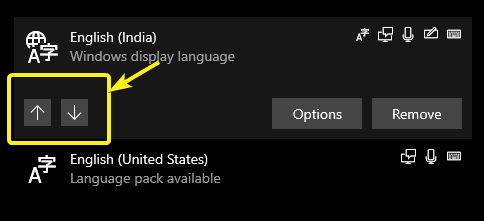
بالإضافة إلى حزمة اللغة ، يمكنك أيضًا تثبيت تخطيطات لوحة مفاتيح إضافية لحزمة اللغة المحددة هذه. للقيام بذلك ، حدد اللغة وانقر على زر “خيارات”.
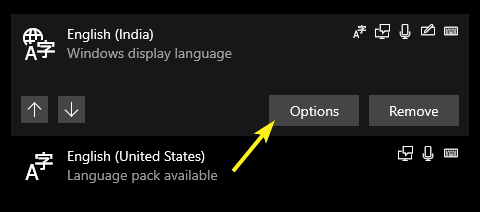
الآن ، انتقل طوال الطريق إلى الأسفل لرؤية جميع تخطيطات لوحة المفاتيح المثبتة. لإضافة تخطيط لوحة مفاتيح جديد ، انقر فوق الزر “إضافة لوحة مفاتيح” ، وحدد تخطيط لوحة المفاتيح من القائمة.
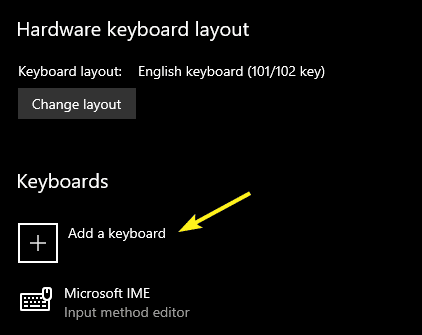
كيفية تغيير اللغة على Windows 10
الآن كلما أردت تغيير لغة Windows ، اذهب إلى إعدادات Windows -> الوقت واللغة -> اللغة واختر لغتك من القائمة المنسدلة. سوف تحتاج إلى تسجيل الخروج وتسجيل الدخول مرة أخرى من أجل تغيير اللغة.
يمكنك تغيير اللغة إلى اللغة الإنجليزية أو لغتك الأساسية باستخدام نفس الطريقة.
تغيير لغة إدخال لوحة المفاتيح في نظام التشغيل Windows 10
لتغيير لغة إدخال لوحة المفاتيح في نظام التشغيل Windows 10 سريعًا ، يمكنك استخدام شريط اللغة. فيما يلي خطوات تمكين شريط اللغة:
- انتقل إلى
إعدادات Windows -> الوقت واللغة -> اللغة - انقر فوق اختيار طريقة إدخال لاستخدامها دائمًا كإعداد افتراضي
- هذا سيفتح إعدادات لوحة المفاتيح المتقدمة. انقر فوق خيارات شريط اللغة
- تحت شريط اللغة ، اختر Docked في شريط المهام. بمجرد النقر فوق “تطبيق” ، سترى شريط اللغة في شريط المهام.
إزالة حزم اللغات في نظام التشغيل Windows 10
إذا كنت تريد إزالة حزمة لغة من Windows 10 ، يجب أولاً تغيير لغة عرض Windows. انتقل إلى صفحة اللغة في تطبيق الإعدادات وحدد اللغة البديلة من القائمة المنسدلة. إذا لم تختر لغة قبل الإزالة ، فسيختار Windows تلقائيًا اللغة المفضلة الثانية من حزم اللغات المثبتة على نظامك.
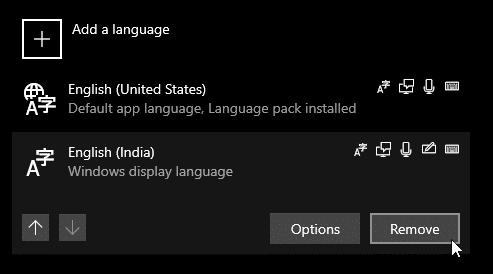
بعد ذلك ، ابحث عن اللغة التي تريد إزالتها ، وحددها وانقر على زر “إزالة”. بمجرد النقر فوق الزر ، ستتم إزالة اللغة من النظام الخاص بك.
التعليق أدناه لمشاركة أفكارك وتجاربك فيما يتعلق باستخدام الطريقة المذكورة أعلاه لإضافة حزم اللغات أو إزالتها في Windows 10.