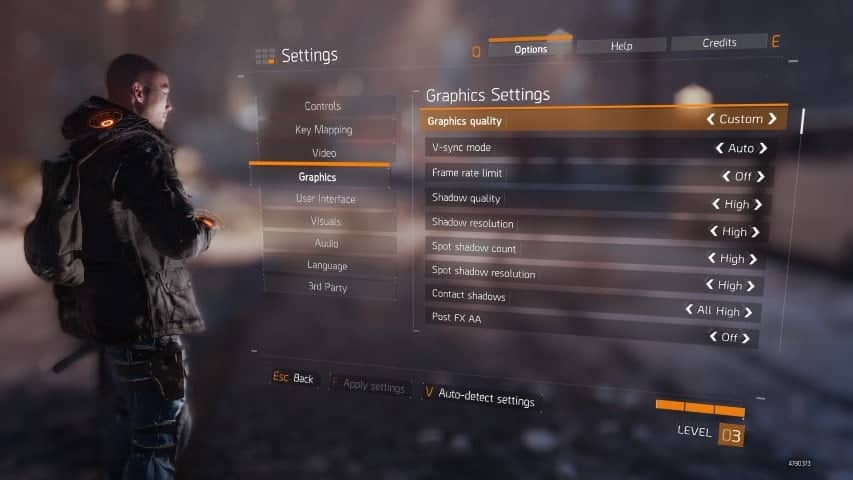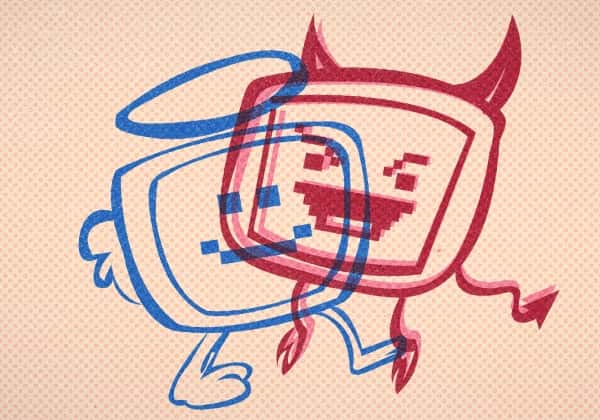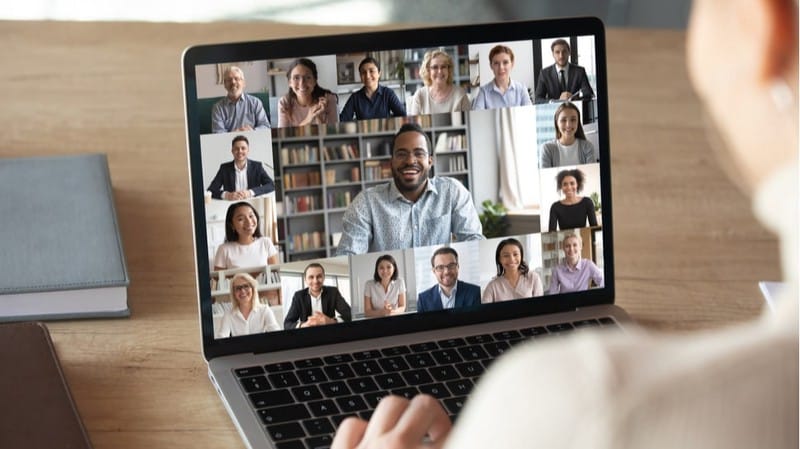Microsoft Edge هو المتصفح الافتراضي لنظام Windows ويستخدمه العديد من الأشخاص. لأنه يأتي مع بعض الميزات المفيدة ، بما في ذلك القاموس المدمج الذي يجعل من الممكن بالنسبة لك أن ترى معنى الكلمات فقط عن طريق وضع المؤشر فوق الكلمات.
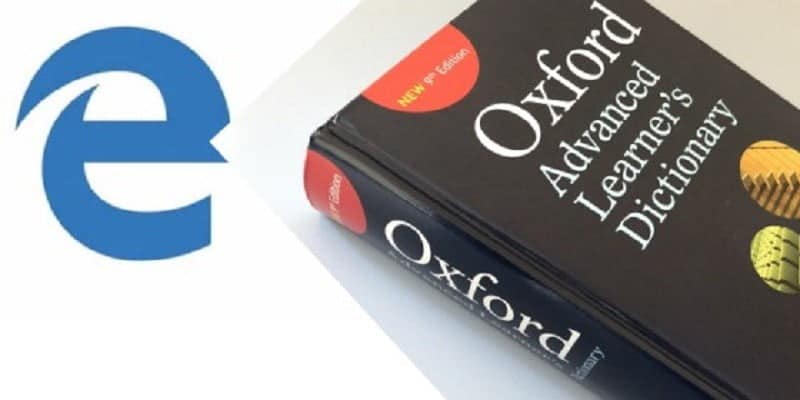
إليك طريقة الاستخدام الكامل للقاموس المضمن في Edge.
روابط سريعة
تمكين القاموس في متصفح مايكروسوفت Edge
1. افتح Microsoft Edge وانقر على زر “المزيد”. غالبًا ما تكون هذه النقاط الثلاثة في أعلى المتصفح في الجهة اليمنى.
2. في علامة التبويب عام ، قم بتشغيل مفتاح التبديل “إظهار التعريفات المضمنة”. يمكنك التحقق من مربعات الاختيار الموجودة أسفلها وفقًا لتفضيلاتك.
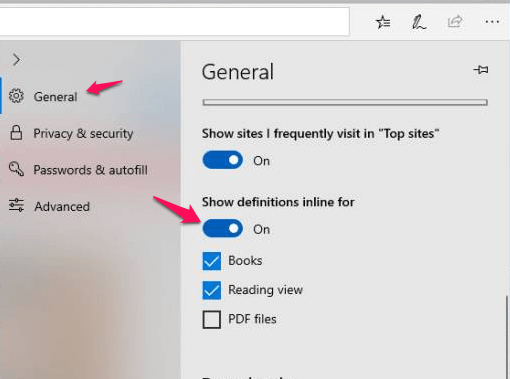
3. أغلق الإعدادات لتشغيل قاموس Microsoft Edge.
استخدام قاموس Microsoft Edge
لاستخدام القاموس ، يجب عليك عرض صفحات الويب في طريقة عرض القراءة. جرب أحد ما يلي:
- استخدم المفاتيح
Ctrl + Shift + R. - انقر على أيقونة عرض القراءة والجزء الموجود في أقصى اليمين من محدد العنوان. يشبه رمز Reading View كتابًا. تجدر الإشارة إلى أن تطبيق Reading View متاح لمعظم مواقع الويب ولكن هناك بعض الاستثناءات.
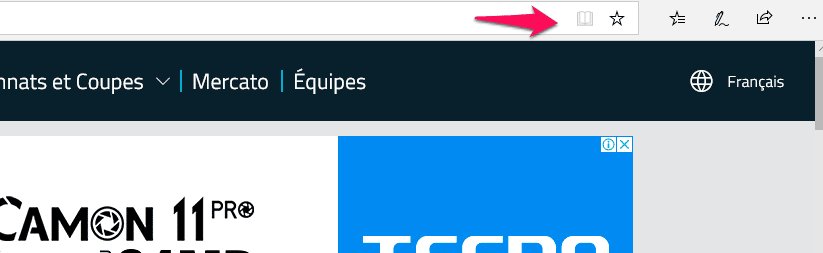
بمجرد أن تكون في طريقة عرض القراءة لـ Microsoft Edge ، انقر نقرًا مزدوجًا فوق الكلمة التي تريد البحث عنها. بالنسبة للكلمات ذات المعاني المتاحة ، ستظهر نافذة منبثقة صغيرة تمنحك تعريف الكلمة.
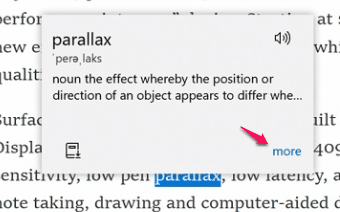
للحصول على تفاصيل إضافية حول الكلمة التي تم تحديدها ، تحتاج إلى النقر فوق زر “المزيد”. هذا يعرض لوحة مع مزيد من المعلومات للكلمة.
يتم تشغيل قاموس Edge بقاموس Oxford ويحتوي على تعريفات قياسية للكلمات التي ستظهر لك. لاحظ أن هذه الميزة لا تعمل إلا عندما تكون متصلاً بالإنترنت.
كيفية استخدام Microsoft Edge دون اتصال
حتى يعمل قاموس Edge بدون اتصال ، يجب أن تحصل على أداة القراءة التفاعلية. يتم تنزيل القارئ الغامر من خلال النقر على قائمة “المزيد من الأدوات” أثناء وضع القراءة في المتصفح.
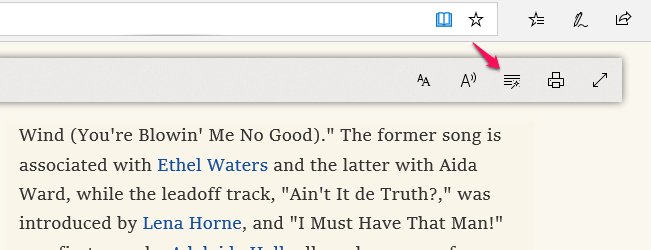
توفر أداة immersive reader بعض تعليمات القواعد. يمكن استخدامه للبحث عن أجزاء مختلفة من الكلام عن طريق التبديل إلى تشغيل كما هو موضح في الصورة أدناه. يمكنك أيضًا الحصول على هذه المساعدة بلغة مختلفة عن طريق النقر على زر “إضافة المزيد من اللغات”. ومع ذلك ، سيعمل هذا فقط على أساس المنطقة التي تم تعيين جهاز الكمبيوتر الخاص بك عليها.
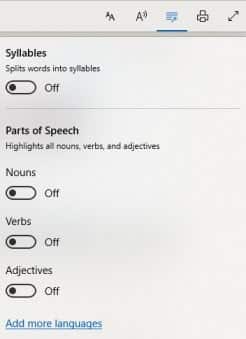
الخلاصة
هذه إحدى الميزات القليلة التي يفوق بها Microsoft Edge على Chrome و Firefox. ومن المفيد بشكل خاص عندما تكون مبتدئ في اللغة الإنجليزية ، كما يمكنك البحث عن الكلمات بسهولة على الطاير أثناء القراءة.